No products in the cart.
آموزش Photoshop : افکت تصویری پرتره کتاب های کمیک

آموزش Photoshop : افکت تصویری پرتره کتاب های کمیک
توی این آموزش، افکت تصویری پرتره کتاب های کمیک رو با Photoshop با هم می بینیم و با ابزارها و تکنیک های مورد نیاز آشنا میشیم. بیاین شروع کنیم!
با ” آموزش Photoshop : افکت تصویری پرتره کتاب های کمیک ” با ما همراه باشید…
- سطح سختی: مبتدی
- مدت آموزش: 20 تا 30 دقیقه
- نرم افزار استفاده شده: Adobe Photoshop
گام اول
تصویر مورد نظر رو باز می کنیم. وارد مسیر Layer > New > Background from Layer میشیم.
یک لایه جدید درست می کنیم. با استفاده از یکی از ابزارهای Selection، مدل رو انتخاب می کنیم. ابزار Paint Bucket رو برداشته و رنگ مورد نظر رو برای Fill در نظر می گیریم. اسم لایه رو میزاریم Mask.
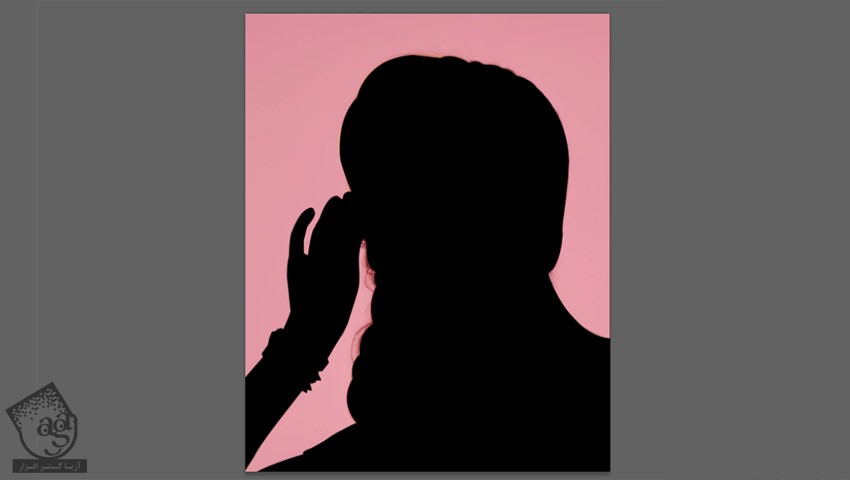
گام دوم
لایه ها رو از حالت انتخاب خارج می کنیم. وارد پنل Actions میشیم. یک Action جدید درست می کنیم. عنوان Comic Book رو براش در نظر می گیریم.

گام سوم
دکمه D رو فشار داده و Swatch ها رو Reset می کنیم. وارد مسیر Image > Image Size میشیم و مقادیر زیر رو براش در نظر می گیریم.
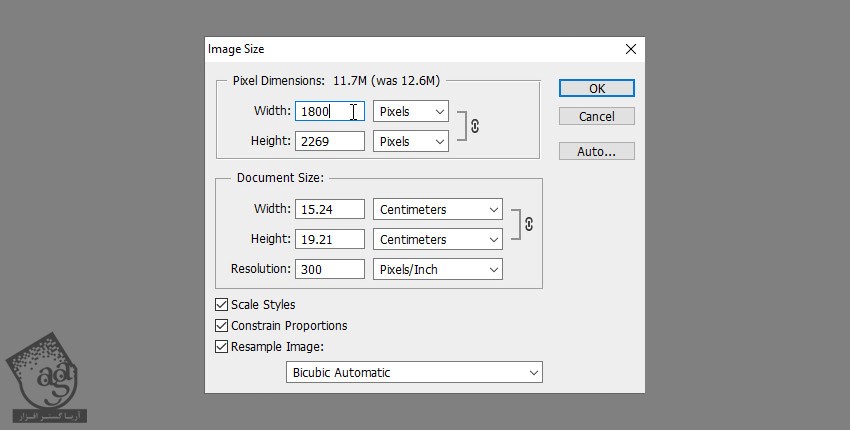
گام چهارم
لایه Mask رو مخفی می کنیم. Ctrl رو نگه داشته و روی Thumbnail ماسک کلیک می کنیم. میریم سراغ لایه Background و Ctrl+J رو فشار داده و اون رو Duplicate می کنیم. در نهایت، دو بار دیگه Duplicate می کنیم.
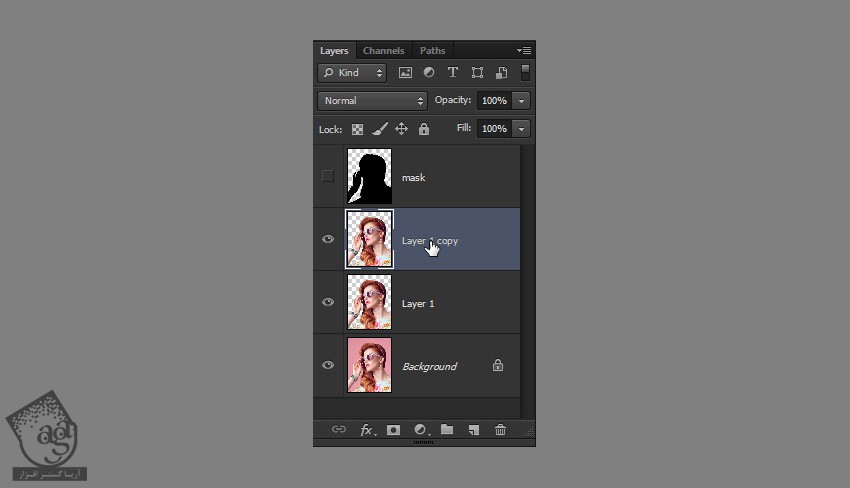
گام پنجم
روی نسخه کپی دابل کلیک می کنیم. Stroke رو تیک زده و Size رو روی 16 قرار میدیم.
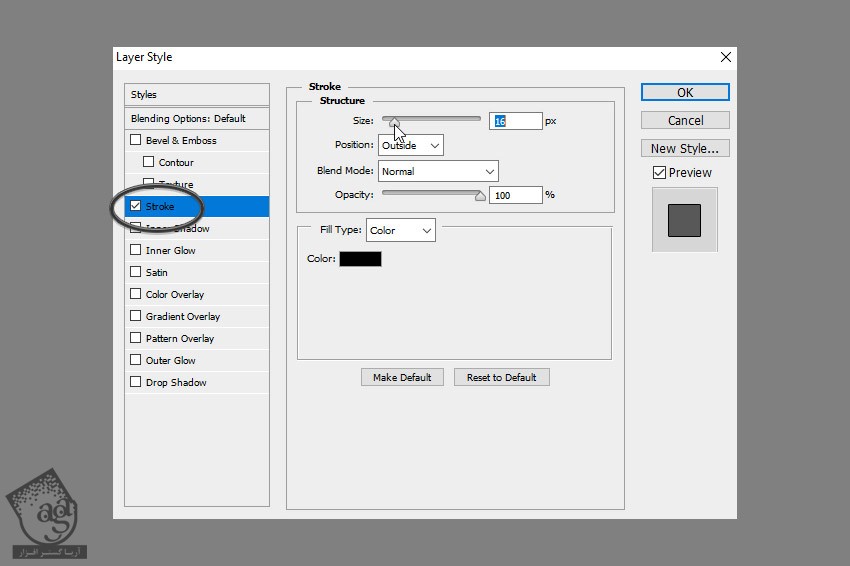
گام ششم
لایه رو Duplicate می کنیم. روی لایه پایینی دابل کلیک کرده و رنگ سفید رو برای Color در نظر می گیریم.
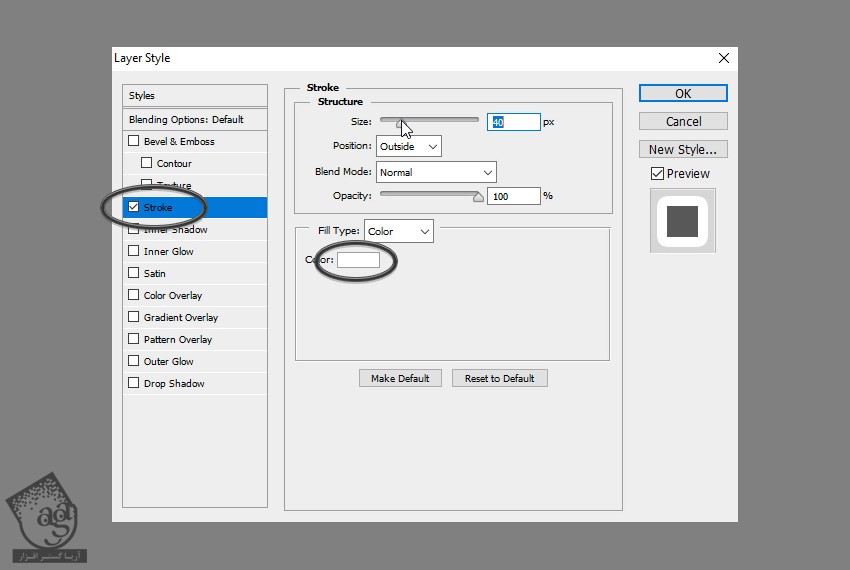
گام هفتم
یک لایه جدید روی لایه Background درست می کنیم. وارد مسیر Edit > Fill میشیم و رنگ مورد نظر رو برای Fill در نظر می گیریم. روی اون دابل کلیک کرده و Pattern Overlay رو تیک می زنیم. الگوی مورد نظر رو بهش اختصاص میدیم.
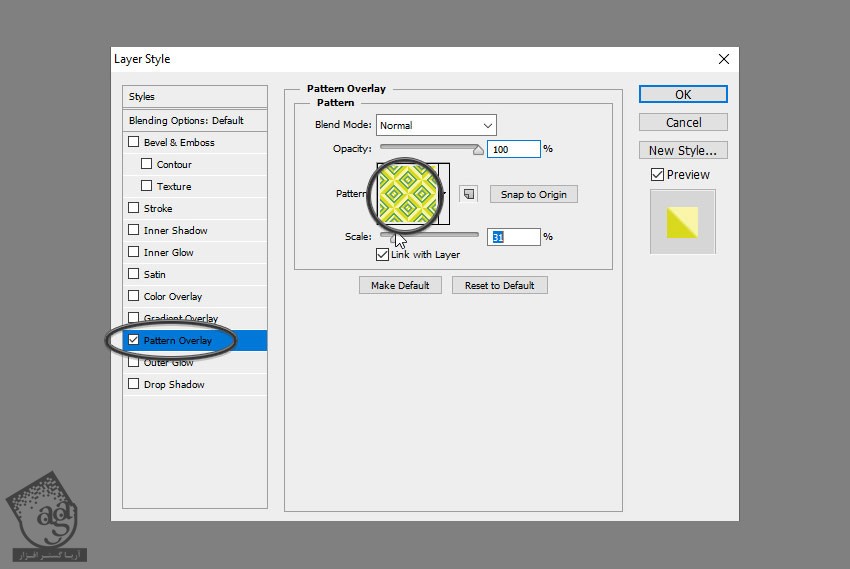
گام هشتم
Color Overlay رو انتخاب کرده و تنظیمات زیر رو اختصاص میدیم.
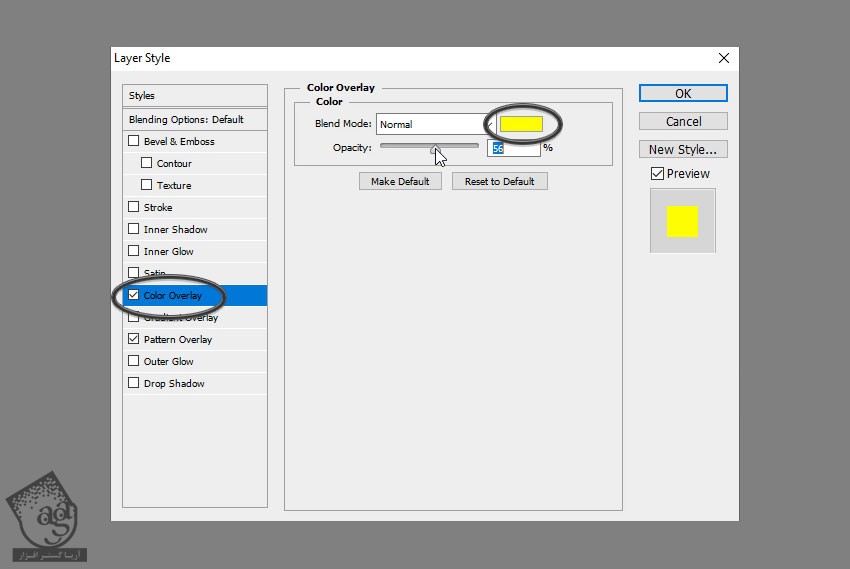
گام نهم
لایه Layer 1 رو Duplicate می کنیم و اون رو در بالا قرار میدیم. وارد مسیر Filter > Sharpen > Smart Sharpen میشیم. تنظیمات رو به شکل زیر انجام میدیم.
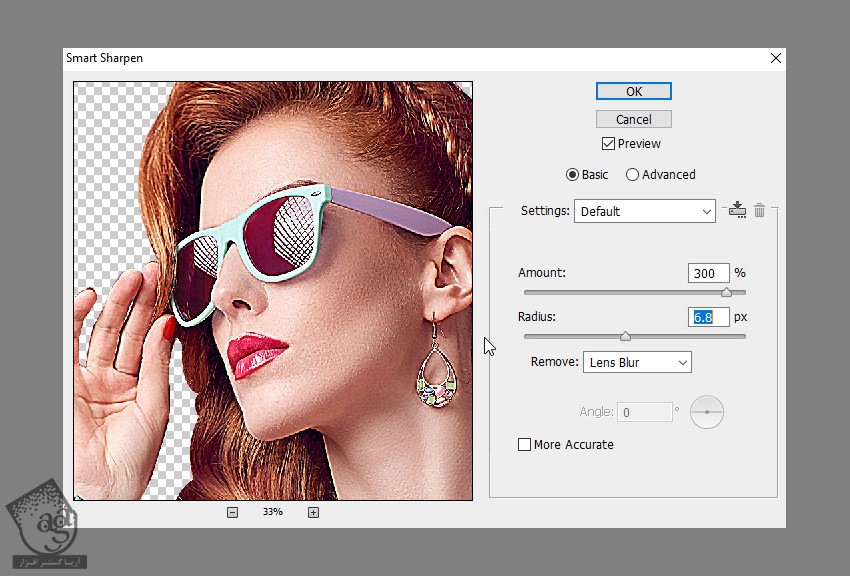
گام دهم
وارد مسیر Filter > Blur > Surface Blur میشیم. جزئیات تصویر رو با تنظیمات زیر حذف کرده و عنوان Layer Blur رو براش در نظر می گیریم.
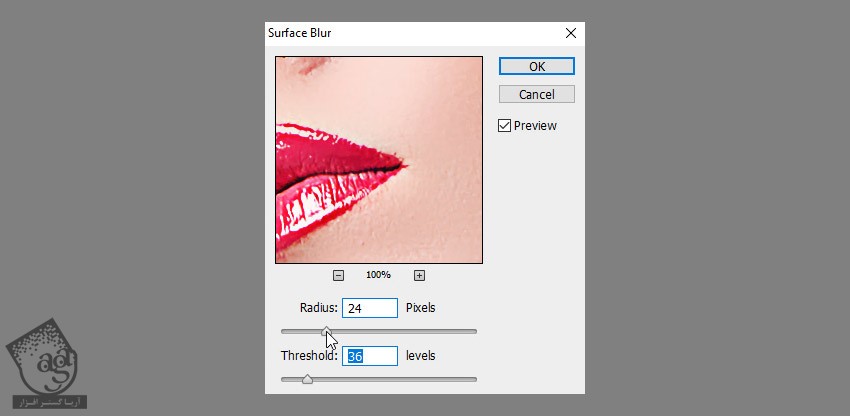
گام یازدهم
لایه Layer Blur رو Duplicate می کنیم. وارد مسیر Image > Adjustments > Desaturate میشیم.
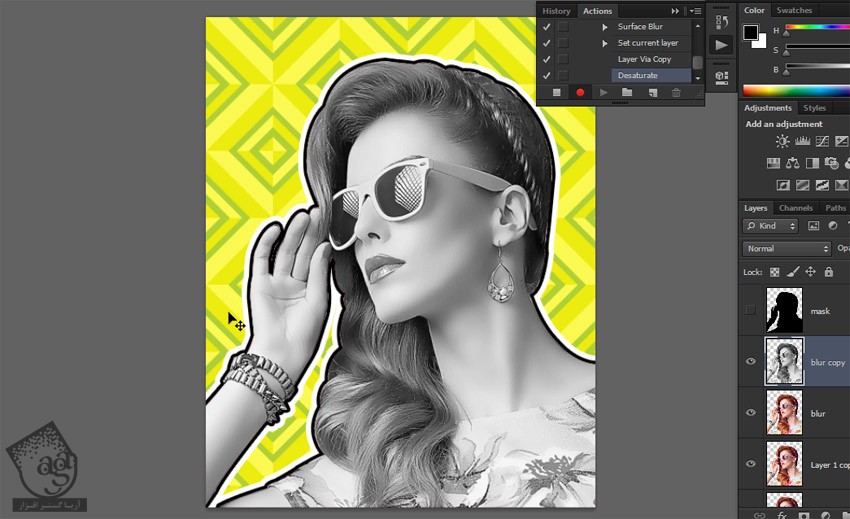
گام دوازدهم
وارد مسیر Filter > Other > High Pass میشیم. Radius رو روی 15.5 قرار میدیم.
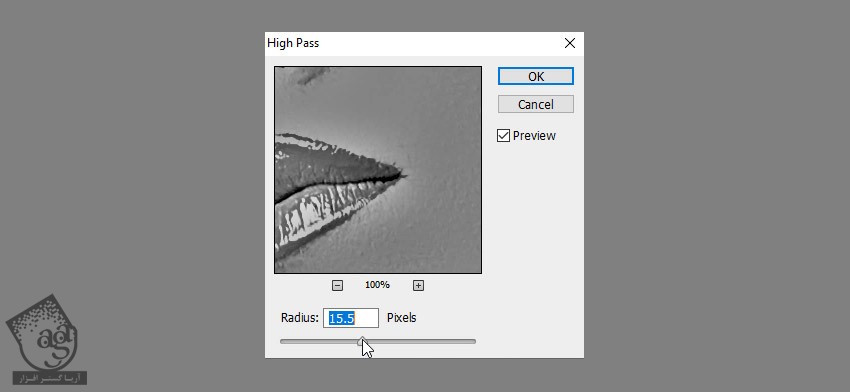
گام سیزدهم
وارد مسیر Filter > Filter Gallery میشیم. میریم سراغ تب Artistic و poster Edges رو انتخاب می کنیم. تنظیمات زیر رو وارد می کنیم.
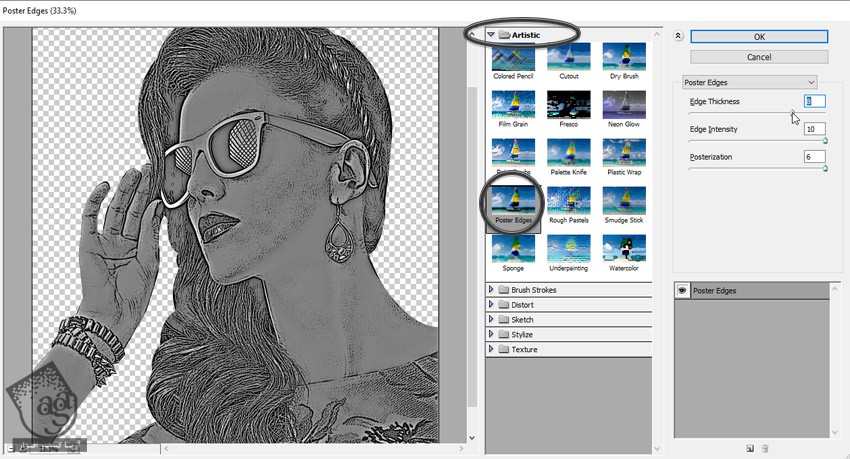
گام چهاردهم
یک بار دیگه میریم سراغ Filter Gallery. این بار Cutout رو انتخاب کرده و جزئیات بیشتری رو حذف می کنیم.
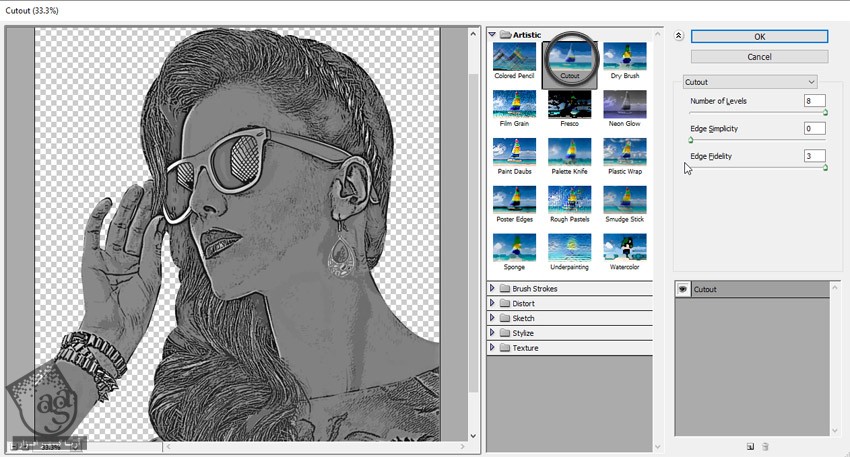
توصیه می کنم دوره های جامع فارسی مرتبط با این موضوع آریاگستر رو مشاهده کنید:
– صفر تا صد آموزش فتوشاپ در عکاسی
– صفر تا صد آموزش دیجیتال پینتینگ – پک 1
– صفر تا صد آموزش دیجیتال پینتینگ – پک 2
گام پانزدهم
یک Threshold Adjustment اضافه می کنیم. تنظیمات رو به شکل زیر انجام میدیم.

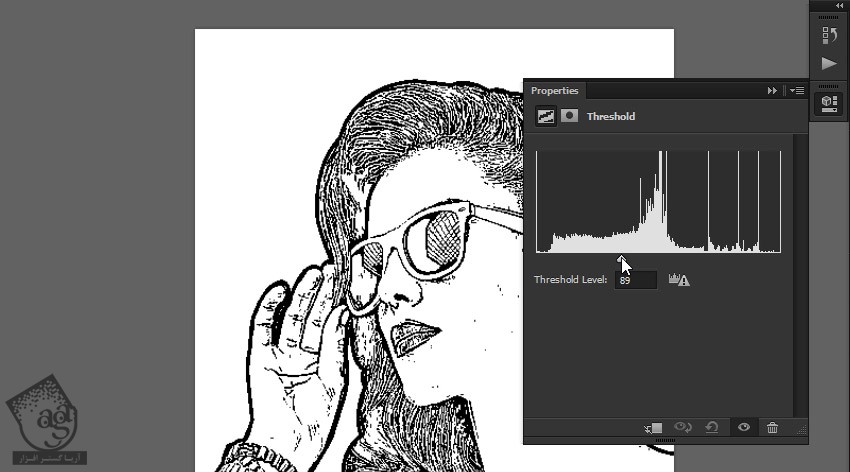
گام شانزدهم
Adjustment و لایه زیری رو انتخاب می کنیم. روی اون کلیک راست کرده و Marge Layers رو می زنیم. Belnd Mode رو هم میزاریم روی Multiply.
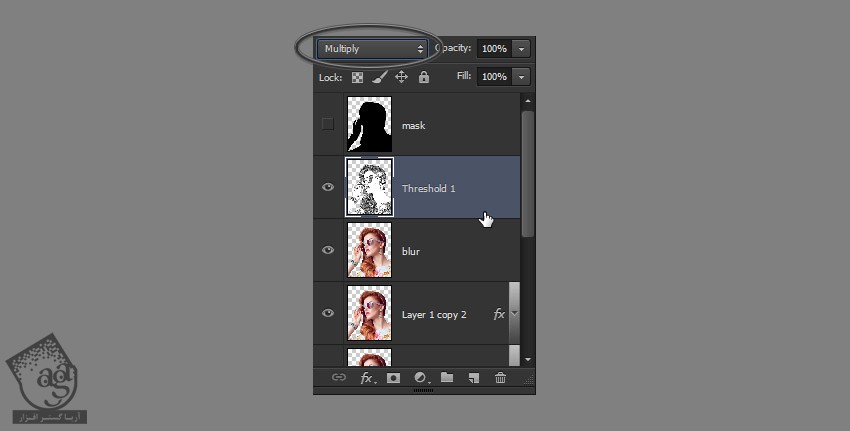
گام هفدهم
روی لایه دابل کلیک کرده و پنل Layer Style رو باز می کنیم. Alt رو نگه داشته و نشانگر سفید رو به سمت چپ می بریم.
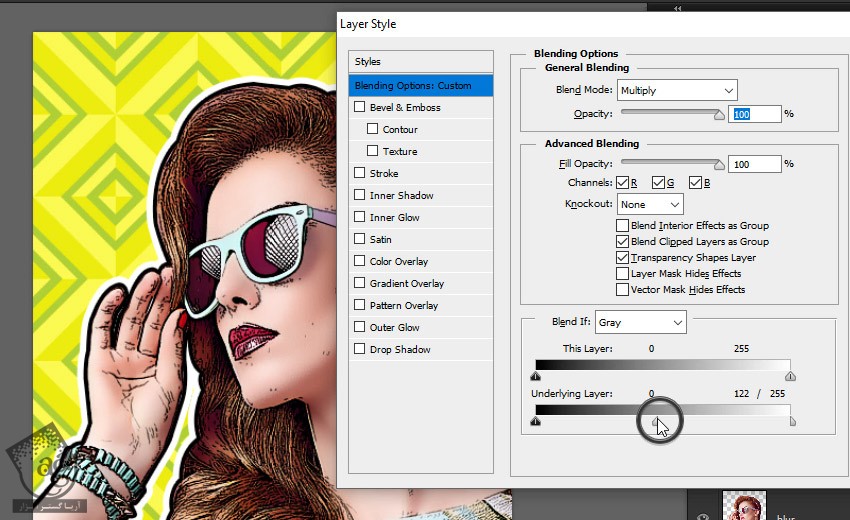
گام هجدهم
روی لایه Layer Blur کلیک کرده و یک Posterize Adjustment اضافه می کنیم. Levels رو تنظیم کرده و Blend Mode رو میزاریم روی Soft Light. می تونیم Opacity رو هم کاهش بدیم.
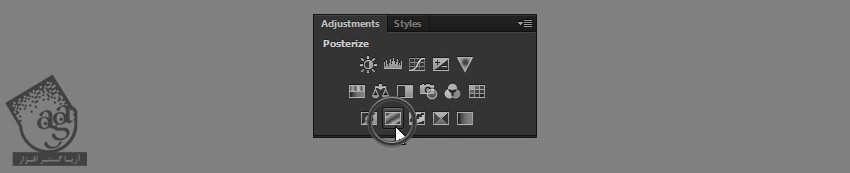
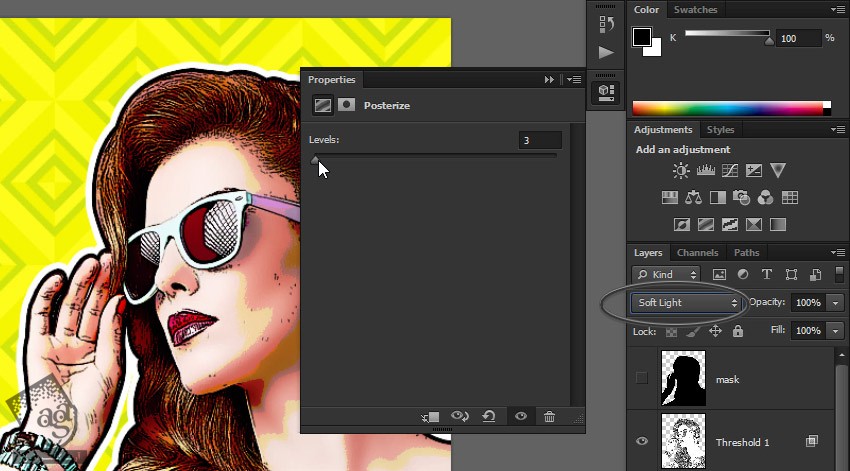
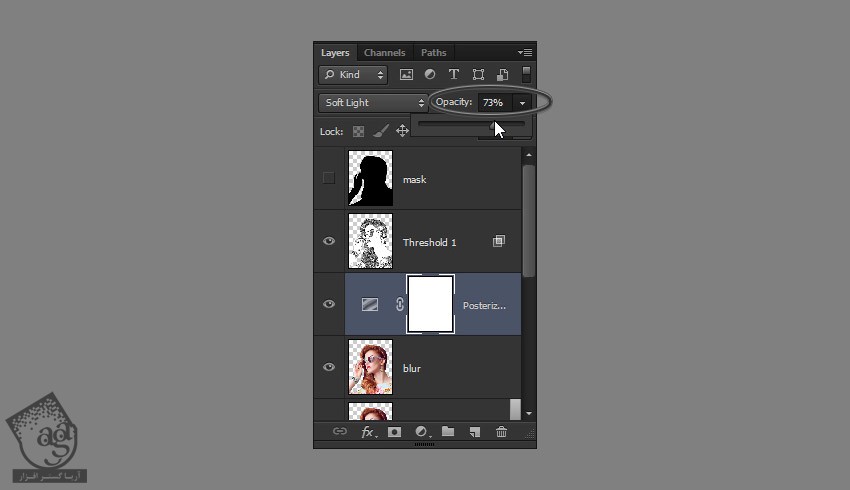
گام نوزدهم
در نهایت، یک Halftone Texture اضافه می کنیم. لایه Layer Blur رو Duplicate می کنیم. اون رو به بالا درگ می کنیم. وارد مسیر Filter > Filter Gallery میشیم. تب Sketch رو باز کرده و Halftone Pattern رو انتخاب می کنیم.
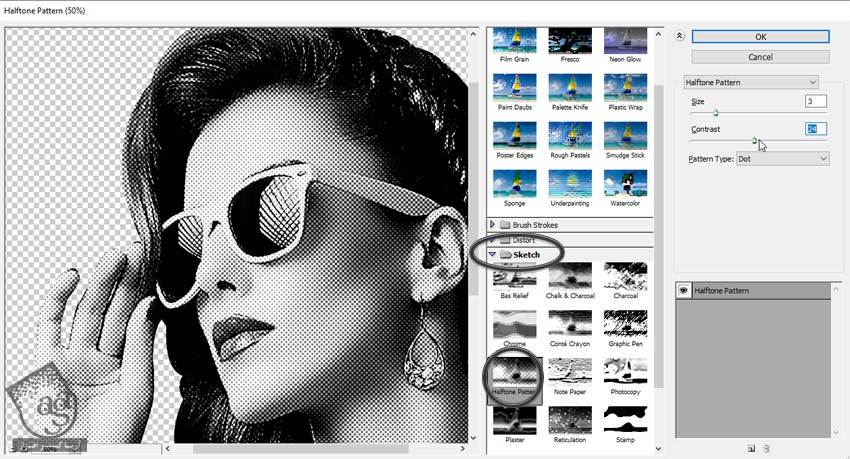
گام بیستم
Blend Mode رو میزاریم روی Overlay. وارد Blending Options میشیم و هر دو نشانگر سفید رو به چپ می بریم.
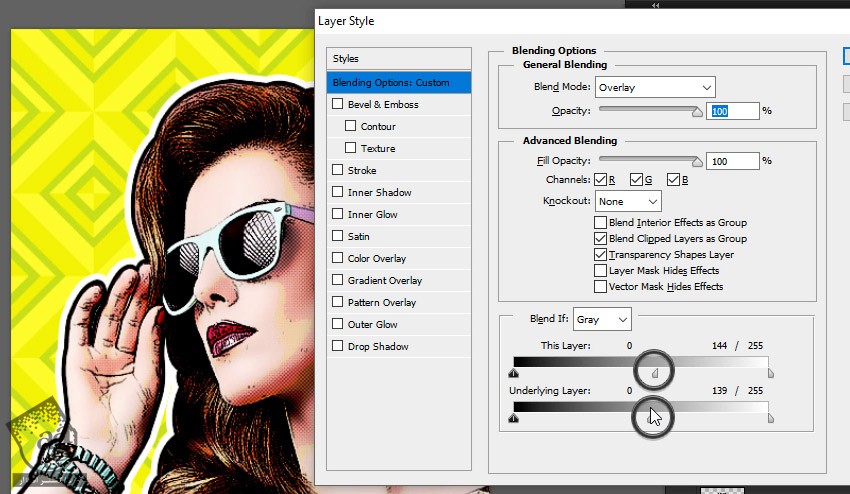
گام بیست و یکم
روی Stop Recording کلیک می کنیم.

گام بیست و دوم
این Action رو می تونیم روی سایر تصاویر هم اعمال کنیم.
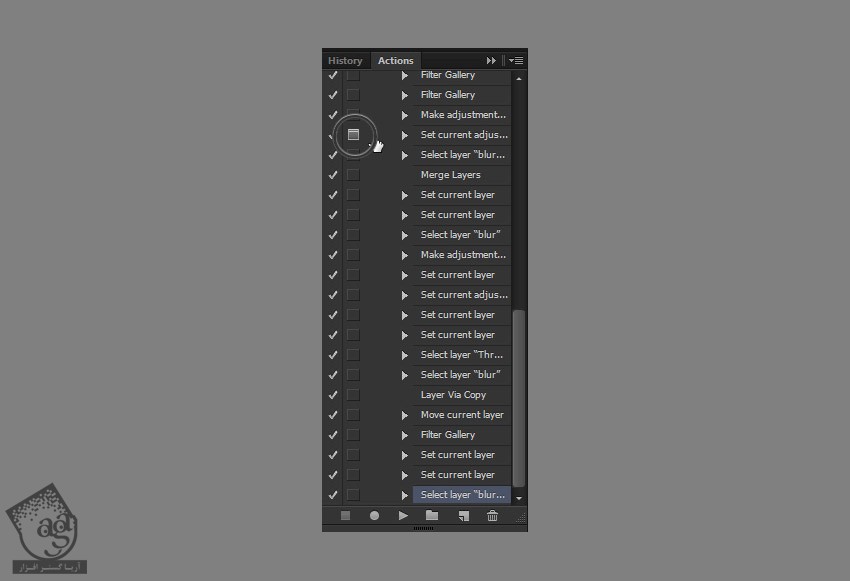
امیدواریم ” آموزش Photoshop : افکت تصویری پرتره کتاب های کمیک ” برای شما مفید بوده باشد…
توصیه می کنم دوره های جامع فارسی مرتبط با این موضوع آریاگستر رو مشاهده کنید:
– صفر تا صد آموزش فتوشاپ در عکاسی
– صفر تا صد آموزش دیجیتال پینتینگ – پک 1
– صفر تا صد آموزش دیجیتال پینتینگ – پک 2
توجه : مطالب و مقالات وبسایت آریاگستر تماما توسط تیم تالیف و ترجمه سایت و با زحمت فراوان فراهم شده است . لذا تنها با ذکر منبع آریا گستر و لینک به همین صفحه انتشار این مطالب بلامانع است !
دوره های آموزشی مرتبط
590,000 تومان
590,000 تومان
590,000 تومان
590,000 تومان
590,000 تومان
590,000 تومان
450,000 تومان
590,000 تومان



















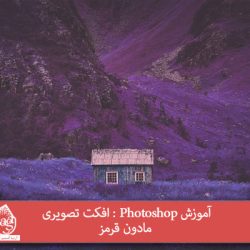

































































قوانین ارسال دیدگاه در سایت