No products in the cart.
آموزشAndroid : اجرای اپلیکیشن روی دستگاه

آموزشAndroid : اجرای اپلیکیشن روی دستگاه
توی این آموزش، نحوه اجرای اپلکیشن روی دستگاه اندرویدی رو بهتون نشون میدم. بیشتر تبلت ها و دستگاه های اندرویدی رو میشه از طریق USB به کامپیوتر متصل کرد. اما به صورت پیش فرض، اتصال USB بین دستگاه و کامپیوتر، فقط به انتقال فایل محدود میشه. بنابراین اگه می خواین از دستگاه تون برای اجرای اپلیکیشنی که درست کردین استفاده کنین، باید چند تا تظیمات کوچک رو روی کامپیوتر و دستگاه پیاده کنین که این تنظیمات رو بهتون یاد میدم.
با ” آموزشAndroid : اجرای اپلیکیشن روی دستگاه ” با ما همراه باشید…
- سطح سختی: مبتدی
- مدت آموزش: 20 تا 30 دقیقه
- نرم افزار استفاده شده: Android Studio
تنظیم دستگاه اندرویدی
بیشتر کاربرای اندروید، تجربه ای توی تولید اپلیکیشن ندارن. توی دستگاه هایی که اندروید 4.2 یا بالاتر دارن، تنظیمات مخصوص تولید اپلیکیشن مخفی شده. برای دیدن این تنظیمات، بخش Settings رو باز کنین و وارد قسمت About Phone بشین. حالا Built Number رو هفت بار تاچ کنین.
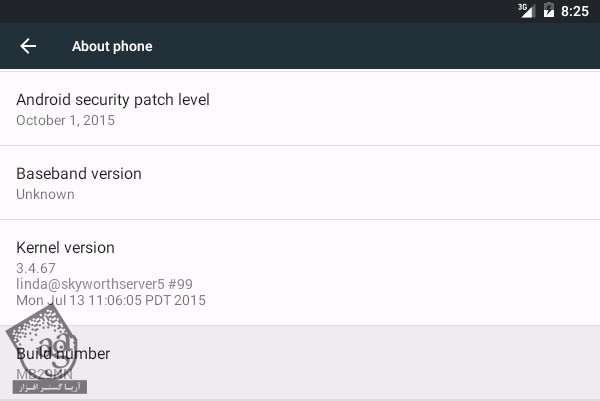
حالا باید بتونین منوی Developer Options رو ببینین. اون رو باز کنین و مطمئن بشین که گزینه USB debugging فعال باشه.
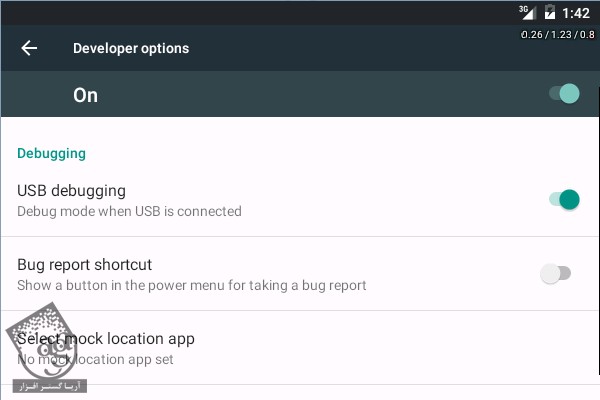
توصیه می کنم Strict mode enable و Show CPU usage رو هم فعال کنین. موقعی که این امکانات فعال باشن، کارمون راحت تر میشه.
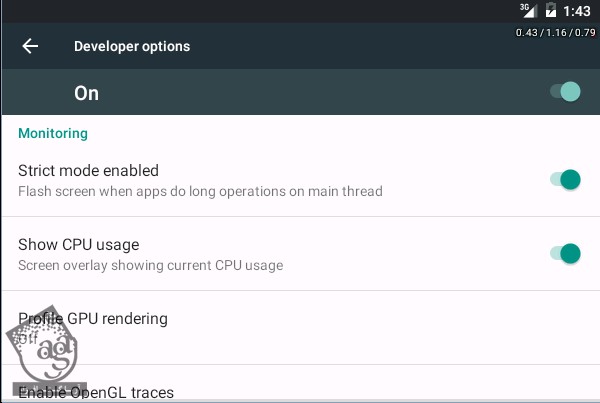
توی این مرحله، از این دستگاه میشه برای تولید اپلیکیشن استفاده کرد. برای اتصال دستگاه به کامپیوتر، از کابل USB استفاده می کنیم.
تنظیم کامپیوتر
تنظیمات کامپیوتر برای سیستم عامل های مختلف، فرق می کنه. من تنظیمات مخصوص ویندوز، مک و اوبونتو رو بهتون نشون میدم.
OS X
نیازی نیست چیزی رو توی این سیستم عامل تنظیم کنین.
Windows
برای ویندوز 7 و بالاتر، باید درایور Original Equipment Manufacturer رو دانلود کنین. چنین درایوری معمولا توی وب سایت تولید کننده دستگاه پیدا میشه. اگه از تبلت یا گوگل Nexus استفاده می کنین، باید Google USB Driver رو دانلود کنین.
Ubunto
توی این سیستم عامل هم معمولا نیازی به تنظیم خاصی نیست. اول باید USB Vendor ID دستگاه رو شناسایی کنین. برای این کار، از دستور 1sub استفاده کنین.
lsusb --verbose
حالا می تونین دستگاه اندرویدی رو از طریق USB به کامپیوتر وصل کنین. توی بخش Device Configuration، دنبال اسم کمپانی تولیدکننده دستگاه و فیلد idVendor بگردین. عدد نوشته شده توی این فیلد باید چهار رقمی باشه.
حالا یک فایل جدید درست کنین و اسمش رو بزارین /etc/udev/rules.d/51-android.rules.
sudo vi /etc/udev/rules.d/51-android.rules
Udev زیر رو روی این فایل اضافه کنین.
SUBSYSTEM=="usb", ATTR{idVendor}=="YOUR_VENDOR_ID", MODE="0666", GROUP="plugdev"در آخر، از دستور chomd استفاده می کنیم تا به تمام کاربرای سیستم اجازه بدیم 51-android.rules رو ببینن.
sudo chmod a+r /etc/udev/rules.d/51-android.rules
ایجاد اتصال محلی
حالا که هم دستگاه اندرویدی و هم کامپیوتر رو تنظیم کردیم، می تونیم Android Debug Bridge یا به اختصار ADB رو شروع کنیم و به این ترتیب، بین کامپیوتر و دستگاه اندرویدی اتصال برقرار کنیم. میریم سراغ دایرکتوری platform-tools مربوط به Android SDK و از دستور start-server برای شروع ADB استفاده می کنیم.
adb start-server
موقعی که سرور آماده شد، صفحه ای ظاهر میشه که ازمون می خواد USB debugging رو تایید کنیم. توی این صفحه، RSA برای کامپیوتر هم وجود داره. برای ایجاد اتصال روی Ok کلیک می کنیم.
از حالا به بعد، به جای شبیه ساز اندروید می تونیم از این دستگاه استفاده کنیم. اگه از Android Studio استفاده می کنین، روی Run کلیک می کنین تا اسم دستگاه رو توی لیست دستگاه های در حال اجرا، مشاهده کنین.
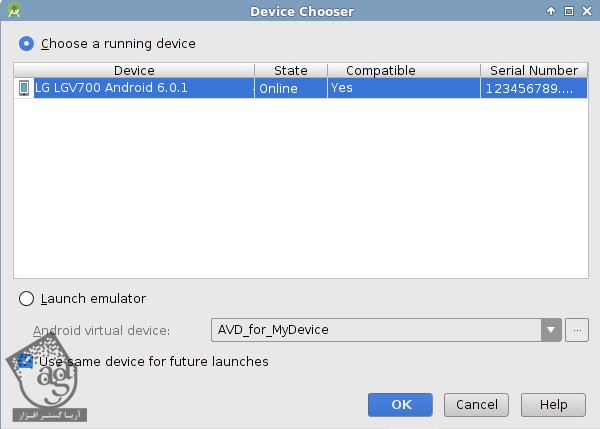
ایجاد اتصال از طریق وای فای
خیلی از تولیدکننده های اپلکیشن های اندرویدی، تبلت ها و گوشی های موبایل زیادی دارن که بتونن عملکرد اپلیکیشن رو توی نسخه های مختلف اندروید و صفحه نمایش های مختلف ببینن. نمیشه تمام این دستگاه ها رو با USB به کامپیوتر وصل کرد. بنابراین ADB بهمون اجازه میده دستگاه ها رو از طریق وای فای هم به کامپیوتر متصل کنیم. برای تنظیم دستگاه جهت اتصال از طریق وای فای، دستگاه اندرویدی رو از طریق USB به کامپیوتر وصل می کنیم. به علاوه باید مطمئن بشیم که هم دستگاه اندرویدی و هم کامپیوتر به یک شبکه وای فای متصل باشن. حالا باید با استفاده از دستور adb tcpip، پورتی رو که در لیست اتصالات TCP/IP قرار داره رو باز کنیم. برای مثال، پورت 5565 رو این طوری باز می کنیم:
adb tcpip 5565
حالا باید IP Adress دستگاه رو مشخص کنین. برای اینکار، بخش Settings دستگاه رو باز می کنیم و وارد قسمت About Phone میشیم و Satus رو تاچ می کنیم. از اینجا میشه IP Adress رو هم با فرمت IPv4 هم با فرمت IPv6 مشاهده کرد.
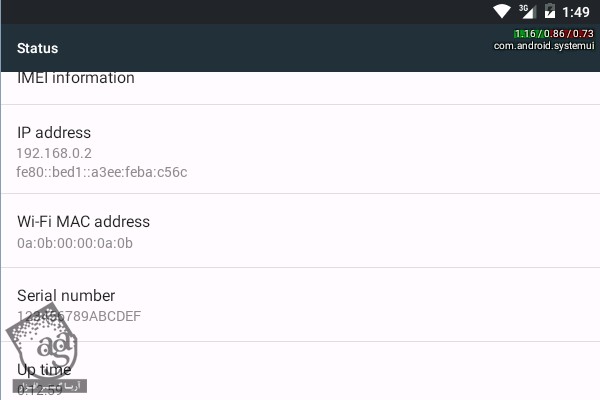
حالا که IP Adress و Port Number رو می دونیم، می تونیم دستگاه رو از کامپیوتر جدا کنیم و با دستور adb connect اون ها رو از طریق وای فای به هم متصل کنیم. برای مثال، اگه IP Adress دستگاه 192.168.0.2 باشه، به این صورت عمل می کنیم:
adb connect 192.168.0.2:5565
از حالا به بعد دقیقا مثل اتصال با USB عمل می کنیم.
نتیجه
توی این آموزش، نحوه تنظیم دستگاه اندرویدی و کامپیوتر رو برای USB debugging و اتصال از طریق وای فای یاد گرفتین. مشاهده عملکرد اپلیکیشن توی یک دستگاه واقعی اهمیت خیلی زیادی داره. مخصوصا اگه بخواین اپلیکیشن تون رو توی Google Play انتشار بدین. اما چرا؟ دستگاه های اندرویدی، خصوصیات و محدودیت هایی دارن که باعث میشن اپلیکیشن تون عملکرد متفاوتی داشته باشه. اگه دستگاه های اندرویدی زیادی ندارین، می تونین از Cloud Test Lab گوگل استفاده کنین چون بهتون اجازه میده اپلیکیشن تون رو به راحتی توی رایج ترین دستگاه های اندرویدی، اجرا و امتحان کنین.
امیدواریم ” آموزشAndroid : اجرای اپلیکیشن روی دستگاه ” برای شما مفید بوده باشد…
توصیه می کنم دوره های جامع فارسی مرتبط با این موضوع آریاگستر رو مشاهده کنید:
– صفر تا صد آموزش برنامه نویسی اندروید با اندروید استودیو
– صفر تا صد آموزش برنامه نویسی اندروید با اکلیپس
توجه : مطالب و مقالات وبسایت آریاگستر تماما توسط تیم تالیف و ترجمه سایت و با زحمت فراوان فراهم شده است . لذا تنها با ذکر منبع آریا گستر و لینک به همین صفحه انتشار این مطالب بلامانع است !
دوره های آموزشی مرتبط
590,000 تومان
590,000 تومان
590,000 تومان
590,000 تومان
450,000 تومان
450,000 تومان





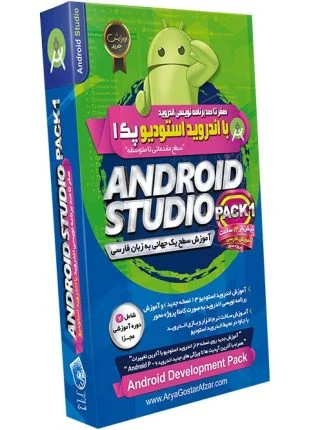
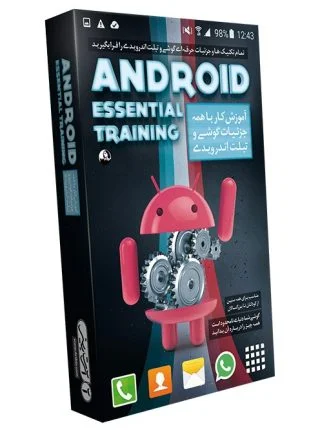
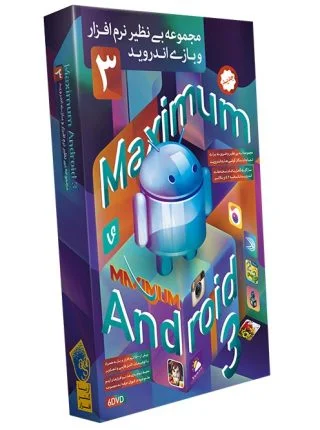


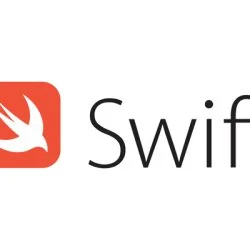


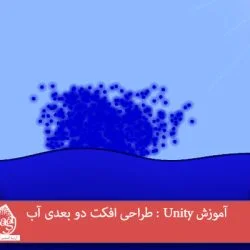


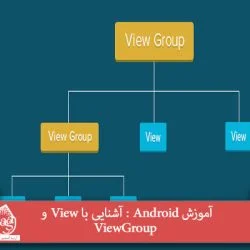


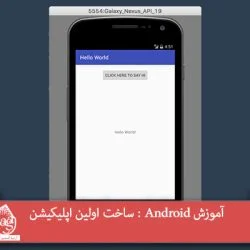
































































قوانین ارسال دیدگاه در سایت