No products in the cart.
آموزش 3Ds Max : ایجاد عمق میدانی

آموزش 3Ds Max : ایجاد عمق میدانی
توی این آموزش، نحوه ایجاد عمق میدانی یا Depth of Field (DOF) رو با 3Ds Max با هم می بینیم و برای خروجی گرفتن هم از Vray به عنوان Renderer استفاده می کنیم. بعد از تنظیم دوربین و اضافه کردن DOF به صحنه، نگاه سریعی میندازیم به افکت Bokeh و تنظیمات این افکت رو هم با هم می بینیم.
با ” آموزش 3Ds Max : ایجاد عمق میدانی ” با ما همراه باشید…
- سطح سختی: متوسط
- مدت آموزش: 20 تا 30 دقیقه
- نرم افزار استفاده شده: 3Ds Max
فایل های تمرین- Project Files
دانلود فایل های استفاده شده در این دوره – Project Files
پیش زمینه
عمق میدانی، افکتی برای فوکوس روی پیش زمینه در شرایطی هست که پس زمینه محو یا خراج از فوکوس باشه.
گام اول
قبل از اینکه شروع کنیم، باید Renderer رو روی Vray قرار بدیم. پنجره Render Setup رو باز می کنیم. وارد تب Common میشیم و گزینه Assign Renderer رو از انتهای لیست پیدا می کنیم. روی دکمه ای که سمت راست Producion Line قرار داره کلیک می کنیم و از منویی که ظاهر میشه، Vray رو انتخاب می کنیم و Ok رو می زنیم.
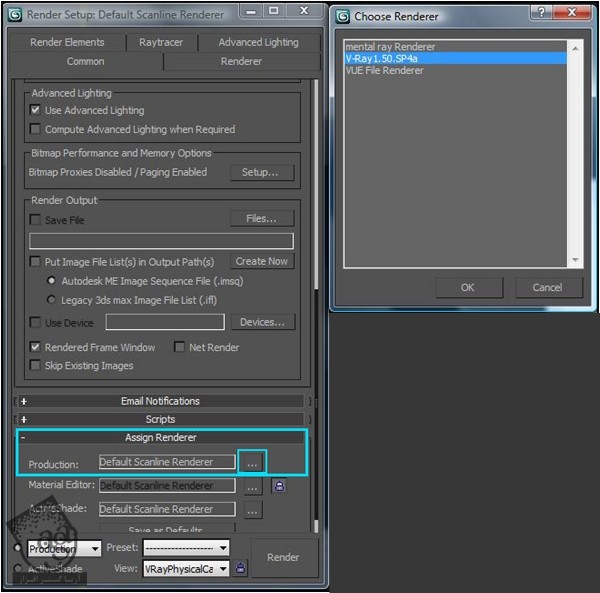
گام دوم
برای آزمایش DOF، باید یک کاری انجام بدیم. میریم سراغ پنل Create و گزینه Geometry رو انتخاب می کنیم و چند تا مکعب رو به صحنه اضافه می کنیم.
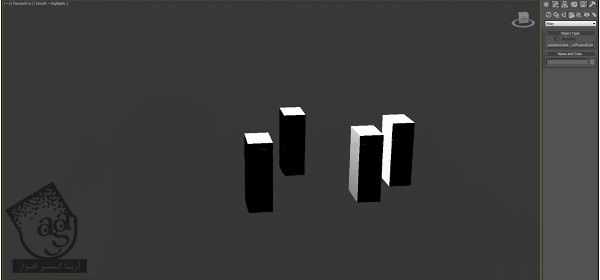
گام سوم
حالا روی دکمه Cameras از پنل Create کلیک می کنیم و بعد هم از منوی Standard، گزینه Vray رو انتخاب می کنیم تا یک VrayPhysicalCamera ایجاد بشه. بعدش، دوربین رو با شکل های روی صحنه هماهنگ می کنیم. اینجا همون جایی هست که می خوایم روش فوکوس کنیم.
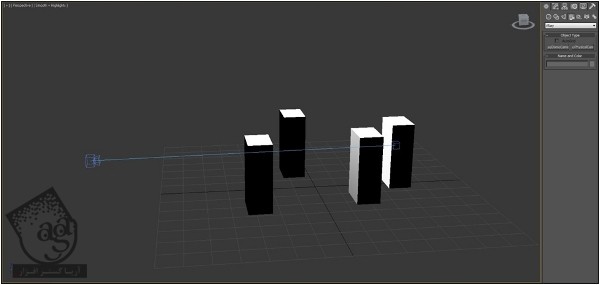
گام چهارم
حالا بر می گردیم و تنظیمات دوربین رو تغییر میدیم. دوربین یا Camera رو انتخاب می کنیم و میریم سراغ Modify. بعد هم F-Number رو روی 1 و Shutter Speed رو روی 1000 تنظیم می کنیم و بعد هم روی Specify Focus کلیک می کنیم. این طوری کنترل بیشتری روی پلان های کانونی دوربین داریم. تا زمانی که خط آبی رنگ نمای بالا روی بخشی که می خوایم روش فوکوس کنیم قرار بگیره، عدد Foxus Distance رو تغییر میدیم. حالا میریم سراغ Sampling و مربع کنار Depth of Field رو تیک می زنیم و Subdivs رو روی 15 قرار میدیم.

نکته 1: تغییر مقدار Subdivs باعث روان تر شدن افکت Depth of Field یا عمق میدانی میشه. هر قدر این عدد بیشتر باشه، این افکت هم روان تر میشه اما زمان خروجی هم افزایش پیدا می کنه.
نکته 2: هر قدر صحنه کوچک تر باشه، عمق میدانی هم محوتر میشه. اگه صحنه خیلی بزرگ باشه هم ممکنه با عمق میدانی به مشکل بر بخورین. بنابراین سعی کنین مقیاسی واقعی رو انتخاب کنین.
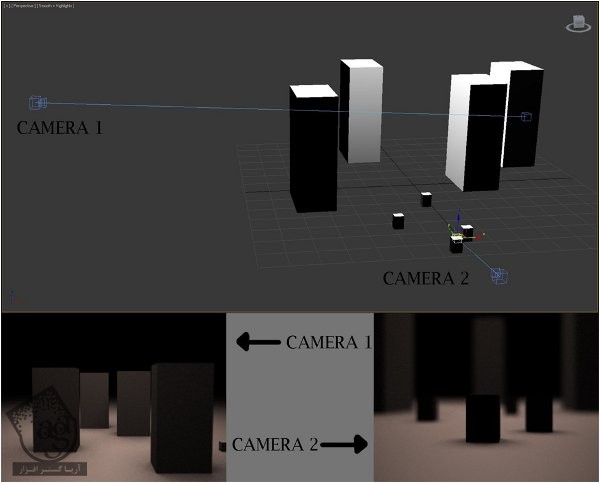
گام پنجم
Viewport سمت چپ رو روی Camera View تنظیم می کنیم. برای اینکار، کلیک چپ می کنیم و Cameras و بعد هم VrayPhysicalCamera01 رو انتخاب می کنیم. حالا تا زمانی که به نتیجه دلخواه برسیم، موقعیت دوربین رو با استفاده از سایر Viewport ها تنظیم می کنیم.

گام ششم
برای ایجاد افکت Rack Focus (تغییر محل فوکوس بعد از یک مدت، از یک شی روی صحنه به شیئی دیگه)، پارامتر Focus Distance تنظیمات دوربین رو متحرک می کنیم. روی دکمه Auto Key کلیک می کنیم تا اولین مقدار رو مشخص کنیم. بعد تایم لاین رو روی فریم 60 (2 ثانیه در 30 fps) قرار میدیم و مقدار Focus Distance رو تا زمانی که Grids روی محل مورد نظر برای فوکوس دوربین قرار بگیره، تغییر میدیم. حالا Auto Key رو غیر فعال می کنیم تا چیزی رو تصادفا متحرک نکنه.
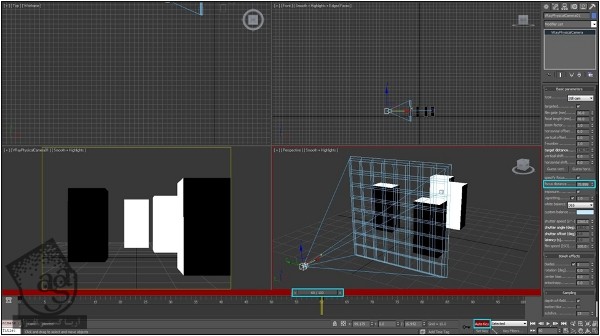
گام هفتم
حالا Vraylight رو در نمای بالا قرار میدیم و وارد مسیر Create > Lights > Vray میشیم و Vraylight رو انتخاب می کنیم. صحنه رو تا جایی که می تونیم بزرگ می کنیم. بعد از Camera Viewport، روی VrayPhysicalCamera کلیک می کنیم و Show Safe Frames رو فعال می کنیم.
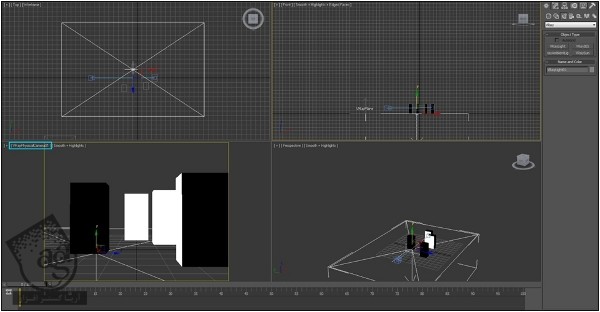
گام هشتم
Light رو روی محور X جا به جا می کنیم تا دقیقا روی محل مورد نظر از صحنه قرار بگیره.
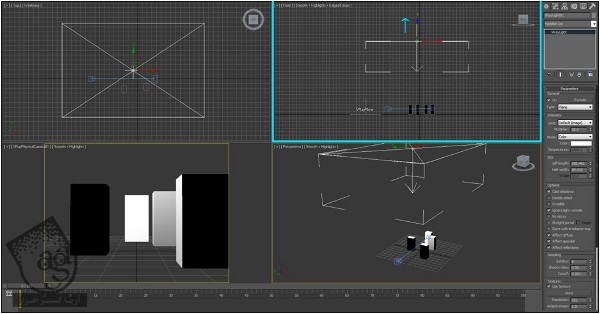
گام نهم
حالا که Focal Distance یا فاصله کانونی و Vraylight رو به درستی تنظیم کردیم، نحوه ایجاد افکت Bokeh رو با هم می بینیم. برای انجام این کار، اول از همه نورهای بیشتری رو به صحنه اضافه می کنیم. من چهار تا Vraylight کوچک زیر هم اضافه کردم که می تونین توی تصویر زیر ببینین.
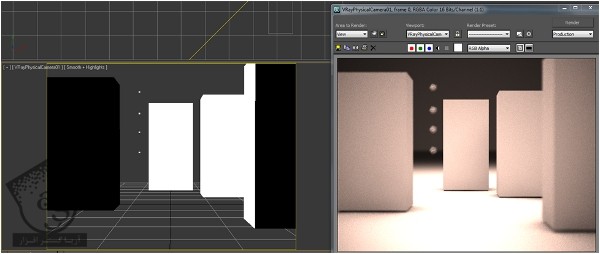
گام دهم
حالا روی VrayPhysicalCamera کلیک می کنیم و وارد تب Bokeh میشیم. بیاین تنظیماتش رو جداگانه بررسی کنیم.
Blades : اگه این گزینه تیک داشته باشه، شکل شکاف (یا شکل خود Bokeh) به صورت Polygonal در میاد. اگه هم تیک نداشته باشه، این شکل به صورت دایره ای در میاد.
Rotation : اگه Blades تیک داشته باشه، چرخش شکل Polygonal با این گزینه کنترل میشه.
Center Bias : این گزینه، باعث میشه روشنایی یا Brightness داخل و خارج شکل، بیشتر بشه. مقادیر منفی باعث روشن شدن بیشتر مرکز شکل میشن در حالی که مقادیر مثبت، شعاع بیرونی رو روشن تر می کنن.
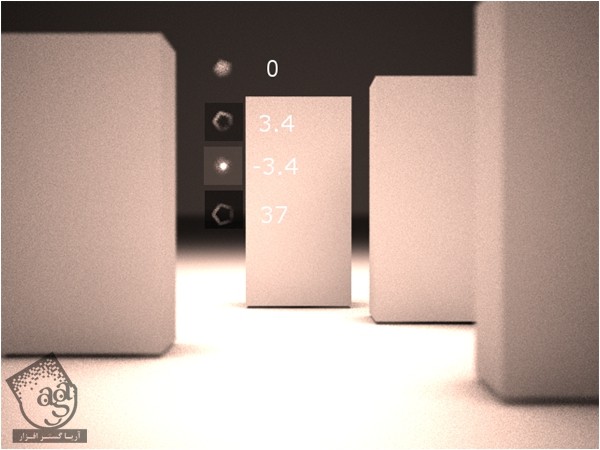
گام یازدهم
حالا تنظیمات Anistropy رو با هم می بینیم. Anistropy در واقع شکل Bokeh رو هم به صورت افقی (مقدار مثبت) و هم به صورت عمودی (مقدار منفی) خمیده می کنه.
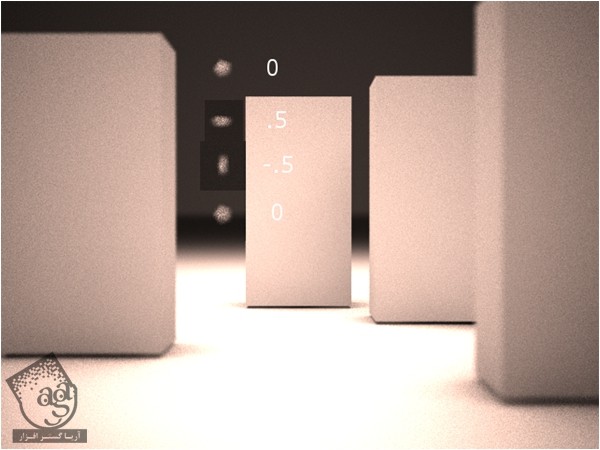
گام دوازدهم
حالا برای خروجی گرفتن آماده ایم. برای بهتر کردن نتیجه کار می تونیم Image Sampler رو از پنجره Render Settings روی Adaptive DMS قرار بدیم. این طوری DOF ظاهر بهتری روی صحنه پیدا می کنه.

امیدواریم ” آموزش 3Ds Max : ایجاد عمق میدانی ” برای شما مفید بوده باشد…
توصیه می کنم دوره های جامع فارسی مرتبط با این موضوع آریاگستر رو مشاهده کنید:
– صفر تا صد آموزش انیمیشن سازی در 3Ds Max
– صفر تا صد رندرینگ و نورپردازی تری دی مکس برای معماری خارجی – پک 1
– صفر تا صد رندرینگ و نورپردازی تری دی مکس برای معماری خارجی – پک 2
– صفر تا صد رندرینگ و نورپردازی تری دی مکس برای معماری داخلی – پک 1
– صفر تا صد رندرینگ و نورپردازی تری دی مکس برای معماری داخلی
توجه : مطالب و مقالات وبسایت آریاگستر تماما توسط تیم تالیف و ترجمه سایت و با زحمت فراوان فراهم شده است . لذا تنها با ذکر منبع آریا گستر و لینک به همین صفحه انتشار این مطالب بلامانع است !
دوره های آموزشی مرتبط
590,000 تومان
590,000 تومان
590,000 تومان
590,000 تومان
590,000 تومان





















































































قوانین ارسال دیدگاه در سایت