No products in the cart.
آموزش 3Ds Max : تبدیل تصویر ثابت به Live Footage

آموزش 3Ds Max : تبدیل تصویر ثابت به Live Footage
توی این آموزش، تبدیل تصویر ثابت به Live Footage رو در 3Ds Max با هم می بینیم. برای این کار، اول تصویر رو با Photoshop آماده می کنیم. بیاین شروع کنیم!
با ” آموزش 3Ds Max : تبدیل تصویر ثابت به Live Footage ” با ما همراه باشید…
- سطح سختی: متوسط
- مدت آموزش: 20 تا 30 دقیقه
- نرم افزار استفاده شده: 3Ds Max, Adobe Photoshop
پیش نمایش فیلم ساخته شده در این آموزش
آماده سازی تصویر در فتوشاپ
گام اول
تصویری که از اون در این آموزش استفده می کنیم، ثابت هست. این تصویر رو در زیر می بینین.

گام دوم
فتوشاپ رو باز می کنیم و این تصویر رو وارد می کنیم.
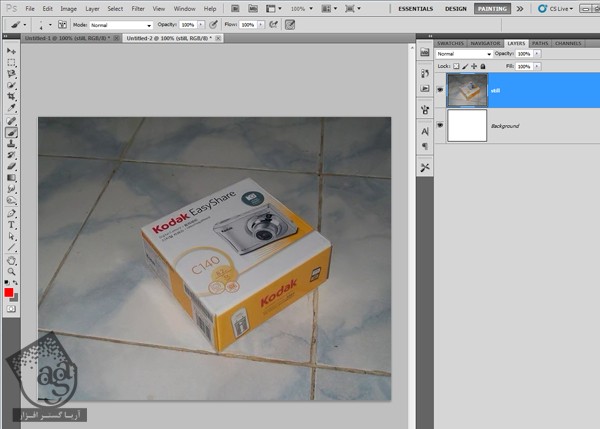
گام سوم
روی آیکن ابزار Lasso کلیک می کنیم و ابزار Magnetic Lasso رو بر می داریم.
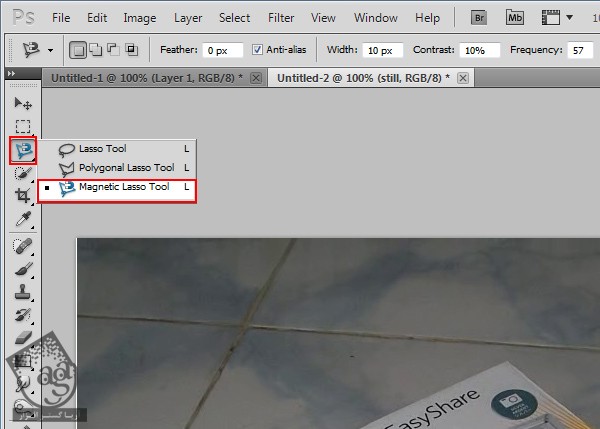
گام چهارم
با استفاده از ابزار Magnetic Lasso، دور جعبه رو انتخاب می کنیم.

گام پنجم
Ctrl+X رو فشار میدیم.
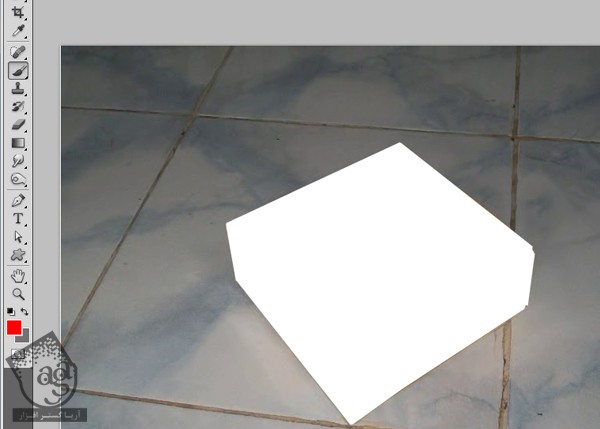
گام ششم
Ctrl+V رو فشار میدیم و این بخش رو روی یک لایه جدید Paste می کنیم.
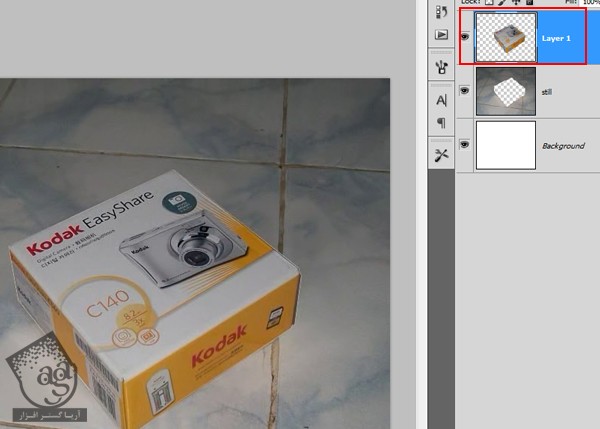
گام هفتم
اسم این لایه ها رو میزاریم Box و Floor.

گام هشتم
قابلیت رویت یا Visibility لایه Box رو غیر فعال می کنیم.
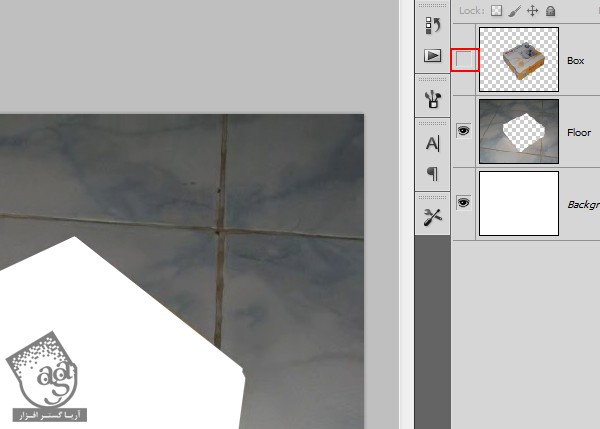
گام نهم
لایه Floor رو انتخاب می کنیم و ابزار Clone Stamp رو بر می داریم.
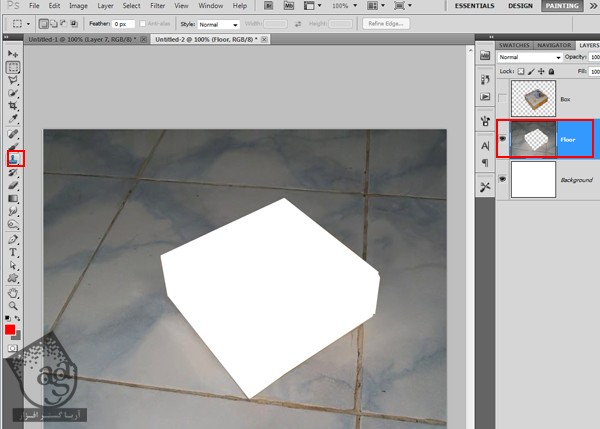
گام دهم
با استفاده از ابزار Clone Stamp، شروع می کنیم به کشیدن روی فضای خالی. هدف از این کار، پر کردن این فضا با استفاده از پیکسل های باقی مانده از کف هست. از پیکسل های اطراف ناحیه خالی کمک می گیریم.
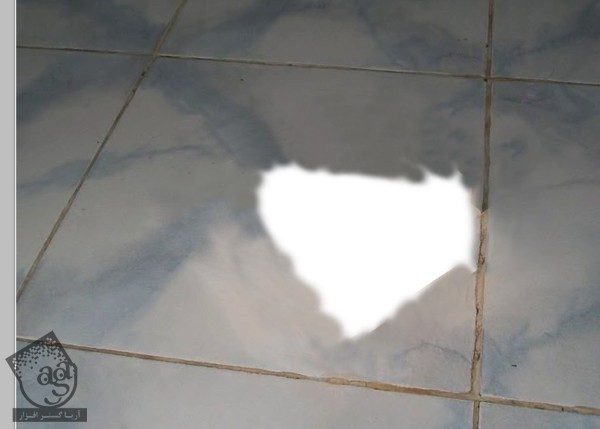
گام یازدهم
فضای خالی رو پر کردیم. خیلی بی نقص نیست اما برای این آموزش کافی هست. تنها چیزی که باید یادمون باشه این هست که لبه ها رو باید بدون نقص پر کنیم. وسطش مهم نیست اما لبه ها باید درست باشن.

گام دوازدهم
این تصویر رو به صورت Floor.jpg ذخیره می کنیم.
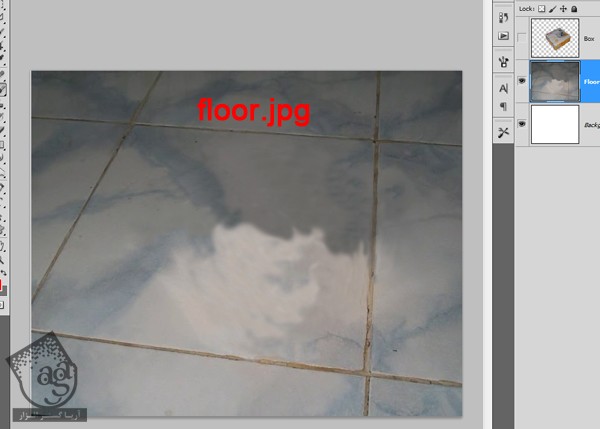
گام سیزدهم
Visibility لایه Floor رو غیر فعال و Visibility لایه Box رو فعال می کنیم. این تصویر رو به صورت Box.jpg ذخیره می کنیم.
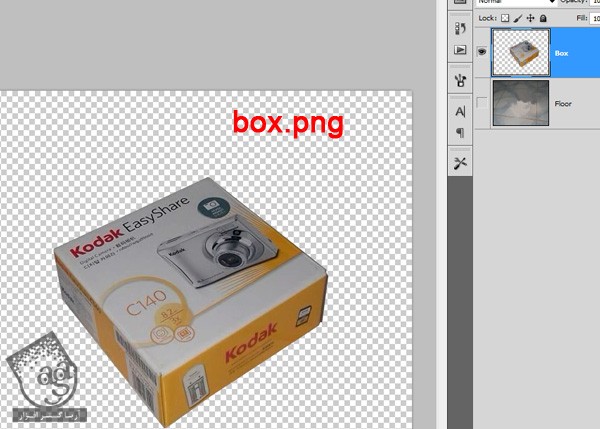
Camera Mapping در تری دی مکس
گام اول
تری دی مکس رو باز می کنیم.
گام دوم
وارد نمای Perspective میشیم. Alt+B رو فشار میدیم. به این ترتیب، پنجره Viewport Configuration باز میشه. دکمه رادیویی Use Files رو فعال می کنیم و وارد تب Files میشیم.
گام سوم
فایل Floor.jpg رو انتخاب می کنیم و روی Open کلیک می کنیم.
گام چهارم
به این ترتیب، تصویر Floor.jpg به صورت تصویر پس زمینه ظاهر میشه. دکمه های Shift+F رو فشار میدیم و Safe Frame Mode رو فعال می کنیم.
گام پنجم
خطوط چهارخونه رو با پرسپکتیو تصویر پس زمینه هماهنگ می کنیم. این مرحله برای Camera Mapping درست خیلی اهمیت داره.
گام ششم
یک پلان درست می کنیم و کل نمای Perspective رو باهاش می پوشونیم.
گام هفتم
این پلان رو انتخاب می کنیم و یک Camera Map Modifier روی اون اعمال می کنیم.
گام هشتم
همچنان که توی نمای Perspective هستیم، Ctrl+C رو فشار میدیم.
گام نهم
دکمه M رو فشار میدیم تا Material Editor باز بشه. یک بخش Slot خالی انتخاب می کنیم و تصویر Floor.jpg رو به عنوان Diffuse Texture روی اون اعمال می کنیم.
گام دهم
بعد از انتخاب Camera Map Modifier، روی Pick Camera کلیک می کنیم و دوربین یا Camera رو انتخاب می کنیم. همون طور که می بینین، پلان به صورت ناهموار در اومد.
گام یازدهم
پلان رو انتخاب می کنیم و Length Segs و Width Segs رو میزاریم روی 30. مشکل برطرف شد.
گام دوازدهم
دکمه M رو فشار میدیم تا Material Editor باز بشه. یک Slot خالی دیگه انتخاب می کنیم و تصویر اصلی رو به عنوان Diffuse Texture روی اون اعمال می کنیم.
گام سیزدهم
یک مکعب توی نمای Perspective / Camera درست می کنیم.
گام چهاردهم
مکعب رو Editable poly می کنیم و اون رو بر اساس جعبه تصویر پس زمینه تنظیم می کنیم. شاید مجبور بشیم رئوس مکعب رو هم اصلاح کنیم.
گام پانزدهم
دکمه M رو فشار میدیم تا Material Editor باز بشه. یک Slot خالی دیگه انتخاب می کنیم و تصویر Box.png رو به عنوان Diffuse Texture روی اون اعمال می کنیم.
گام شانزدهم
مکعب رو انتخاب می کنیم. Camera Map Modofier رو روی اون اعمال می کنیم. همچنان که این Modifier انتخاب شده، روی Pick Camera کلیک می کنیم و دوربین رو انتخاب می کنیم.
گام هفدهم
پلان زمین رو انتخاب می کنیم و تکسچر Floor.jpg رو باز هم روی اون اعمال می کنیم.
گام هجدهم
دوربین رو انتخاب می کنیم و Ctrl+V رو فشار میدیم تا Clone بشه.
گام نوزدهم
دومین دوربین رو انتخاب می کنیم و سعی می کنیم اون رو به مکعب نزدیک تر کنیم. همون طور که می بینین، دوربین روی صحنه حرکت می کنه.
گام بیستم
از صحنه خروجی می گیریم. همون طور که مشاهده می کنین، روی فریم خروجی سایه افتاده. بنابراین باید یک Ambient Light اعمال کنیم.
گام بیست و یکم
یک Omni Light رو روی صحنه اعمال می کنیم. امکان Ambient Only رو فعال می کنیم.
گام بیست و دوم
از صحنه خروجی می گیریم. همون طور که می بینین به خوبی روشن شده.
گام بیست و سوم
دومین دوربین رو هم می تونیم Animate یا متحرک کنیم. اما خیلی نباید از جعبه دور بشیم در غیر این صورت مشکل پیش میاد. اگه دوربین رو یک مقدار هم حرکت بدیم به نظر متحرک میاد.
نکته: موقع متحرک سازی دوربین دوم، دوربین اول رو حرکت ندین. از دوربین اول برای پروجت کردن تکسچر روی مش ها استفاده میشه.
نتیجه
تکنیک Camera Mapping خیلی کارآمد هست و توی بیشتر شات های VFX از این تکنیک استفاده میشه. با تکنیک Camera Mapping دیگه نیازی به تکرار کردن همه یا هر چیزی روی صحنه وجود نداره. فقط باید تکسچر رو روی مش مورد نظر پروجکت و دوربین رو متحرک کنیم.
امیدواریم ” آموزش 3Ds Max : تبدیل تصویر ثابت به Live Footage ” برای شما مفید بوده باشد…
توصیه می کنم دوره های جامع فارسی مرتبط با این موضوع آریاگستر رو مشاهده کنید:
– صفر تا صد آموزش انیمیشن سازی در 3Ds Max
– صفر تا صد رندرینگ و نورپردازی تری دی مکس برای معماری خارجی – پک 1
– صفر تا صد رندرینگ و نورپردازی تری دی مکس برای معماری خارجی – پک 2
– صفر تا صد رندرینگ و نورپردازی تری دی مکس برای معماری داخلی – پک 1
– صفر تا صد رندرینگ و نورپردازی تری دی مکس برای معماری داخلی – پک 2
– صفر تا صد آموزش فتوشاپ در عکاسی
– صفر تا صد آموزش دیجیتال پینتینگ – پک 1
– صفر تا صد آموزش دیجیتال پینتینگ – پک 2
توجه : مطالب و مقالات وبسایت آریاگستر تماما توسط تیم تالیف و ترجمه سایت و با زحمت فراوان فراهم شده است . لذا تنها با ذکر منبع آریا گستر و لینک به همین صفحه انتشار این مطالب بلامانع است !
دوره های آموزشی مرتبط
590,000 تومان
590,000 تومان
590,000 تومان
590,000 تومان
590,000 تومان





















































































قوانین ارسال دیدگاه در سایت