No products in the cart.
آموزش 3Ds Max : ریگینگ کاراکتر انسان – قسمت اول

آموزش 3Ds Max : ریگینگ کاراکتر انسان – قسمت اول
توی این آموزش، ریگینگ کاراکتر انسان رو با 3Ds Max با هم می بینیم و با ابزارها و تکنیک های مورد نیاز آشنا میشیم. بیاین شروع کنیم!
با ” آموزش 3Ds Max : ریگینگ کاراکتر انسان ” با ما همراه باشید…
سطح سختی: متوسط
مدت آموزش: 60 تا 80 دقیقه
نرم افزار استفاده شده: 3Ds Max
فایل های تمرین- Project Files
دانلود فایل های استفاده شده در این دوره – Project Files
گام اول
توی بخش اول آموزش، نحوه تنظیم رابط کاربری مورد نیاز بر اساس فرآیند ریگینگ کاراکتر انسان رو با هم می بینیم. تری دی مکس رو به همراه فایلی که از بالا دانلود می کنین، باز می کنیم.

گام دوم
توی این گام، به اختصاصی کردن لایه ها می پردازیم تا به این ترتیب، چیزهای مختلف به صورت طبقه بندی شده در اختیارمون باشن. این طوری می تونیم اشیا رو به راحتی انتخاب کرده و یا Hide یا Unhide کنیم. بنابراین اول از همه روی Layer Manager که توی نوار ابزار اصلی قرار داره کلیک می کنیم تا به این ترتیب، Layer Editor باز بشه.
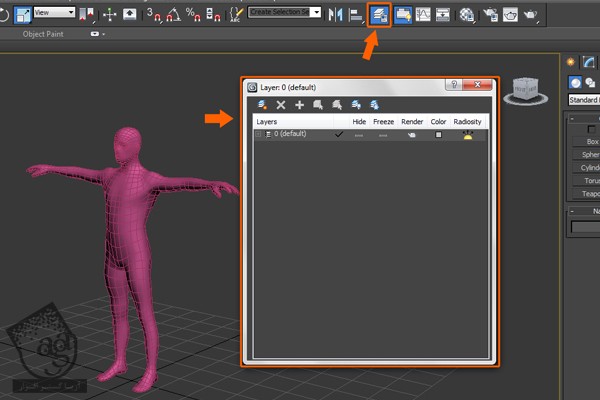
گام سوم
توی پنجره Layer Manager Settings، فقط لایه پیش فرض دیده میشه. برای درست کردن یک لایه جدید روی دکمه Create New Layer کلیک می کنیم.

گام چهارم
یادتون باشه که چهار بار روی دکمه Create New Layer کلیک می کنیم تا به این ترتیب، چهار تا لایه جدید درست بشه.
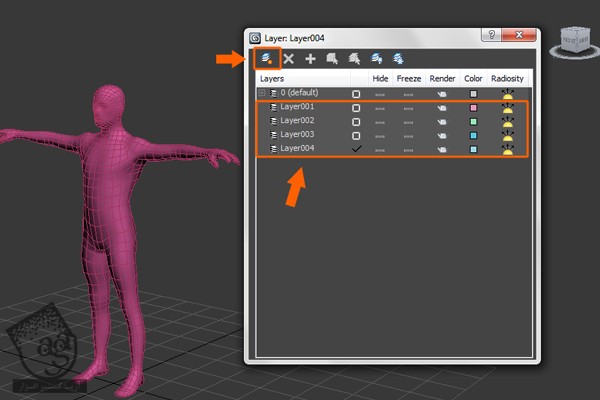
گام پنجم
این بار باید اسم لایه ها رو تغییر بدیم. برای این کار، روی هر لایه دابل کلیک کرده یا کلیک راست می زنیم و Rename رو انتخاب می کنیم.
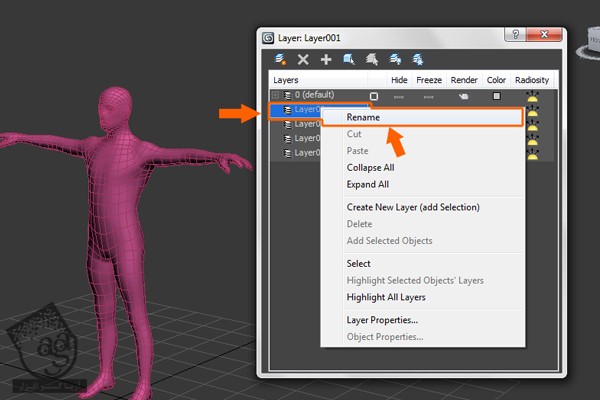
گام ششم
اسم لایه ها رو به ترتیب به Bones, Character Mesh, Curve Controls, Other Hide Objects میزاریم.
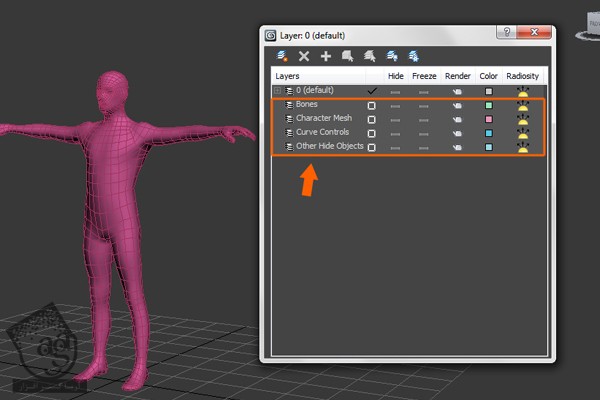
گام هفتم
بیاین مش کاراکتر رو به لایه Charcter Mesh اضافه کنیم. برای این کار، مش کاراکتر رو انتخاب می کنیم. میریم سراغ لایه Character Mesh و کلیک راست می زنیم و در نهایت هم Add Selected Objects رو انتخاب می کنیم.
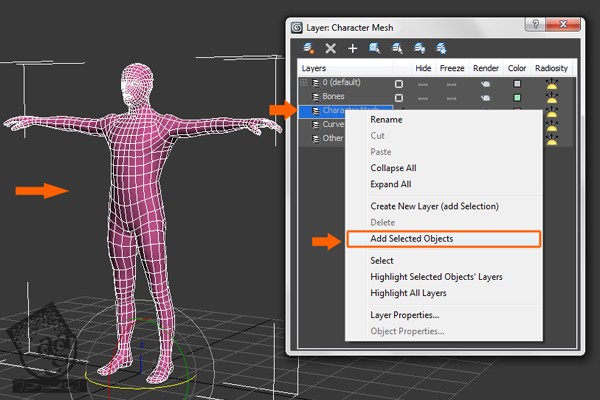
گام هشتم
به این ترتیب، مش کاراکتر به لایه Charcter Mesh اضافه میشه. به علاوه، یک علامه + کنار این لایه ظاهر میشه. اگه روی این علامت کلیک کنیم، تمام شی هایی که به این لایه اضافه شده، به نمایش در میاد و می تونیم اون ها رو ببینیم.
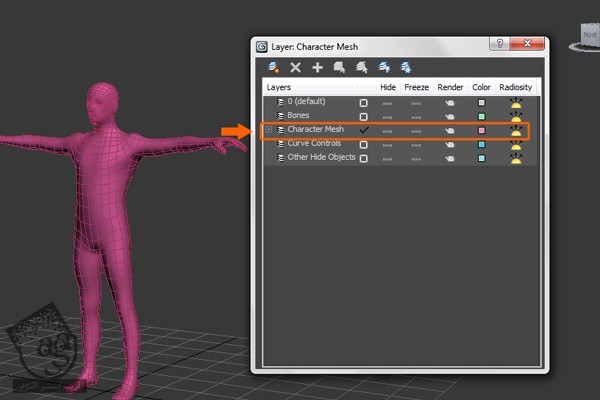
گام نهم
مش کاراکتر رو انتخاب کرده و روی اون کلیک راست می زنیم و بعد هم Object Properties رو انتخاب می کنیم تا پنجره Object Properties باز بشه.
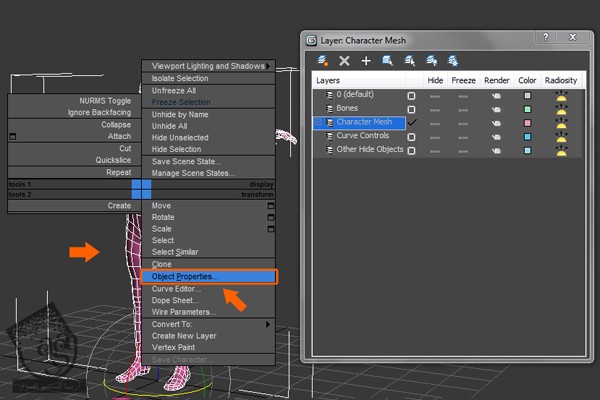
گام دهم
توی پنجره Object Properties، بخش Display Properties، گزینه See Through رو تیک زده و بعد هم Ok می زنیم.
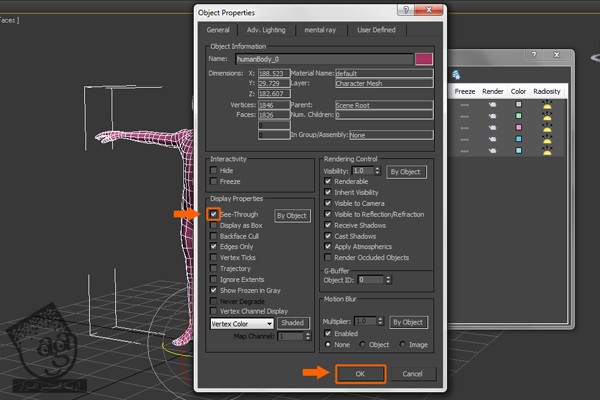
گام یازدهم
همون طور که می بینین، کاراکتر به صورت Semi Transparent یا نیمه شفاف در میاد. این ویژگی بهمون کمک که موقع اضافه کردن Bones یا استخوان ها، بتونیم بدن رو ببینیم و استخوان ها رو توی موقعیت صحیح قرار بدیم. حالا باید کاراکتر رو Freeze کنیم. برای این کار، میریم سراغ Layer Manager و روی دکمه Freeze که به صورت ستاره هست، کلیک می کنیم.
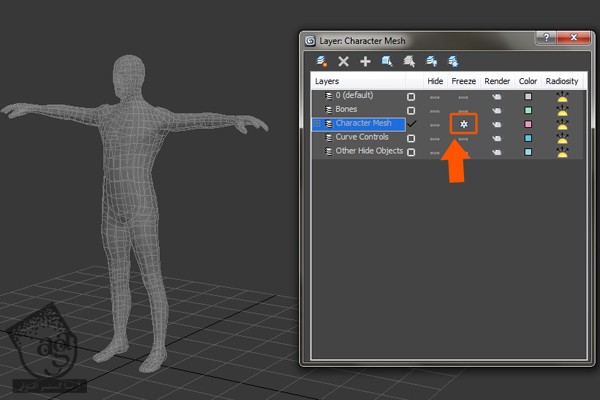
گام دوازدهم
قبل از اینکه از Layer Manager خارج بشیم، تیک لایه 0 رو که لایه پیش فرض هست، بر می داریم و ازش خارج میشیم.
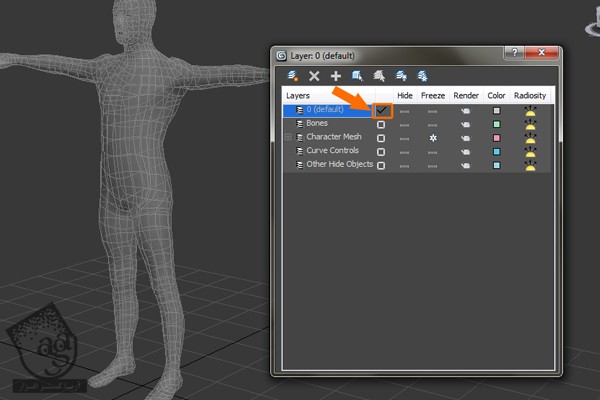
گام سیزدهم
می خوایم با اضافه کردن Joints یا مفاصل شروع کنیم. اما اول از همه میریم سراغ پاها. وارد یکی از نماهای چپ یا راست میشیم. روی منوی Animation کلیک کرده و Bone Tools رو انتخاب می کنیم.
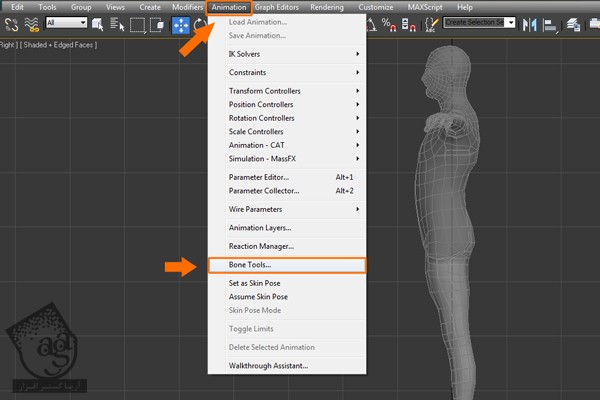
گام چهاردهم
به این ترتیب، پنجره Bone Tools باز میشه. روی دکمه Create Bones کلیک می کنیم. این طوری می تونیم Bone Parameters رو سمت چپ مشاهده کنیم.
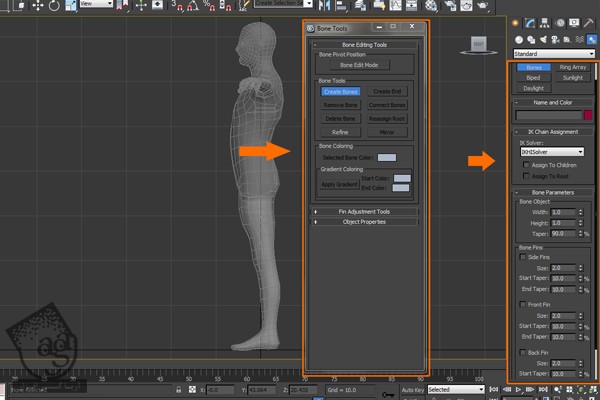
گام پانزدهم
همچنان که Bone Tool انتخاب شده، همون طور که توی تصویر زیر می بنیین، شروع می کنیم به اضافه کردن استخوان ها از لگن تا پایین پا. بعد از اینکه به پا رسیدیم، کلیک راست کرده و فرآیند اضافه کردن استخوان رو همین جا متوقف می کنیم.
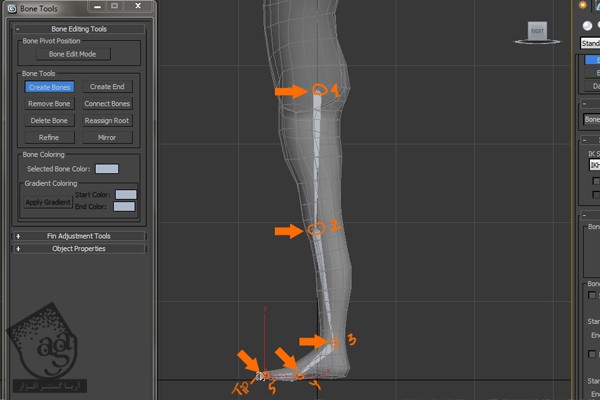
گام شانزدهم
یک بار دیگه دکمه Create Bones رو که توی پنجره Bone Tools قرار داره غیر فعال می کنیم تا این فرآیند به طور کامل متوقف بشه. بعد هم پنجره Bone Tools رو Minimize یا کوچک می کنیم.
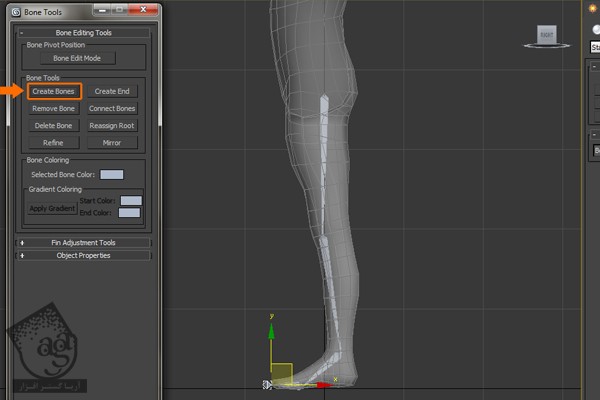
گام هفدهم
میریم سراغ نمای Front. در این نما می تونیم زنجیره ای از مفاصلی رو که ایجاد کردیم، بین دو پا مشاهده کنیم. حالا باید اون ها رو بر اساس موقعیت پاها، تنظیم کنیم.
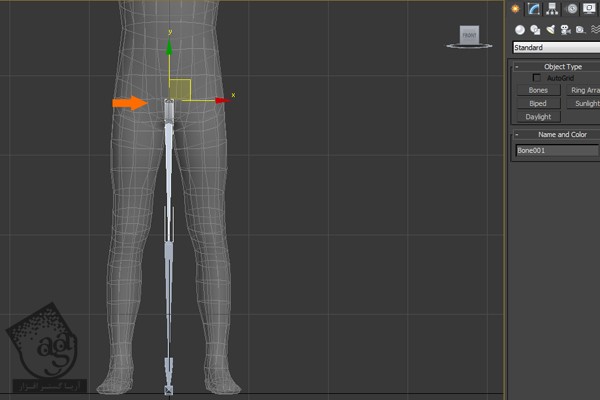
گام هجدهم
اولین مفصل از زنجیره استخوان رو انتخاب کرده و اون رو روی محور X حرکت میدیم و داخل ران کاراکتر قرار میدیم.
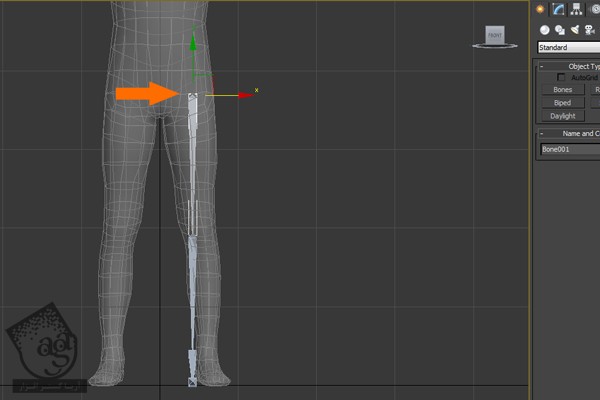
گام نوزدهم
حالا دومین استخوان از زنجیره استخوان رو انتخاب کرده و اون رو روی محور X حرکت میدیم و داخل زانوی کاراکتر قرار میدیم.
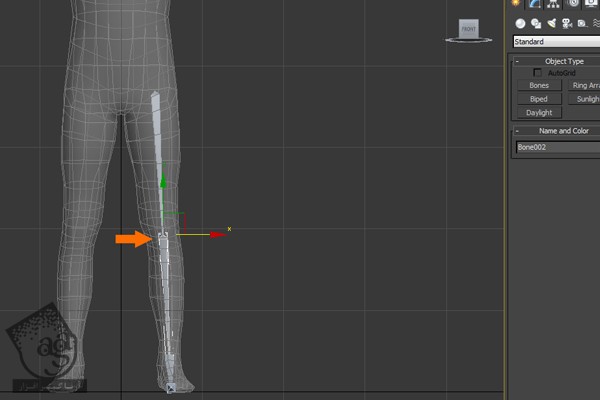
گام بیستم
درست مثل قبل، بقیه مفاصل رو هم سر جای درست قرار میدیم.
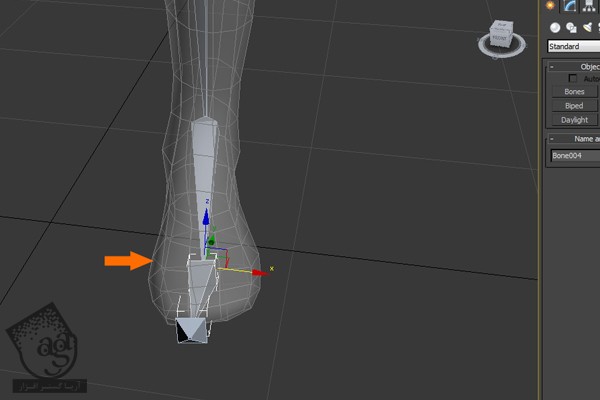
گام بیست و یکم
حالا باید مفاصلی که درست کردیم رو نام گذاری کنیم تا راحت تر بتونیم اون ها رو انتخاب کنیم. استخوان بالا رو انتخاب کرده و اسمش رو میزاریم Bn_L_Thigh 01. بعد هم دکمه Enter رو می زنیم.
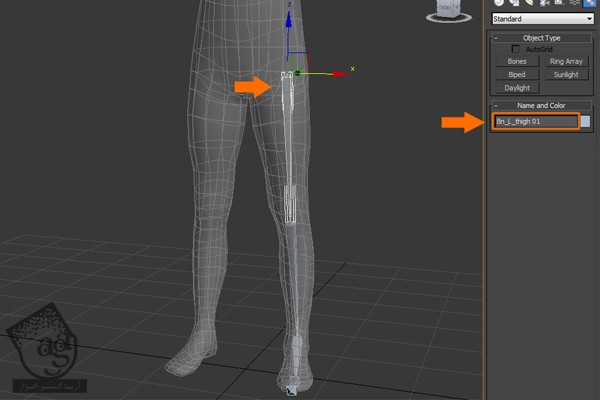
گام بیست و دوم
اسم استخوان بعدی رو Bn_L_Knee 01 میزاریم.
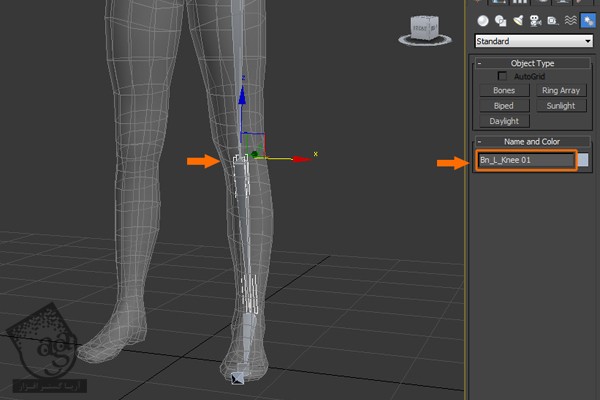
گام بیست و سوم
اسم استخوان بعدی رو Bn_L_Ankle 01 میزاریم.
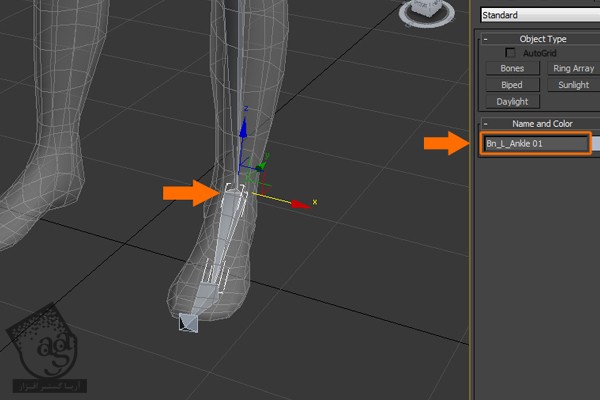
گام بیست و چهارم
اسم استخوان بعدی رو Bn_L_Toe 01 میزاریم.
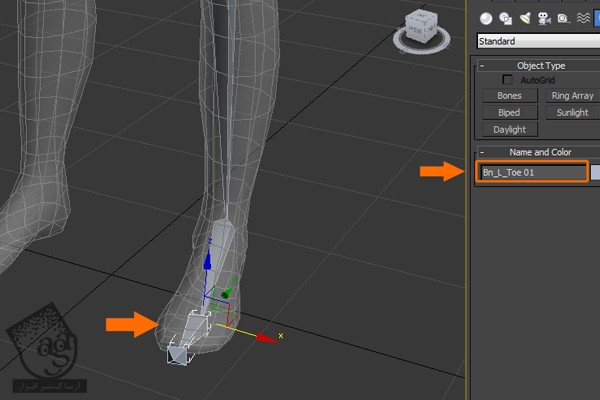
گام بیست و پنجم
در نهایت، اسم استخوان بعدی رو Bn_L_ToeTip 01 میزاریم.
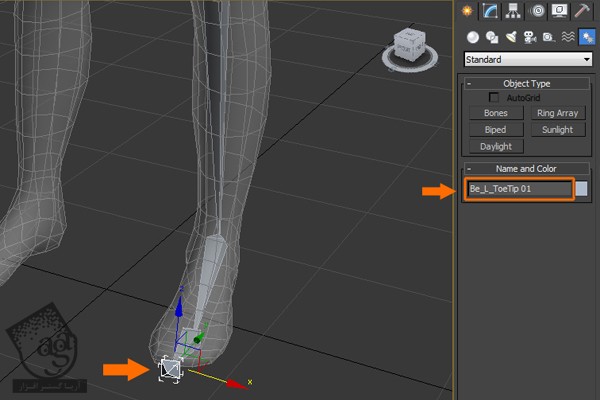
گام بیست و ششم
پنجره Bone Tools رو بزرگ کرده و تمام استخوان های سمت چپ رو که درست کردیم، انتخاب می کنیم. بعد هم روی دکمه Mirror که توی پنجره Bone Tools قرار داره، کلیک می کنیم.
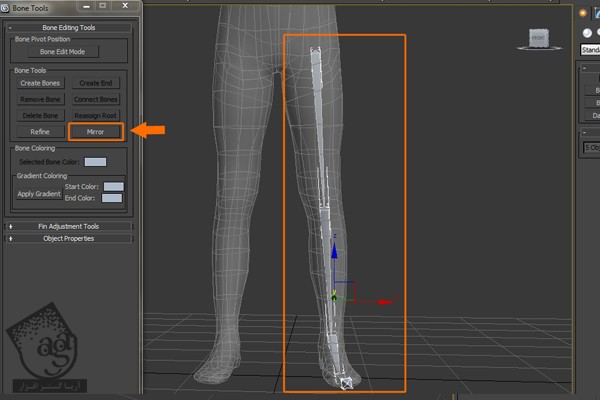
گام بیست و هفتم
با کلیک روی تب Mirror، پنجره Bone Mirror باز میشه. محور X رو انتخاب کرده و عدد 8.5- رو برای Offset در نظر می گیریم. به این ترتیب، کل استخوان های پای چپ آینه میشه.
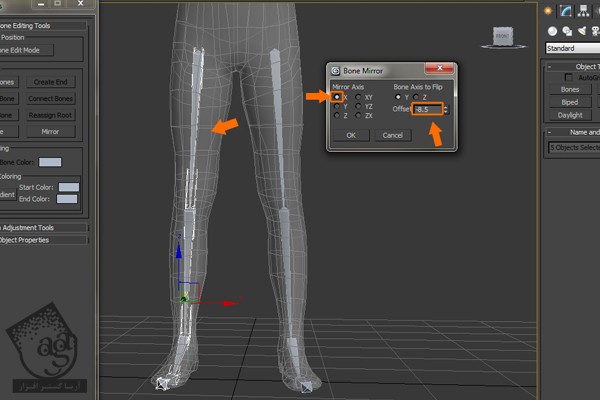
گام بیست و هشتم
استخوان های راست رو به صورت زیر نام گذاری می کنیم:
Bn_R_thigh 01, Bn_R_Knee 01, Bn_R_Ankle 01, Bn_R_Toe 01, Be_R_ToeTip 01
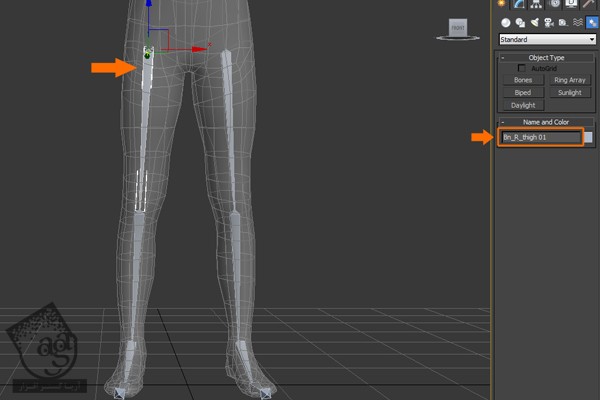
گام بیست و نهم
بهتره رنگ های مختلفی رو برای استخوان های چپ و راست در نظر بگیریم. این کار موقع اسکینیگ بهمون کمک می کنه. تمام استخوان های سمت چپ رو انتخاب می کنیم. بعد هم میریم سراغ Gradient Coloring و Start Color رو انتخاب می کنیم.
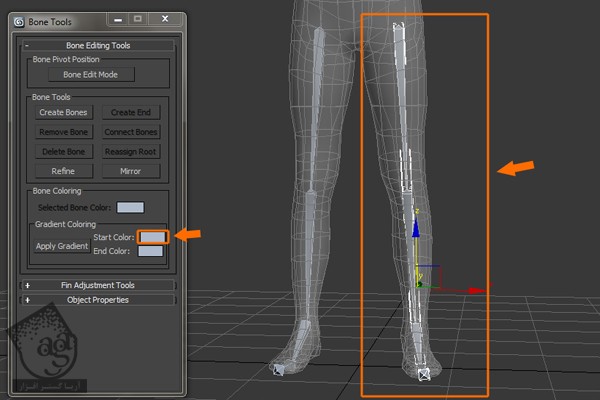
گام سی ام
به این ترتیب، پنجره Color Selector باز میشه. رنگ قرمز یا هر رنگ دیگه ای که دوست دارین رو انتخاب می کنیم و بعد هم Ok می زنیم.
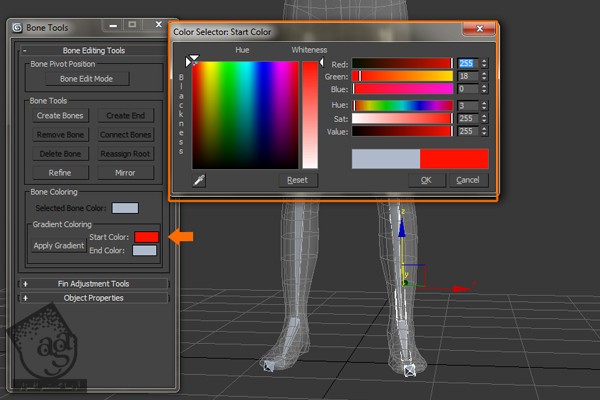
گام سی و یکم
حالا روی End Color کلیک می کنیم و این بار رنگ صورتی رو براش در نظر می گیریم و روی Ok کلیک می کنیم تا پنجره Color Selector انتخاب بشه. بهتره یک رنگ تیره رو برای Start Color و یک رنگ روشن رو برای End Color در نظر بگیریم.
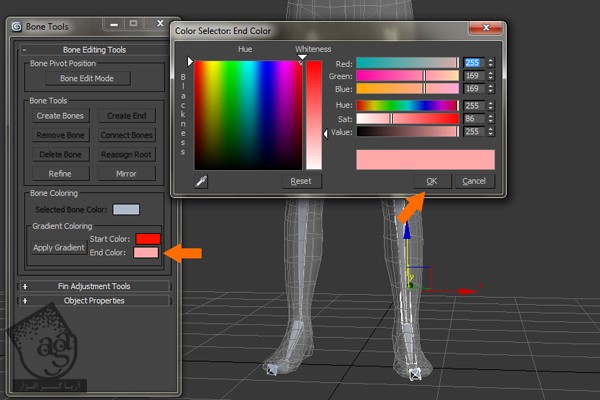
گام سی و دوم
در نهایت، روی دکمه Apply Gradient کلیک می کنیم تا رنگ ها روی استخوان های انتخاب شده، اعمال بشن.
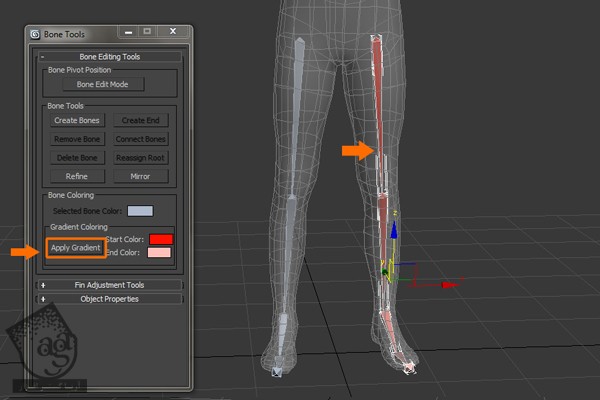
گام سی و سوم
با استفاده از همین تکنیک، رنگ های گرادیانت مختلفی رو روی استخوان ها اعمال می کنیم.
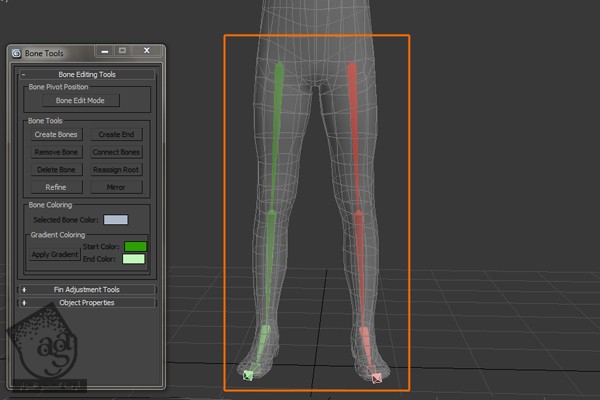
گام سی و چهارم
حالا می خوایم استخوان های ستون فقرات رو درست کنیم. وارد نمای Side میشیم و پنجره Bone Tools رو بزرگ می کنیم.
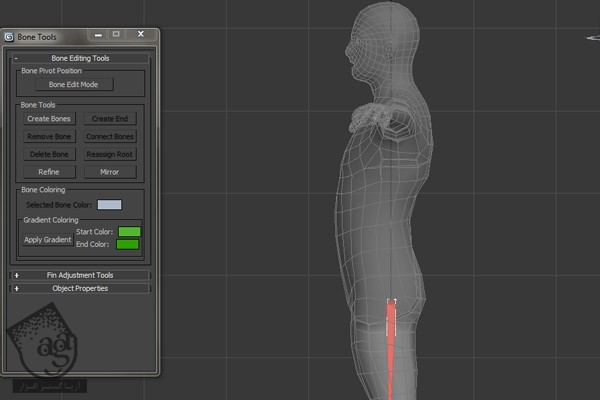
گام سی و پنجم
دکمه Create Bones رو که توی پنجره Bone Tools قرار داره، فعال کرده و شروع می کنیم به اضافه کردن استخوان ها از لگن تا سر. در نهایت، به انتها که رسیدیم کلیک راست می زنیم. من اینجا 6 تا مفصل درست کردم.
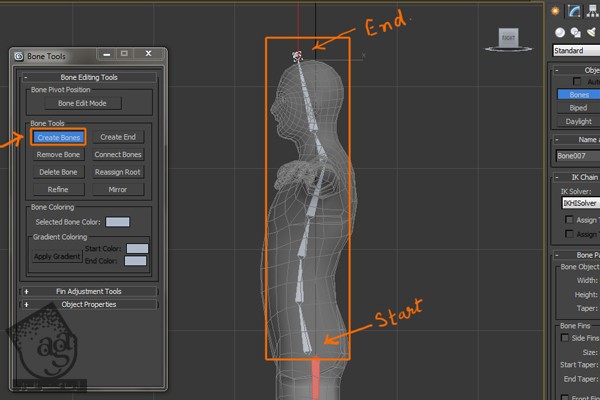
گام سی و ششم
اگه بخوایم موقعیت استخوان ها رو تغییر بدیم، روی Bone Edit Mode که توی پنجره Bone Tools قرار داره، کلیک می کنیم.
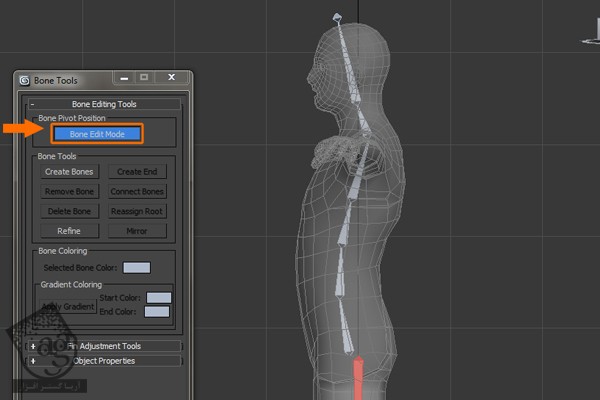
گام سی و هفتم
توی این Mode، می تونیم مفاصل استخوان ها رو به صورت جدا از هم تنظیم کنیم. بعد از انجام این کار، حتما Bone Edit Mode رو غیر فعال می کنیم.
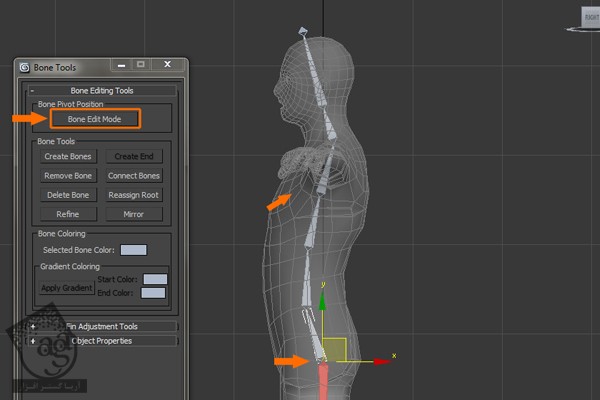
گام سی و هشتم
تمام استخوان های بخش بالایی بدن رو به صورت زیر نام گذاری می کنیم:
BRoot_Spine01, Bn_Spine02, Bn_Spine03 Bn_chest01, Bn_Neck 01, Bn_Head 01, Be_HeadEnd 01
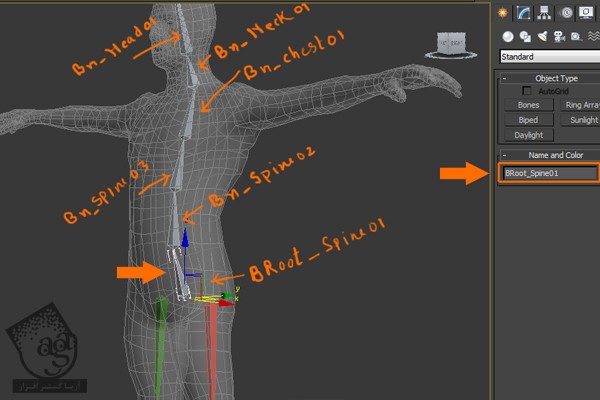
گام سی و نهم
پنجره Bone Tools رو یک بار دیگه باز می کنیم. روی دکمه Bone Edit Mode کلیک کرده و استخوان BRoot_Spine01 رو انتخاب می کنیم.
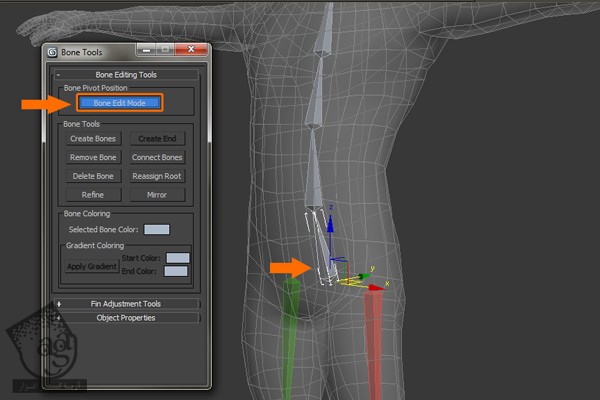
گام چهل ام
همچنان که این استخوان انتخاب شده، Alt+A رو فشار میدیم و با کلیک چپ، استخوان Bn_L+Thigh 01 رو انتخاب می کنیم. به این ترتیب، پنجره Align Selection باز میشه.
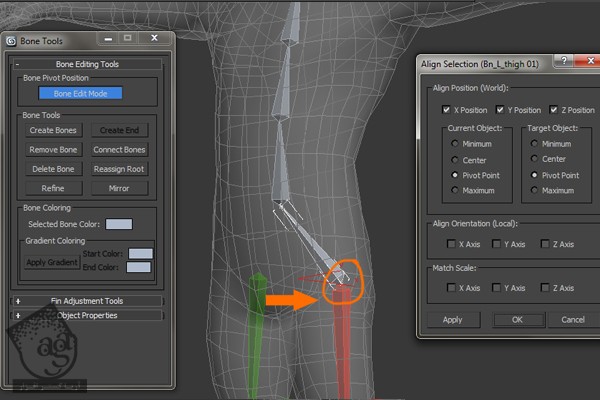
” آموزش 3Ds Max : ریگینگ کاراکتر انسان – قسمت دوم “
دوره های آموزشی مرتبط
590,000 تومان
590,000 تومان
590,000 تومان
590,000 تومان
590,000 تومان





















































































قوانین ارسال دیدگاه در سایت