جمع جزء:
450,000 تومان
آموزش 3Ds Max : طراحی ابرهای فانتزی

آموزش 3Ds Max : طراحی ابرهای فانتزی
توی این آموزش، طراحی ابرهای فانتزی رو با 3Ds Max با هم می بینیم. برای این کار، از Afterburn و After Effects هم کمک می گیریم. بیاین شروع کنیم!
با ” آموزش 3Ds Max : طراحی ابرهای فانتزی ” با ما همراه باشید…
- سطح سختی: متوسط
- مدت آموزش: 40 تا 50 دقیقه
- نرم افزار استفاده شده: 3Ds Max, Adobe After Effects
پیش نمایش فیلم ساخته شده در این آموزش
طرح ریزی شات
بیاین اول از همه در مورد صحنه صحبت کنیم. من در حالی که توی بالکون ایستاده بودم، این عکس رو گرفتم. دوربینی هم که مورد استفاده قرار دادم، یک دوربین دستی ساده بود. از اونجایی که یک سری حرکات توی شات وجود داره، باید حتما صحنه رو بعدا Track کنیم. اما همون طور که می بینین، توی این صحنه چرخش زیادی توی شات دیده نمیشه و ابرها هم توی فاصله زیادی از ما قرار گرفتن بنابراین 2D Tracking موثرتر از3D Tracking هست.
همون طور که توی تصویر زیر مشخص شده، ابرها رو به صورتی چرخشی یا دایره ای طراحی می کنیم. برای این کار، سه تا چهار تا Tour توی تری دی مکس درست می کنیم و بعد هم Afterburn Particle System رو اعمال می کنیم. بیاین شروع کنیم!
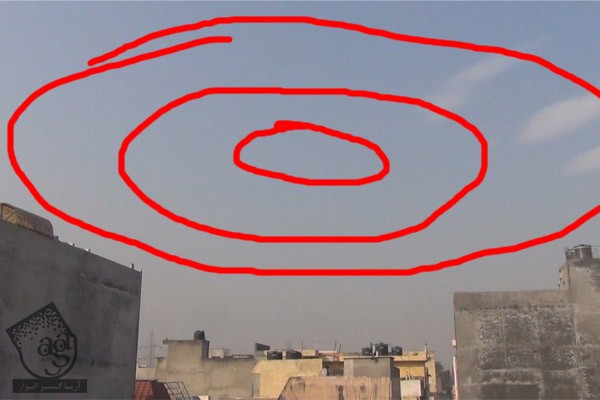
ایجاد اساس ابرهای سه بعدی
گام اول
یک Torus توی Viewport درست می کنیم. برای این کار، وار مسیر Create > Standard Primitives > Torus میشیم.
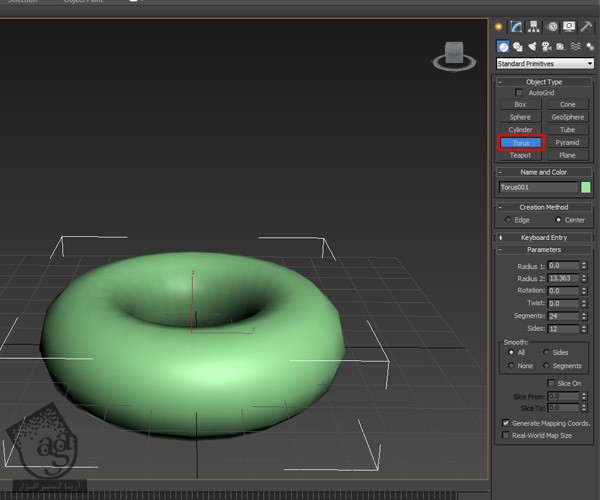
گام دوم
برای قرار دادن صحیح ابرها، باید یک Live Footage رو به عنوان مرجع وارد Background یا پس زمینه کنیم.
در حالی که توی نمای Perspective هستیم، Alt+B رو می زنیم تا پنجره Viewport Configuration باز بشه. دکمه رادیویی Use Files رو انتخاب می کنیم. امکان Animate Background و Match Rendering Output رو می زنیم و بعد هم روی دکمه Files کلیک می کنیم.
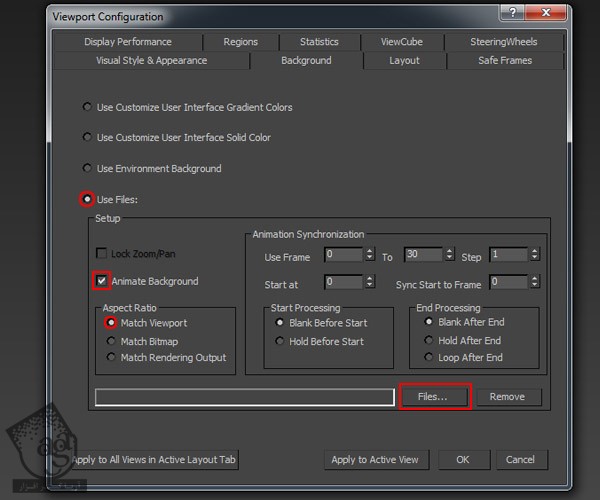
گام سوم
از اونجایی که Live Footage یک توالی تصویر هست، اولین فایل یعنی Sky_00000.jpg رو انتخاب می کنیم. امکان Sequence رو تیک می زنیم و روی Open کلیک می کنیم.
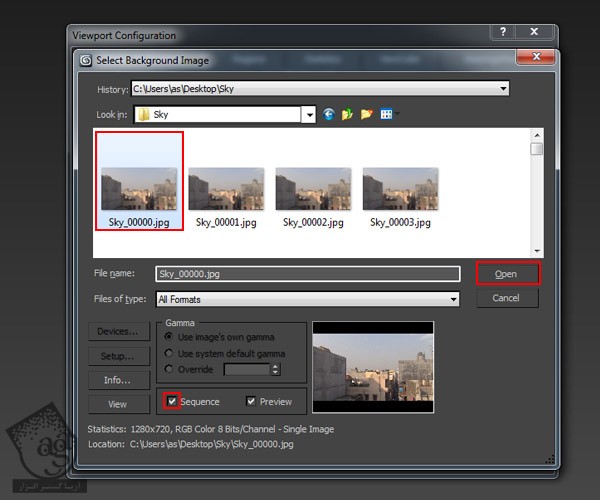
گام چهارم
ازمون یک Configuration یا پیکربندی دیگه میخواد. Ok رو می زنیم. حالا می تونیم Live Action Footage رو توی پس زمینه مشاهده کنیم.
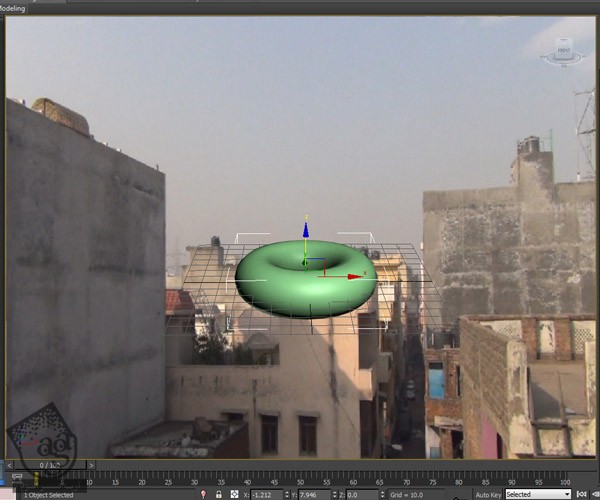
گام پنجم
یک فریم رو توی تایم لاین انتخاب می کنیم. این طوری می تونیم ابرهای سه بعدی رو سر جای مورد نظر قرار بدیم. Torus رو یک مقدار بالا می کشیم.
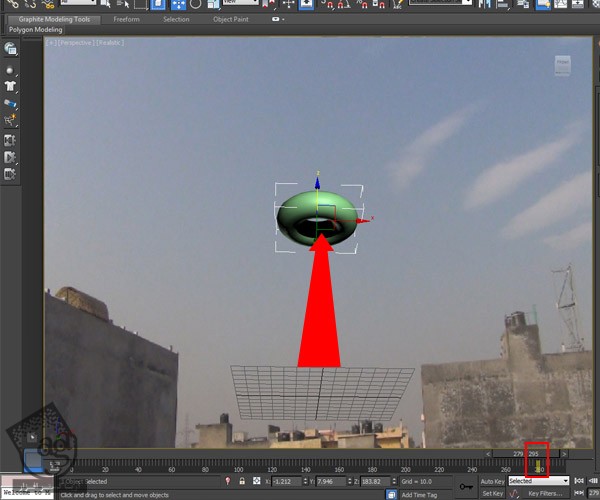
گام ششم
دکمه F10 رو فشار میدیم تا Render Setup باز بشه. Width رو روی 1280 و Height رو روی 720 تنظیم می کنیم. چون که Live Action Footage اصلی هم به همین ابعاد هست.
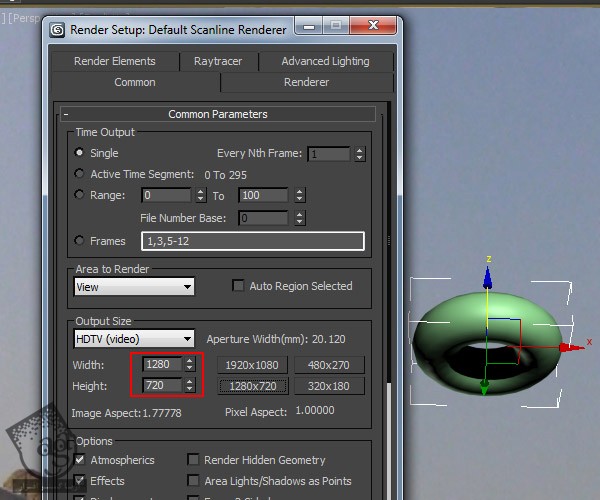
گام هفتم
Shift رو نگه می داریم و دکمه F روی کیبورد رو فشار میدیم تا همون طور که توی تصویر می بینین، Safe Frame ایجاد بشه.
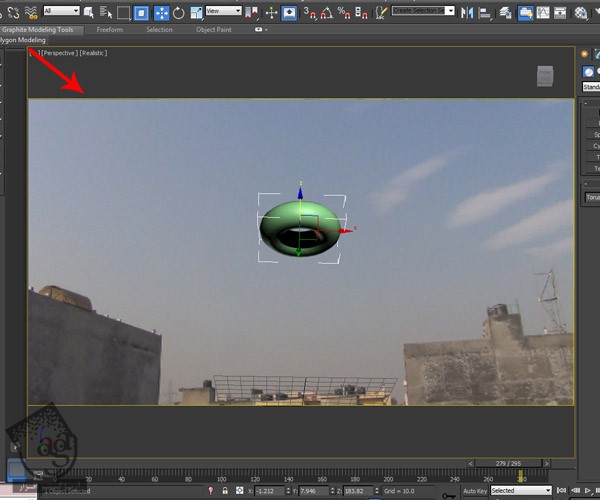
گام هشتم
Ctrl رو نگه می داریم و دکمه C رو می زنیم تا یک Camera جدید ایجاد بشه.
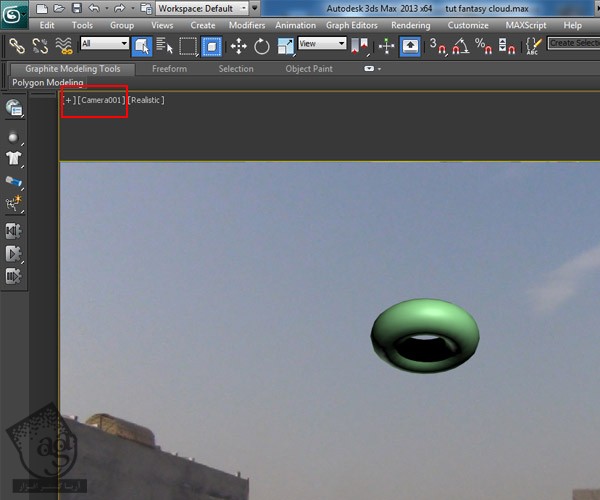
گام نهم
توی این مرحله برای یک مدت توالی تصویر پس زمینه رو غیر فعال می کنیم. Torus رو انتخاب می کنیم. Radius 1 رو روی 25.0 و Radius 2 رو روی 5.0 قرار میدیم.
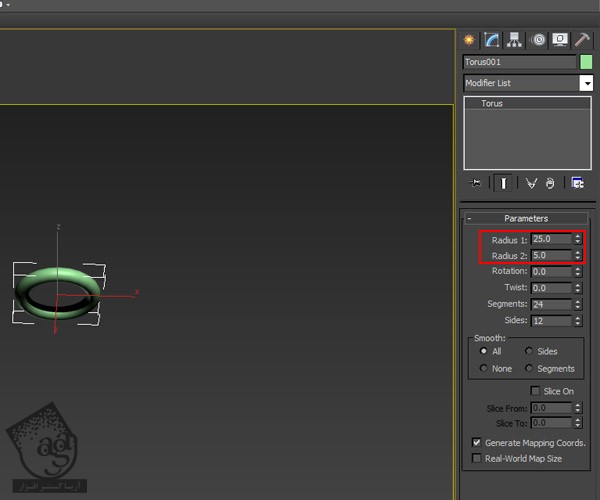
گام دهم
دکمه Auto Key رو فعال می کنیم. میریم سراغ 300 امین فریم روی تایم لاین و Rotation مربوط به Torus رو از 0 تا -150.0 انیمیت می کنیم.
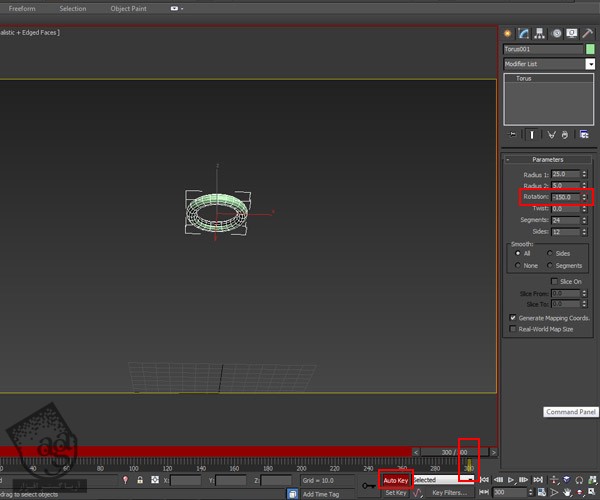
گام یازدهم
دکمه E رو فشار میدیم و وارد Rotation Transform Mode میشیم. بعد هم Torus رو -180 درجه روی مسیر Z می چرخونیم.
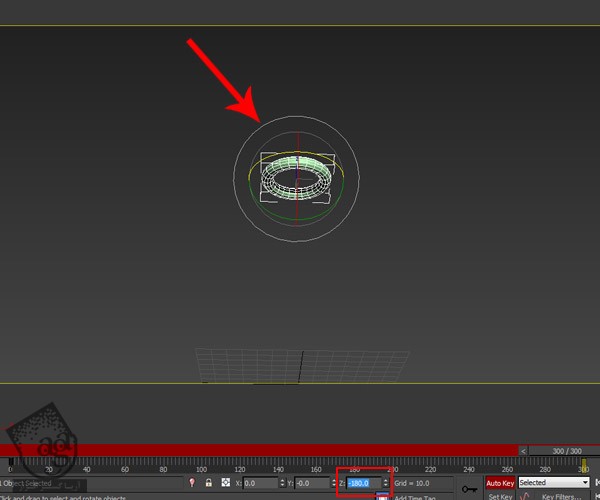
گام دوازدهم
دکمه Auto Key رو بعد از تنظیم کی فریم ها فعال می کنیم. مش Torus رو انتخاب می کنیم و وارد مسیر Graph Editors > Track View – Curve Editor میشیم.
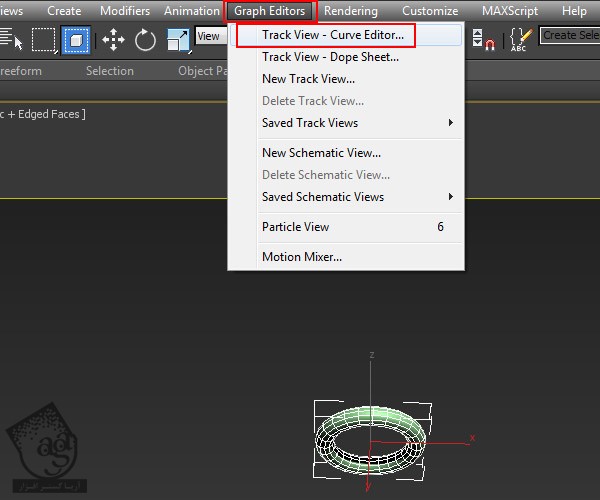
این بار میریم سراغ Rotation Transform و Rotation مربوط به Torusو همون طور که می بینین، کی فریم های Animate شده به صورت منحنی هستن. این به دلیل Ease in – Ease Out بودن این انیمیشن هست.
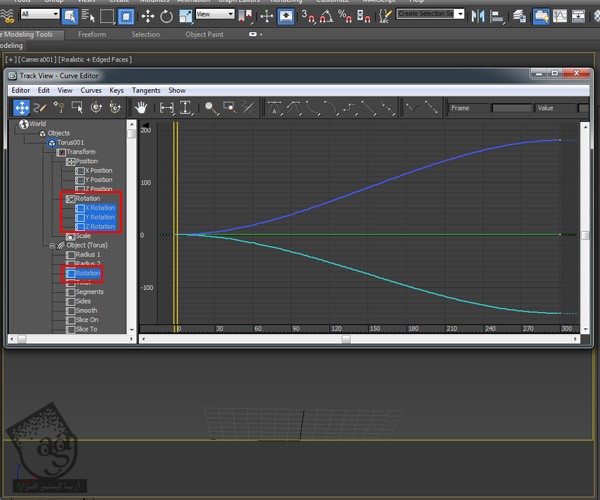
برای رفع این مشکل، Key های انیمیشن رو انتخاب می کنیم. بعد هم روی امکان Set Trandents to Linear که در زیر هایلایت شده، کلیک می کنیم. به این ترتیب، منحنی به صروت صاف در میاد و مشکل Ease in – Ease Out برطرف میشه.
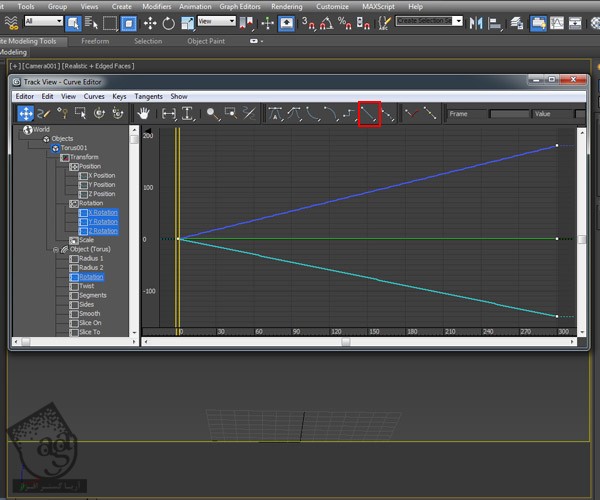
ایجاد Particle Flow Setup
گام اول
حالا میریم سراغ درست کردن ابرها با استفاده از Particle Flow System. اول از همه یک PF Source System درست می کنیم. برای این کار، وارد مسیر Create > Particles > Particle Flow Source میشیم. بعد همون طور که توی تصویر زیر می بینین، با زدن دکمه 6 روی کیبورد، پنجره Particle Flow رو باز می کنیم.
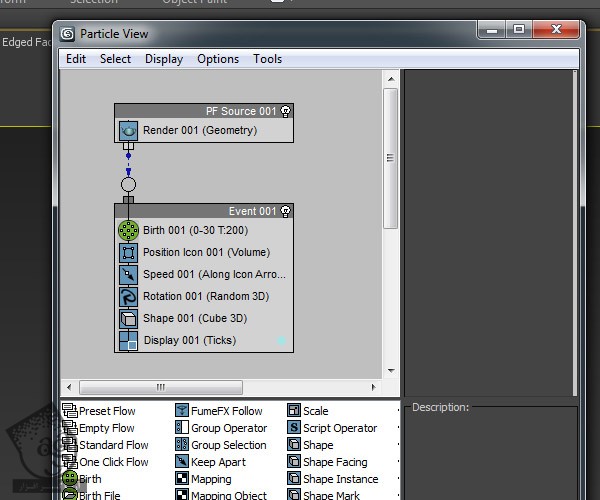
گام دوم
اپراتورهای Speed و Rotation و Shape رو از Event، حذف می کنیم.
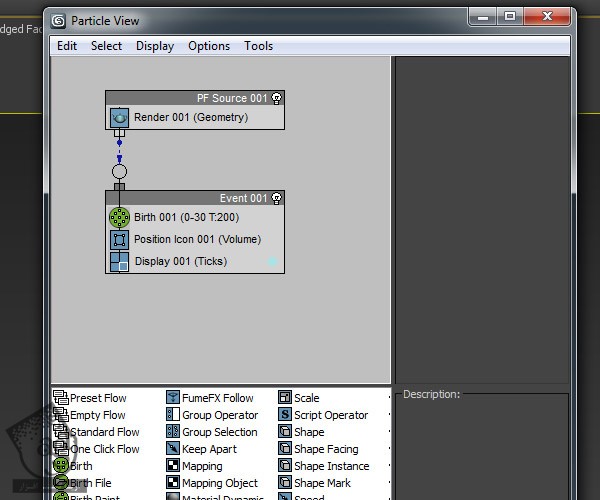
گام سوم
یک Position Object Operator اضافه می کنیم و اون رو جایگزین Position Icon Operator می کنیم.

گام چهارم
میریم سراغ Birth Operator و بعد هم Emit Start و Emit Stop رو روی 0 قرار میدیم. Amount رو هم میزاریم روی 200.
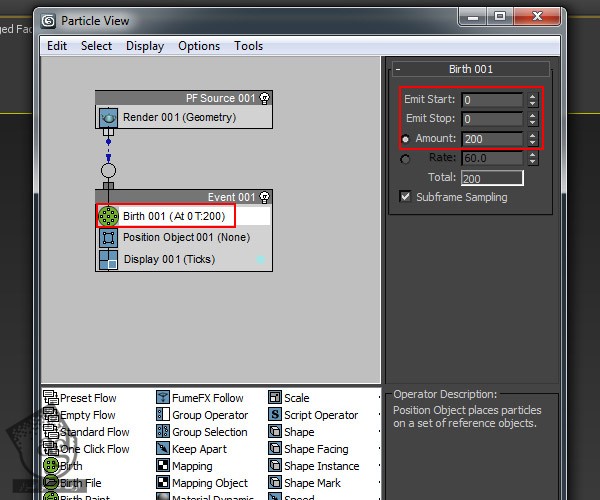
گام پنجم
میریم سراغ Position Object Operator و Torus رو به لیست Emitter Objects اضافه می کنیم. امکان های Lock on Emitter و Animated Shape رو فعال می کنیم.
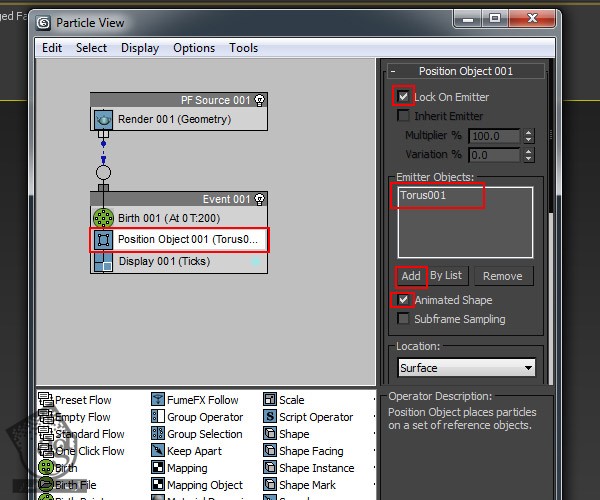
اعمال Afterburn به Particle Systme
گام اول
دکمه 8 رو فشار میدیم تا پنجره Environment and Effects باز بشه.

گام دوم
روی دکمه Add کلیک می کنیم و بعد هم همون طور که می بینین، افکت Afterburn Atmospheric رو اضافه می کنیم.
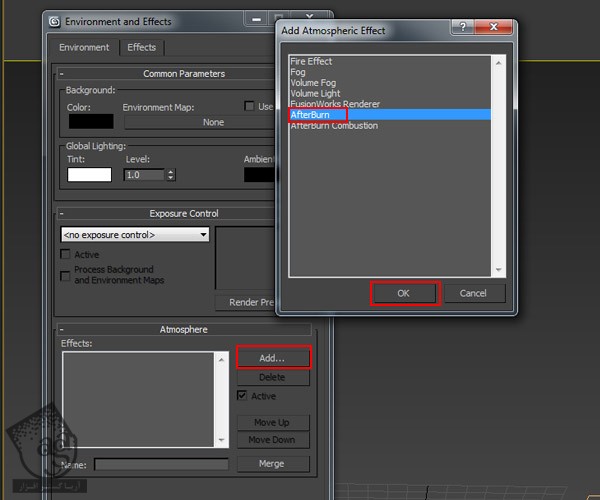
گام سوم
روی آیکن Pick Particles Hand کلیک می کنیم و بعد از انجام این کار هم PF Source رو به لیست اضافه می کنیم.
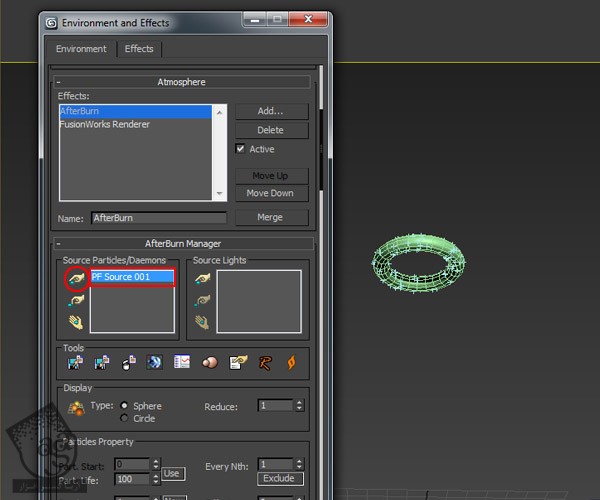
گام چهارم
Torus رو انتخاب می کنیم. روی اون کلیک راست می کنیم و Object Properties مربوط به اون رو باز می کنیم و امکان Renderable رو غیر فعال می کنیم.
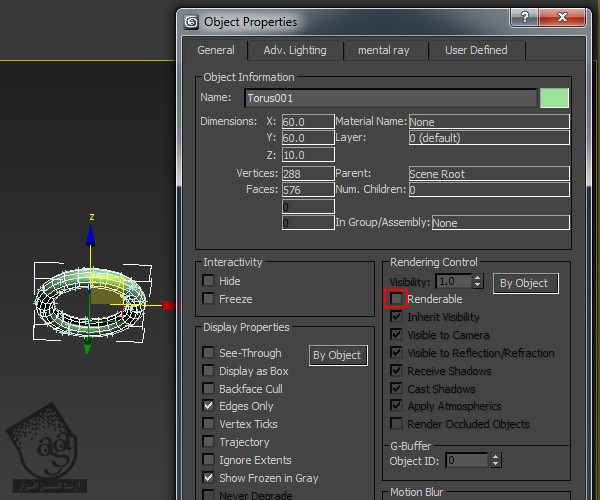
گام پنجم
روی دکمه Show in Viewport کلیک می کنیم تا Afterburn Particles رو در Viewport بتونیم مشاهده کنیم.
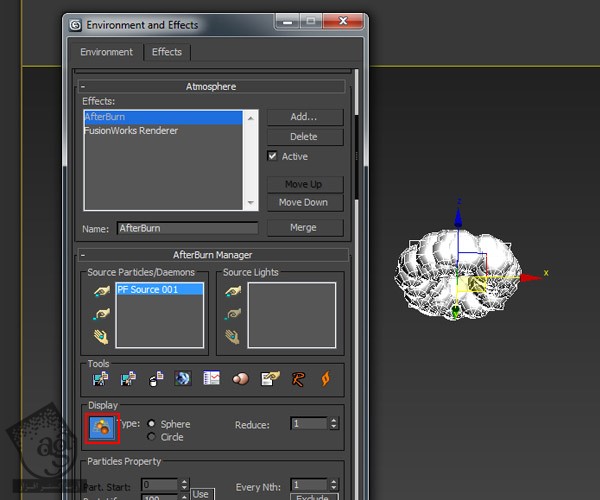
گام ششم
حالا زمان اون رسیده که تعدادی Light یا نور به صحنه اضافه کنیم. برای این کار، وارد مسیر Lights > Standard > Omni میشیم و یک Omni Light رو به صحنه اضافه می کنیم. AB Shadow Map رو به عنوان Shadow Type انتخاب می کنیم. شدت نور رو افزایش میدیم و رنگی نارنجی روشن رو براش در نظر می گیریم. Super Smapling Quality رو روی 5 Star قرار میدیم و بعد هم عدد 1.0 رو به Quality اختصاص میدیم.
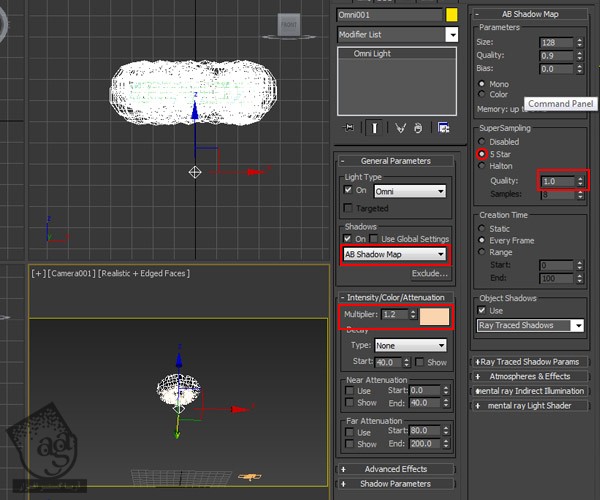
گام هفتم
از صحنه خروجی می گیریم. همون طور که می بینین، تاز مانی که یک سری تغییرات رو توی پارامترهای Afterburn ایجاد نکنیم، هیچ فرقی دیده نمیشه.
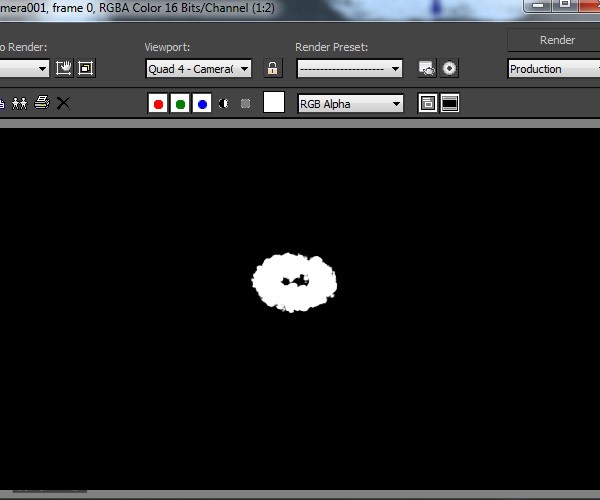
گام هشتم
اول از همه، یک Omni Light به لیست Source Lights مربوط به Afterburn اضافه می کنیم.
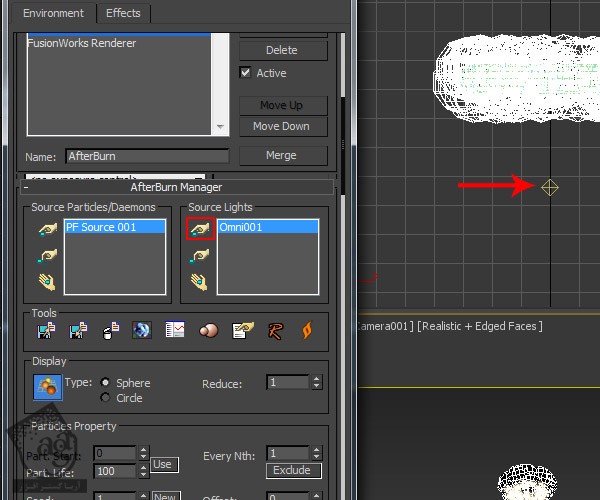
گام نهم
بعد همون طور که در زیر می بینین، امکان های Shadow Cast و Shadow Recieve و Self Shadow رو فعال می کنیم.
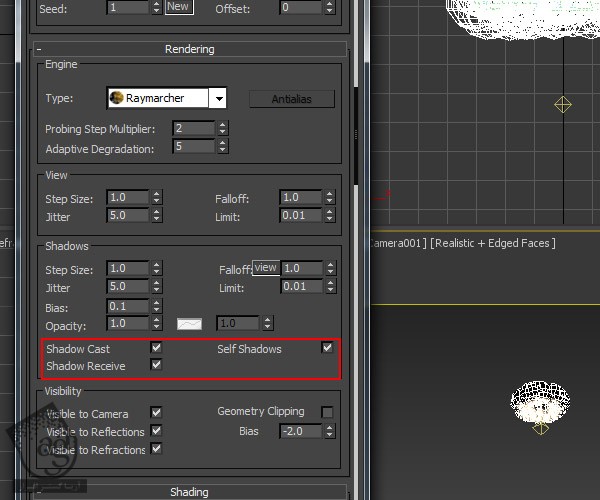
گام دهم
حالا یک بار دیگه از صحنه خروجی می گیریم. همون طور که احتمالا می بینین، تغییر زیادی توی نتیجه خروجی ظاهر شده.
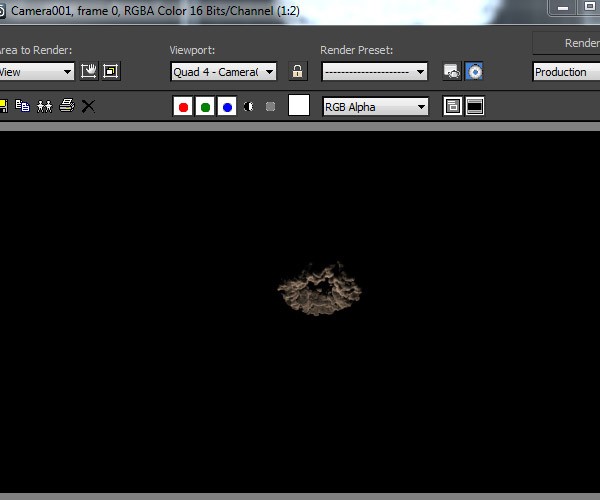
گام یازدهم
Omni Light رو کپی می کنیم. بعد هم اون رو در بالای ابر Torus قرار میدیم. موقعیت و پارامترهای Omni Light رو به شکلی تغییر میدیم که به نتیجه دلخواه برسیم.
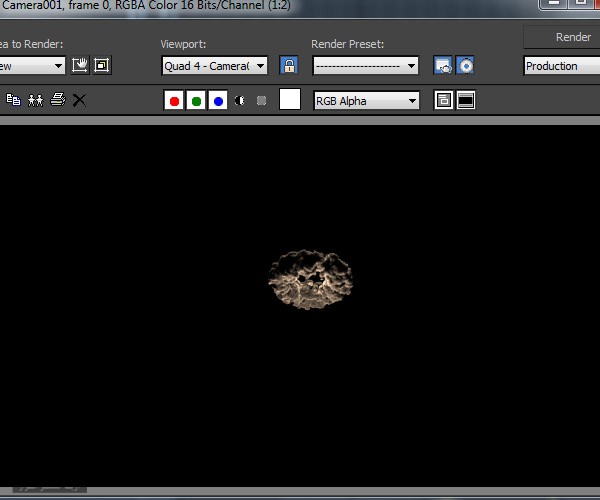
گام دوازدهم
Ambient Color رو روی خاکستری تیره قرار میدیم. بعد هم میریم سراغ Color 1 و رنگ فیروزه ای روشن رو براش در نظر می گیریم. به این ترتیب، تیرگی ابرها افزایش پیدا می کنه.
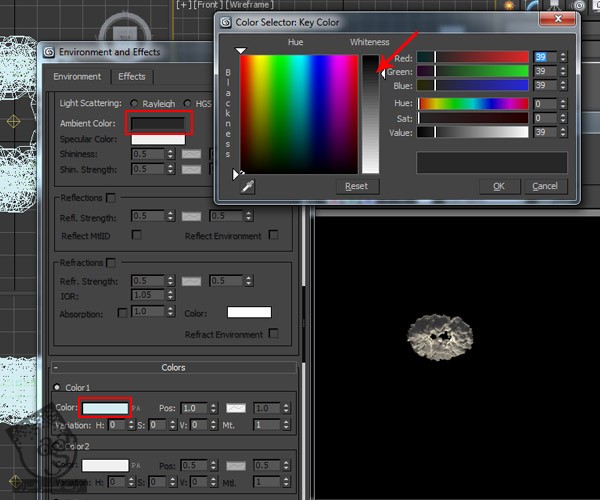
گام سیزدهم
مقدارNoise Size رو یک مقدار افزایش میدیم. من عدد 25.0 رو براش در نظر گرفتم. بعد هم Type رو میزاریم روی Smoke. به این ترتیب، تغییر چشمگیری توی نتیجه به وجود میاد.
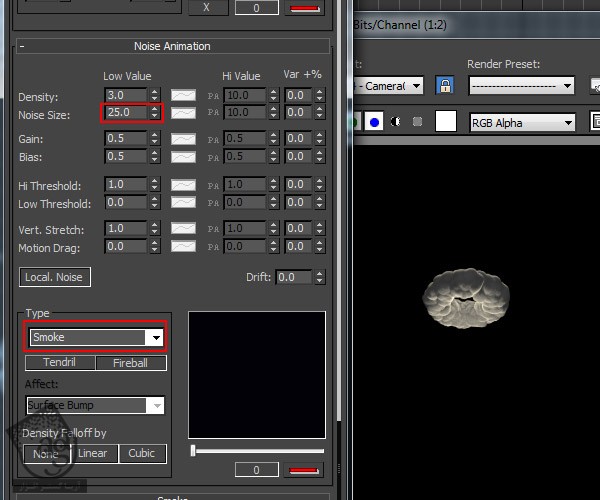
گام چهاردهم
تنظیمات نور و محل قرارگیری اون رو همیشه دستکاری می کنیم. به این ترتیب، Mood یا حالت صحنه خیلی تغییر می کنه.
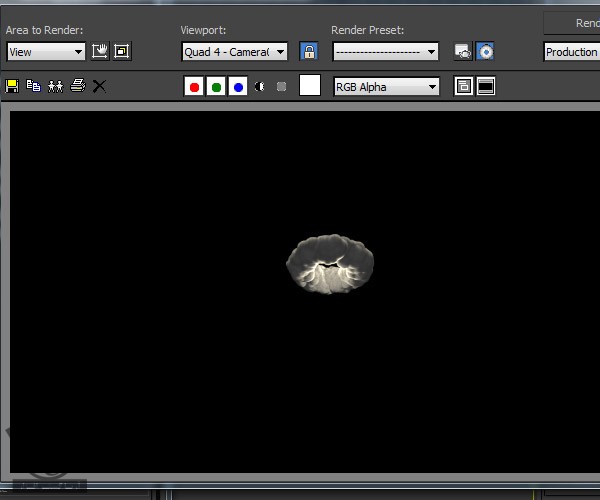
گام پانزدهم
حالا Torus رو Duplicate می کنیم و بعد همون طور که توی تصویر می بینین، Scale یا مقیاس اون رو یک مقدار افزایش میدیم.
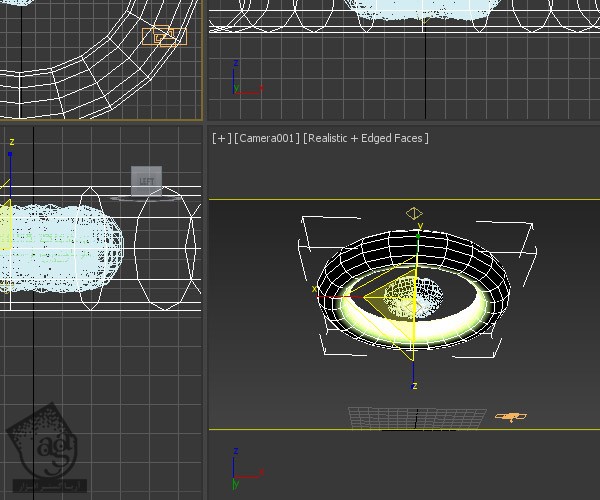
گام شانزدهم
PF Source و Event رو یک بار دیگه کپی می کنیم.
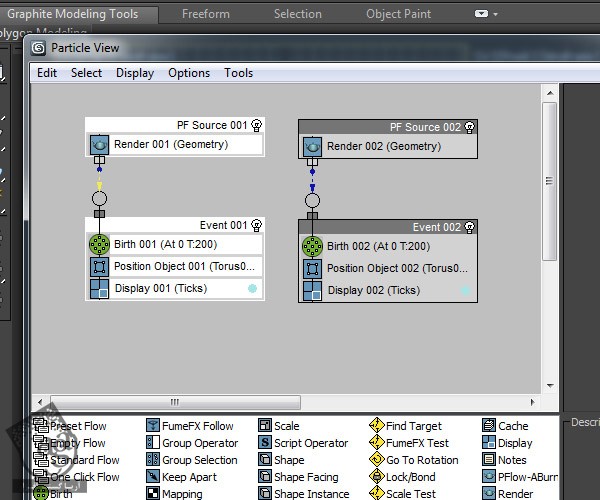
گام هفدهم
توی این مرحله، دومین Torus یعنی Torus002 رو به عنوان Emitter Object در دومین Event انتخاب می کنیم.
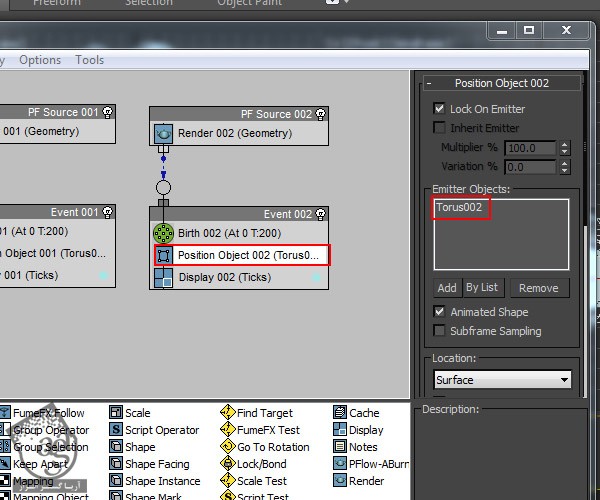
گام هجدهم
یک بار دیگه از صحنه خروجی می گیریم. همون طور که می بینین، ابر به صورت پراکنده تشکیل میشه. این به این خاطر هست که دومین Torus، بزرگ تر از Torus اول هست. حالا باید یک Afterburn Preset دیگه رو روی دومین Torus اعمال کنیم.
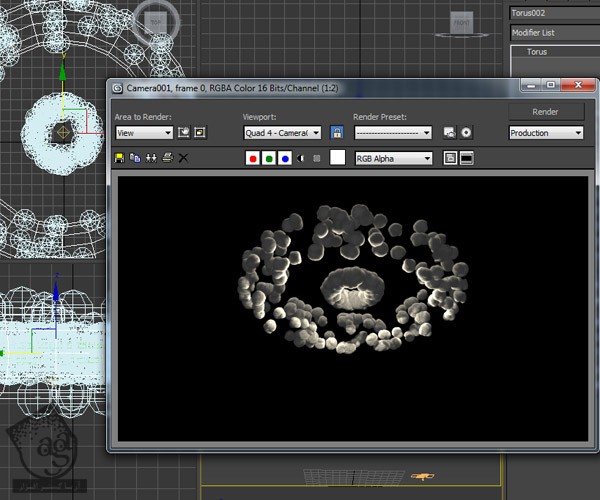
گام نوزدهم
برای رفع مشکل بالا، اول از همه، PF Source رو از اولین Afterburn Preset حذف می کنیم.
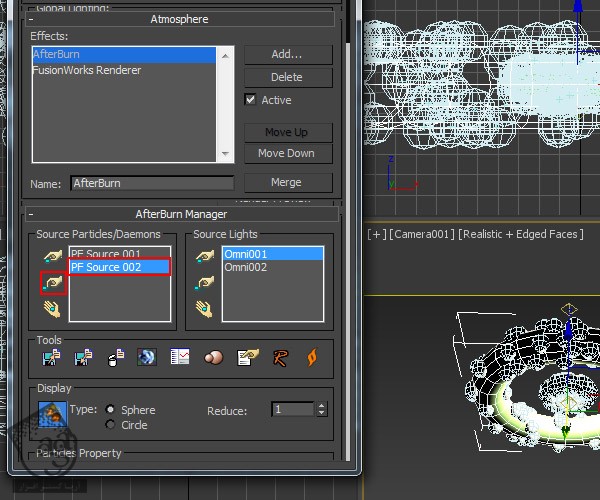
گام بیستم
حالا یک Afterburn Preset رو اضافه می کنیم. بعد هم دومین PF Source یعنی 002 و نورها رو اضافه می کنیم. برای مشاهده Afterburn Particles توی Viewport همچنین روی آیکن Show in Viewport کلیک می کنیم.
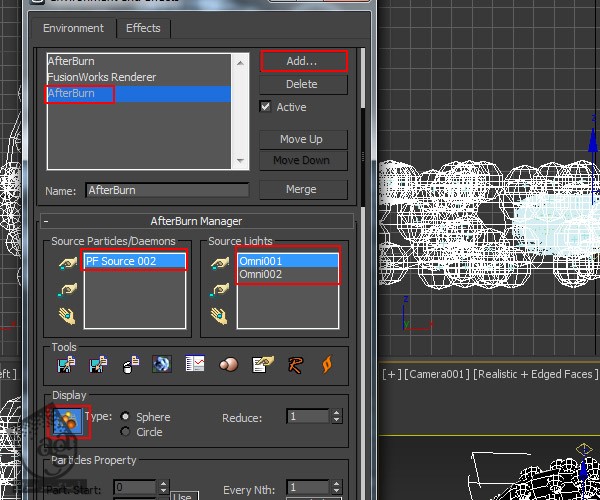
گام بیست و یکم
امکان های Shadow Cast و Shadow Recieve و Self Shadow رو هم از پنجره Environment and Effects فعال می کنیم.
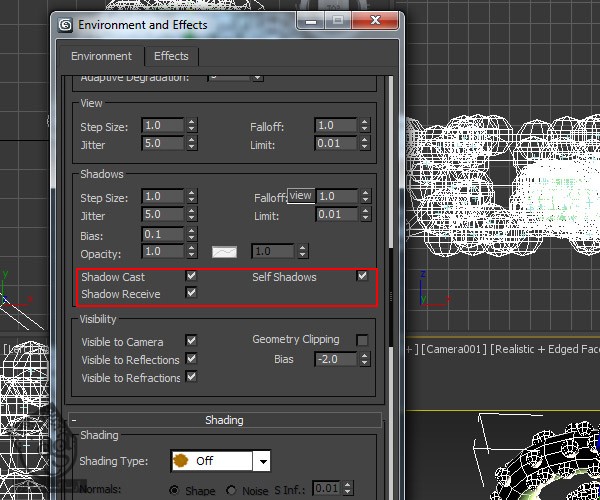
گام بیست و دوم
مقدار Sph. Radius رو تا 30.0 افزایش میدیم.
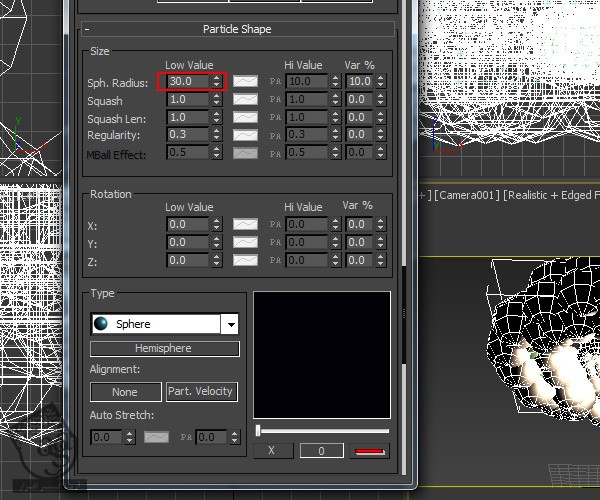
گام بیست و سوم
مقدار Noise Size رو یک مقدار افزایش میدیم و بار دیگه Type رو میزاریم روی Smoke. باز هم نتیجه تغییر چشمگیری کرد.
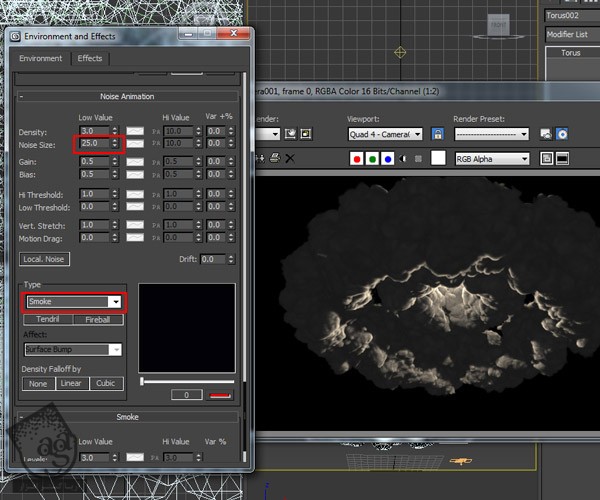
گام بیست و چهارم
این بار گام های 15 تا 23 رو یک بار دیگه تکرار می کنیم. در واقع می خوایم بیشتر از یک Torus رو اضافه کنیم.
موقعی که این کار انجام شد، یک بار دیگه از صحنه خروجی می گیریم. بعد از خروجی، نتیجه ای مشابه تصویر زیر به دست میاد.
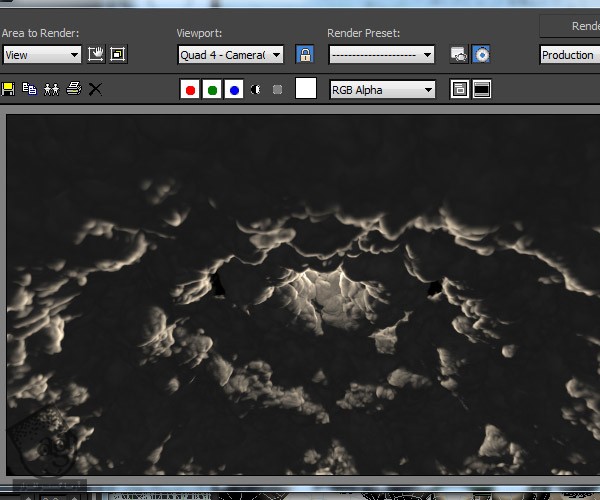
گام بیست و پنجم
تمام Torus ها در حال حاضر Animate شدن. بنابراین کل صحنه یعنی هر 300 فریم رو خروجی یا رندر می گیریم. اما قبل از اون، وارد مسیر Render Setup > Renderer میشیم و Catmull-Rom رو به عنوان Antialiasing Filter در نظر می گیریم. بعد همون طور که توی تصویر می بینین، Enable Global Super Smapler رو فعال می کنیم.
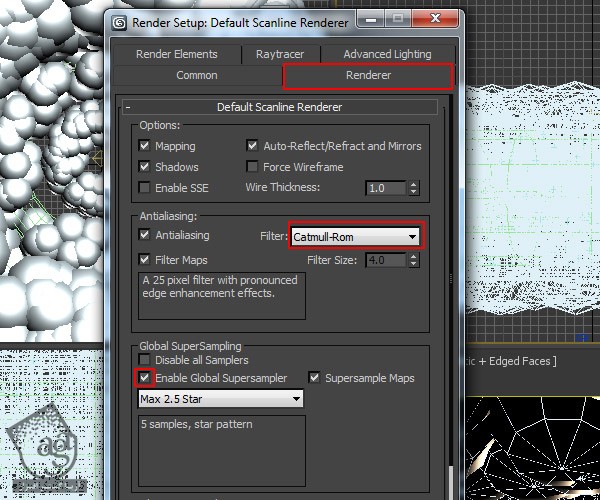
گام بیست و ششم
Width رو روی 1280 و Height رو روی 720 قرار میدیم و از هر 300 فریم صحنه، یک بار دیگه خروجی می گیریم.
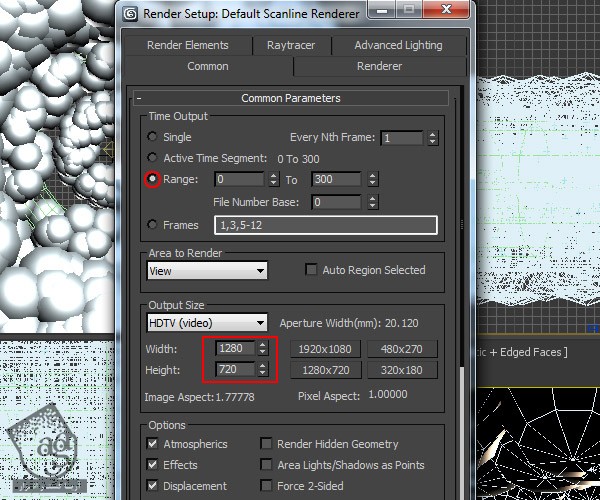
کامپوزیت اصلی در افتر افکت
گام اول
Live Footage رو وارد افتر افکت می کنیم. روی Track Motion کلیک می کنیم و امکان های Position و Rotation رو فعال می کنیم. به این ترتیب، Tracker ها به صحنه اضافه میشن. این Tracker ها رو در روشن ترین نقطه قرار میدیم.
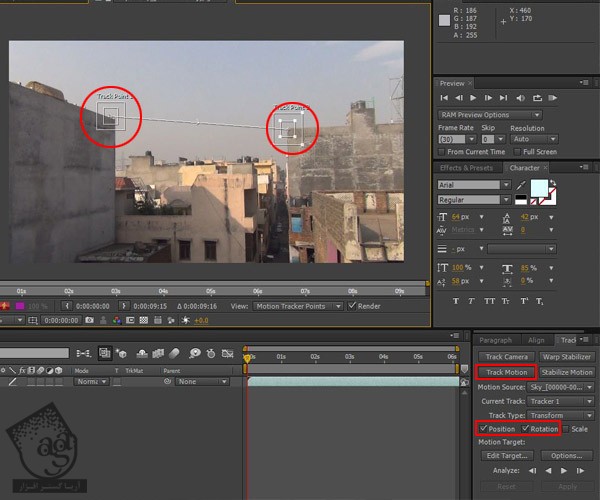
گام دوم
روی دکمه Analyze/Play کلیک می کنیم تا مطمئن بشیم که tracker ها از صحنه پیروی می کنن یا نه. بعد از چند ثانیه، متوجه میشیم که Tracker ها به درستی تبعیت می کنن.
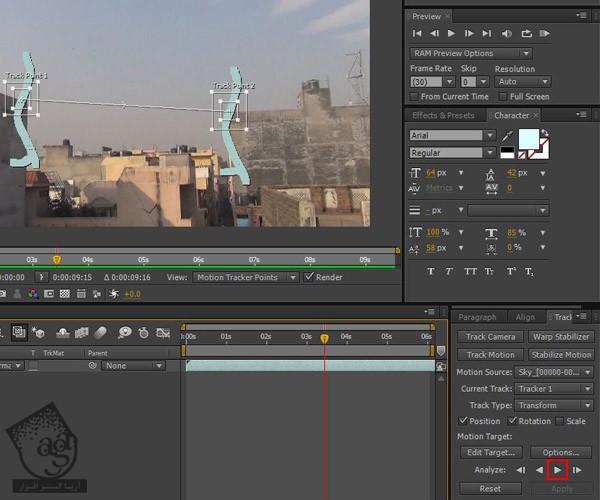
گام سوم
یک Null Layer جدید درست می کنیم.
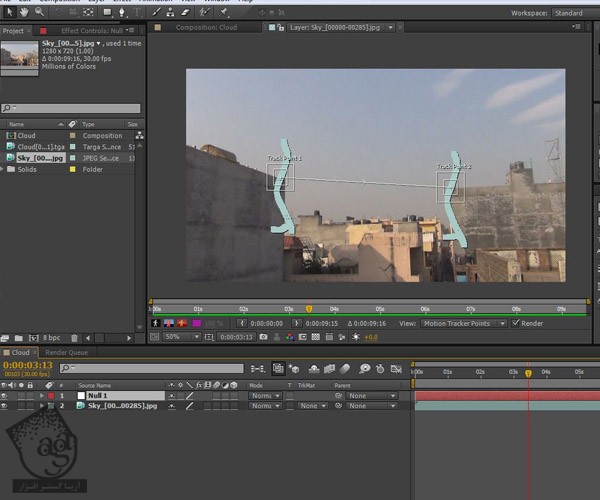
گام چهارم
روی دکمه Edit Target کلیک می کنیم. Null 1 رو انتخاب می کنیم. س
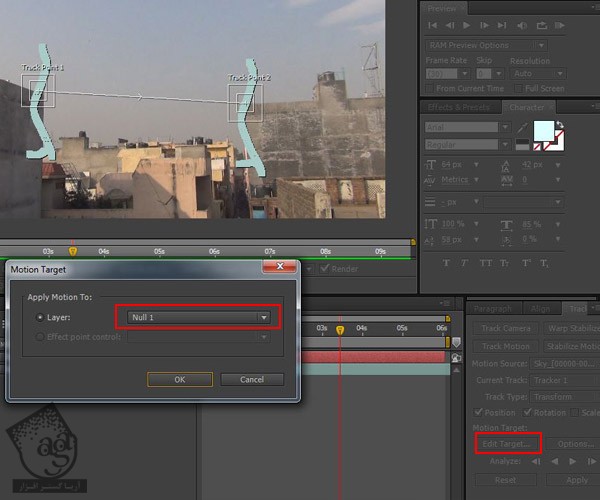
گام پنجم
با کمک ابزار Pen، یک ماسک دور آسمان روی لایه Live Footage رسم می کنیم.

گام ششم
Footage خروجی رو روی تایم لاین قرار میدیم و زیر بقیه لایه ها میزاریم.
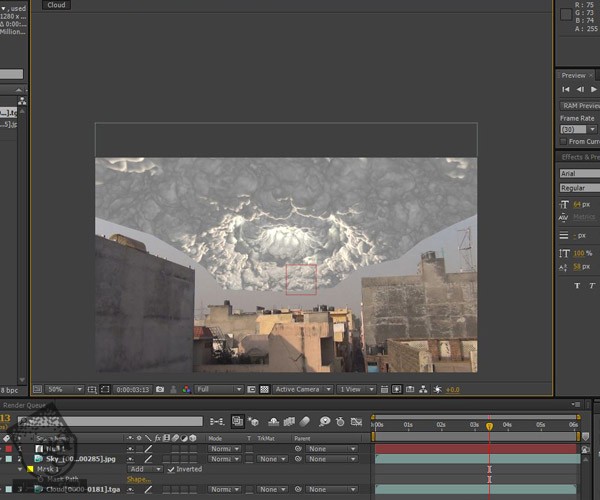
گام هفتم
یک مقدار Feather ماسک رو افزایش میدیم تا آسمان با ابر ادغام بشه.
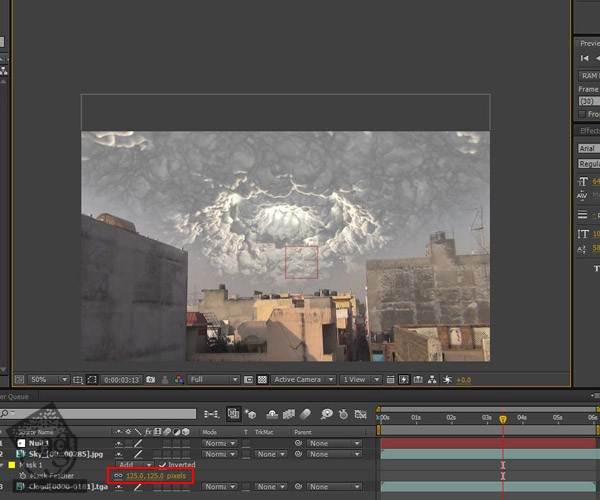
گام هشتم
یک افکت Color Blance اعمال می کنیم و رنگ رو اصلاح می کنیم. اگه بخوایم می تونیم افکت CC Light Rays رو هم اعمال کنیم.
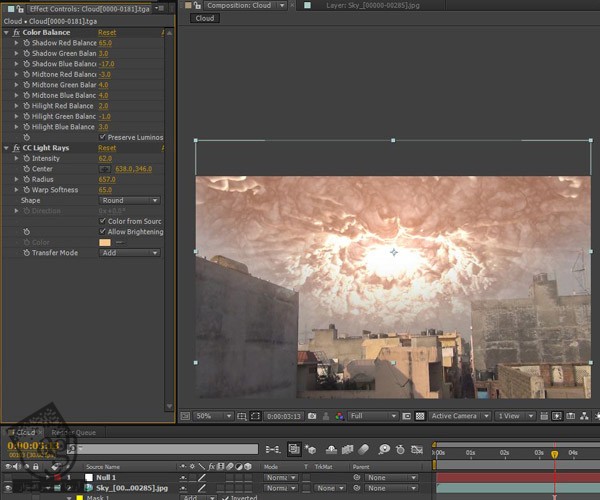
نتیجه
نتیجه نهایی رو در زیر می بینین، اگه بخواین می تونین بعضی تنظیمات رو تغییر بدین.
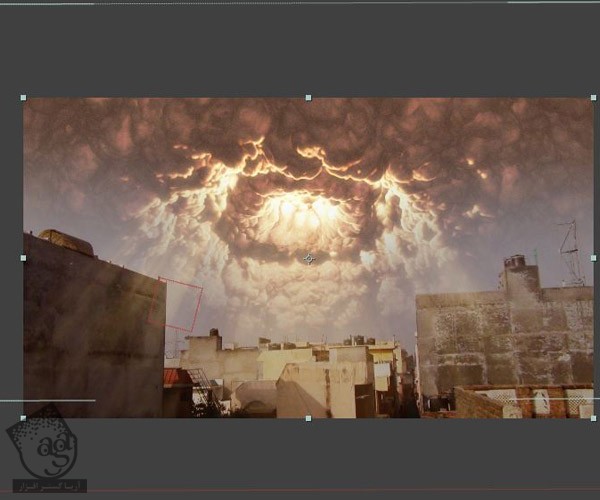
امیدواریم ” آموزش 3Ds Max : طراحی ابرهای فانتزی ” برای شما مفید بوده باشد…
توصیه می کنم دوره های جامع فارسی مرتبط با این موضوع آریاگستر رو مشاهده کنید:
– صفر تا صد آموزش انیمیشن سازی در 3Ds Max
– صفر تا صد رندرینگ و نورپردازی تری دی مکس برای معماری خارجی – پک 1
– صفر تا صد رندرینگ و نورپردازی تری دی مکس برای معماری خارجی – پک 2
– صفر تا صد رندرینگ و نورپردازی تری دی مکس برای معماری داخلی – پک 1
– صفر تا صد رندرینگ و نورپردازی تری دی مکس برای معماری داخلی – پک 2
– صفر تا صد آموزش افتر افکت سی سی
– تکنیک های جلوه های ویژه افتر افکت VideoCopilot
– آموزش موشن گرافیک با افتر افکت
توجه : مطالب و مقالات وبسایت آریاگستر تماما توسط تیم تالیف و ترجمه سایت و با زحمت فراوان فراهم شده است . لذا تنها با ذکر منبع آریا گستر و لینک به همین صفحه انتشار این مطالب بلامانع است !
دوره های آموزشی مرتبط
590,000 تومان
590,000 تومان
590,000 تومان
590,000 تومان
590,000 تومان
برچسبها:3D, 3ds max, َAdobe After Effects, After Effects, افتر افکت, افکت های بصری, تری دی مکس, سه بعدی




















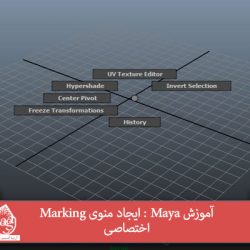

































































قوانین ارسال دیدگاه در سایت