No products in the cart.
آموزش 3Ds Max : طراحی ابر واقعی با استفاده از Particle Flow و AfterBurn

آموزش 3Ds Max : طراحی ابر واقعی با استفاده از Particle Flow و AfterBurn
توی این آموزش، طراحی ابر واقعی با استفاده از Particle Flow و AfterBurn رو با 3Ds Max رو با هم می بینیم. AfterBurn یک پلاگین فوق العاده برای انجام پروژه های حجمی هست. برای تکمیل این صحنه، از After Effects هم کمک می گیریم. بیاین شروع کنیم!
با ” آموزش 3Ds Max : طراحی ابر واقعی با استفاده از Particle Flow و AfterBurn ” با ما همراه باشید…
- سطح سختی: متوسط
- مدت آموزش: 40 تا 50 دقیقه
- نرم افزار استفاده شده: 3Ds Max, Adobe After Effects
ایجاد Wire Structure
گام اول
اول از همه، وارد مسیر Create > Particles > Particle Flow System میشیم.
گام دوم
بعد هم یک آیکن PF Source توی نمای Perspective رسم می کنیم.
گام سوم
روی پنل Modify کلیک می کنیم و وارد تب Particle View میشیم. برای این کار می تونیم دکمه 6 روی کیبورد رو هم فشار بدیم.
به این ترتیب، پنجره Particle View میشیم.
گام چهارم
Speed, Rotation, Shape Operators رو انتخاب و حذف می کنیم. چون که بهشون نیازی نداریم. اما اگه می خوایم تغییری توی حجم ابر ایجاد کنین، می تونین پارامترهای زیر رو بعدا تغییر بدین.
گام پنجم
Birth Operator رو انتخاب می کنیم. بعد هم Emit Stops رو روی 0 و Amount رو روی 10 قرار میدیم.
گام ششم
آیکن PF Source رو انتخاب می کنیم. بعد هم میریم سراغ Viewport % و عدد 100 رو برای اون در نظر می گیریم.
گام هفتم
Icon Type رو روی Box و مقادیر Length و Width و Height رو به ترتیب روی 50 و 80 و 10 قرار میدیم. این مقادیر بسته به هر پروژه، فرق می کنه.
اعمال افکت های After Burn
گام اول
وارد مسیر rendering > Environment میشیم یا اینکه عدد 8 روی کیبورد رو فشار میدیم.
گام دوم
به این ترتیب، پنجره Environment and Effects باز میشه. داخل پنل Atmosphere، وارد تب Add میشیم. با این کار، پنجره دیگه ای با عنوان Add Atmosphere Effect باز میشه. AfterBurn رو انتخاب می کنیم و Ok می زنیم.
گام سوم
همون طور که می بینین AfterBurn و FusionWorks Renderer به لیست اضافه میشن.
گام چهارم
یک Target Spot Light به صحنه اضافه می کنیم. برای روشن کردن ذرات AfterBurn از این روش استفاده می کنیم. هر موقع بخوایم می تونیم این تنظیمات رو تغییر بدیم.
گام پنجم
امکان Shadow رو فعال می کنیم و AB Shadow Map رو انتخاب می کنیم. مقدار Multiplier رو یک مقدار افزایش میدیم و رنگ آبی رو به عنوان رنگ نور در نظر می گیریم.
گام ششم
دکمه 8 روی کیبورد رو فشار میدیم تا یک بار دیگه پنجره Environment and Effects باز بشه. افکت AfterBurn رو انتخاب می کنیم تا AfterBurn Manager به شکل زیر باز بشه.
گام هفتم
اول از همه روی آیکن Pick Particles/Daemons کلیک می کنیم و بعد هم آیکن PF Source رو انتخاب می کنیم. به این ترتیب، PF Source به لیست اضافه میشه. روی آیکن Show in Viewport کلیک می کنیم تا شکل واقعی ذرات AfterBurn رو مشاهده کنیم.
گام هشتم
روی آیکن Pick Lights کلیک می کنیم و دکمه H رو فشار میدیم تا پنجره Pick Object باز بشه. Spot Light رو انتخاب می کنینم و روی دکمه Pick کلیک می کنیم. همون طور که می بینین، Spot Light به صحنه اضافه میشه.
گام نهم
حالا از صحنه خروجی می گیریم. توی این مرحله، خیلی به نظر واقعی نمیاد. برای اینکه ظاهر بهتری پیدا کنه، باید پارامترها و مقادیر رو تغییر بدیم.
گام دهم
اول از همه، میریم سراغ پارامتر Particle Shape و Sphere Radius رو روی 25 و Squash رو روی 1.5 و Variation رو روی 50 قرار میدیم.
گام یازدهم
میریم سراغ پارامتر Rendering. بعد هم Falloff رو روی 1.5 قرار میدیم و امکان Self Shadows رو فعال می کنیم.
گام دوازدهم
از صحنه خروجی می گیریم. حالا به نظر بهتر میاد. اما هنوز هم باید بعضی چیزها رو تغییر بدیم تا واقعی تر به نظر بیاد.
گام سیزدهم
میریم سراف پارامتر Shading و رنگ آبی رو برای Ambient Color در نظر می گیریم. بعد از خروجی از صحنه، می تونیم به وضح تفاوت در بخش Ambient Shadow رو مشاهده کنیم.
گام چهاردهم
میریم سراغ پارامتر Noise Animation و Noise Size رو روی 25 و Type رو روی Smoke قرار میدیم. در نهایت، Cubic رو هم فعال می کنیم.
گام پانزدهم
باز هم از صحنه خروجی می گیریم. حالا خیلی بهتر شده.
گام شانزدهم
مقدار Density رو تا 5 افزایش میدیم.
گام هفدهم
دکمه 6 رو فشار میدیم تا یک بار دیگه Particle View باز بشه. این بار Amount رو تا 5 کاهش میدیم. هر قدر این مقدار کمتر باشه، یک یا دو تا گلوله ابری ایجاد میشه.
گام هجدهم
عدد 1.5 رو برای Shadow Falloff در نظر می گیریم. این طوری سایه یک مقدار صیقلی تر میشه. Opacity رو هم تا 0.7 یا 0.8 کاهش میدیم تا تیرگی سایه کم بشه.
گام نوزدهم
حالا یک بار دیگه از صحنه خروجی می گیریم. ابر رو از چند زاویه بررسی می کنیم. به نظر خوب میاد.
گام بیستم
برای دستیابی به نتیجه مختلف، پارامترها و مقادیر مختلف رو تغییر میدیم. Noise رو تا 15 کاهش میدیم و از صحنه خروجی می گیریم تا ببینیم چطور شده.
گام بیست و یکم
برای ایجاد تغییرات بیشتر، Hi Threshold رو روی 0.7 و Low Threshold رو روی 0.2 قرار میدیم.
گام بیست و دوم
این بار Noise رو تا 20 افزایش میدیم و امکان Cubic رو انتخاب می کنیم. امکان Cubic، لبه ها رو صاف تر می کنه.
گام بیست و سوم
موقعی که از تنظیمات راضی بودیم، میریم سراغ پارامتر Smoke و Levels رو تا 15 افزایش میدیم. حالا از صحنه خروجی می گیریم. به این ترتیب، جزئیات بیشتری به ابر اضافه میشه.
گام بیست و چهارم
وارد مسیر rendering > Render Setup میشیم. پنجره Render Setup میشیم. تب Renderer رو باز می کنیم و Catmull-Rom رو به عنوان Filter انتخاب می کنیم.
گام بیست و پنجم
یک بار دیگه از صحنه خروجی می گیریم.
گام بیست و ششم
Length و Width مربوط به PF Source رو افزایش میدیم.
گام بیست و هفتم
وارد مسیر Rendering > Environment میشیم و رنگ مشکی رو برای Background در نظر می گیریم.
گام بیست و هشتم
از صحنه خروجی می گیریم. ابر به نظر بهتر میاد. حالا اون رو وارد After Effects می کنیم و آخرین اصلاحات رو انجام میدیم.
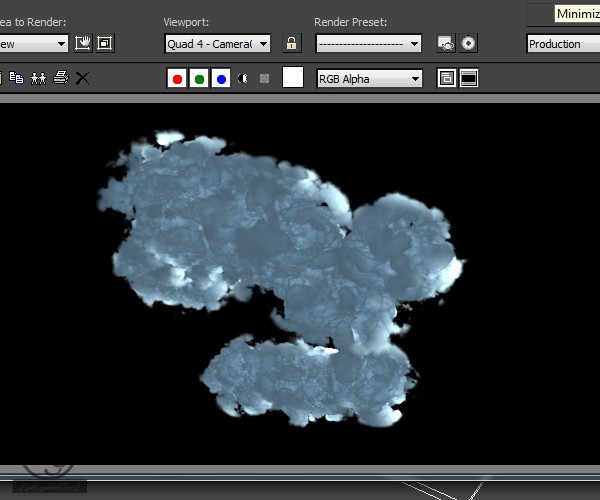
کامپوزیت در افتر افکت
گام اول
افتر افکت رو باز می کنیم. Footage ابر رو وارد می کنیم و اون رو روی تایم لاین قرار میدیم.
گام دوم
برای ایجاد Solid Layer، از میانبر Ctrl+Y استفاده می کنیم. این لایه باید سفید باشه. این Solid سفید رو پشت لایه ابر قرار میدیم.
گام سوم
ابزار Ellipse Masking رو بر می داریم. در حالی که Shift+Alt رو نگه داشتیم، یک ماسک دایره ای شکل روی لایه Solid ایجاد می کنیم. این به عنوان خورشید عمل می کنه. Feather رو هم تنظیم می کنیم.
گام چهارم
بعد از انتخاب لایه Solid، وارد مسیر Effects > Sapphire Lighting > S_Rays میشیم. تنظمیاتی که توی تصویر زیر می بینین رو وار می کنیم. برای تغییر نتیجه، می تونیم مقادیر مختلف رو تغییر بدیم.
گام پنجم
یک لایه Solid دیگه درست می کنیم و رنگ آبی آسمانی رو براش در نظر می گیریم. این لایه رو زیر بقیه لایه ها قرار میدیم.
گام ششم
لایه ابر رو انتخاب می کنیم. Ctrl+D رو می زنیم تا این لایه Duplicate بشه. لایه Duplicate شده بالا رو انتخاب می کنیم و افکت Brightness & Contrast رو روی اون اعمال می کنیم و مقادیر زیر رو وارد می کنیم.
گام هفتم
ابزار Pen رو بر می داریم و یک ماسک دور لایه ابر، به شکلی که می بینین رسم می کنیم.
گام هشتم
بعد از انتخاب لایه Solid سفید، وارد مسیر Effects > Saphhire Lighting > S_LensFlare میشیم. تنظمیات زیر باعث ایجاد افکت Lens Flare مناسبی میشه.
گام نهم
در نهایت، یک افکت Tint به لایه ابر بالایی اضافه می کنیم تا یک مقدار غیر اشباع بشه.
این از نتیجه نهایی. اگه می خواین نتیجه متفاوتی حاصل بشه، می تونین مقادیر و پارامترهای مختلف رو تغییر بدین.
افکت نهایی
نتیجه
توی این آموزش، طراحی ابر واقعی رو با استفاده از AfterBurn و Particle Flow با هم دیدیم. AfterBurn، یک پلاگین فوق العاده برای انجام پروژه های حجمی هست. حتما امتحان کنین.
امیدواریم ” آموزش 3Ds Max : طراحی ابر واقعی با استفاده از Particle Flow و AfterBurn ” برای شما مفید بوده باشد…
توصیه می کنم دوره های جامع فارسی مرتبط با این موضوع آریاگستر رو مشاهده کنید:
– صفر تا صد آموزش انیمیشن سازی در 3Ds Max
– صفر تا صد رندرینگ و نورپردازی تری دی مکس برای معماری خارجی – پک 1
– صفر تا صد رندرینگ و نورپردازی تری دی مکس برای معماری خارجی – پک 2
– صفر تا صد رندرینگ و نورپردازی تری دی مکس برای معماری داخلی – پک 1
– صفر تا صد رندرینگ و نورپردازی تری دی مکس برای معماری داخلی – پک 2
– صفر تا صد آموزش افتر افکت سی سی
– تکنیک های جلوه های ویژه افتر افکت VideoCopilot
– آموزش موشن گرافیک با افتر افکت
توجه : مطالب و مقالات وبسایت آریاگستر تماما توسط تیم تالیف و ترجمه سایت و با زحمت فراوان فراهم شده است . لذا تنها با ذکر منبع آریا گستر و لینک به همین صفحه انتشار این مطالب بلامانع است !
دوره های آموزشی مرتبط
590,000 تومان
590,000 تومان
590,000 تومان
590,000 تومان
590,000 تومان











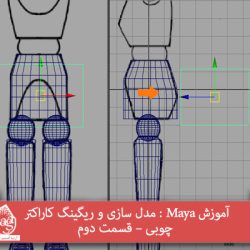

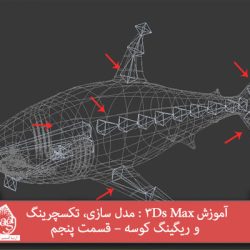







































































قوانین ارسال دیدگاه در سایت