No products in the cart.
آموزش 3Ds Max : طراحی ربات غول پیکر متحرک – قسمت اول

آموزش 3Ds Max : طراحی ربات غول پیکر متحرک – قسمت اول
توی این آموزش، طراحی ربات غول پیکر متحرک رو با 3Ds Max با هم می بینیم و بعد هم با روش Unwrapping و اعمال متریال های واقعی، Texturing و نورپردازی، آشنا میشیم.
با ” آموزش 3Ds Max : طراحی ربات غول پیکر متحرک ” با ما همراه باشید…
- سطح سختی: متوسط
- مدت آموزش: 20 تا 30 دقیقه
- نرم افزار استفاده شده: 3Ds Max, Adobe Photoshop
پیش نمایش فیلم ساخته شده در این آموزش
طراحی بدن اصلی
گام اول
تری دی مکس رو باز می کنیم.
گام دوم
از Viewport سمت چپ، دکمه های Alt+B روی کیبورد رو فشار میدیم. به این ترتیب، پنجره Vieport Configuration باز میشه.
امکانات Lock Zoom/ Pan و Match Bitmap رو فعال می کنیم. Files رو می زنیم و میریم سراغ محلی که فایل مرجع در اون قرار داره و بعد هم تصویر ربات رو بارگذاری می کنیم.
گام سوم
من از تصویری که در زیر می بینین، استفاده کردم.
گام چهارم
بعد از وارد کردن تصویر مرجع در Vieport سمت چپ، چیزی مشابه تصویر زیر رو می بینین. من طبق تصویر مرجع پیش میرم. بقیه چیزها بستگی به خلاقیت مون داره.
گام پنجم
وارد مسیر Create > Geometry > Standard Primitives میشیم و Sphere رو انتخاب می کنیم.
گام ششم
یک کره در Viewport پرسپکتیو رسم می کنیم. Radius رو روی 130 و Segments رو روی 10 قرار میدیم.
گام هفتم
لیست Modifier رو باز می کنیم و FFD 4x4x4 Modifier رو روی کره اعمال می کنیم.
گام هشتم
منوی FFD 4x4x4 رو باز می کنیم و روی Control Points کلیک می کنیم. بعد از انتخاب Control Points یا نقاط کنترل جلو و عقب، شکل کره رو بر اساس تصویر مرجع، تغییر میدیم.
گام نهم
روی کره، کلیک راست می کنیم و اون رو Editable Poly می کنیم.
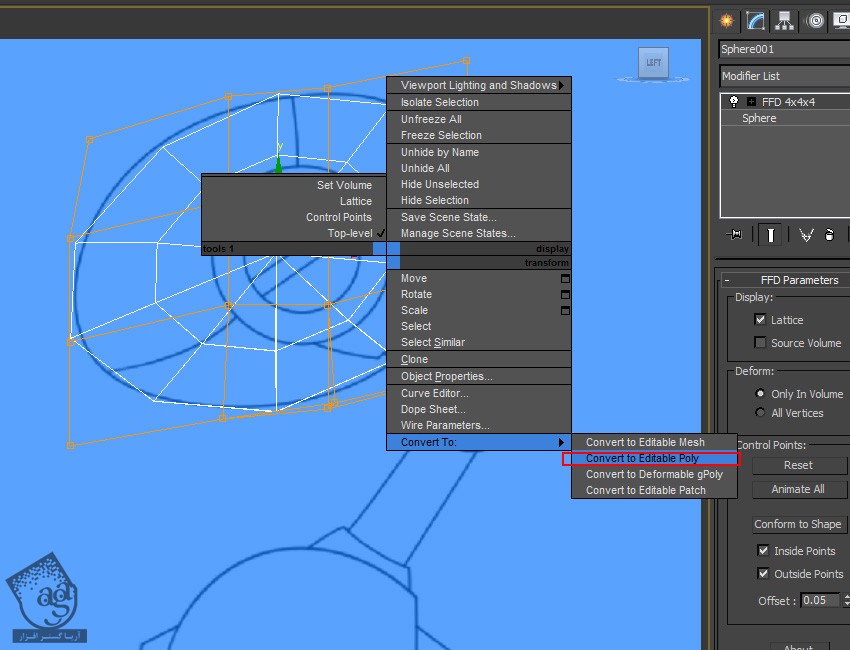
گام دهم
وارد Vertex Selection Mode میشیم و رئوسی که توی تصویر زیر می بینین، مجددا مرتب می کنیم.
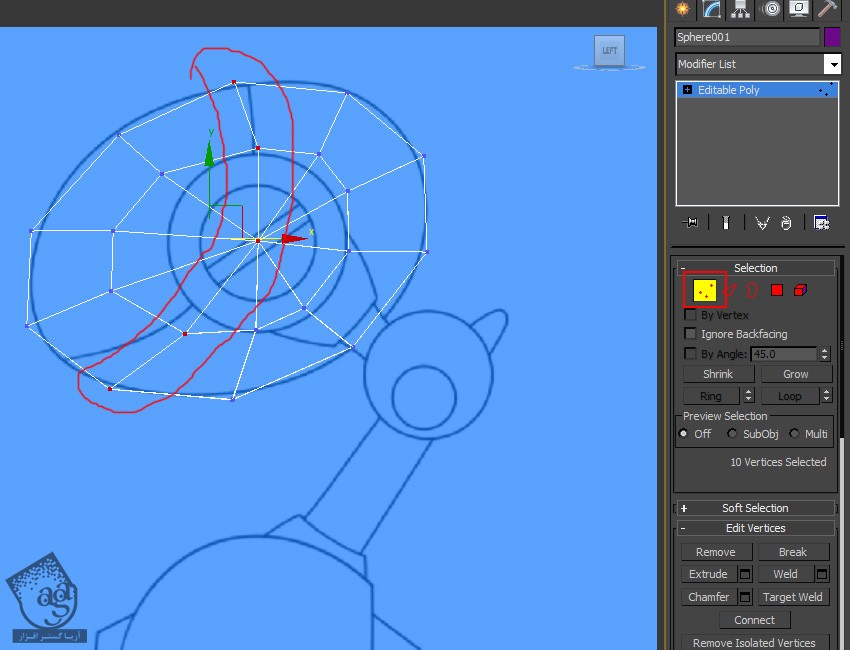
گام یازدهم
دکمه 4 روی کیبورد رو فشار میدیم و وارد Face Selection Mode میشیم. سطوحی که توی تصویر زیر می بینین رو انتخاب می کنیم.
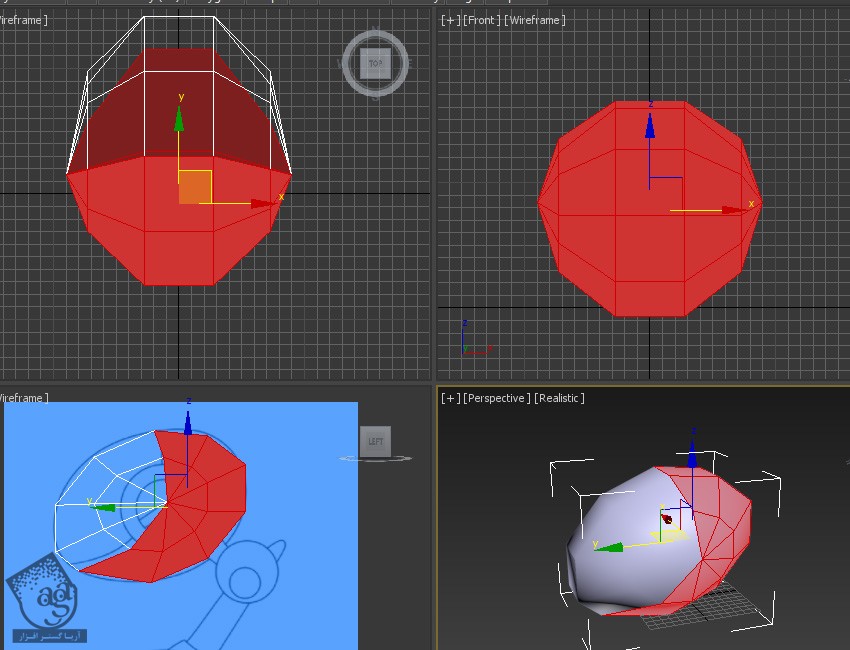
گام دوازدهم
همچنان که این سطوح انتخاب شدن، Set ID رو روی 1 قرار میدیم و Enter رو فشار میدیم. به این ترتیب، ID سطوح انتخاب شده، روی 1 تنظیم میشه.
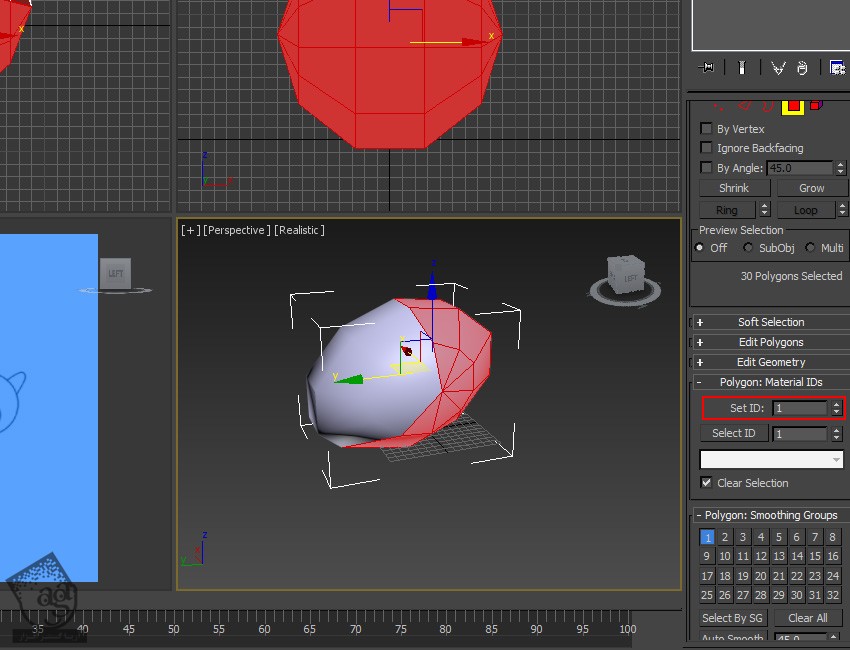
گام سیزدهم
دکمه های Ctrl+I روی کیبورد رو فشار میدیم و سایر سطوحی که انتخاب نشده بودن، به حالت انتخاب در بیان. همچنان که این سطوح انتخاب شدن، Set Id رو روی 2 قرار میدیم و Enter می زنیم. به این ترتیب، ID سطوح انتخاب شده، روی 2 تنظیم میشه.
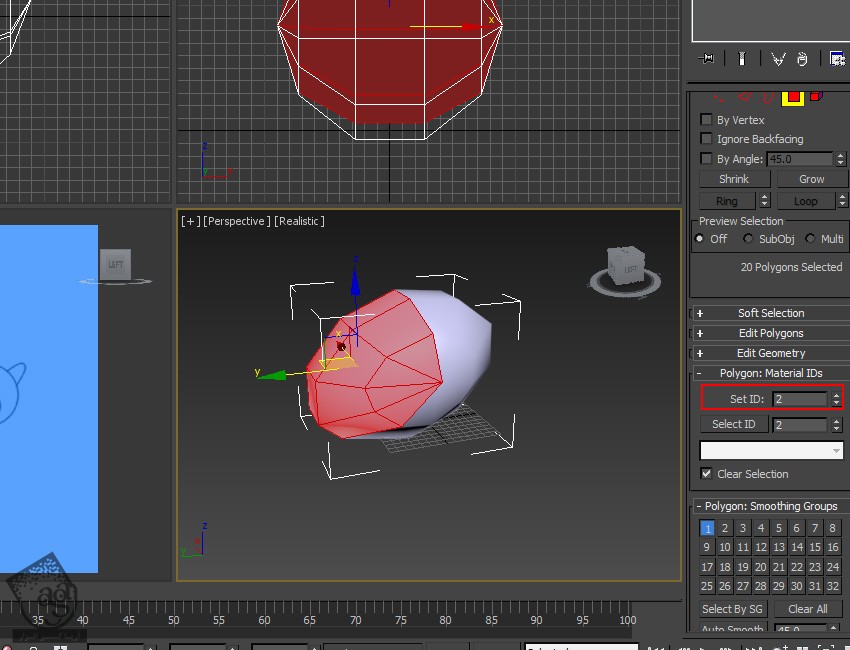
گام چهاردهم
بعد از انتخاب سطوحی که ID اون ها روی 1 تنظیم شده، دستور Extrude رو دو بار روی اون ها اعمال می کنیم تا این سطوح، یک مقدار اکسترود بشن.

گام پانزدهم
بعد از اعمال Turbosmooth Modifier، نتیجه رو توی تصویر زیر مشاهده می کنین.
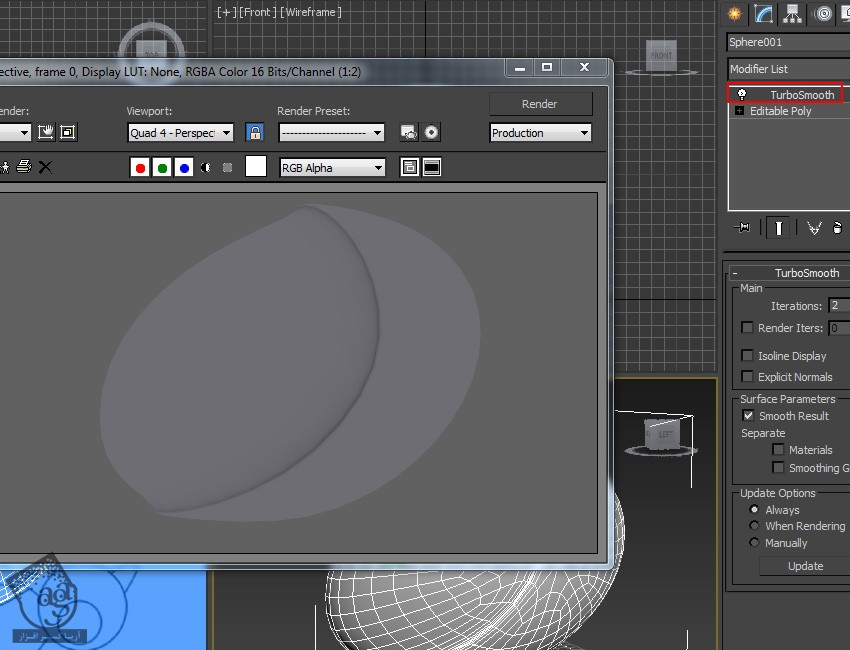
طراحی پاها
گام اول
وارد مسیر Create > Geometry > Extended Primitives > Chamfer Cyl میشیم و شکلی رو که توی تصویر زیر می بینین، توی نمای پرسپکتیو رسم می کنیم.
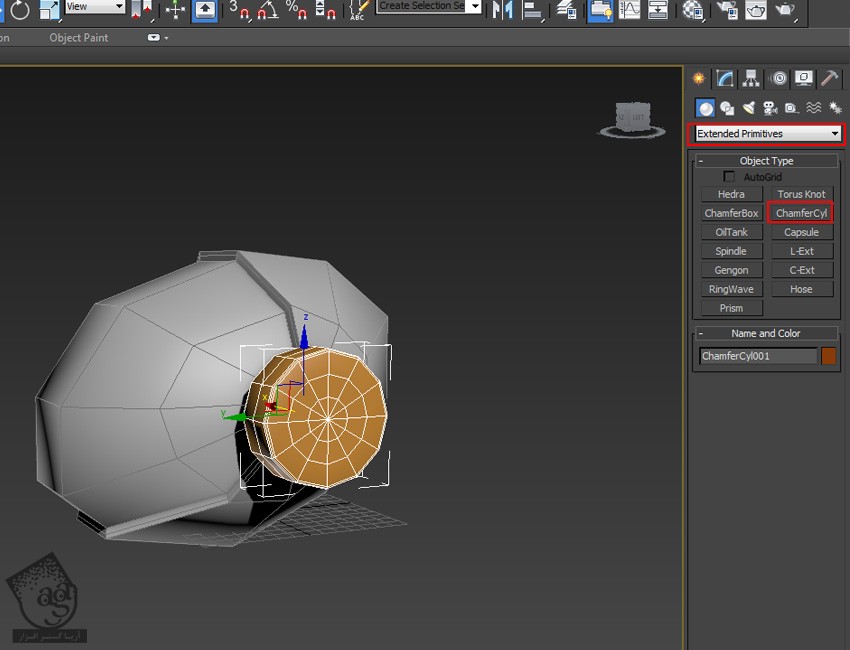
گام دوم
مش رو Editable Poly می کنیم.
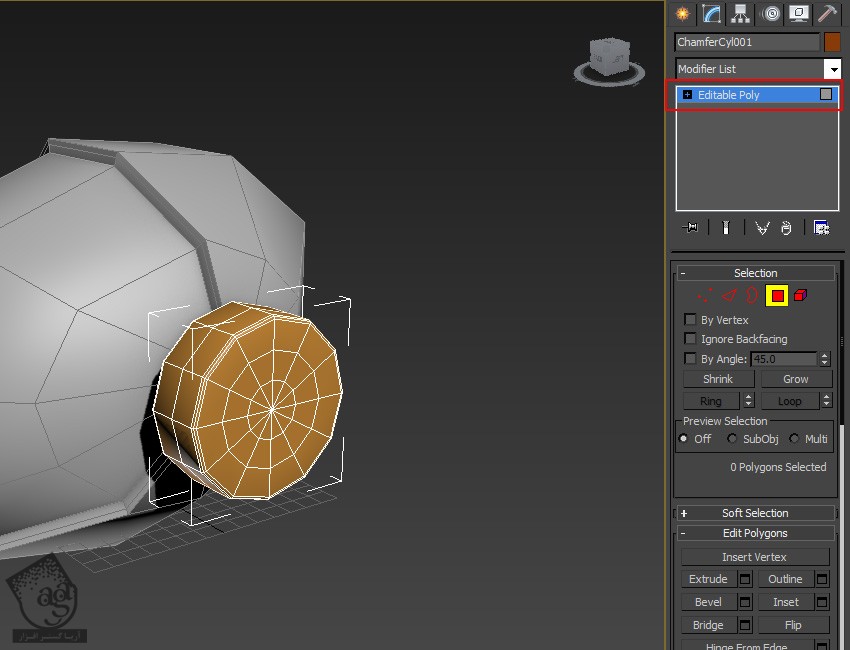
گام سوم
همچنان که این سطوح انتخاب شدن، دستور Extrude رو روی اون ها اعمال می کنیم تا سطوحی که می بینین، اکسترود بشن.
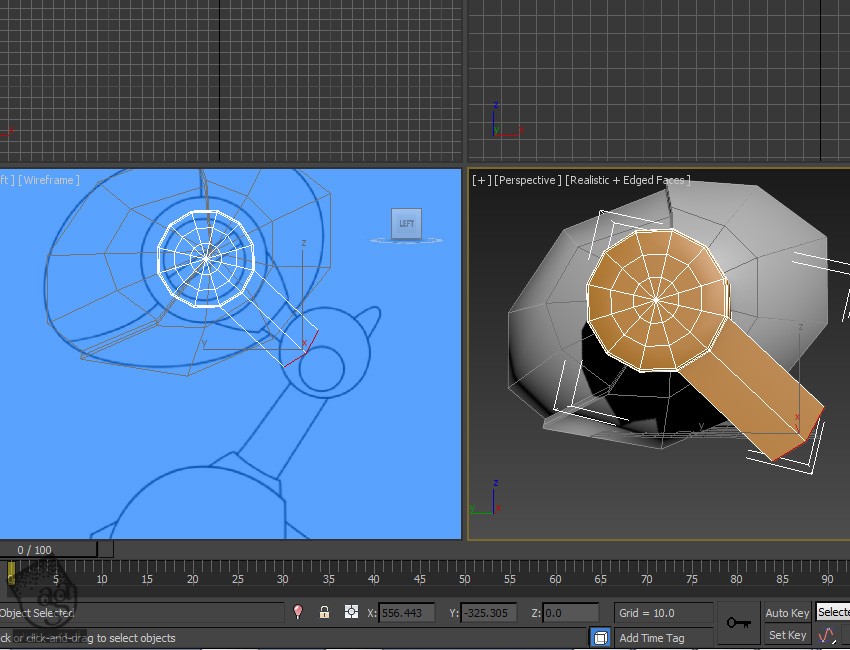
گام چهارم
همون طور که توی تصویر زیر می بینین، به اکسترود کردن سطوح ادامه میدیم.
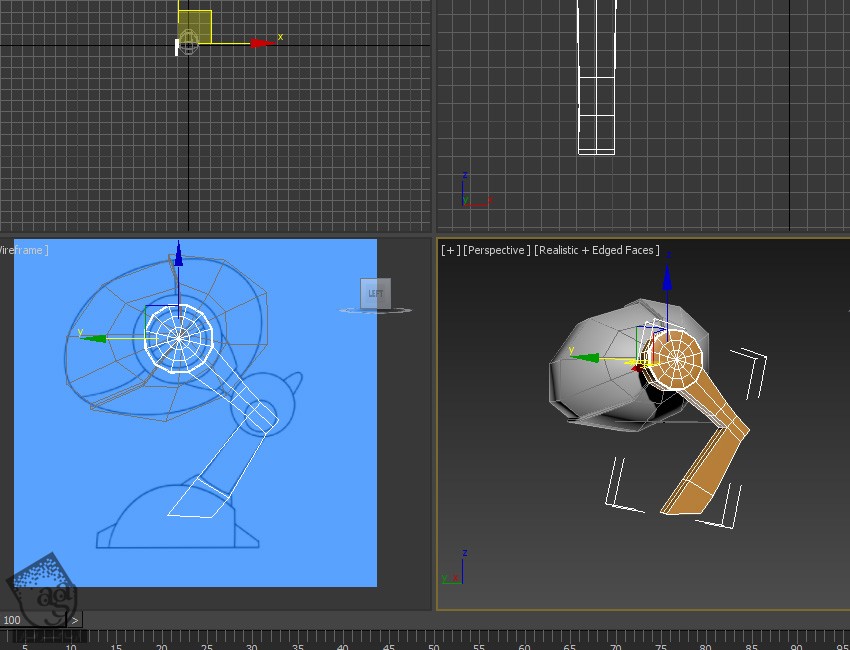
طراحی کف پا
گام اول
وارد مسیر Create > Geometry > Standard Primitives > Sphere میشیم و همون طور که توی تصویر می بینین، یک شکل رو در نمای پرسپکتیو رسم می کنیم.
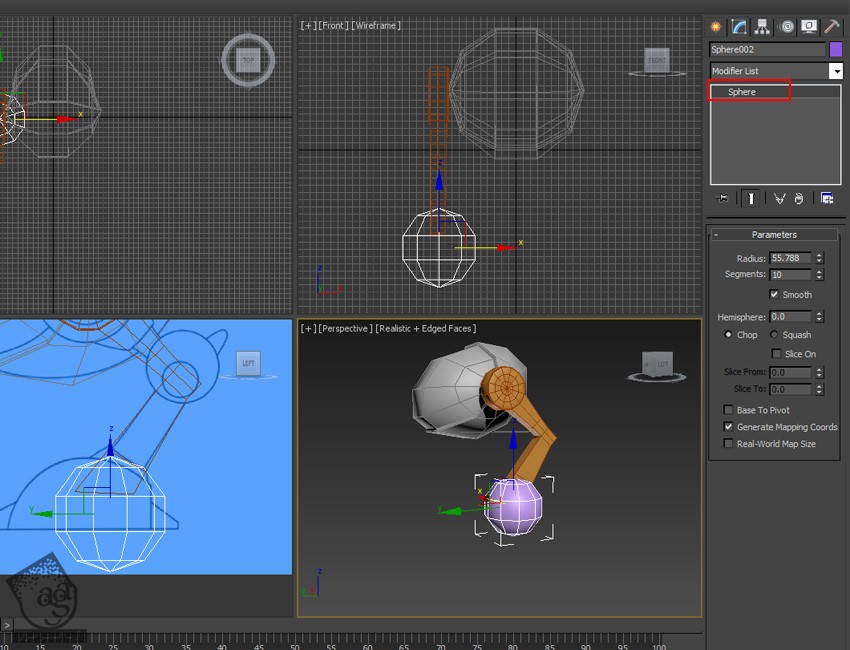
گام دوم
مقدار Hemispehere رو افزایش میدیم تا همون طور که توی تصویر زیر می بینین، کره رو به دو نیمکره تقسیم کرده باشیم.
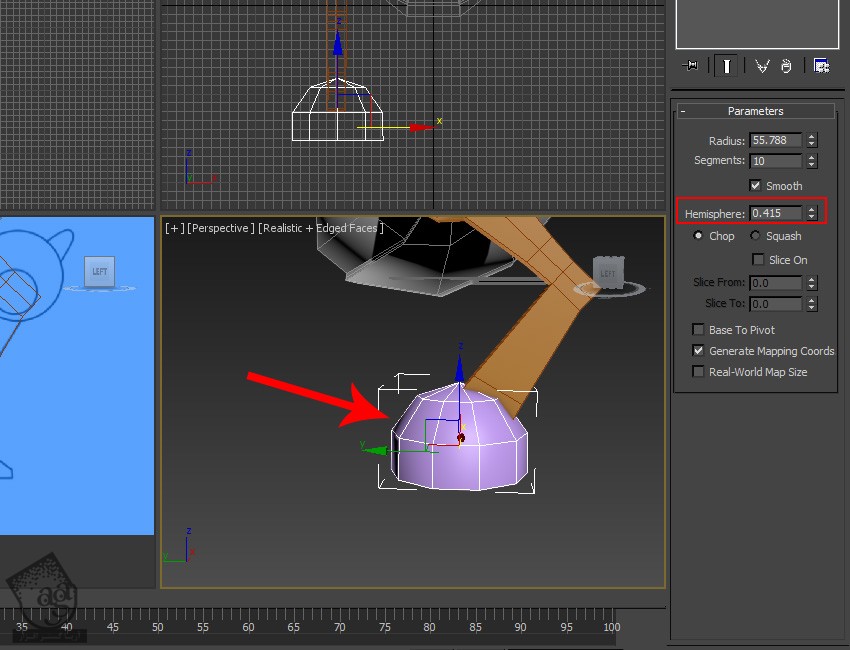
گام سوم
نیمکره رو Editable Poly می کنیم. وارد Vertex Selection Mode میشیم و رئوس رو بر اساس تصویر زیر، تنظیم می کنیم.
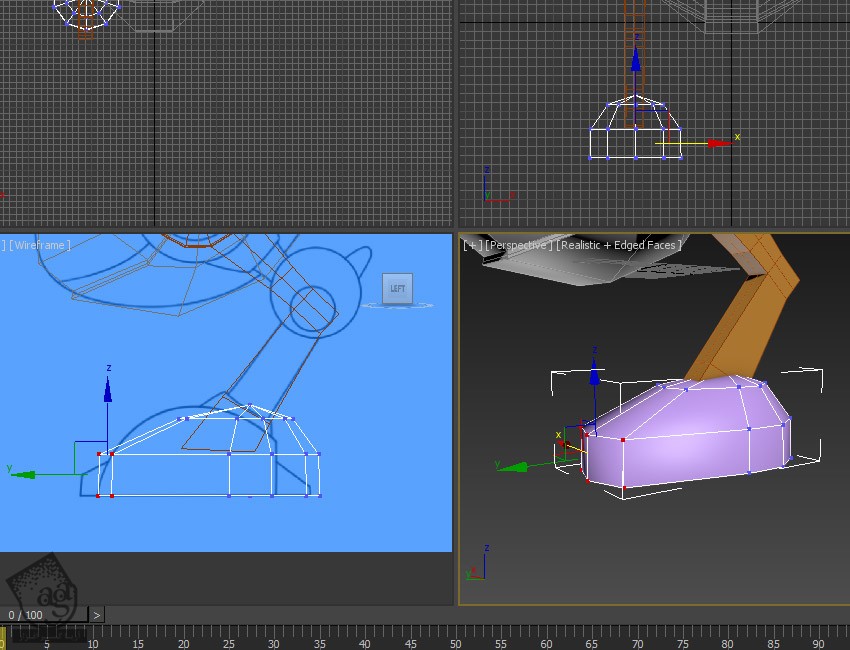
گام چهارم
سطوح بالای مربوط به مش کف پا رو Delete یا حذف می کنیم.
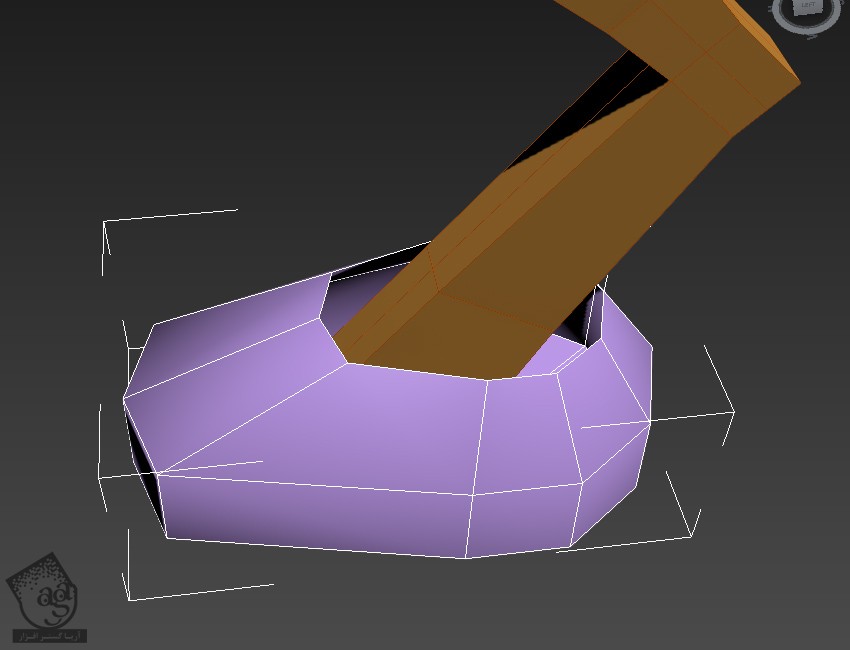
گام پنجم
با کمک ابزار Connect، دو تا لبه کمکی به تصویر اضافه می کنیم.
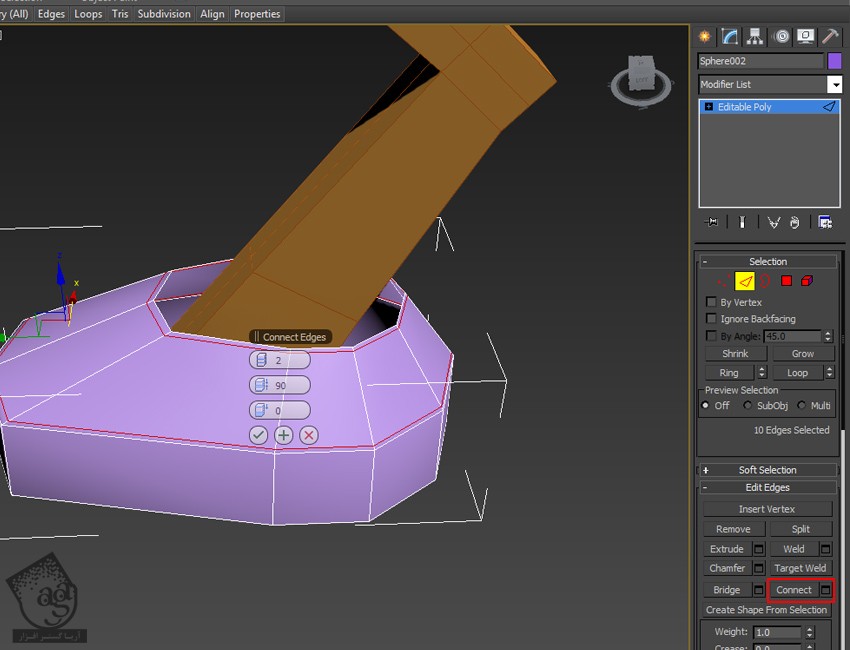
گام ششم
به همین روش، دو تا لبه کمکی دیگه هم به پایین اضافه می کنیم.
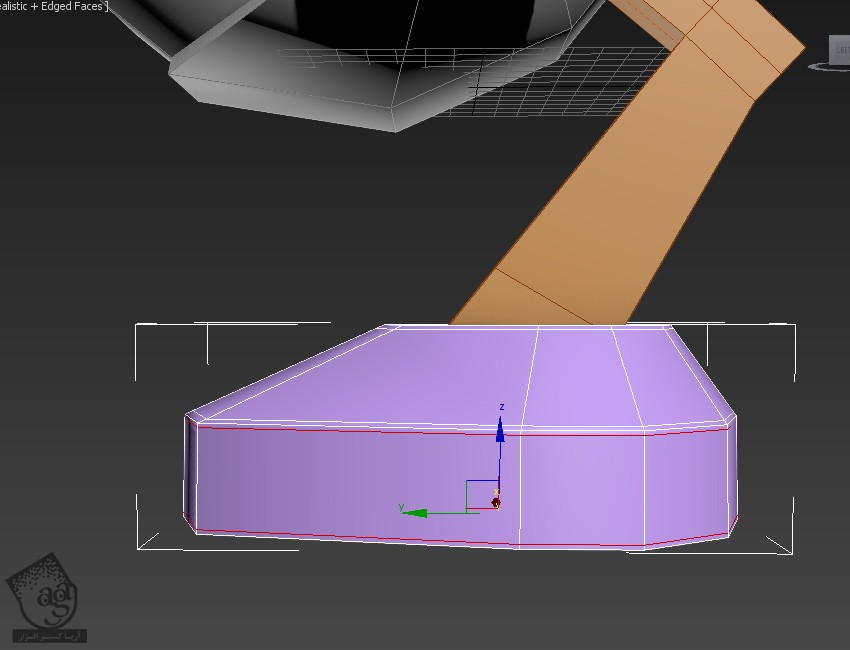
گام هفتم
چند تا لبه دیگه هم اضافه می کنیم و بعد هم رئوس رو طوری تنظیم می کنیم که مش کف پا به شکلی که می بینین، در بیاد. من صد درصد طبق تصویرمرجع پیش نمیرم و یک مقدار هم خلاقیت به خرج میدم.
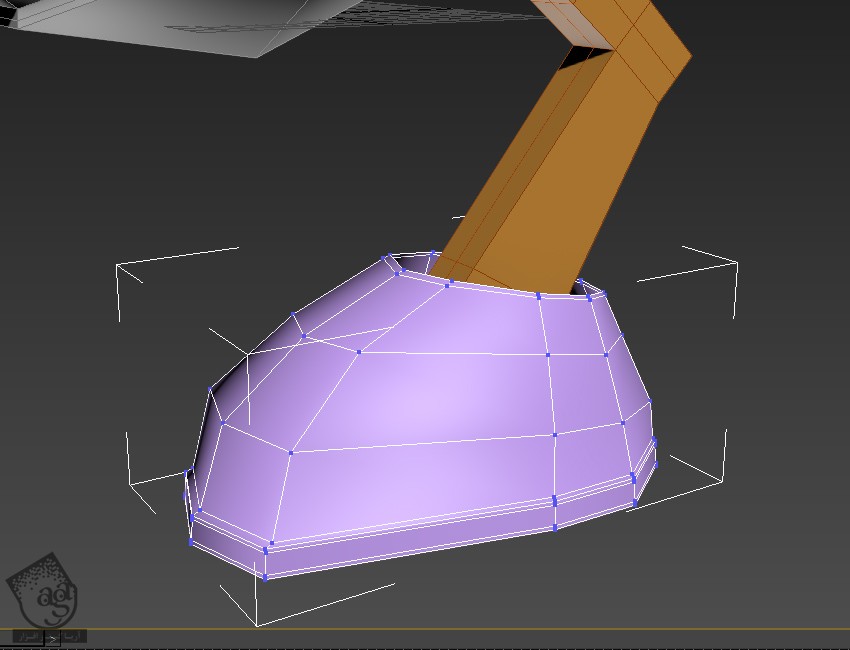
طراحی سایر بخش ها
گام اول
سطوحی از مش رو که می بینین، انتخاب می کنیم و دستور Extrude رو روی اون ها اعمال می کنیم تا طبق تصویر، اکسترود بشن.
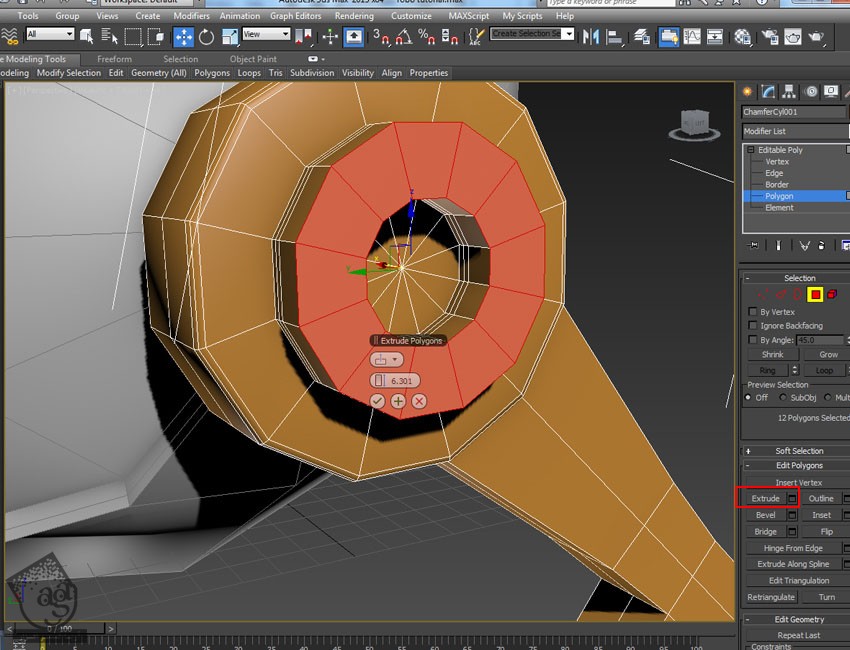
گام دوم
وارد مسیر Create > Geometry > Extended Primitives > Chamfer Cyl میشیم و شکلی رو که توی تصویر زیر می بینین، توی نمای پرسپکتیو رسم می کنیم.
گام سوم
مش رو Editable Poly می کنیم. همچنان که سطوح مشخص شده از مش انتخاب شدن، دستور Extrude رو روی اون ها اعمال می کنیم تا طبق تصویر، اکسترود بشن.
گام چهارم
کل پا رو Duplicate می کنیم و همون طور که توی تصویر زیر می بینین، نسخه کپی رو در جهت مخالف قرار میدیم.
گام پنجم
مدل سازی مقدماتی ربات انجام شده. توی بخش بعدی آموزش، نحوه Unwrap کردن و Texture گذاری و همچنین، استفاده از متریال های واقعی، اضافه کردن نور و سایه رو با هم می بینیم.
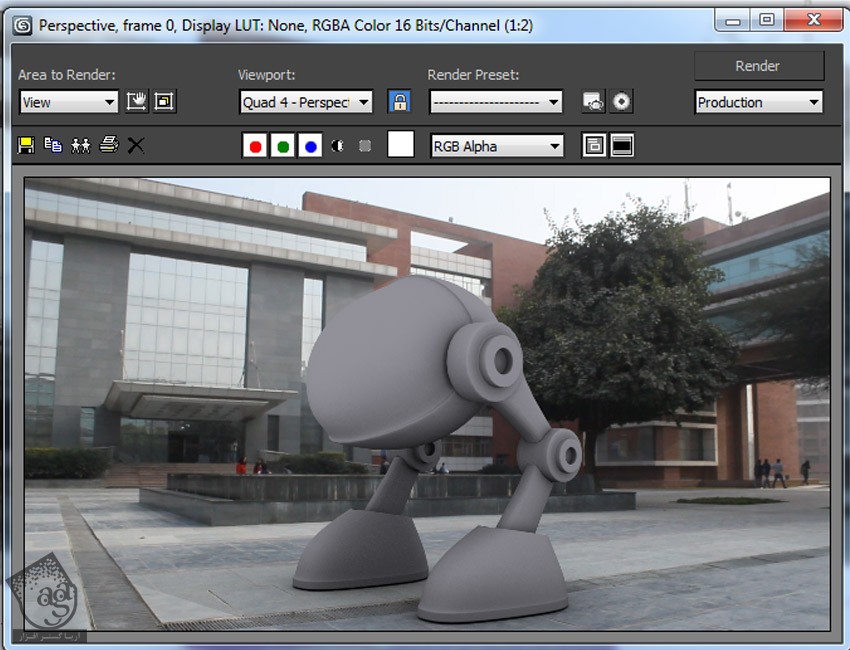
نتیجه
توی این آموزش، مدل سازی یک ربات ساده رو با هم می بینیم. اما جزئیات هر مرحله رو بهتون نشون میدم تا خودتون بتونین جزئیات بیشتری رو بهش اضافه کنین.
” آموزش 3Ds Max : طراحی ربات غول پیکر متحرک – قسمت دوم “
دوره های آموزشی مرتبط
590,000 تومان
590,000 تومان
590,000 تومان
590,000 تومان
590,000 تومان

















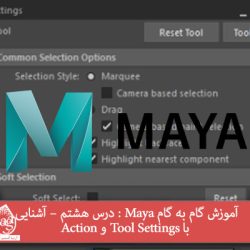



































































قوانین ارسال دیدگاه در سایت