No products in the cart.
آموزش 3Ds Max : طراحی صحنه سیم خاردار

آموزش 3Ds Max : طراحی صحنه سیم خاردار
توی این آموزش، نحوه طراحی صحنه سیم خاردار با Modifiers رو در نرم افزار 3DS Max با هم می بینیم. بنابراین بیاین با هم شروع کنیم!
با ” آموزش 3Ds Max : طراحی صحنه سیم خاردار ” با ما همراه باشید…
- سطح سختی: مبتدی
- مدت آموزش: 20 تا 30 دقیقه
- نرم افزار استفاده شده: 3Ds Max, Adobe Photoshop, Adobe After Effects
ایجاد ساختار سیم
گام اول
تری دی مکس رو باز می کنیم. وارد مسیر Create Panel > Cylinder میشیم و شکل یک استوانه رو توی نمای پرسپکتیو وارد می کنیم.
گام دوم
روی پنل Modifier کلیک می کنیم و عدد 4 رو برای Radius، 500 رو برای Height، 30 رو برای Height Segment و 20 رو برای Sides در نظر می گیریم.
گام سوم
با فشار دادن دکمه Shift، یک کپی از استوانه تهیه می کنیم. با هر تغییری که توی نسخه اصلی ایجاد می کنیم، نسخه کپی هم تحت تاثیر قرار می گیره.
گام چهارم
هر دو نسخه رو انتخاب می کنیم و یک Twist Modifier رو روی اون ها اعمال می کنیم.
گام پنجم
Angle رو روی 1000 و Twist Axis رو روی Y قرار میدیم. همون طور که می بینین، شکل ها به صورت زیر در میان.
ایجاد گره ها
گام اول
برای ایجاد گره ها، اول از همه شکل استوانه رو مخفی می کنیم. میریم سراغ پنل Shapes و Helix رو انتخاب می کنیم و شکل مارپیچ رو توی نمای پرسپکتیو وارد می کنیم.
گام دوم
مقادیر مربوط به مارپیچ رو به شکل زیر تنظیم می کنیم. این مقادیر بسته به صحنه شما، فرق می کنن.
گام سوم
وارد تب Rendering مربوط به شکل Helix میشیم و Enable in Renderer و Enable in Viewport رو فعال می کنیم. Thickness رو روی 18 قرار میدیم.
گام چهارم
Edit Poly Modifier رو روی شکل مارپیچ اعمال می کنیم.
گام پنجم
وارد Polygon Mode میشیم و سطوح مشخص شده رو از شکل مارپیچ رو انتخاب می کنیم.
گام ششم
امکان Extrude رو انتخاب می کنیم و Polygon انتخاب شده رو چهار تا پنج بار اکسترود می کنیم.
گام هفتم
در نهایت، سطح رو اکسترود می کنیم و می چرخونیم.
گام هشتم
سطح انتهایی رو انتخاب و دو بار Inset می کنیم.
اگه Turbosmooth Modifier رو روی اون اعمال کنینم، به نظر Smooth و Sharp میاد.
گام نهم
همین کار رو برای طرف دیگه هم تکرار می کنیم.
بعد از اعمال Turbosmooth Modifier، به نظر Sharp و Smooth میاد.
گام دهم
همچنان که گره انتخاب شده، روی امکان Mirror کلیک می کنیم.
گام یازدهم
به این ترتیب، پنجره تنظیمات Mirror: World Coordinate باز میشه. ZX رو برای Mirror Axis و Instance رو برای Clone Selection در نظر می گیریم و روی Ok، کلیک می کنیم. به این ترتیب، گره Duplicate و Mirror میشه.
گام دوازدهم
روی Viewport کلیک راست می کنیم و امکان Unhide All رو انتخاب می کنیم. حالا می تونیم گره رو سر جای مناسب قرار بدیم.
اعمال بافت
گام اول
زمان اعمال بافت رسیده. دکمه M روی کیبورد رو فشار میدیم تا Material Editor باز بشه. یک Slot خالی رو انتخاب و روی کانال Diffuse کلیک می کنیم.
گام دوم
پنجره Material/ Map Browser کلیک می کنیم. بعد هم Bitmap رو انتخاب می کنیم و Ok می زنیم.
گام سوم
فایل Metallic Texture.jpg رو انتخاب می کنیم. همچنان که هر دو سیم انتخاب شده، روی آیکن Assign Material to Selection کلیک می کنیم.
گام چهارم
بیاین از صحنه خروجی بگیریم. به نظر تاریک میاد.
گام پنجم
اول از همه، UWV Modifier رو روی هر دو سیم اعمال می کنیم. بعد هم گزینه Cylindrical رو برای Mapping و X رو برای Alignment در نظر می گیریم و روی Fit کلیک می کنیم.
گام ششم
مقدار Tiling رو طبق تصویر افزایش میدیم. از صحنه خروجی می گیریم. اما هنوز هم میشه شکاف ها رو دید. برای رفع این مشکل، از فتوشاپ استفاده می کنیم.
ایجاد بافتی بدون شکاف با فتوشاپ
گام اول
فتوشاپ رو باز می کنیم و تصویر Metallic Texture.jpg رو وارد می کنیم.
گام دوم
وارد مسیر Filter > Other > Offset میشیم.
گام سوم
از اونجایی که عرض و ارتفاع تصویر روی 600 و 800 پیکسل تنظیم شده، باید از نصف این مقادیر استفاده کنیم. بنابراین اعداد 300 و 400 پیکسل رو وارد می کنیم.
گام چهارم
ابزار Clone Stamp رو بر می داریم و شروع می کنیم به کشیدن روی شکاف ها.
گام پنجم
وقتی این کار تمام شد، از این فایل میشه توی تری دی مکس استفاده کرد. این تصویر رو ذخیره می کنیم.
به پایان رساندن صحنه
گام اول
حالا یک بار دیگه از صحنه خروجی می گیریم. همون طور که می بینین، هیچ شکافی وجود نداره.
گام دوم
چند تا کپی از گره تهیه می کنیم و اون ها رو در طول سیم توزیع می کنیم. حالا همون بافت رو روی گره ها اعمال می کنیم.
گام سوم
صحنه رو به شکل زیر، مرتب می کنیم. بعد هم نور رو به صحنه اضافه می کنیم.
گام چهارم
چند تا Spot Light وارد می کنیم و بعد هم خروجی می گیریم.
گام پنجم
من این صحنه رو وارد افتر افکت کردم و چند تا افکت مثل Lend Flare, Rays, Depth of Field رو اعمال کردم.
گام ششم
این هم از تصویر نهایی.
امیدواریم ” آموزش 3Ds Max : طراحی صحنه سیم خاردار ” برای شما مفید بوده باشد…
توصیه می کنم دوره های جامع فارسی مرتبط با این موضوع آریاگستر رو مشاهده کنید:
– صفر تا صد آموزش انیمیشن سازی در 3Ds Max
– صفر تا صد رندرینگ و نورپردازی تری دی مکس برای معماری خارجی – پک 1
– صفر تا صد رندرینگ و نورپردازی تری دی مکس برای معماری خارجی – پک 2
– صفر تا صد رندرینگ و نورپردازی تری دی مکس برای معماری داخلی – پک 1
– صفر تا صد رندرینگ و نورپردازی تری دی مکس برای معماری داخلی – پک 2
توجه : مطالب و مقالات وبسایت آریاگستر تماما توسط تیم تالیف و ترجمه سایت و با زحمت فراوان فراهم شده است . لذا تنها با ذکر منبع آریا گستر و لینک به همین صفحه انتشار این مطالب بلامانع است !
دوره های آموزشی مرتبط
590,000 تومان
590,000 تومان
590,000 تومان
590,000 تومان
590,000 تومان
برچسبها:3ds max, تری دی مکس

















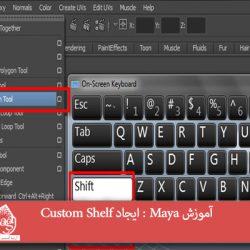



































































قوانین ارسال دیدگاه در سایت