No products in the cart.
آموزش 3Ds Max : طراحی کمان High Poly – قسمت اول

آموزش 3Ds Max : طراحی کمان High Poly – قسمت اول
توی این آموزش، نحوه طراحی کمان Hight Poly رو با استفاده از 3Ds Max با هم می بینیم و با ابزارها و تکنیک های مورد استفاده برای طراحی این مدل آشنا میشیم. بیاین شروع کنیم!
با ” آموزش 3Ds Max : طراحی کمان High Poly ” با ما همراه باشید…
- سطح سختی: متوسط
- مدت آموزش: 60 تا 80 دقیقه
- نرم افزار استفاده شده: 3Ds Max
” آموزش 3Ds Max : طراحی کمان High Poly – قسمت اول “
” آموزش 3Ds Max : طراحی کمان High Poly – قسمت دوم “
گام اول
اول از همه با یک استوانه 32 در 2 اینچ شروع می کنیم. حالا باید این شکل رو Editable Poly کنیم. برای اینکار، کلیک راست می کنیم و وارد مسیر Convert to > Convert to Editable Poly میشیم و همون طور که می بینین، 20 تا Polygon آخر رو انتخاب می کنیم.

گام دوم
بعد از انتخاب Polygon ها، باید اون ها رو اکسترود کنیم و بعد هم با انتخاب Make Planar روی محور Y به صورت Planar در بیاریم. این Polygon ها رو باید روی محور X هم تراز کنیم و یک مقدار به سمت راست بکشیم و با استفاده از ابزار Rotate، اون ها -20 درجه هم بچرخونیم.

گام سوم
توی این مرحله، هفت تا Loop جدید اضافه می کنیم و اون ها رو به صورتی که توی تصویر می بینین، در میاریم. برای این کار، یکی از لبه های عمودی رو انتخاب می کنیم. دکمه Ring و بعد هم دکمه Connect Options رو می زنیم. بعد هم عدد 7 رو برای Segments در نظر می گیریم.
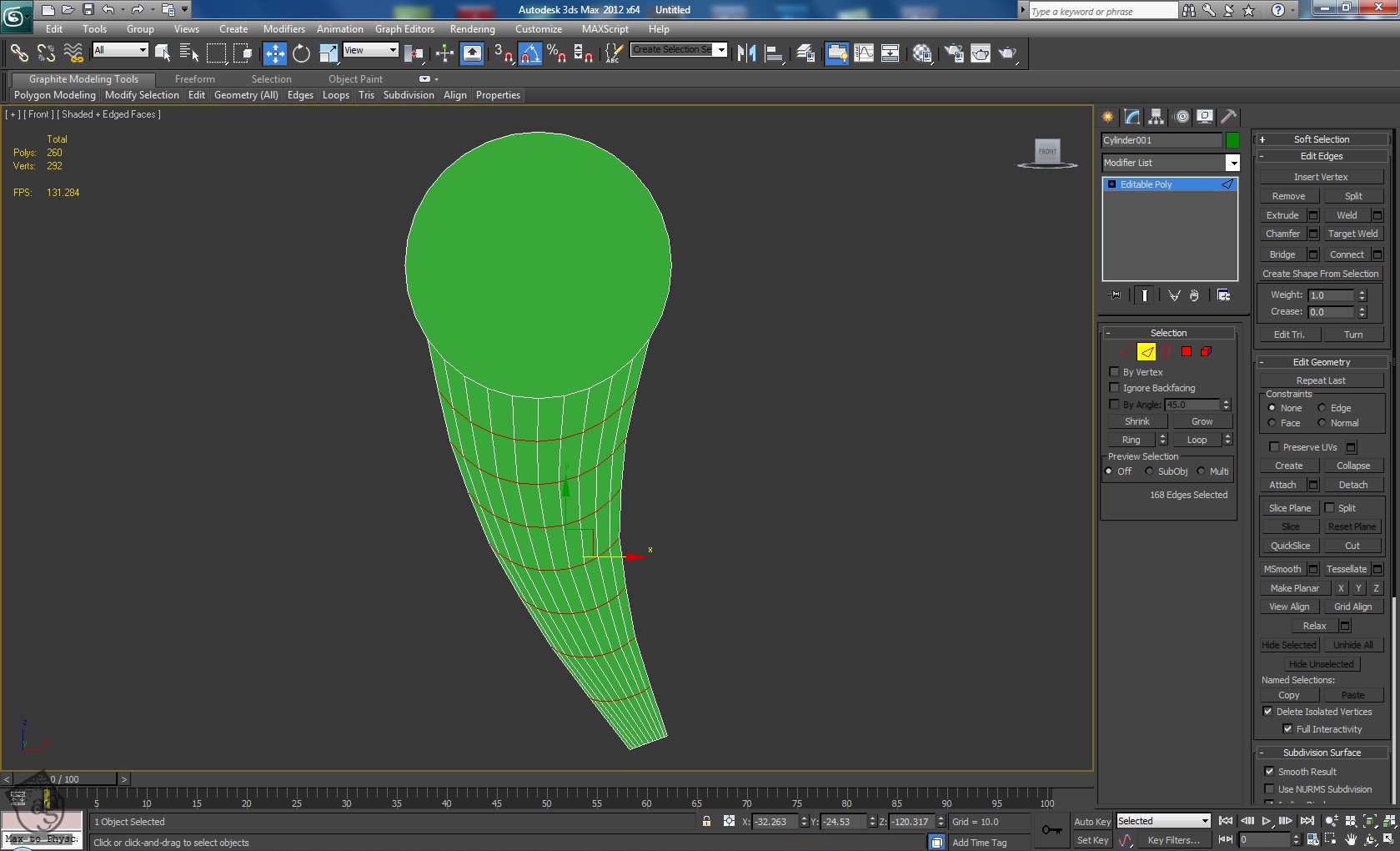
گام چهارم
بخش Height رو انتخاب می کنیم و به شکلی که می بینین، کوچکش می کنیم.
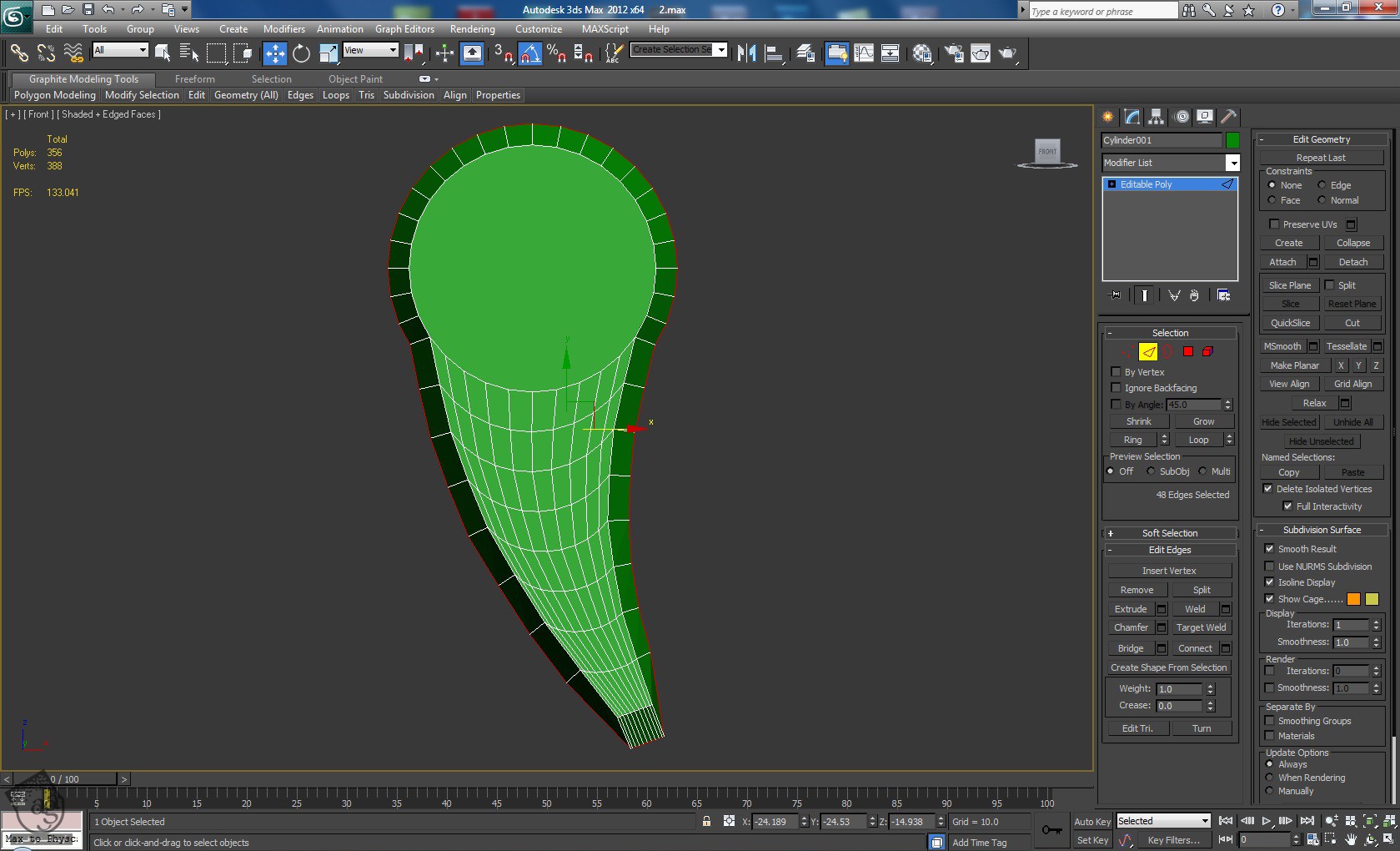
گام پنجم
Polygon های کنار رو انتخاب می کنیم و دکمه Inset رو می زنیم. بعد از اون، Polygon ها رو اکسترود می کنیم و باز هم دکمه Inset رو می زنیم. تا به شکلی که توی تصویر می بینین، در بیاد.

گام ششم
بدون اینکه Polygon ها رو از وضعیت انتخاب خارج کنیم، یک بار دیگه میریم سراغ Extrude. اما این بار Polygon ها رو به طرف خارج اسکترود می کنیم و به صورتی که می بینین، به سمت داخل مقیاس می کنیم.
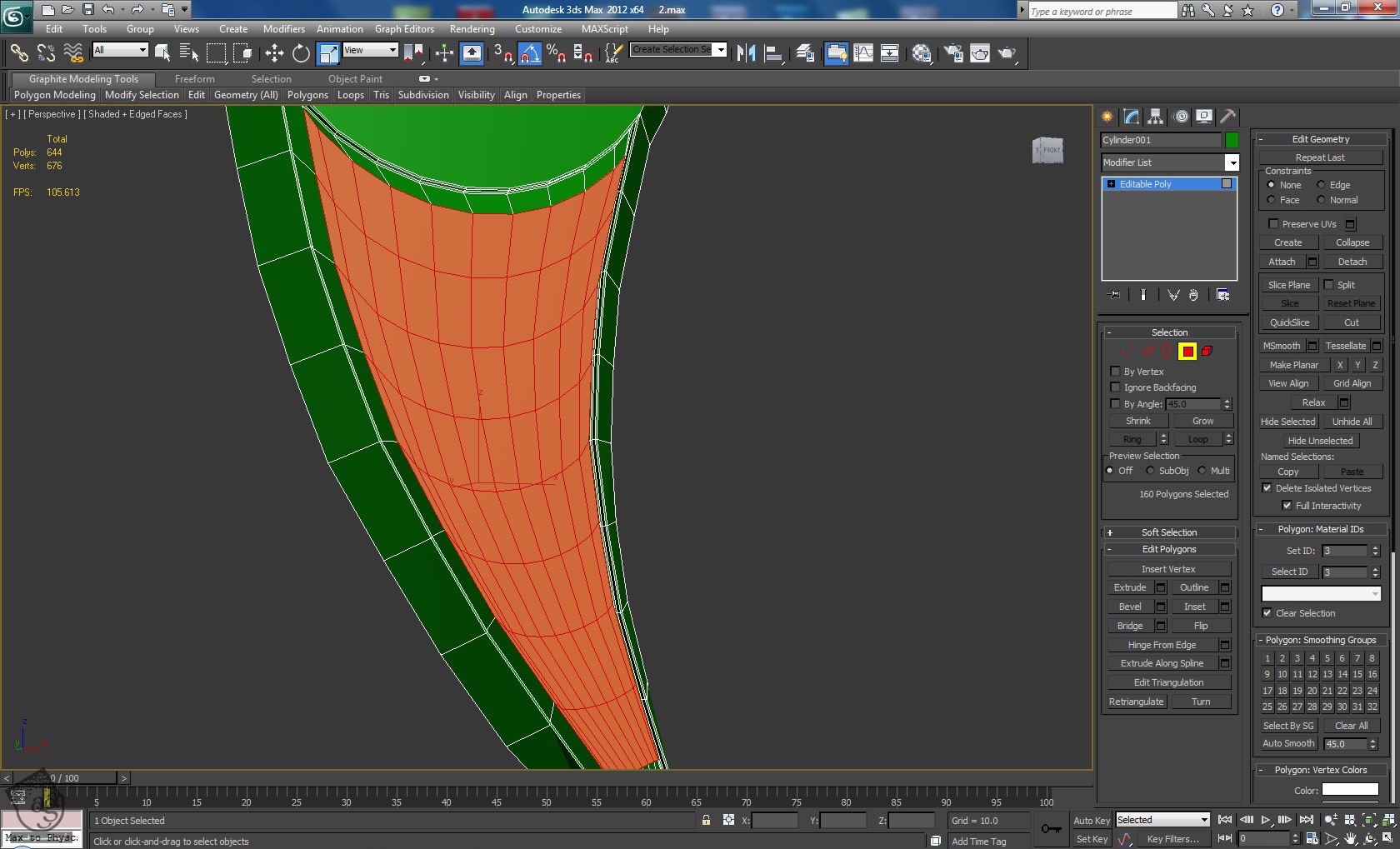
گام هفتم
حالا دومین Edge Lopp که توی تصویر می بینین رو با استفاده از ابزار Move، انتخاب می کنیم. همون طور که می بینین، این Edge Loop رو جا به جا می کنیم.

گام هشتم
یک Loop دیگه به بالا و پایین اضافه می کنیم. این Loop رو نزدیک به لبه ها اضافه می کنیم. تا بعد از اضافه کردن Tutrosmotth Modifier برای ایجاد شکل هندسی منظم و جلوگیری از اشکال در مش، کاملا شکل رو در بر بگیره.
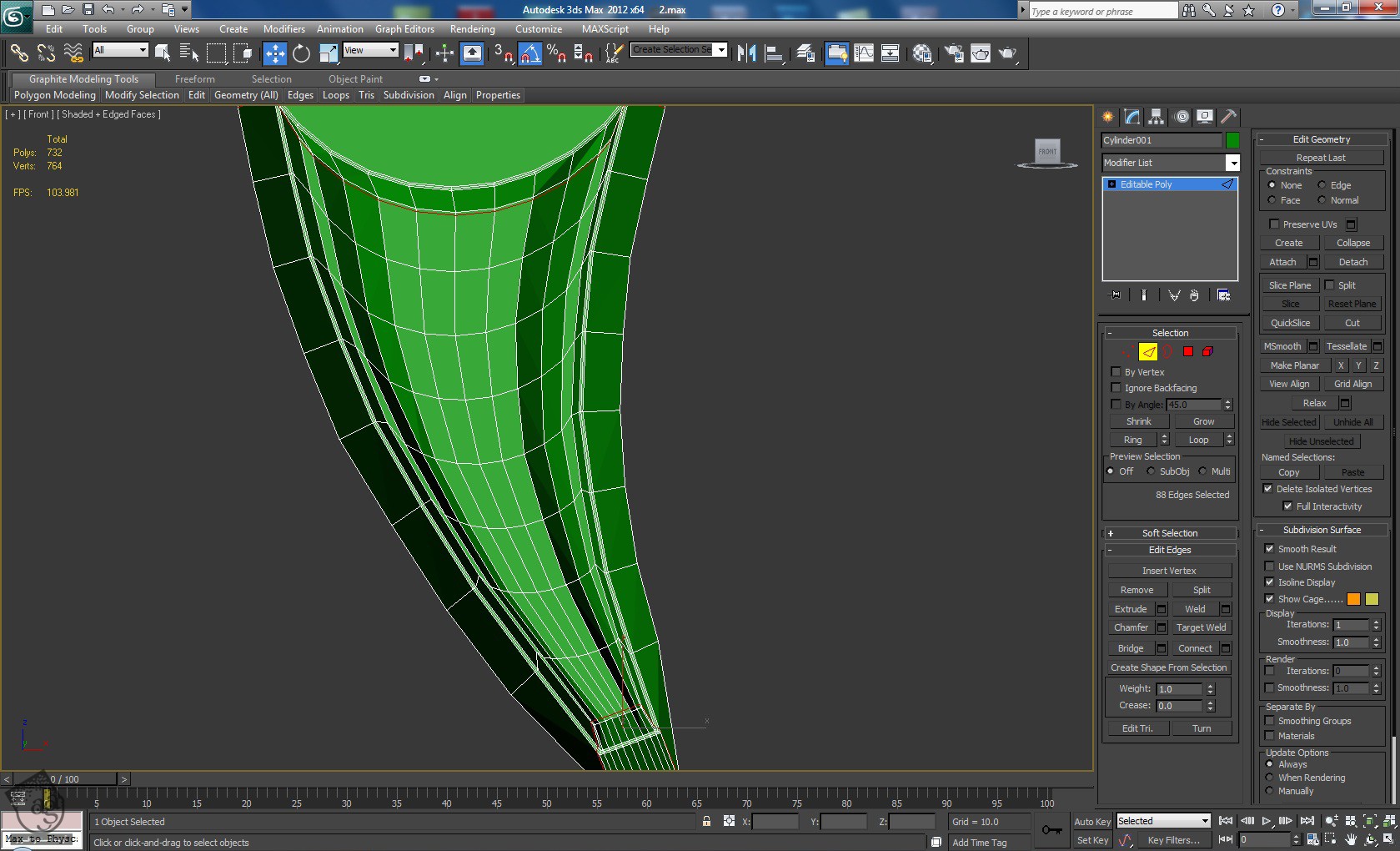
گام نهم
تا اینجا، جزئیات رو به یک طرف اضافه کردیم. اما باید این کار رو برای بخش پشتی هم انجام بدیم. بنابراین، Polygon های نیمی از بخش پشتی شکل رو انتخاب می کنیم و اون ها رو پاک می کنیم. یک Symmetry Modifier اضافه می کنیم. بعد هم کلیک راست می زنیم و مسیر Convert to > Editable Poly رو دنبال می کنیم.
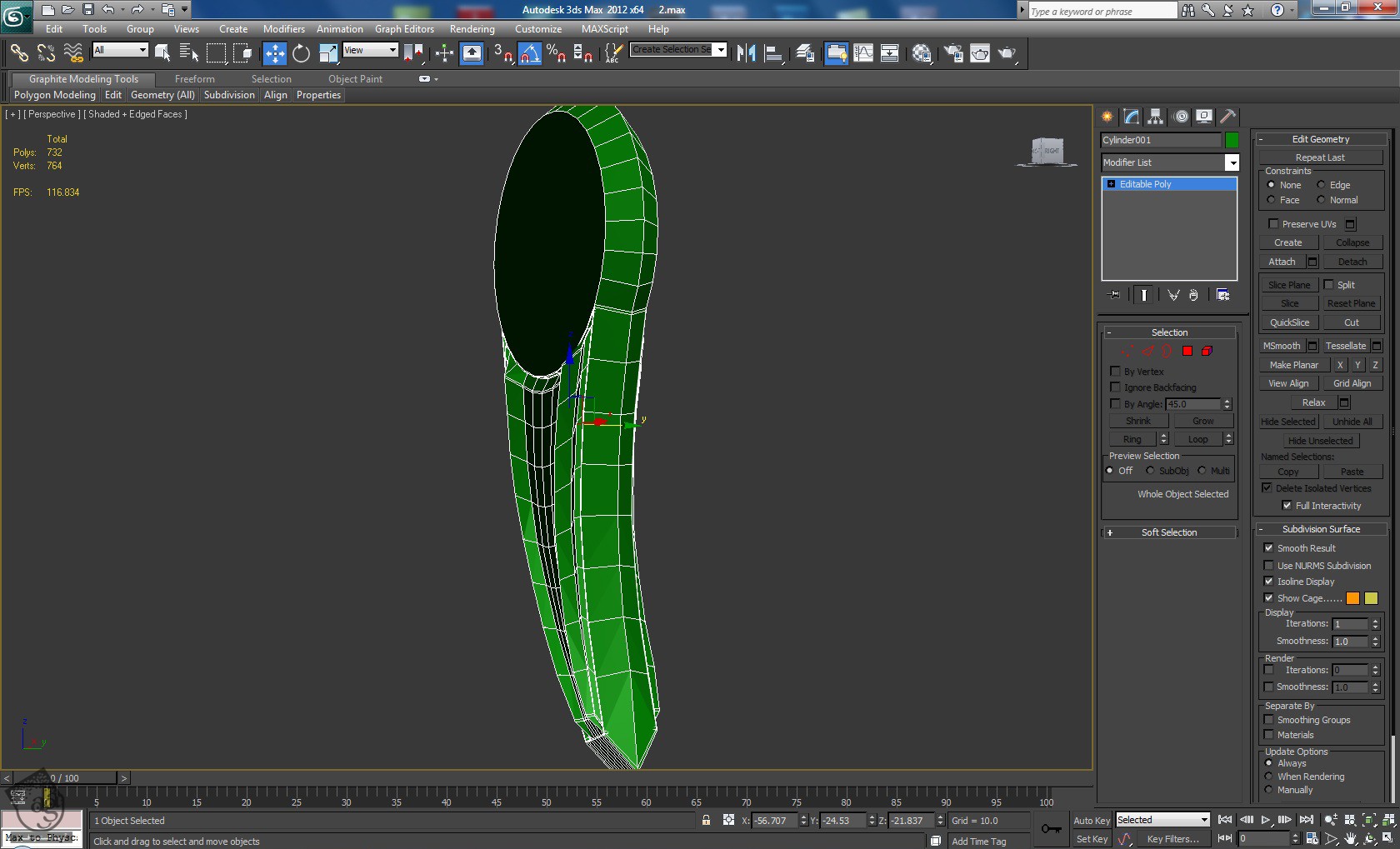
گام دهم
حالا Polygon های بخش جلویی و پشتی رو انتخاب می کنیم و روی دکمه Inset کلیک می کنیم. بعد از انجام این کار، روی دکمه Bridge کلیک می کنیم تا به نتیجه ای که در زیر می بینین، دست پیدا کنیم.
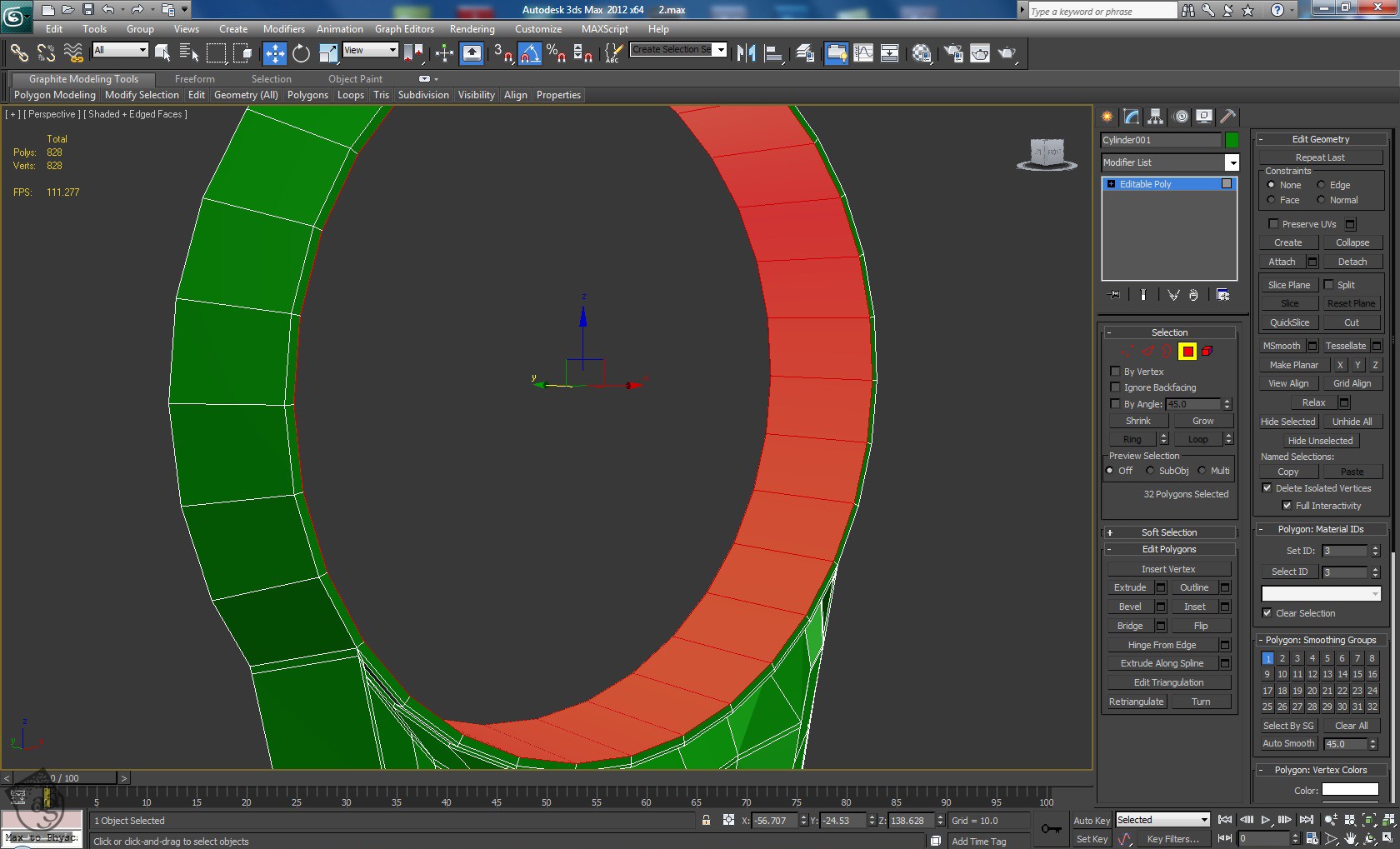
گام یازدهم
Loop که بین عنصرها قرار داره رو انتخاب می کنیم و همون طور که توی تصویر زیر می بینین، اون رو با 2 لبه، chamfer می کنیم.
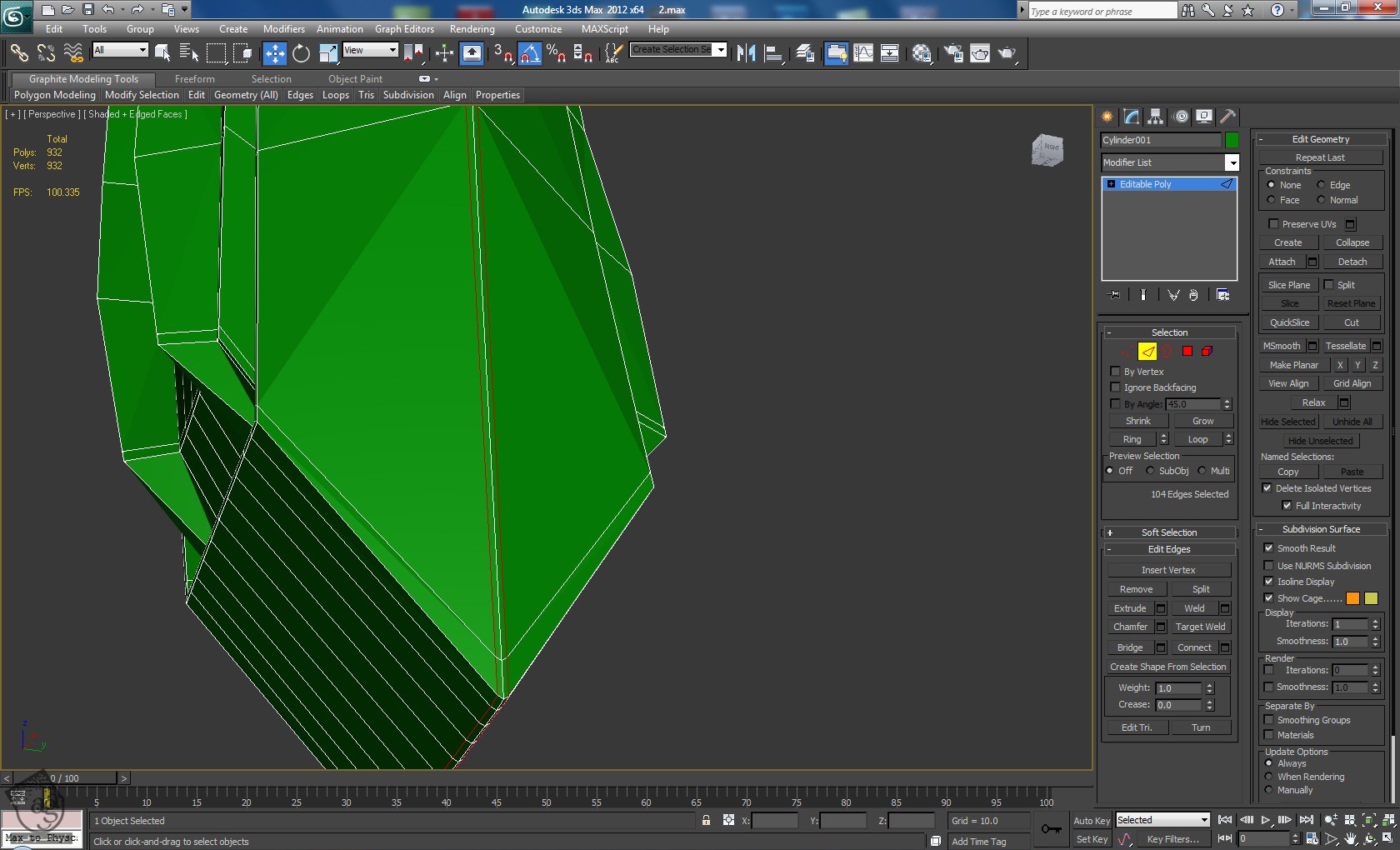
گام دوازدهم
در نهایت یک Turbosmooth Modifier اضافه می کنیم و Iteration رو روی 2 قرار میدیم. کار اولین عنصر کمان انجام شد.
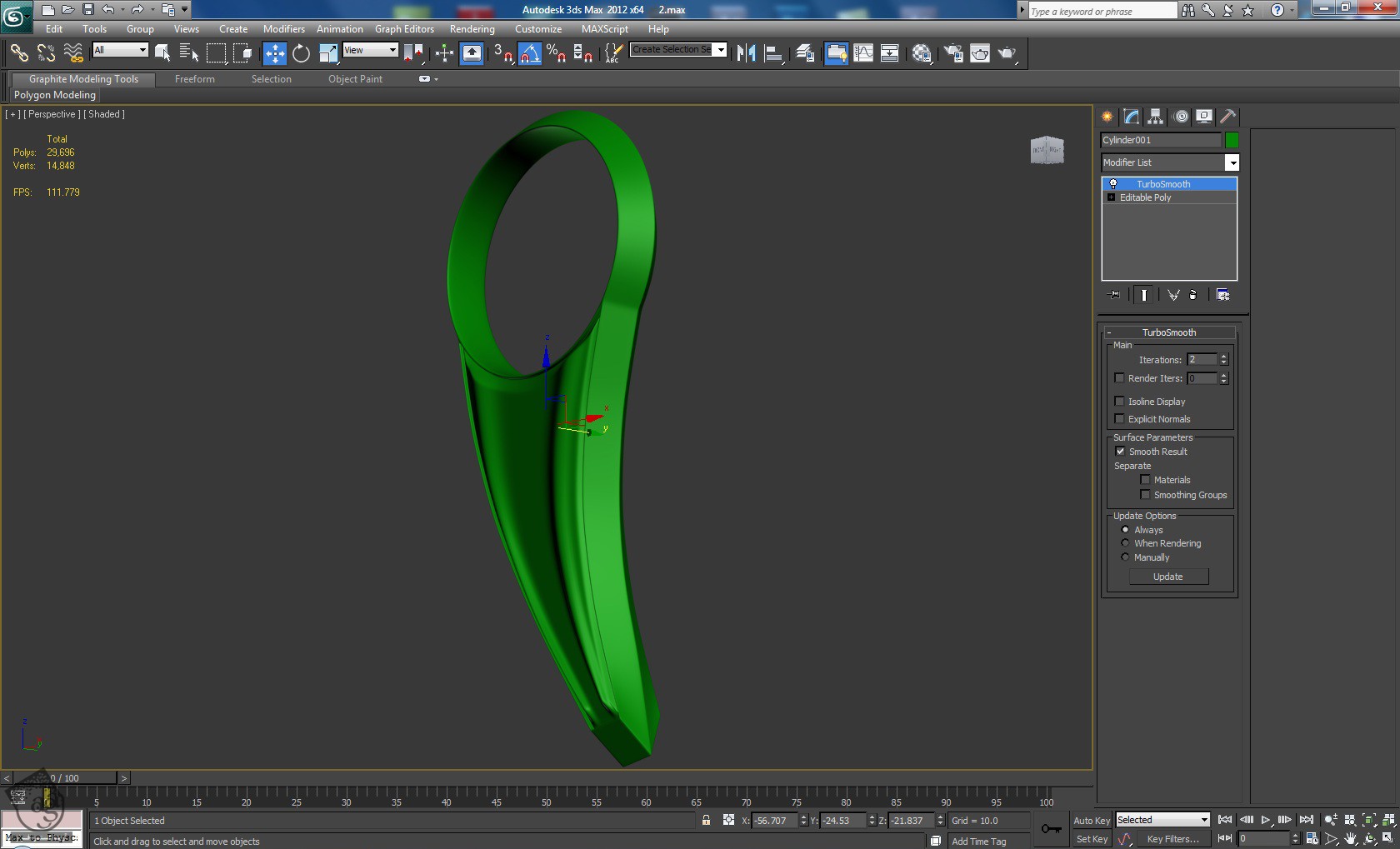
گام سیزدهم
یک استوان جدید درست می کنیم. عدد 32 رو برای Sides و 0 رو برای Height در نظر می گیریم. این شکل رو به اندازه حفره ای در میاریم که در مرکز شکل قبلی قرار میدیم و بعد هم اون رو Editable Poly می کنیم. بعد از انجام این کار، Polygon های بالا و پایین رو که کنار استوانه قرار داره رو انتخاب می کنیم و Inset رو می زنیم. بعد هم Polygon ها رو در جهت داخل اکسترود می کنیم و یک بار دیگه به شکلی که می بینین، Inset می کنیم.
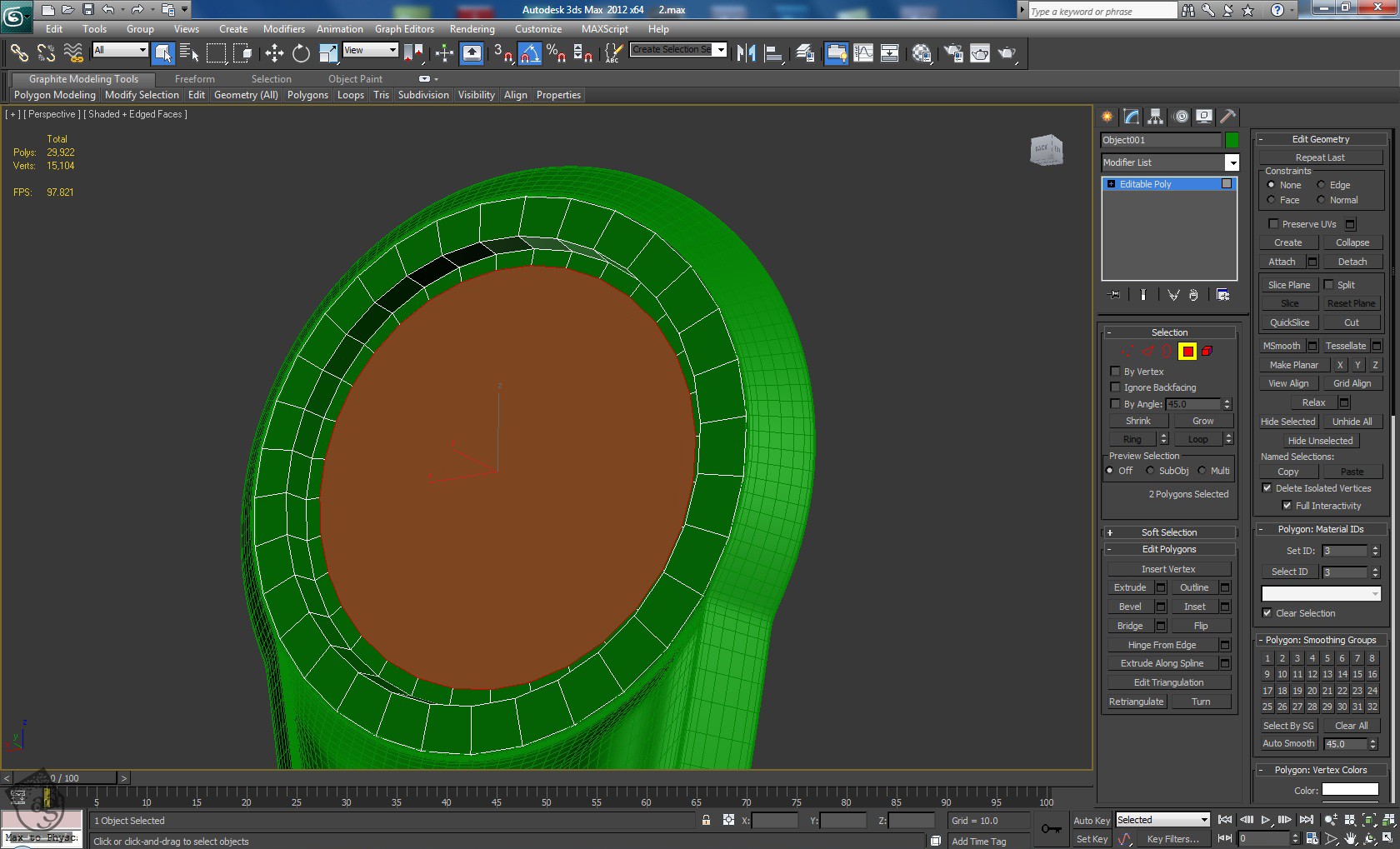
گام چهاردهم
باز هم اکسترود می کنیم اما این بار با ارتفاع بیشتر. بعد هم اون رو دو بار Bevel می کنیم تا سطح گردتری به دست بیاد.

گام پانزدهم
با استفاده از میانبر Alt+Q، وارد Isolation Mode میشیم تا فقط شکلی که روی اون کار می کنیم رو ببینیم. لبه هایی که در دو طرف قرار دارن رو انتخاب می کنیم.
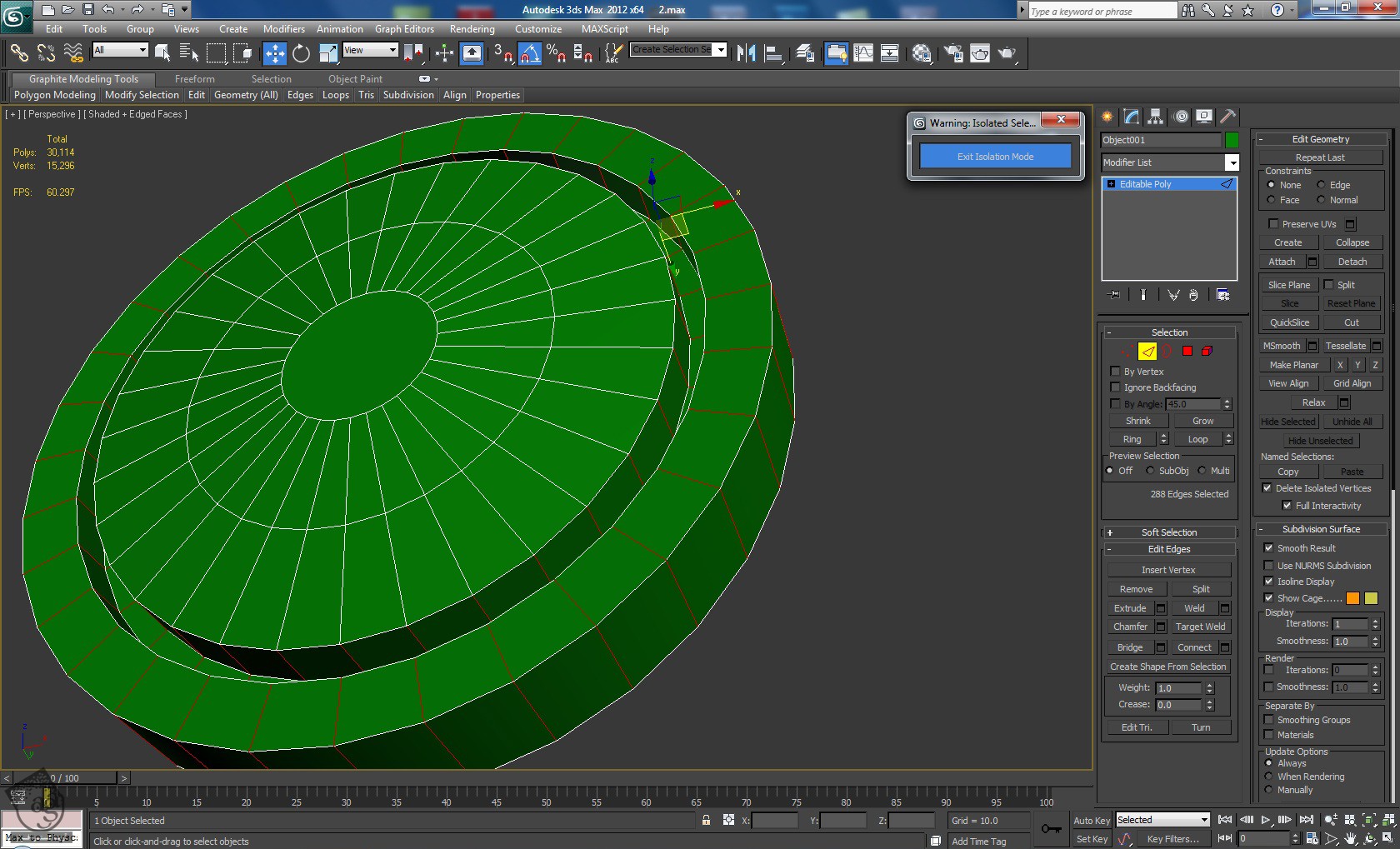
گام شانزدهم
روی امکان Connect کلیک می کنیم. حالا عدد 2 رو برای Segments و 70 رو برای Pinch در نظر می گیریم.
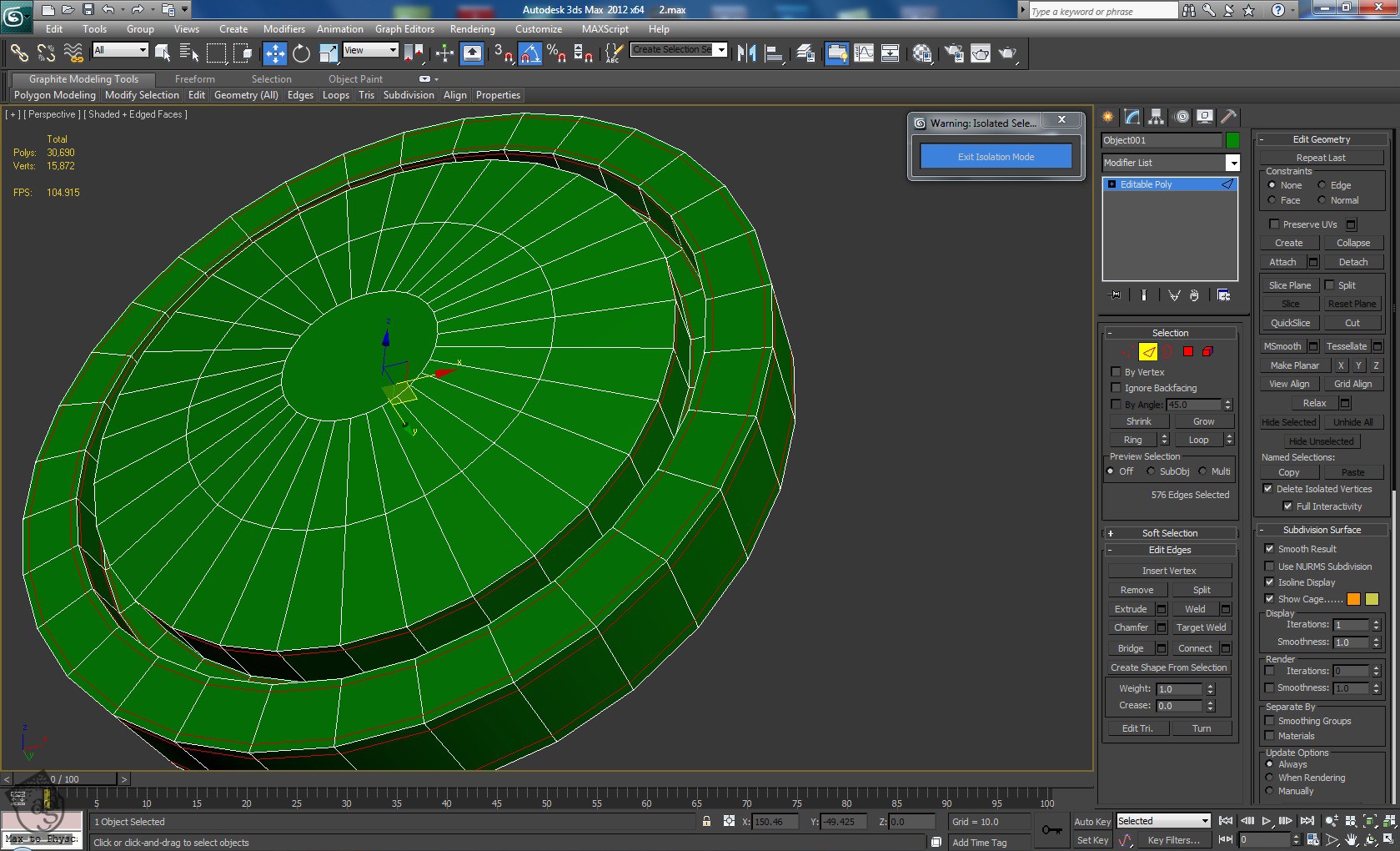
گام هفدهم
میریم سراغ دو Polygon مرکزی دو طرف و اون ها رو یک بار دیگه Inset می کنیم تا از دست ارور ناخواسته مش موقع اضافه کردن Turbosmooth خلاص بشیم. بعد از اون، لبه های هر دو طرف رو که توی تصویر می بینین، انتخاب می کنیم و بعد هم Lopp رو به لبه وصل می کنیم.

گام هجدهم
در نهایت، یک Turbosmooth رو اضافه می کنیم. عدد 2 رو برای Iterations در نظر می گیریم و از حالت Isolation Mode خارج می کنیم. برای اینکار، دکمه Exit Isolation رو می زنیم. به این ترتیب، کار روی این عنصر خاص هم تمام میشه و نتیجه اون میشه چیزی که توی تصویر زیر می بینین. حالا بیاین بقیه مدل رو هم درست کنیم.
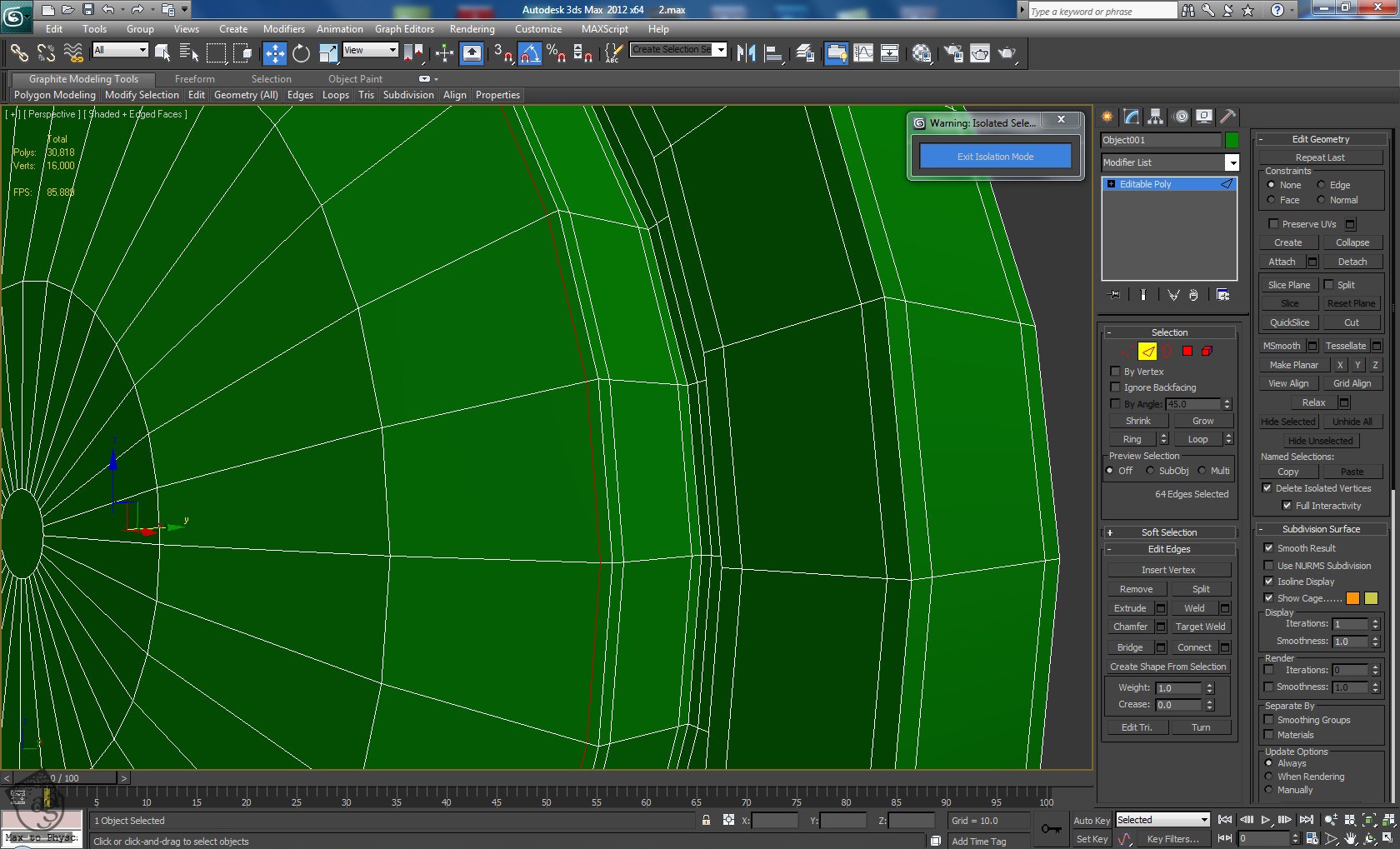
گام نوزدهم
با استفاده از یک Line یا خط، یک شکل مشابه چیزی که در زیر می بینین، رسم می کنیم. برای اینکار، وارد مسیر Create > Shapes > Line میشیم. بعد از اون، میریم سراغ منوی Rendering توی امکانات Lines و امکان Enable In Viewport رو تیک می زنیم. باید به جای Radial که پیش فرض هست، Rectangular رو انتخاب کنیم. بعد هم مقادیر Length و Width رو که طوری انتخاب کنیم که به صورت مربع در بیاد.
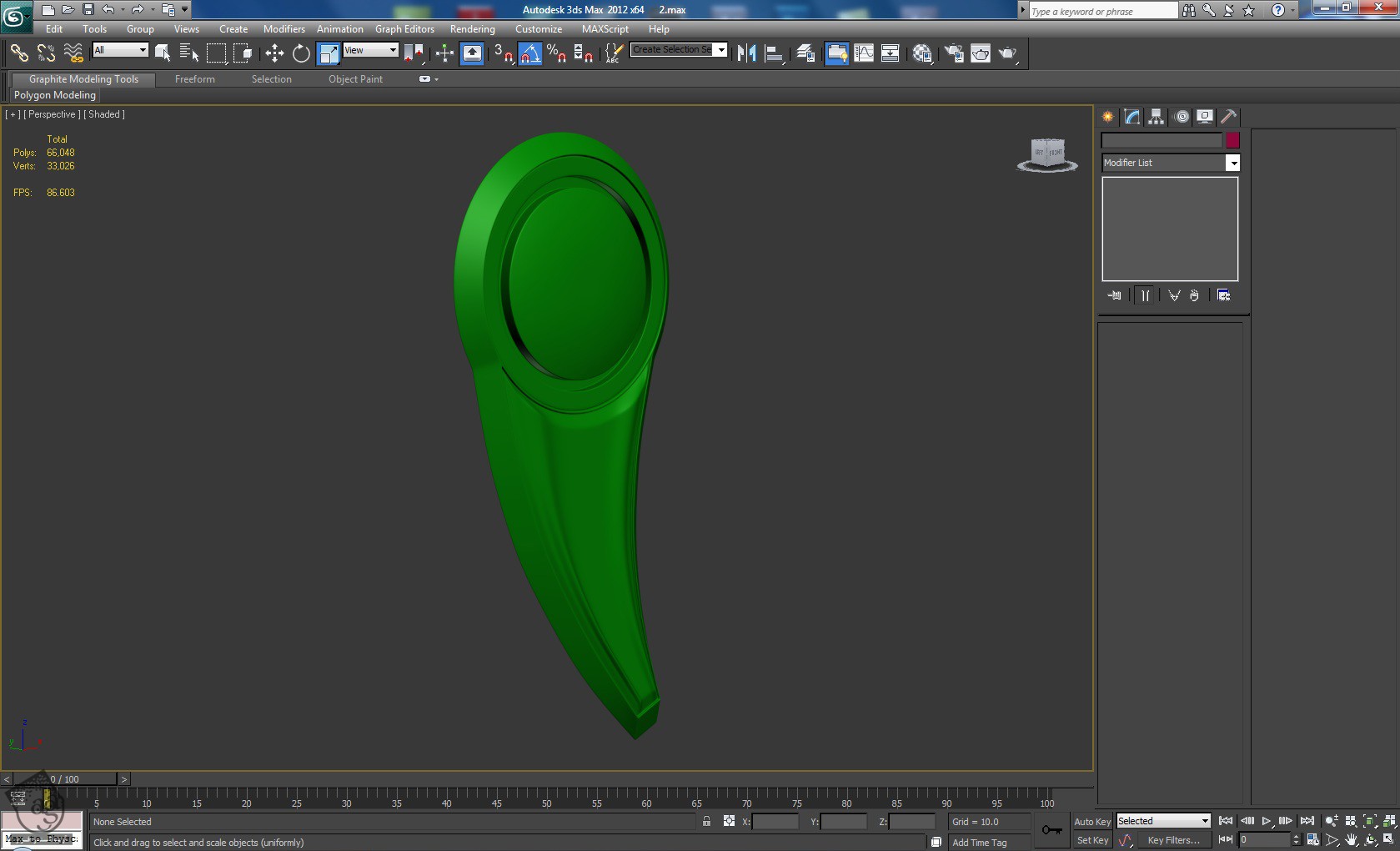
گام بیستم
حالا روی اون کلیک راست می کنیم و وارد مسیر Convert to > Convert to Editable Poly میشیم. Polygon های دو سر انتهایی شکل رو انتخاب می کنیم. بعد هم Inset رو می زنیم و در نهایت هم به شکلی که می بینین، Bevel می کنیم.
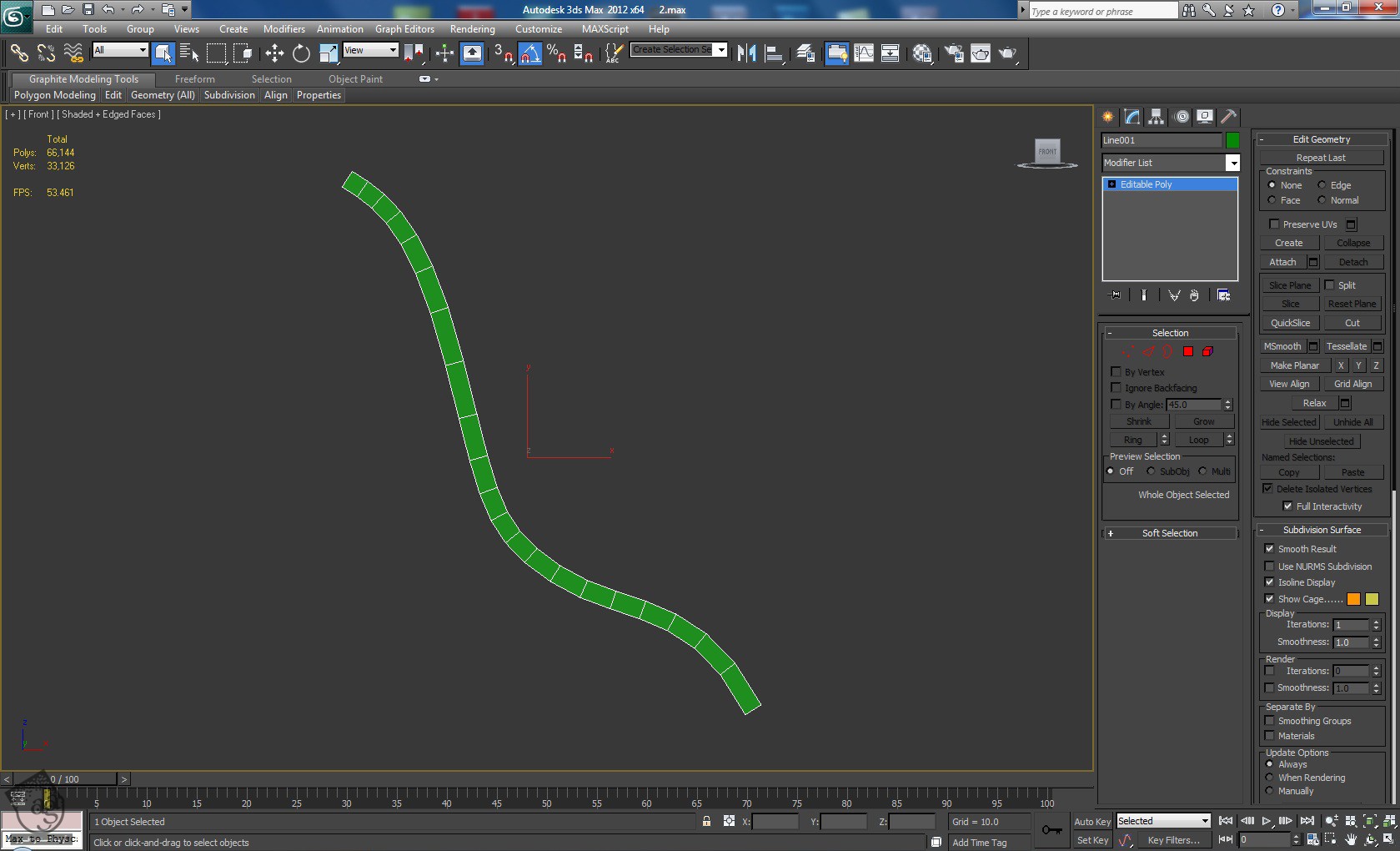
گام بیست و یکم
لبه های Ring بالایی رو انتخاب می کنیم و اون ها رو با تنظیمات زیر به هم وصل می کنیم: Segments روی 2 و Pinch هم روی 80. این فرآیند رو برای Ring کناری هم تکرار می کنیم.
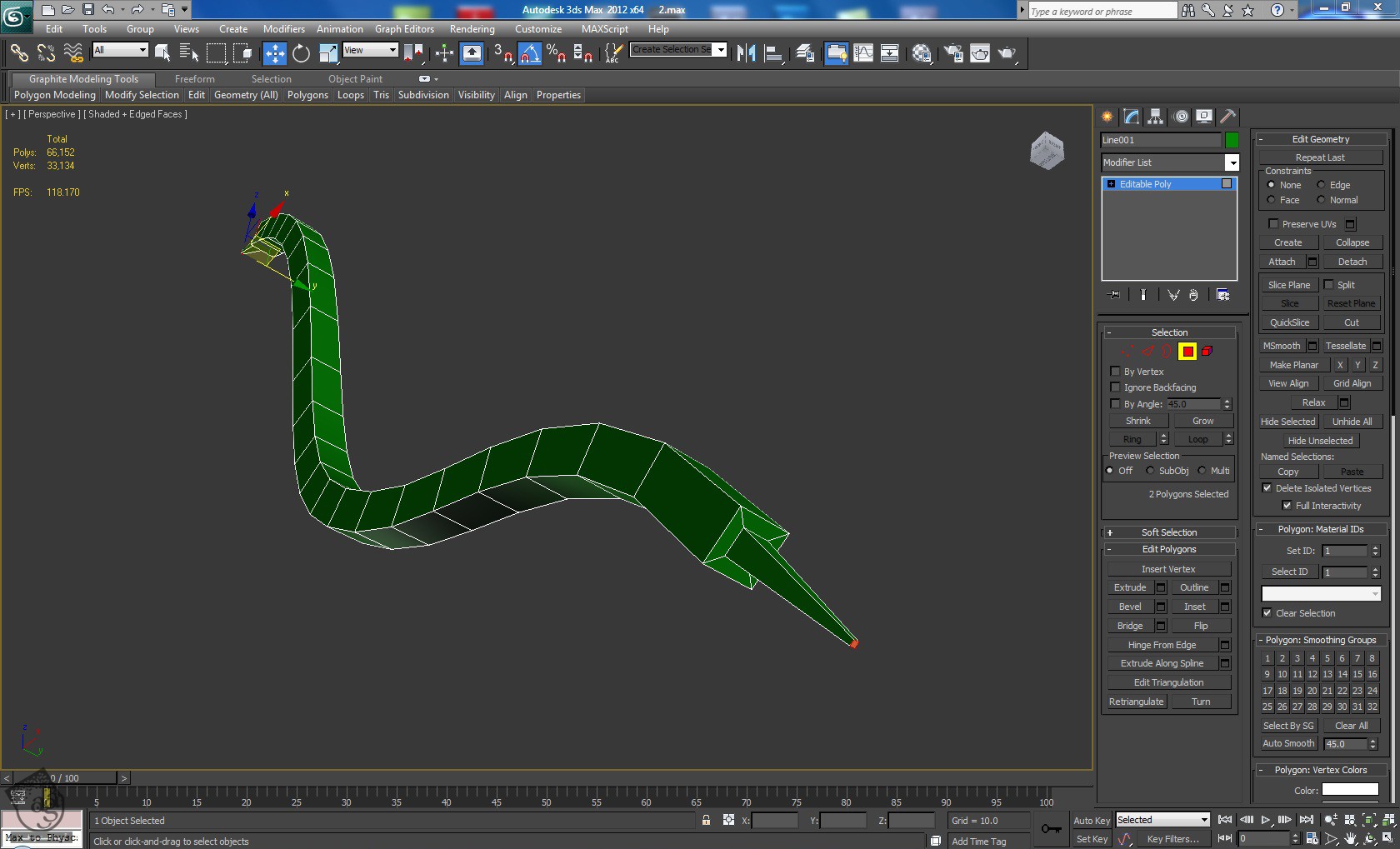
گام بیست و دوم
بعد از انجام این کار، لبه های Ring رو که در تصویر می بینین، انتخاب می کنیم و اون ها رو با استفاده از همون پارامترهای قبل، بهم وصل می کنیم.
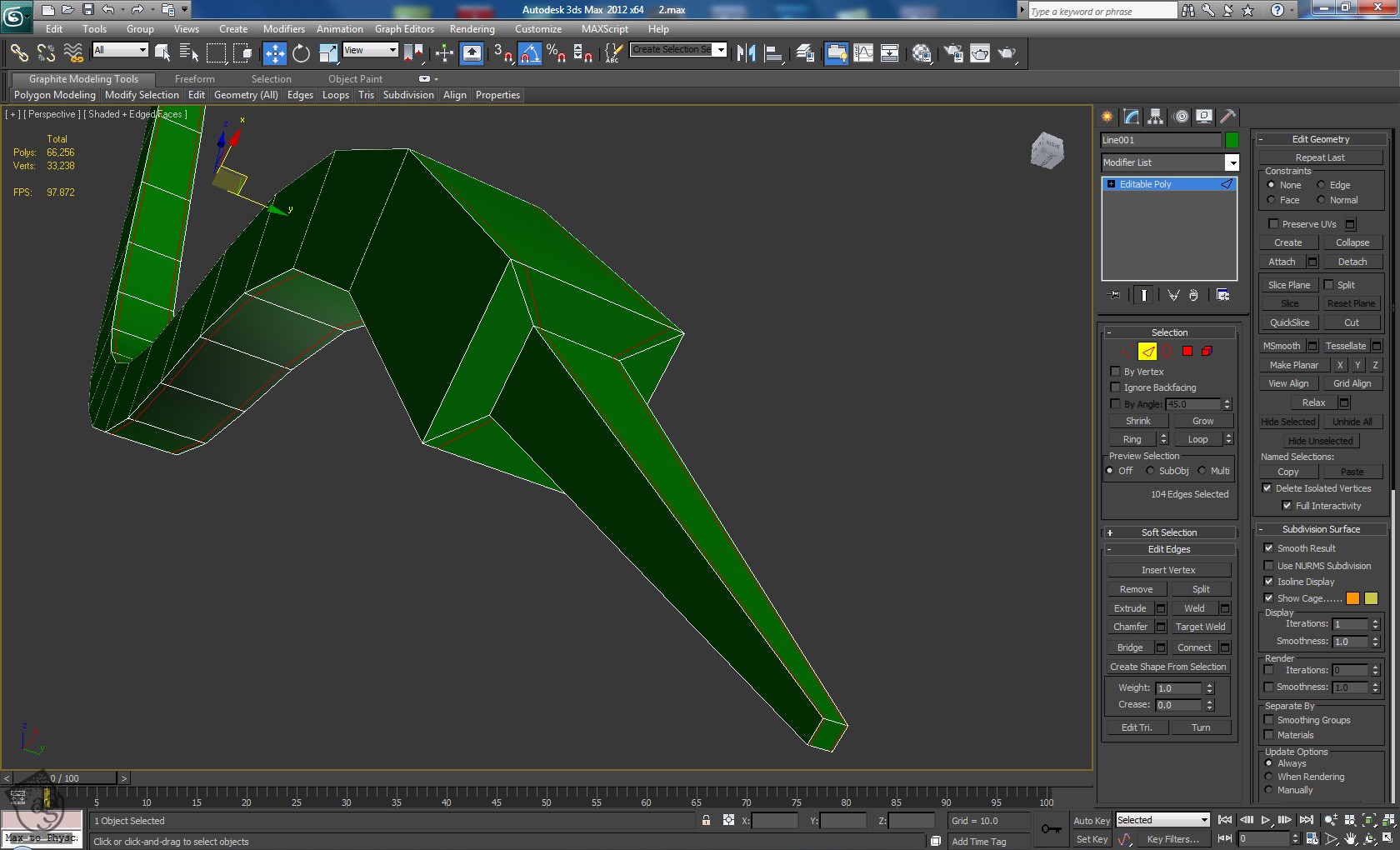
گام بیست و سوم
برای Ring این سمت، Segments رو روی 2 و Pinch رو روی 90 قرار میدیم.

گام بیست و چهارم
آخرین لبه های Ring هر دو انتهای ضخیم ترین بخش رو انتخاب می کنیم و با Connect، یک Segment رو نزدیک به لبه انتهایی اضافه می کنیم.
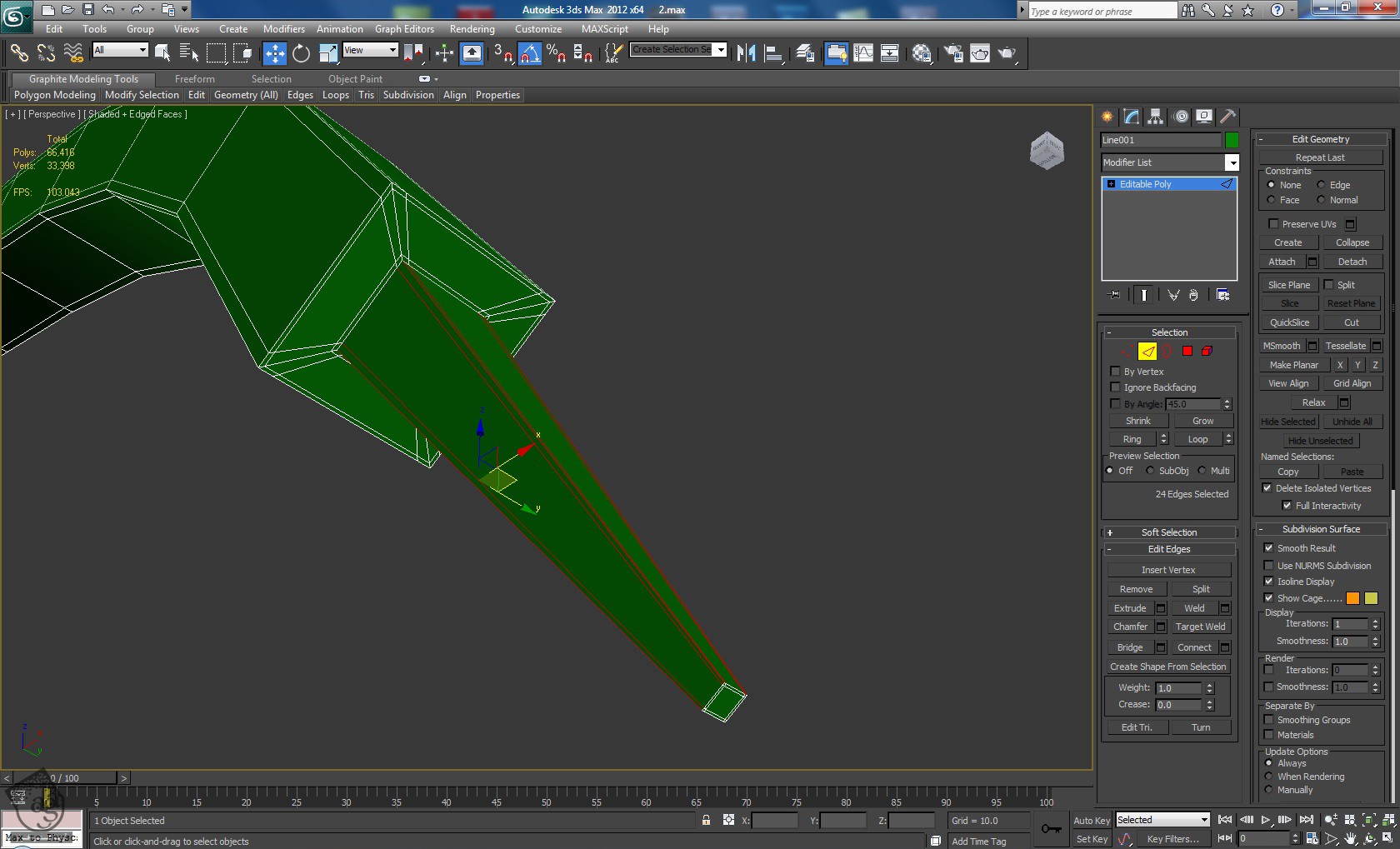
گام بیست و پنجم
یک Turbosmooth رو اضافه می کنیم و عدد 2 رو به Iterations اضافه می کنیم. به این ترتیب، کارمون با این بخش هم تمام میشه.
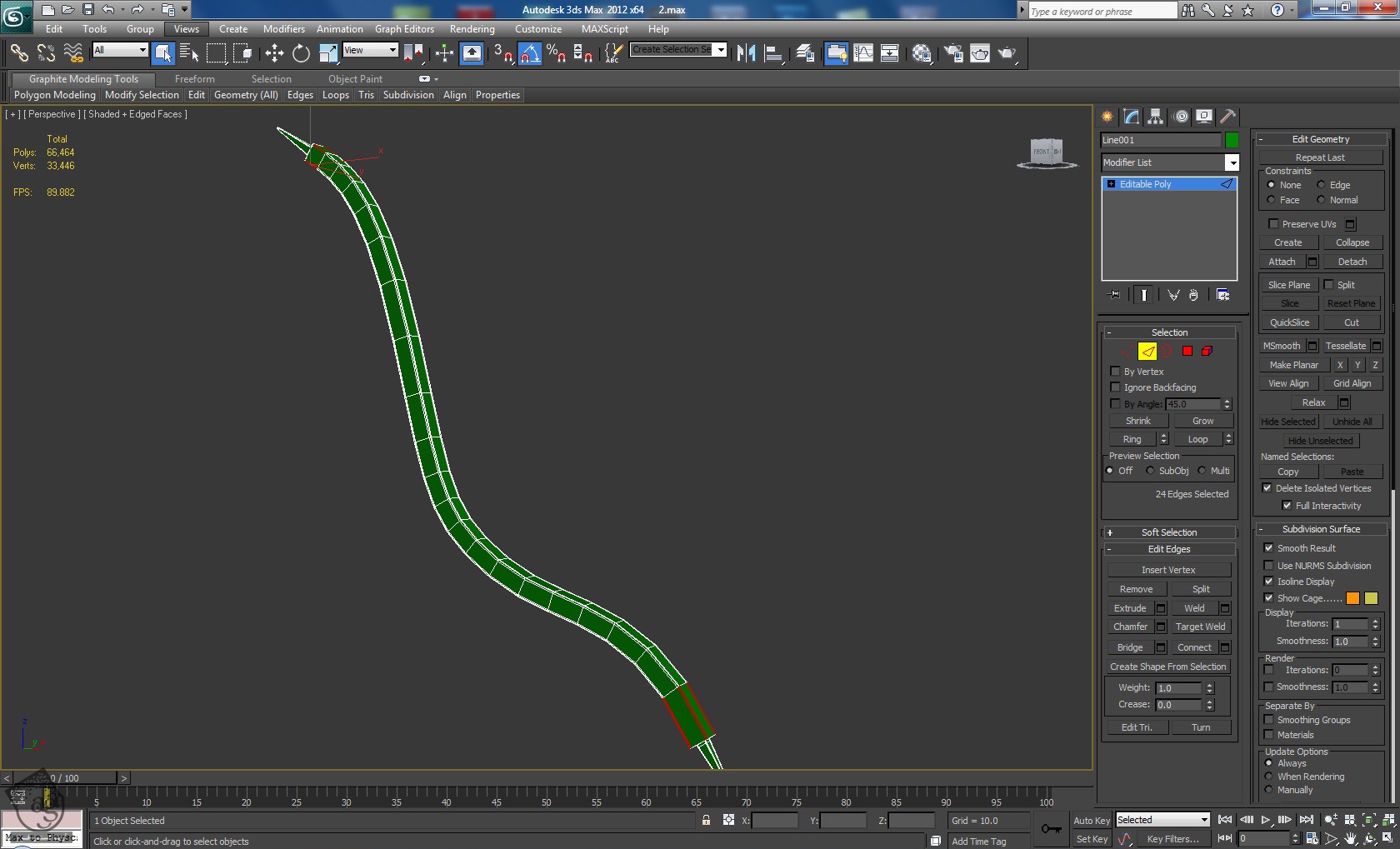
گام بیست و ششم
توی این مرحله باید تمام عناصری که درست کردیم رو با ابزار Move، جا به جا کنیم.

گام بیست و هفتم
دو عنصر اول رو 15 درجه می چرخونیم. از نمای بالا باید به شکلی که توی تصویر زیر مشاهده می کنین، دیده بشه.
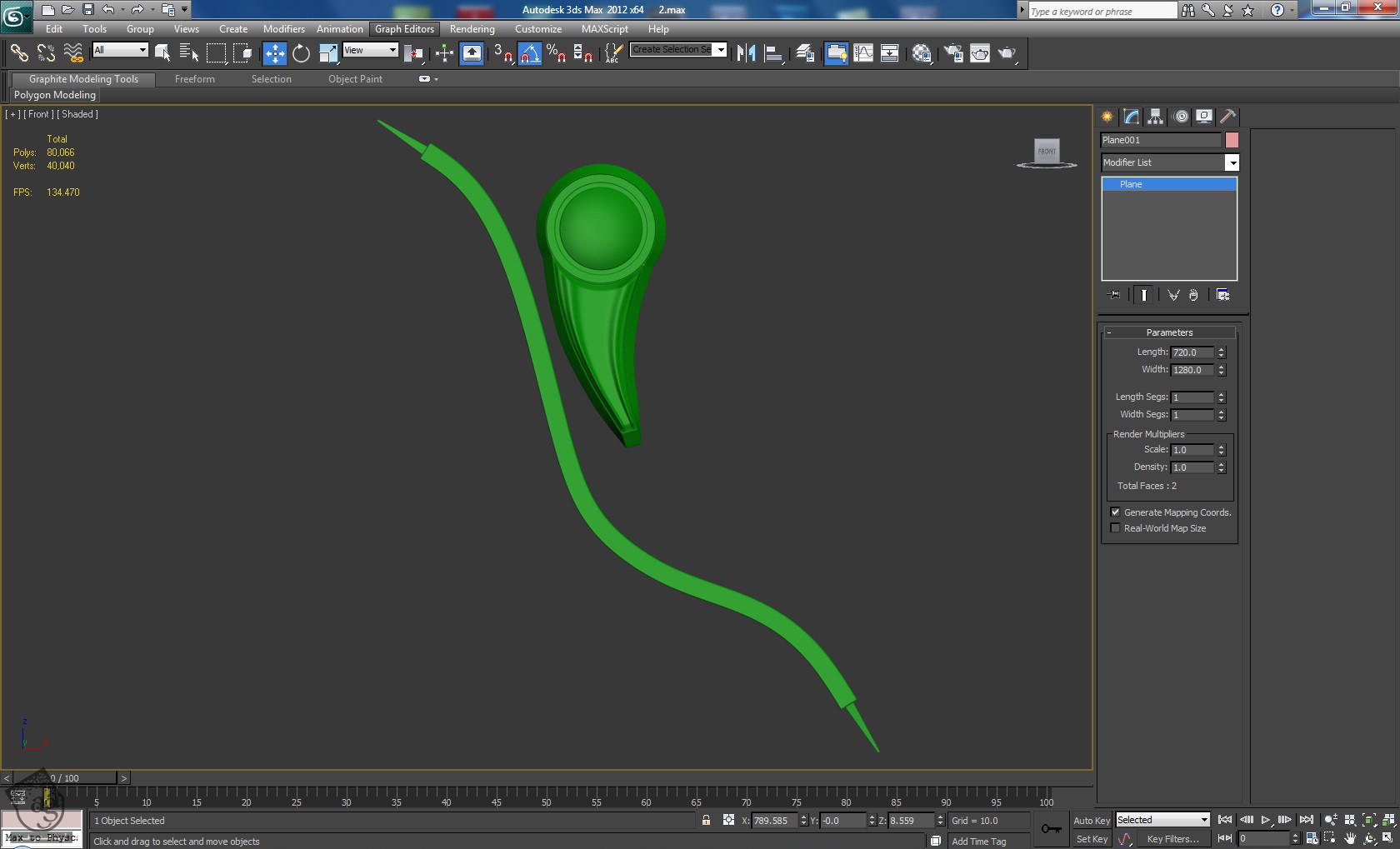
گام بیست و هشتم
حالا یک Symmetry Modifier اضافه می کنیم. درست مثل تصویر زیر، این عناصر باید کاملا به هم چسبیده باشن.

گام بیست و نهم
توی این مرحله، این عنصر رو با Symmetry Modifier کپی می کنیم و اون رو زیر اولی قرار میدیم تا مشابه تصویر زیر بشه.
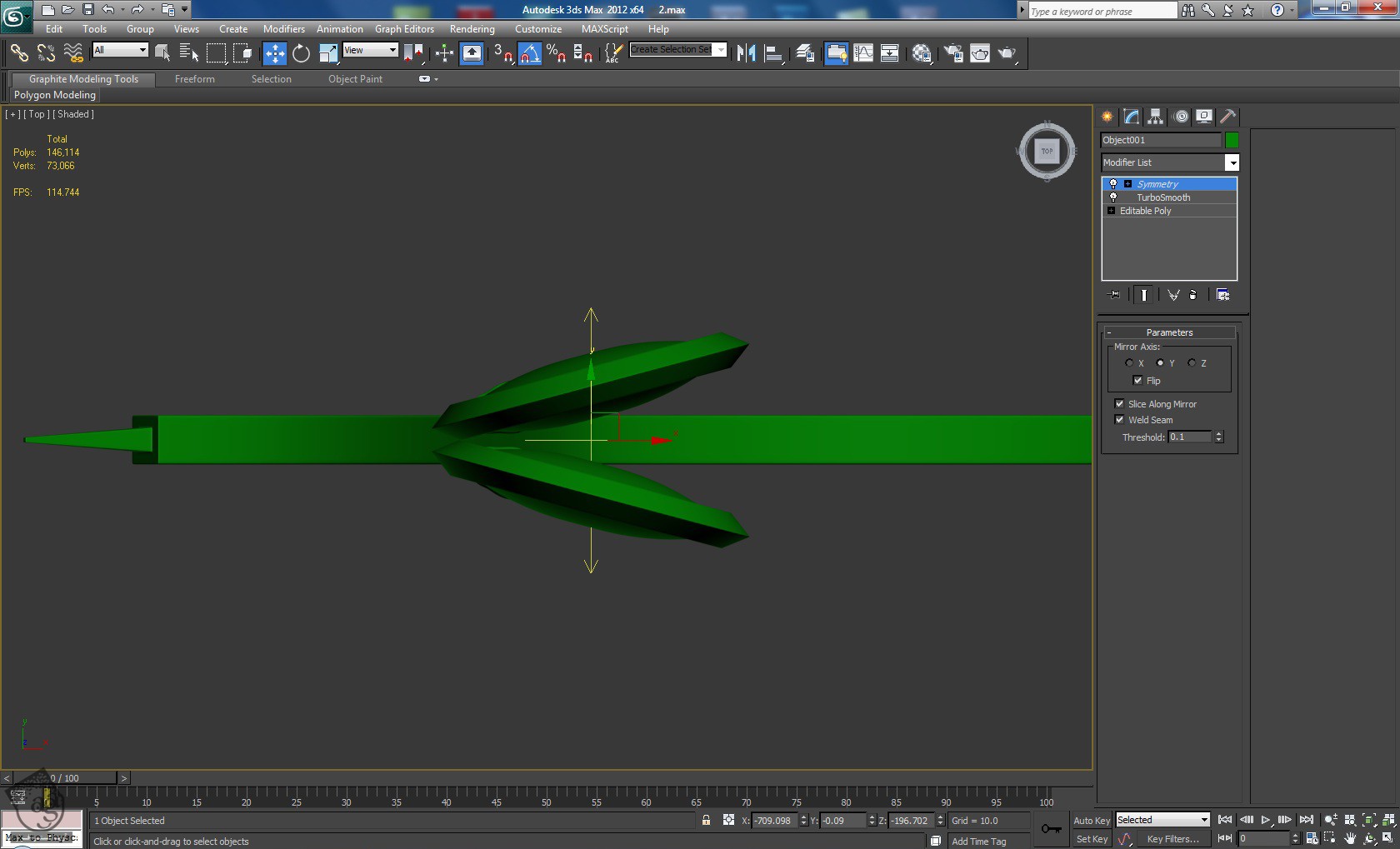
گام سی ام
حالا یک استوانه جدید درست می کنیم. عدد 32 رو برای Sides و 3 رو برای Height در نظر می گیریم. بعد هم این استوان رو Editable Poly می کنیم. Polygon های مرکز رو انتخاب می کنیم و بعد هم با استفاده از امکان Extrude by Local Normal، اون ها رو به سمت داخل اکسترود می کنیم تا نتیجه ای که در زیر می بینین، حاصل بشه.
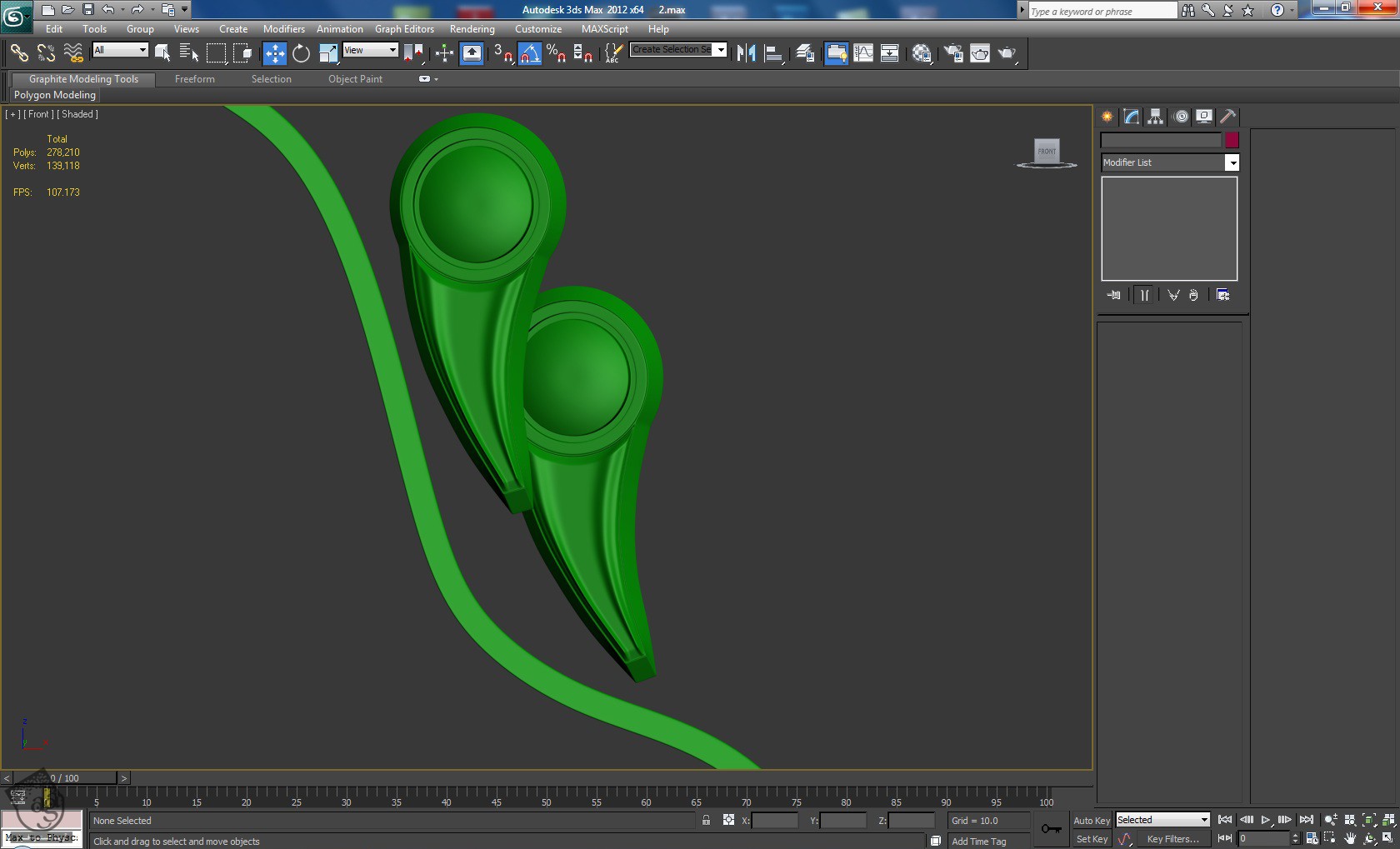
گام سی و یکم
Polygon های هر دو طرف رو انتخاب می کنیم و اون ها رو چهار بار Inset می کنیم (هر بار به یک مقدار) تا نتیجه ای که در زیر می بینین، به دست بیاد.
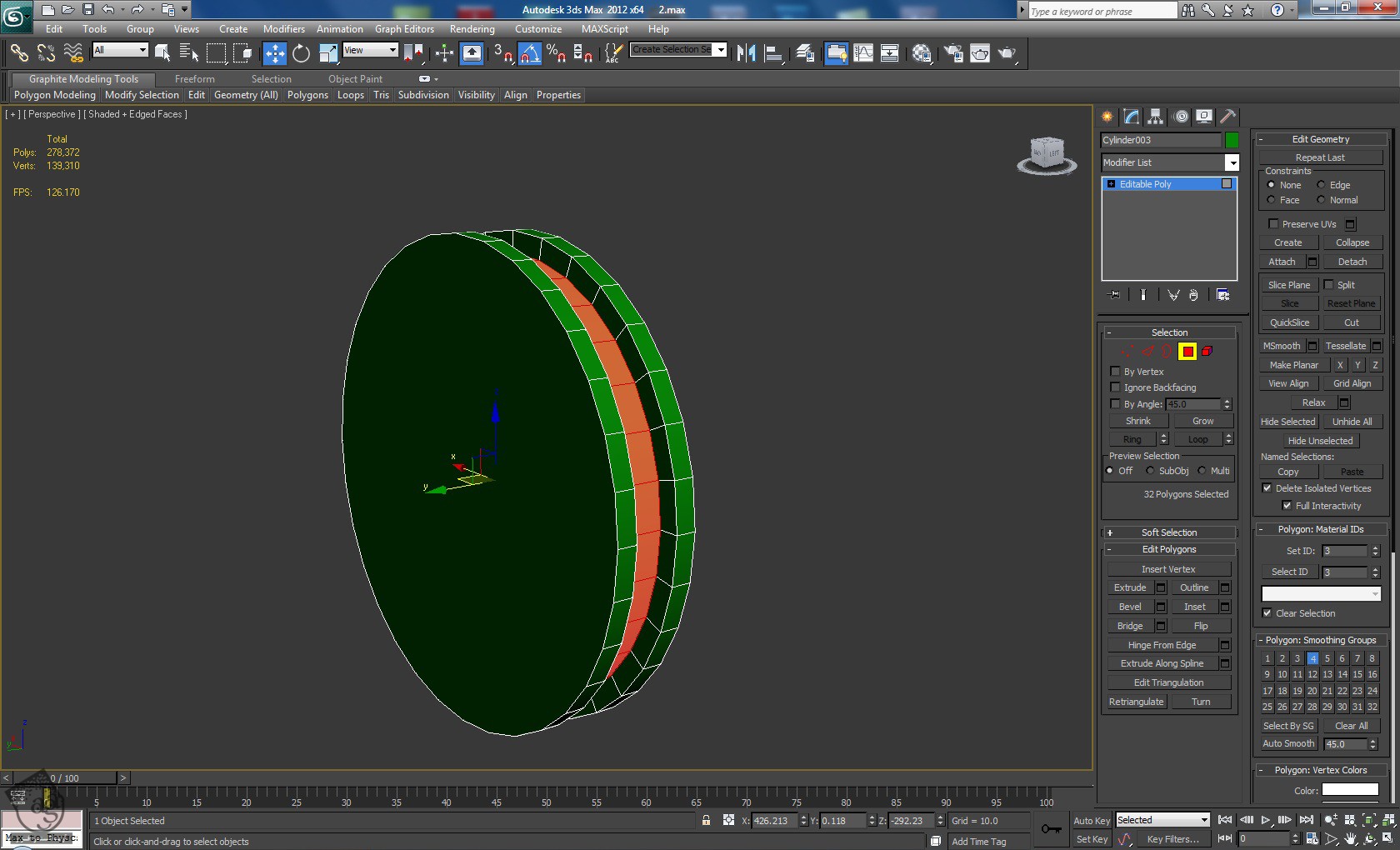
گام سی و دوم
همون طور که توی تصویر زیر می بینین، Polygon Lopps رو انتخاب و اون ها رو به سمت داخل اکسترود می کنیم.
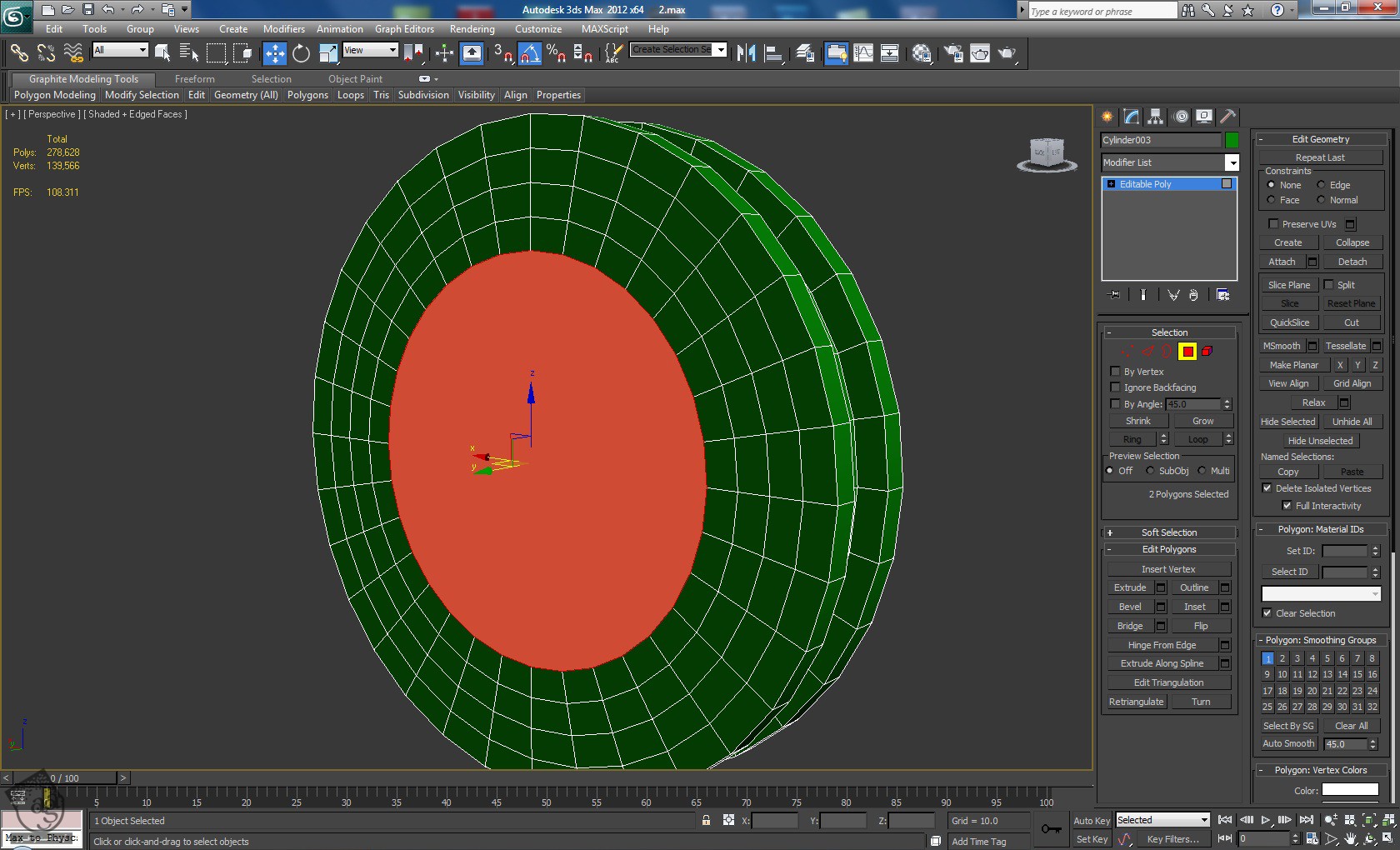
گام سی و سوم
هر کدوم از Edges Rings رو انتخاب و Connect می کنیم: عدد 2 رو برای Segment و 75 رو برای Pinch در نظر می گیریم.
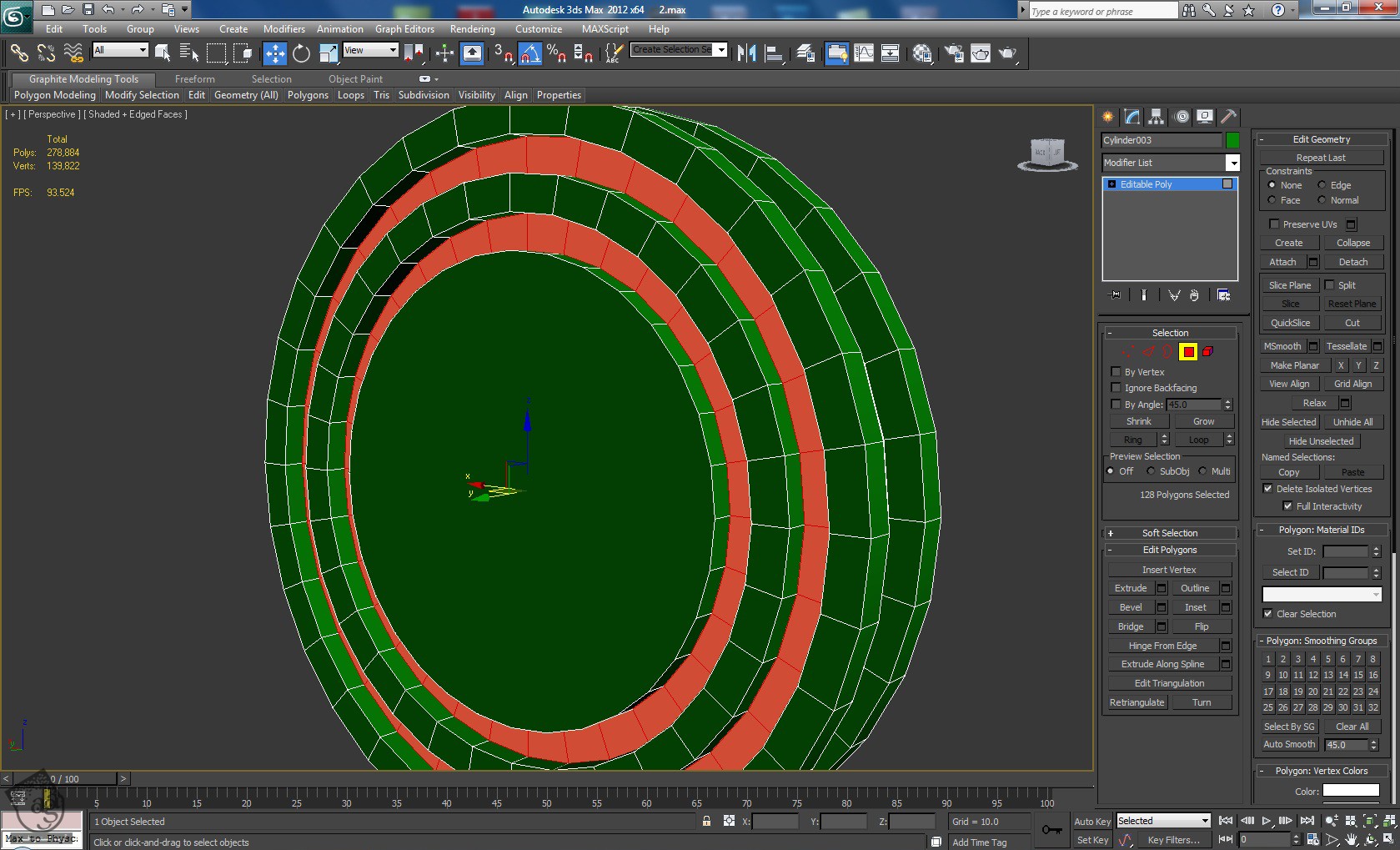
گام سی و چهارم
یک بار دیگه بر می گردیم سراغ Polygon های مرکزی. اول اون ها رو با یک مقدار کم، Inset می کنیم و بعد هم همون فرآیند Inset کردن رو با یک مقدار بالاتر تکرار می کنیم تا از ارور مش موقع اضافه کردن Turbosmooth اجتناب کنیم.
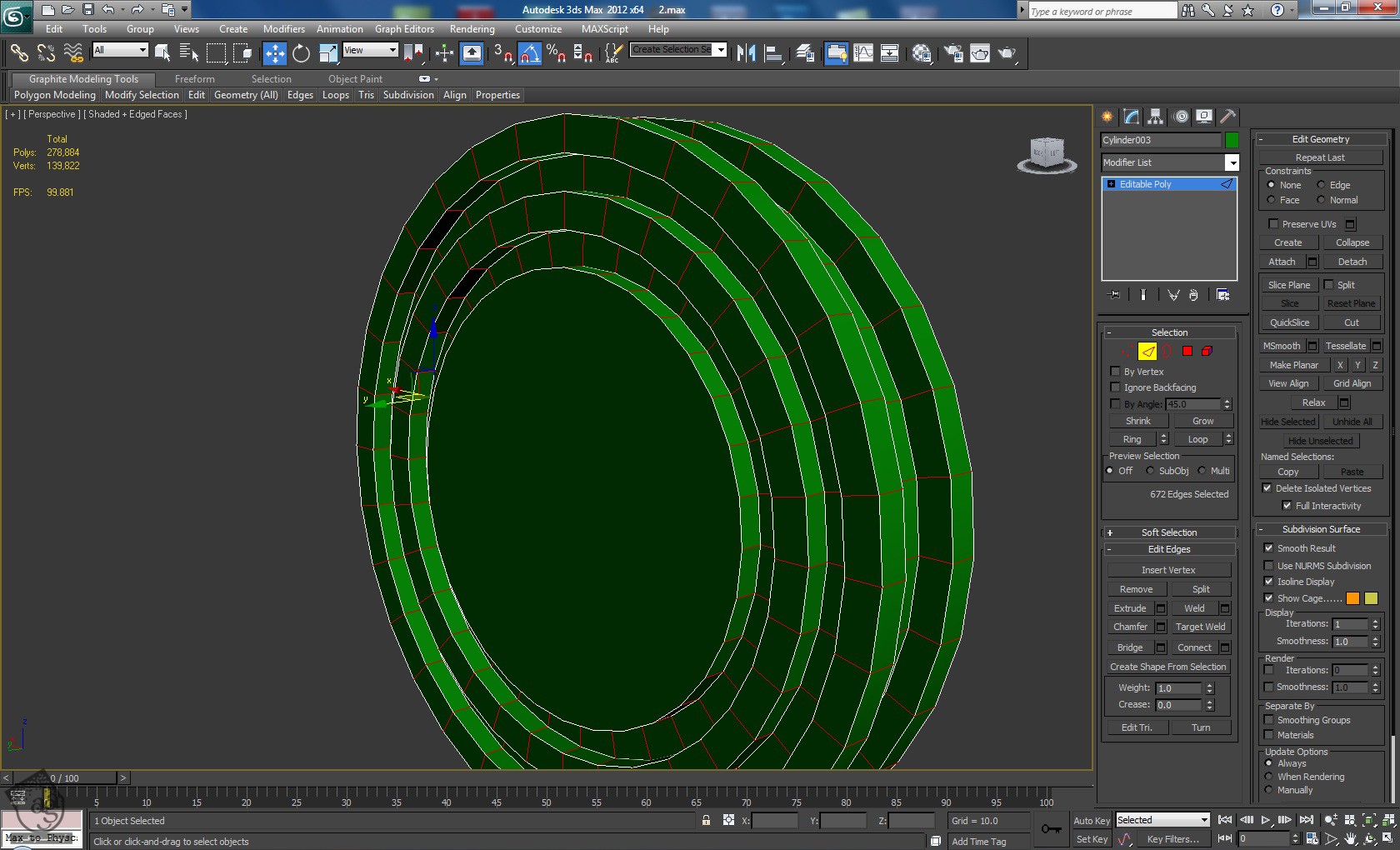
” آموزش 3Ds Max : طراحی کمان High Poly – قسمت دوم “
دوره های آموزشی مرتبط
590,000 تومان
590,000 تومان
590,000 تومان
590,000 تومان
590,000 تومان



















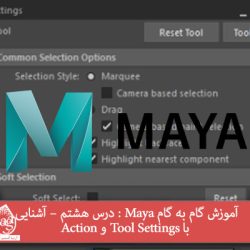

































































قوانین ارسال دیدگاه در سایت