No products in the cart.
آموزش 3Ds Max : طراحی کمان High Poly – قسمت دوم

آموزش 3Ds Max : طراحی کمان High Poly – قسمت دوم
توی این آموزش، نحوه طراحی کمان Hight Poly رو با استفاده از 3Ds Max با هم می بینیم و با ابزارها و تکنیک های مورد استفاده برای طراحی این مدل آشنا میشیم. توی قسمت اول، بخشی از کار رو دیدیم. حالا بیاین ادامه!
با ” آموزش 3Ds Max : طراحی کمان High Poly ” با ما همراه باشید…
- سطح سختی: متوسط
- مدت آموزش: 60 تا 80 دقیقه
- نرم افزار استفاده شده: 3Ds Max
” آموزش 3Ds Max : طراحی کمان High Poly – قسمت اول “
” آموزش 3Ds Max : طراحی کمان High Poly – قسمت دوم “
گام سی و پنجم
در نهایت یک Turbosmooth Modifier اضافه می کنیم و Iteration رو روی 2 قرار میدیم. این عنصر رو در محلی که می بینین، قرار میدیم.
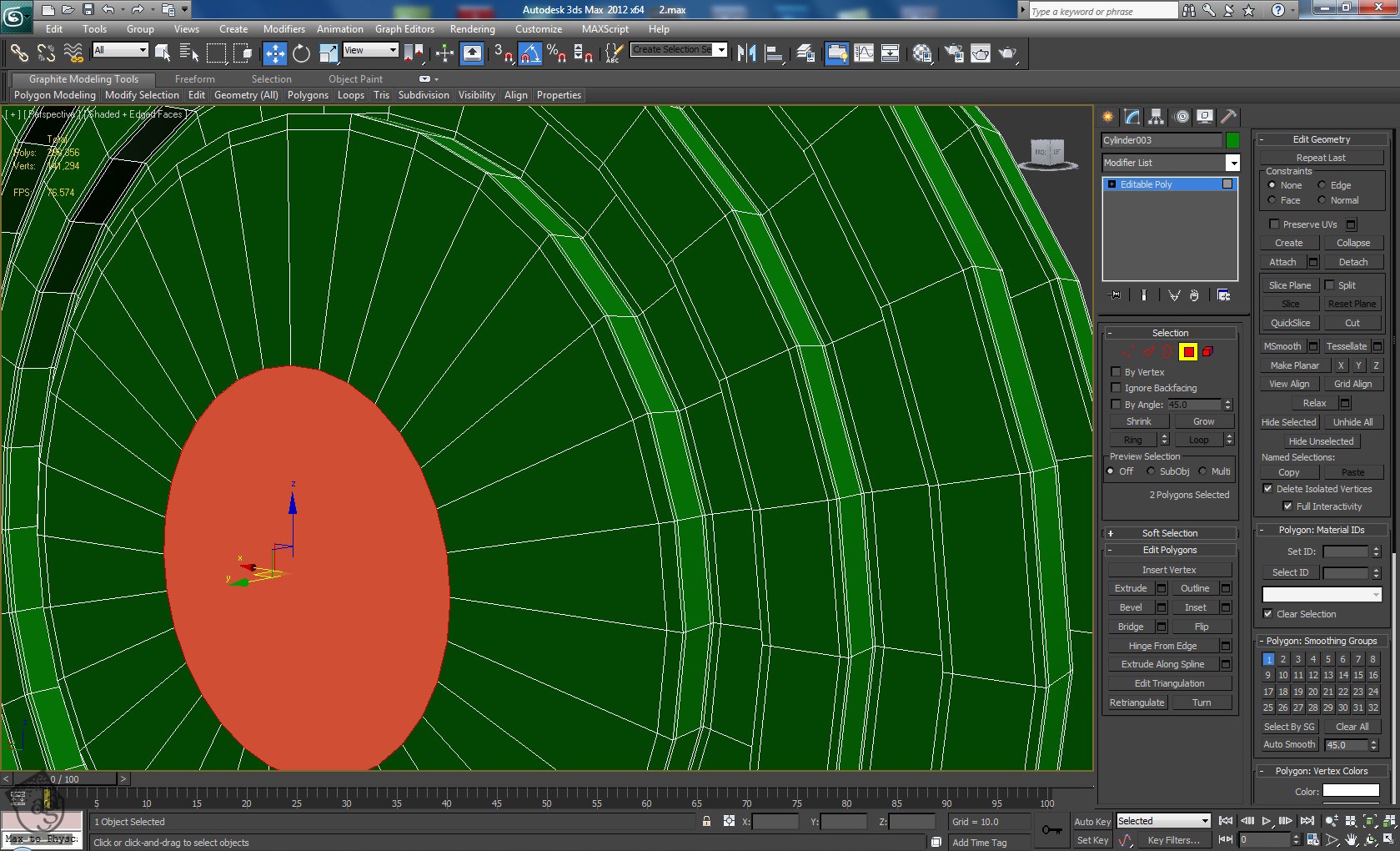
گام سی و ششم
یک Box یک مقدار بزرگتر از شکل جلویی کمان درست می کنیم و اون رو 25 درجه می چرخونیم. باید به شکلی که توی تصویر زیر می بینین در اومده باشه.
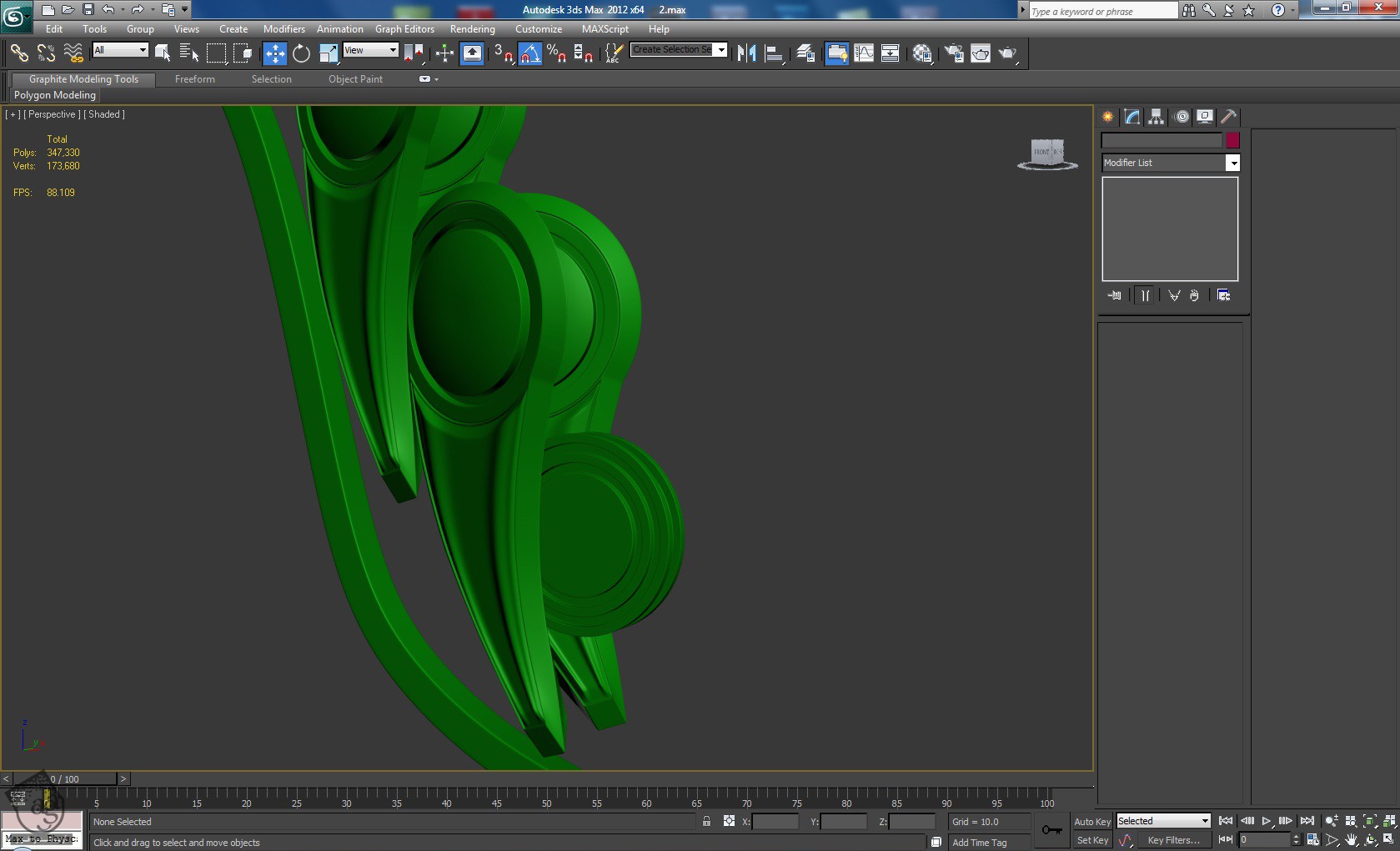
گام سی و هفتم
اون رو Editable Poly می کنیم. Polygon بالایی رو انتخاب می کنیم و اون رو سه بار Inset می کنیم تا نتیجه زیر حاصل بیاد.

گام سی و هشتم
باز هم با استفاده از امکان Option و این تنظیمات، هر طرف رو Connect می کنیم: Segments روی 2 و Pinch روی 85.

گام سی و نهم
Polygon ها رو به شکلی که می بینین، انتخاب می کنیم و اون ها رو سه بار اکسترود می نیم تا لبه های اون گرد بشه.

گام چهل ام
همچین نتیجه ای باید به دست بیاد.
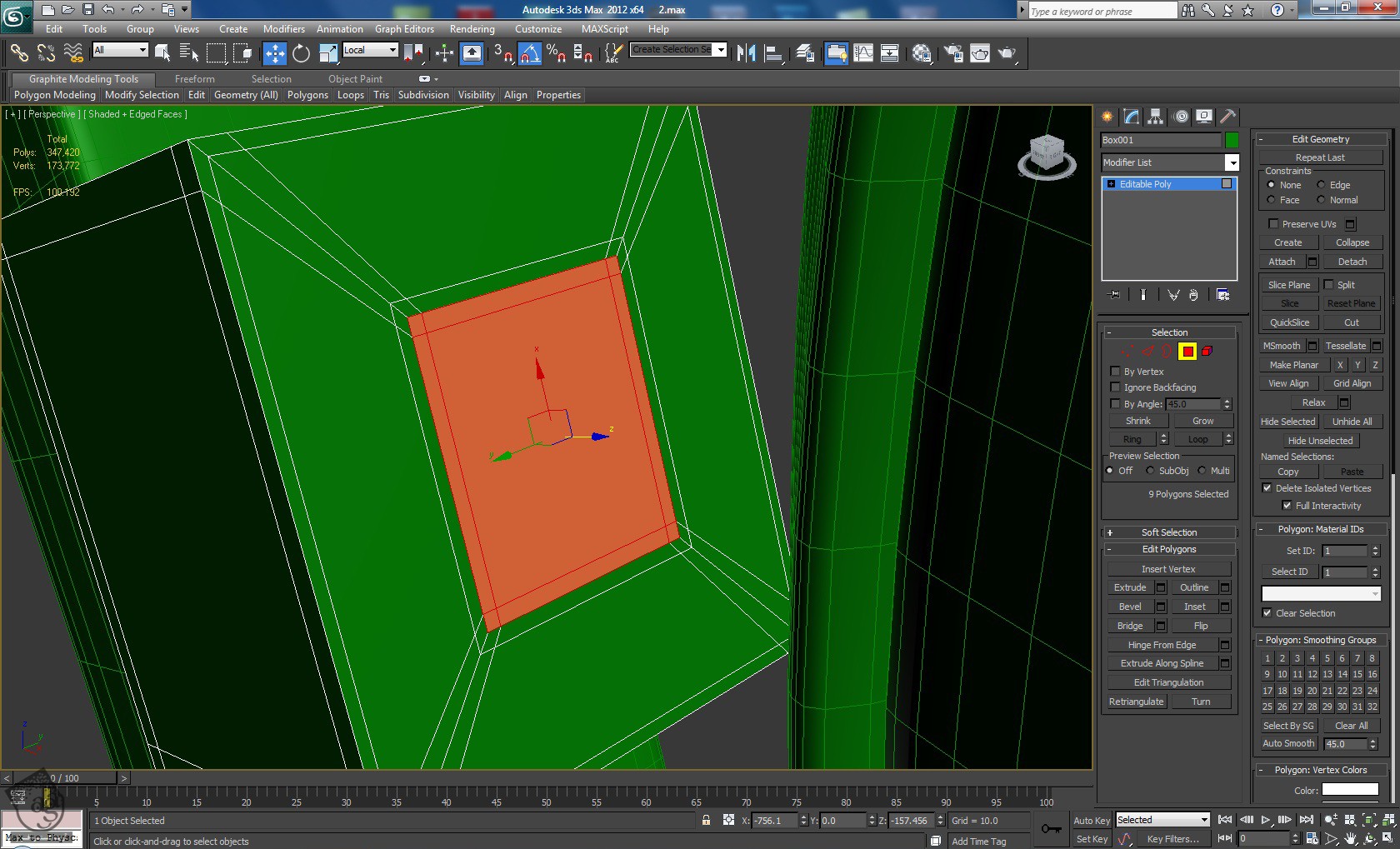
گام چهل و یکم
با دنبال کردن مسیر Edit > Clone، دو تا کپی تهیه می کنیم تا در مجموع سه نسخه داشته باشیم. بعد هم اون ها رو به ترتیبی که می بینین، قرار میدیم. به علاوه، یک Turbosmooth Modifier به هر کدوم اضافه می کنیم و Iteration رو هم روی 2 قرار میدیم.

گام چهل و دوم
بعد از اون، همه شکل ها رو انتخاب می کنیم و از امکان Symmetry برای ایجاد بخش انتهایی کمان استفاده می کنیم. در نهایت باید چیزی که در تصویر زیر می بینین، به دست بیاد.
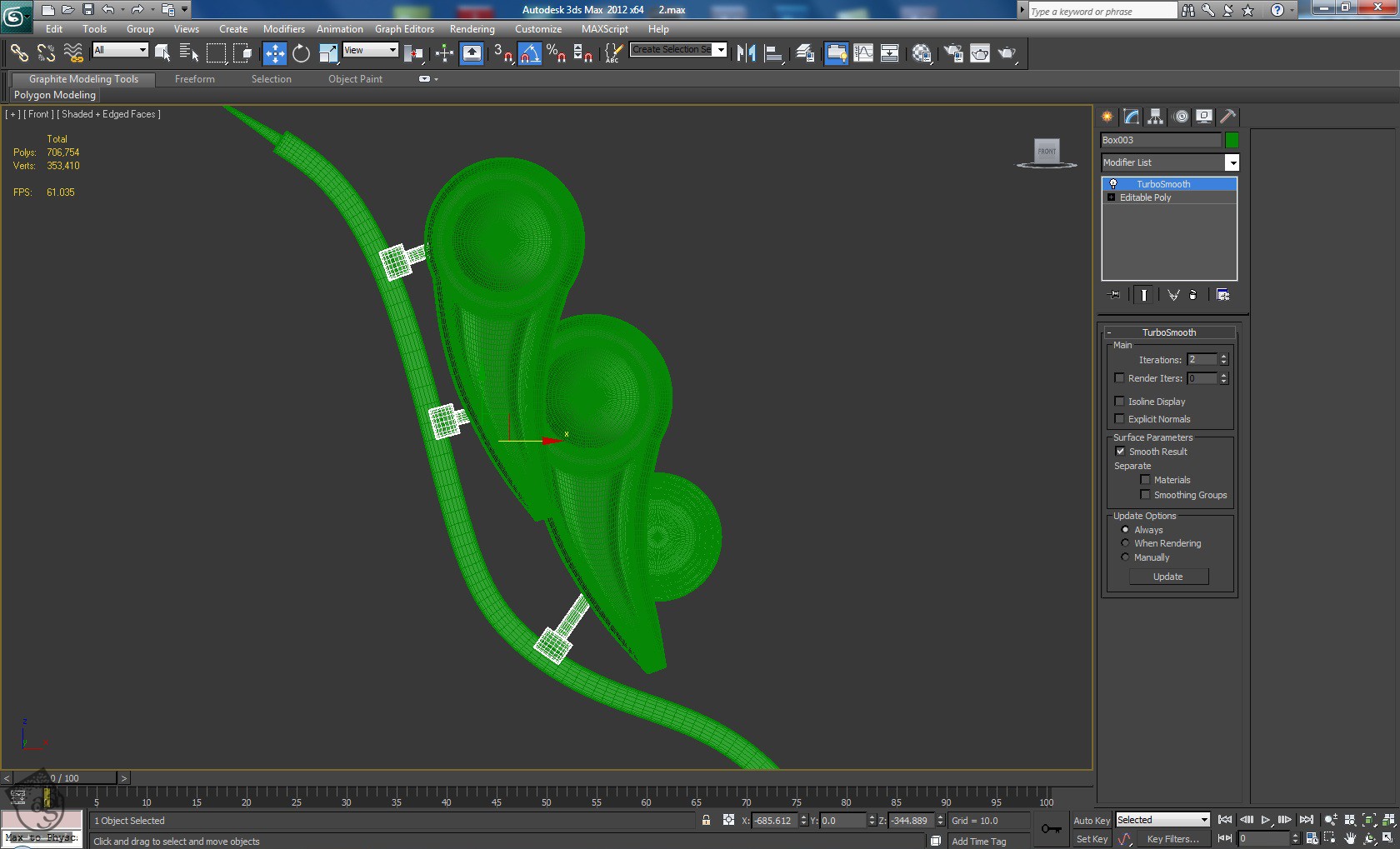
گام چهل و سوم
حالا یک Box درست می کنیم و اون رو Editable Poly می کنیم. با استفاده از ابزار Move، رئوس رو جا به جا می کنیم تا همچین شکلی به دست بیاد. با استفاده از امکان Connect، 16 Segment اضافه می کنیم.
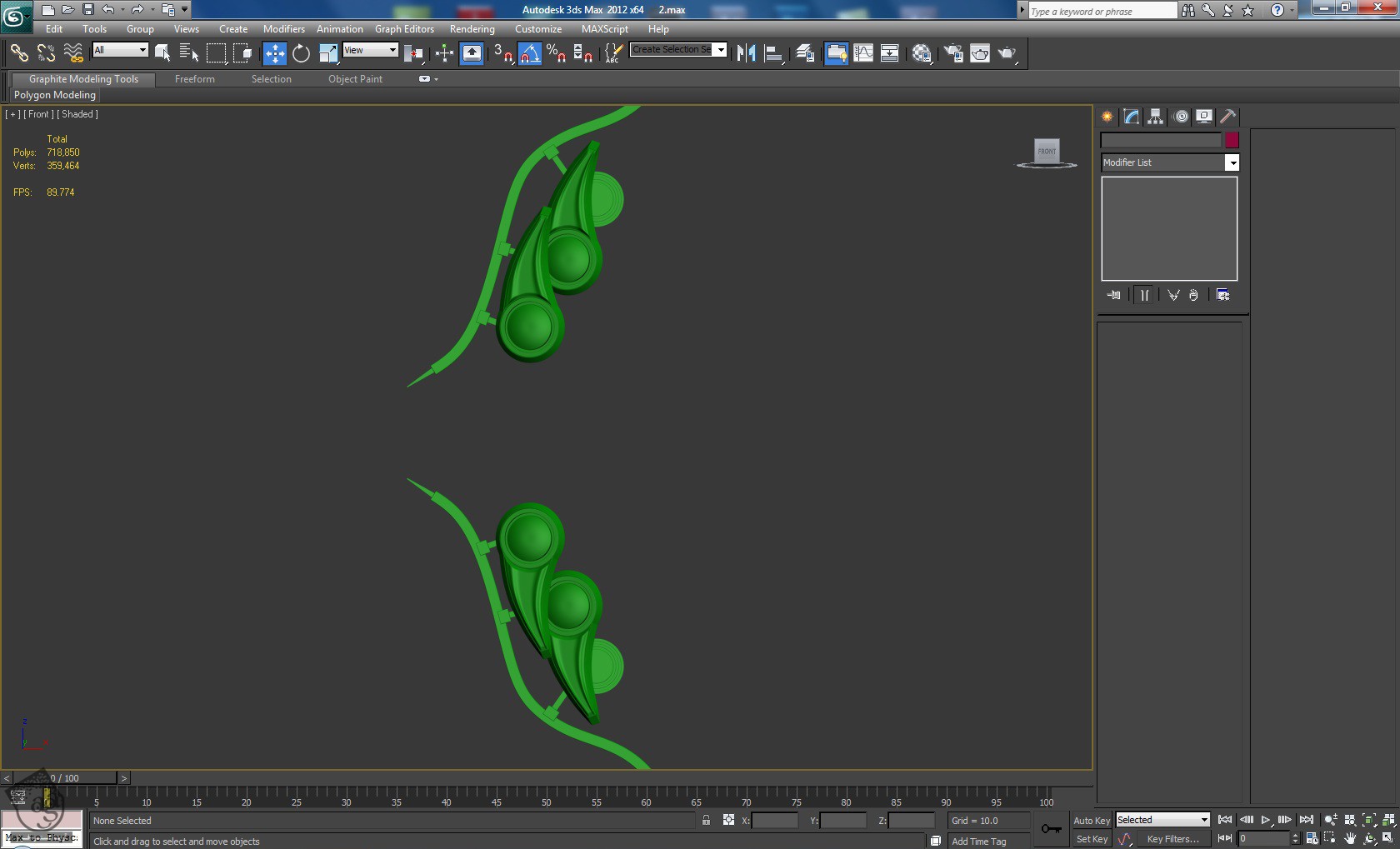
گام چهل و چهارم
بعد از انجام این کار، Polygon بالا رو پنج بار اکسترود می کنیم و تا زمانی که شکلی مشابه تصویر زیر به دست بیاد، رئوس رو جا به جا می کنیم.
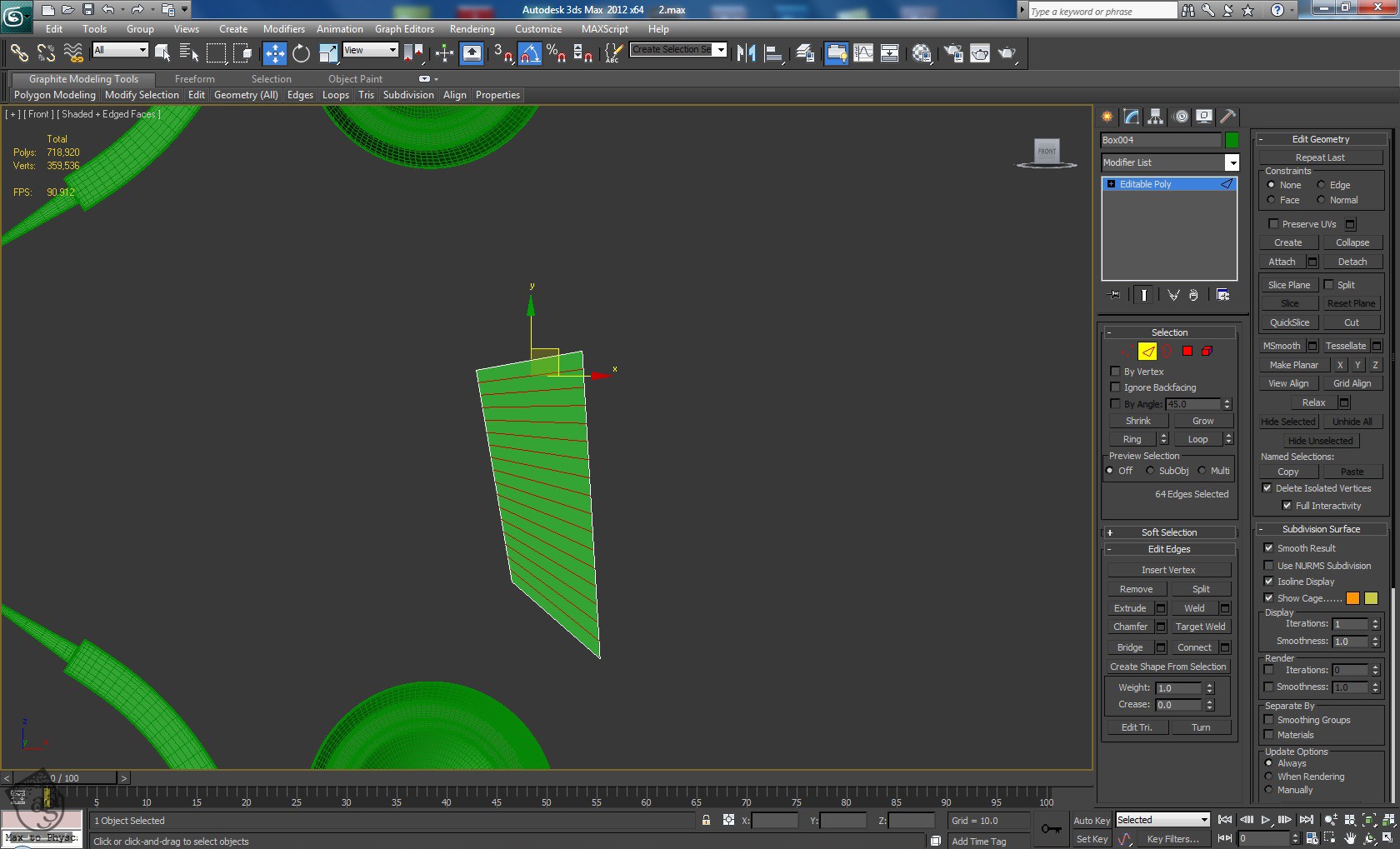
گام چهل و پنجم
حالا بخش انتهایی دسته کمان رو دو بار دیگه اکسترود می کنیم.
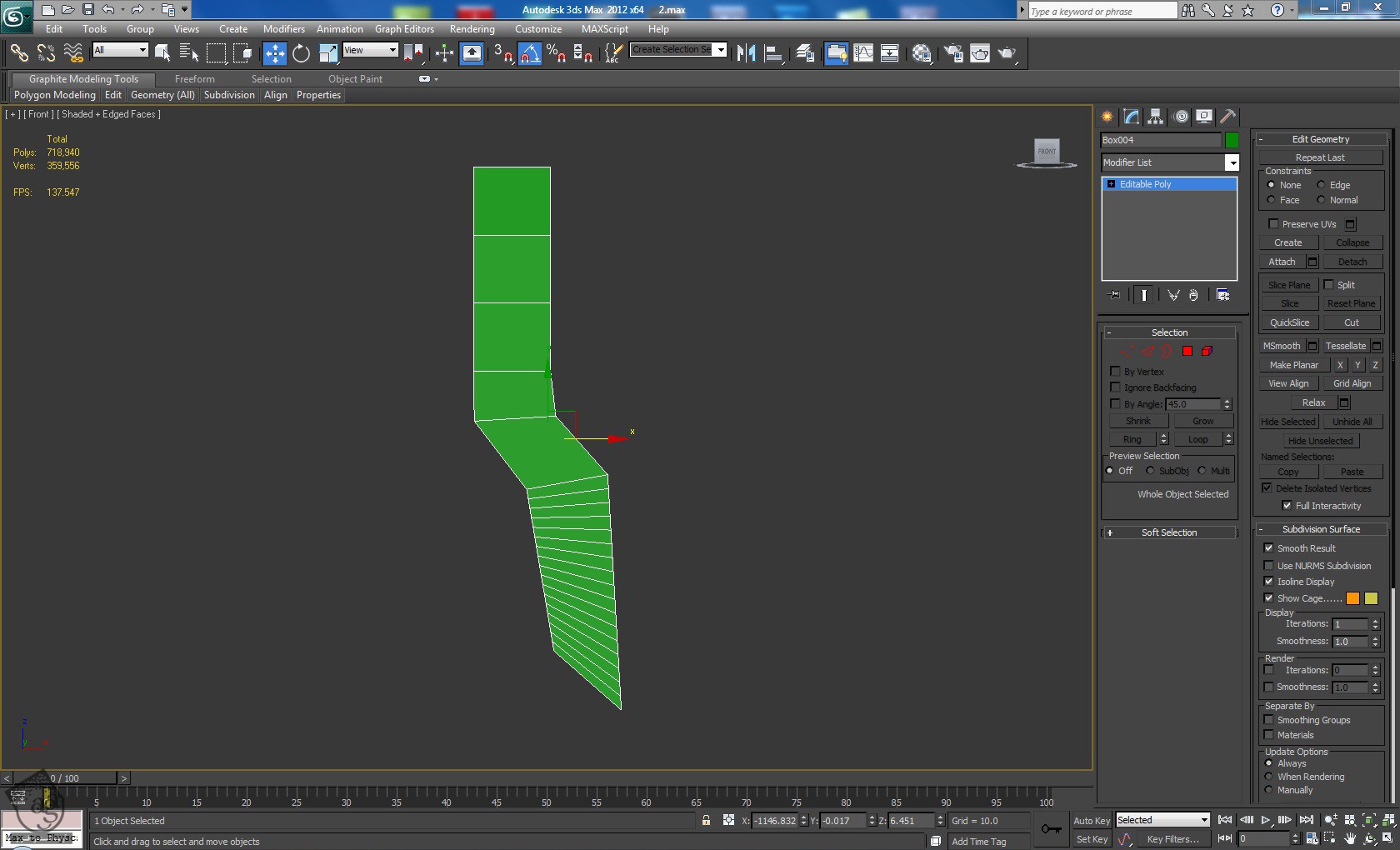
گام چهل و ششم
تمام Polygon های بخش پشتی رو انتخاب می کنیم و روی محور Y، مقیاس می کنیم.
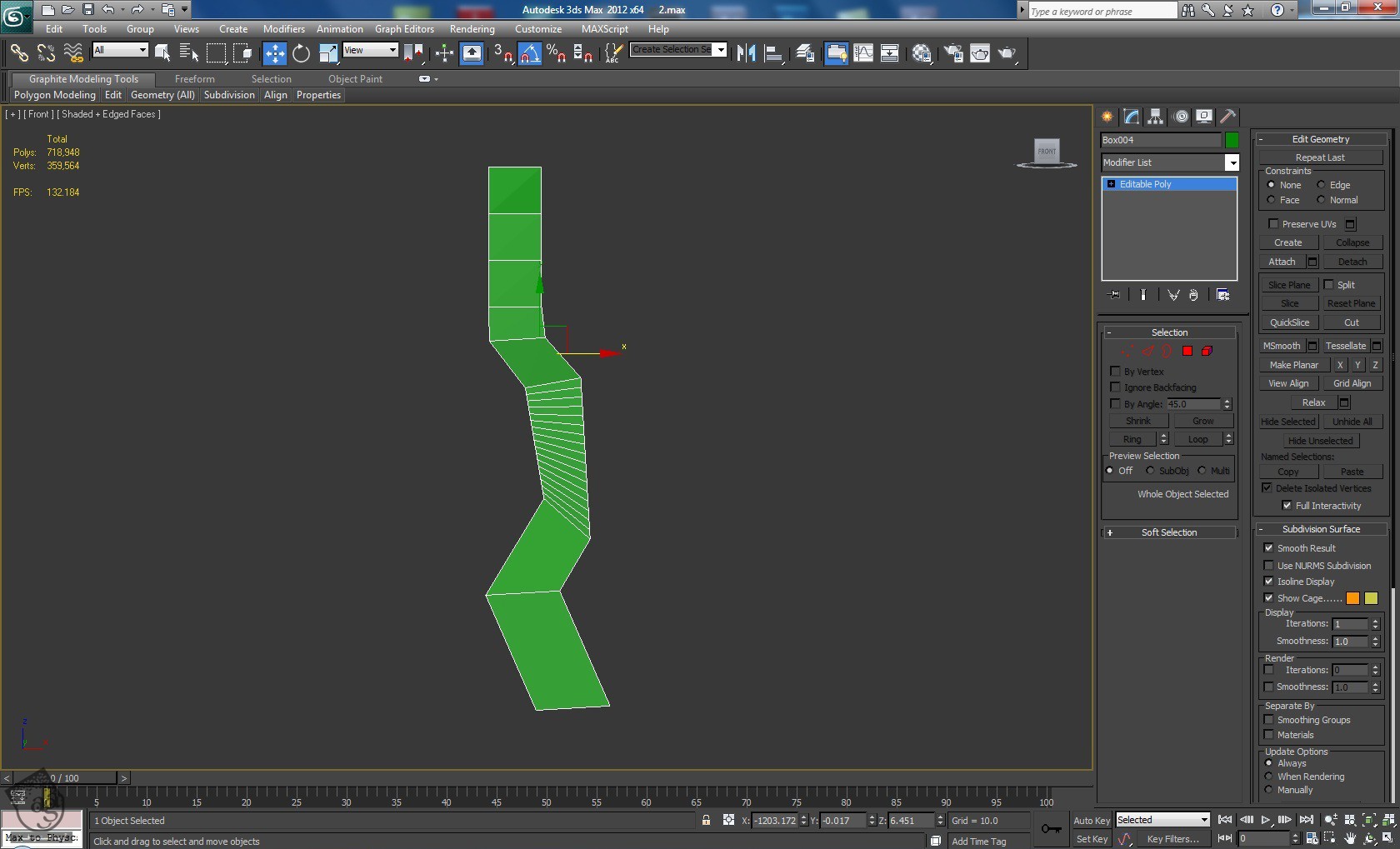
گام چهل و هفتم
همون طور که توی تصویر زیرمی بینین، Polygon Loop ها رو انتخاب و اکسترود می کنیم. مقدار Height رو کم می کنیم تا شکاف ایجاد بشه.
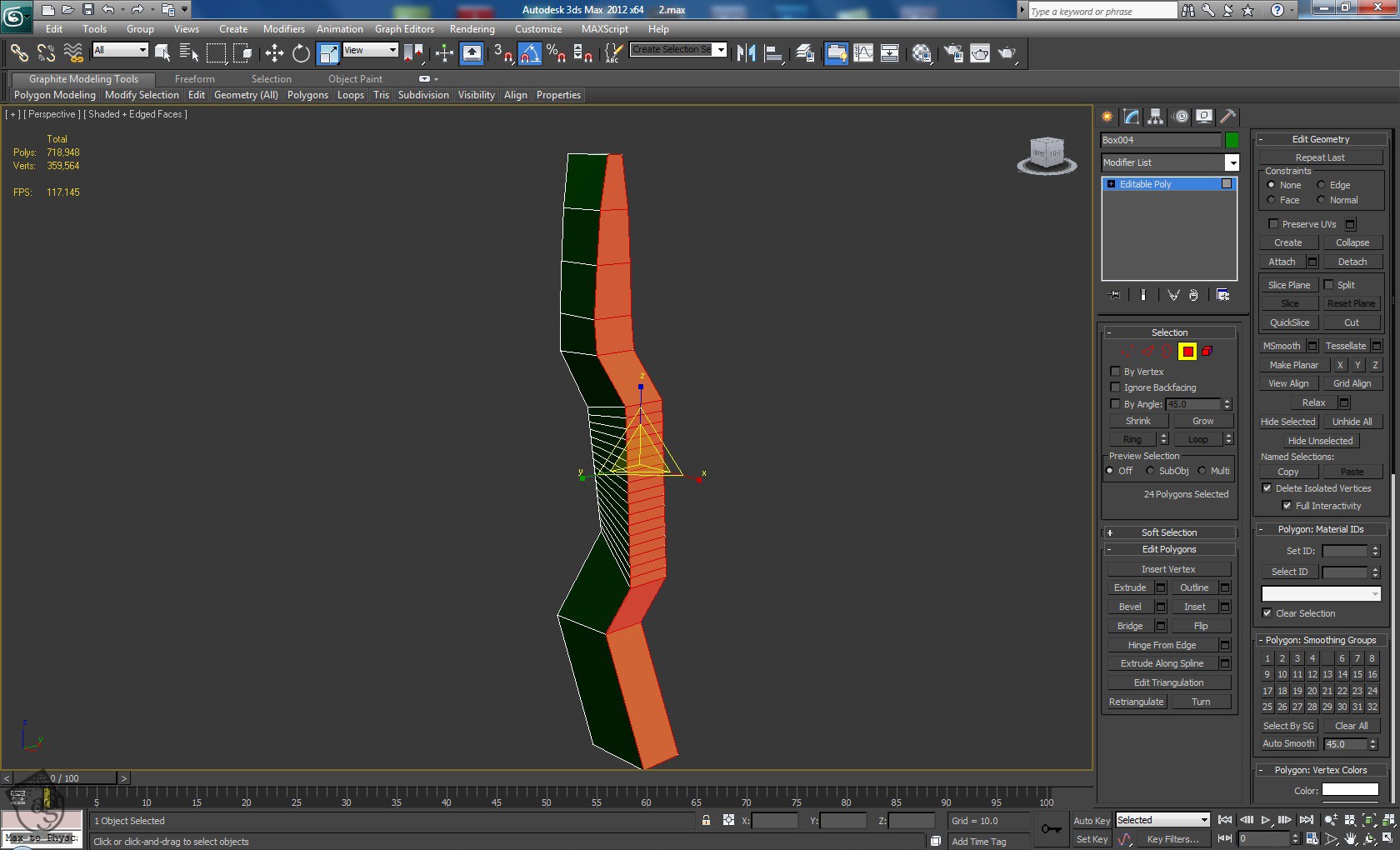
گام چهل و هشتم
گام بعدی اینه که لبه هایی که می بینین رو انتخاب کنیم و به این ترتیب، Connect کنیم: Segments روی 2 و Pinch روی 70.
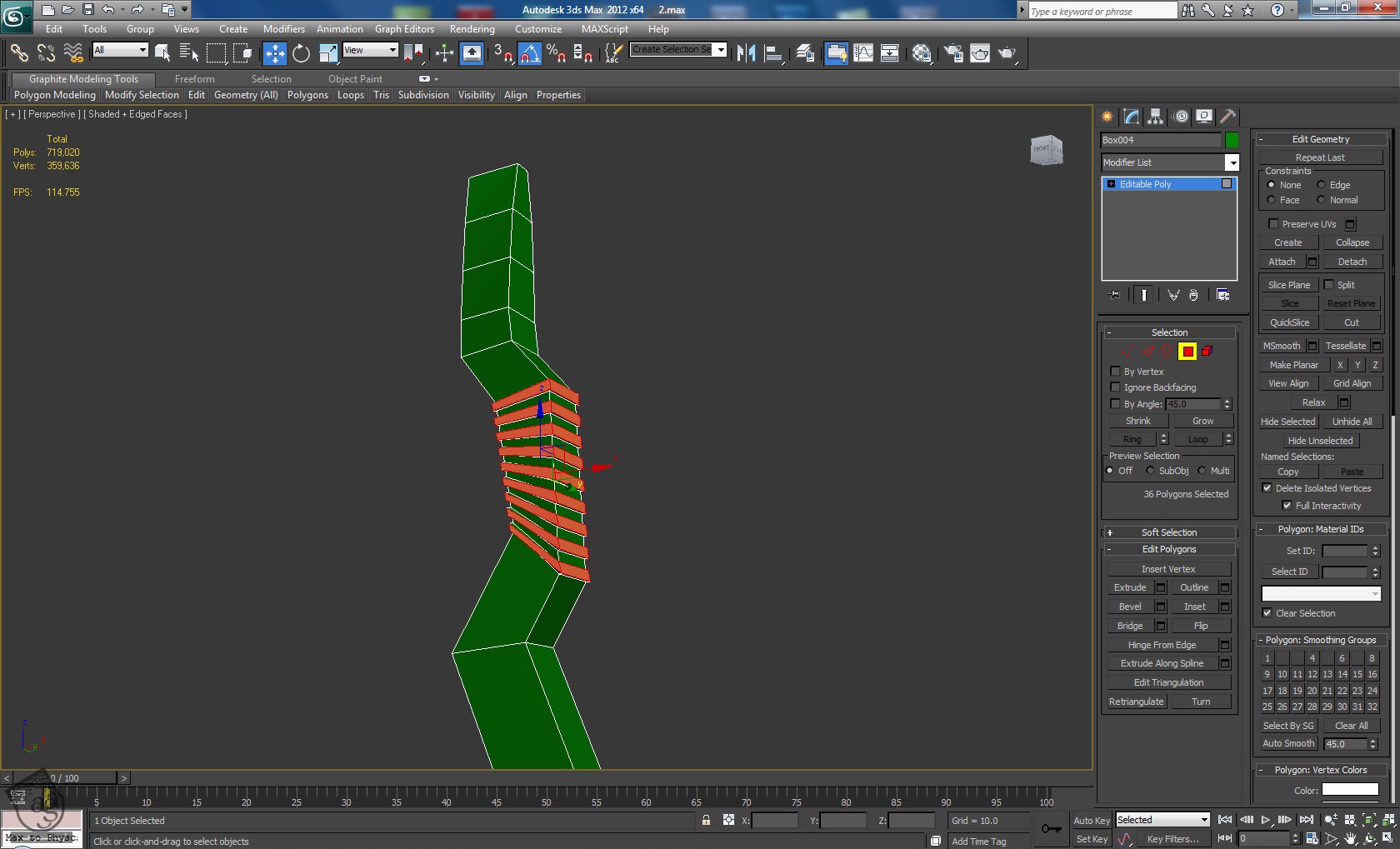
گام چهل و نهم
همون مقادیر Connect رو روی این Edge Ring ها هم اعمال می کنیم.

گام پنجاه ام
برای این Ring، عدد 1 رو برای Segment و 85 رو برای Slide در نظر می گیریم.

گام پنجاه و یکم
یک Turbosmooth Modifier اضافه می کنیم و یک بار دیگه Iteration رو روی 2 قرار میدیم و به شکلی که می بینین در میاریم.

گام پنجاه و دوم
یک استوانه جدید 32 ضلعی درست می کنیم و اون رو Editable Poly می کنیم. لبه های کناری رو انتخاب می کنیم و از مقادیر Segments 2 و Pinch 93 برای Connect کردن استفاده می کنیم.
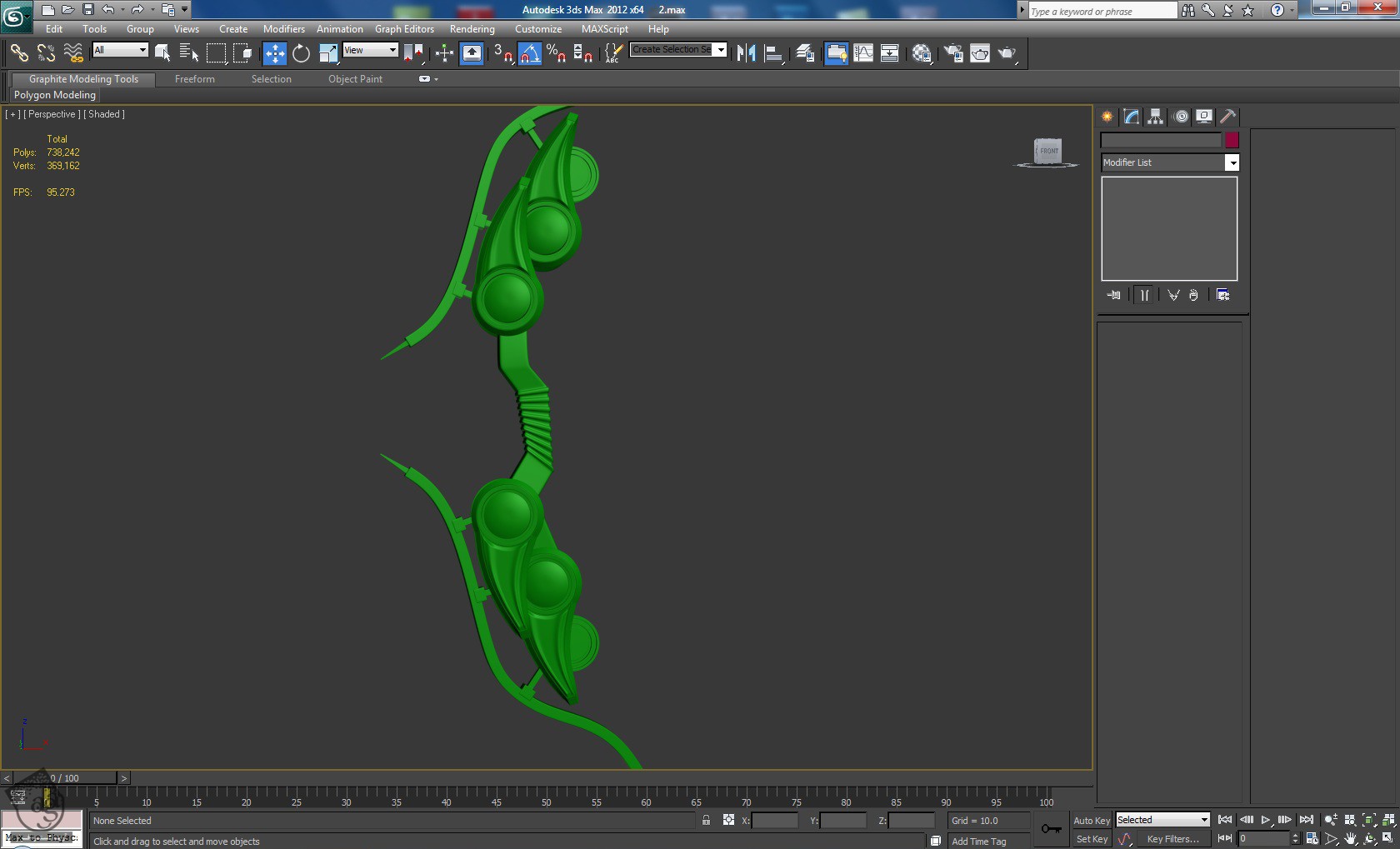
گام پنجاه و سوم
Polygon های بالا و پایین و دو تای وسط رو انتخاب می کنیم و روی Bridge کلیک می کنیم تا یک حفره در طول استوانه ایجاد بشه. .

گام پنجاه و چهارم
همون طور که می بینین، Polygon ها رو انتخاب می کنیم و اون ها رو اکسترود می کنیم و بعد هم یک Smooth اضافه می کنیم.

گام پنجاه و پنجم
بعد از انجام این کار، یک لوله یا Tube جدید درست می کنیم. Inner Radius این لوله باید با Inner Radius استوانه یکی باشه. عدد 3 رو برای Height Segments در نظر می گیریم.

گام پنجاه و ششم
این لوله رو طوری که می بینین، قرار میدیم. بعد هم Polygon های بالا و پایین لوله رو انتخاب می کنیم. همین کار رو برای پشت هم انجام میدیم.

گام پنجاه و هفتم
حالا از امکان Inset برای Inset کردن Polygon ها به شکلی که می بینین، استفاده می کنیم. بعد هم اونها رو Bridge و در نهایت Smooth می کنیم.

گام پنجاه و هشتم
این عناصر رو در محلی که می بینین قرار میدیم.

گام پنجاه و نهم
وارد مسیر Create > Shapes > Line میشیم و با استفاده از یک خط، شکلی مثل شکلی که توی تصویر زیر می بینین، ایجاد می کنیم (کمان های مدرن به این شکل هستن).
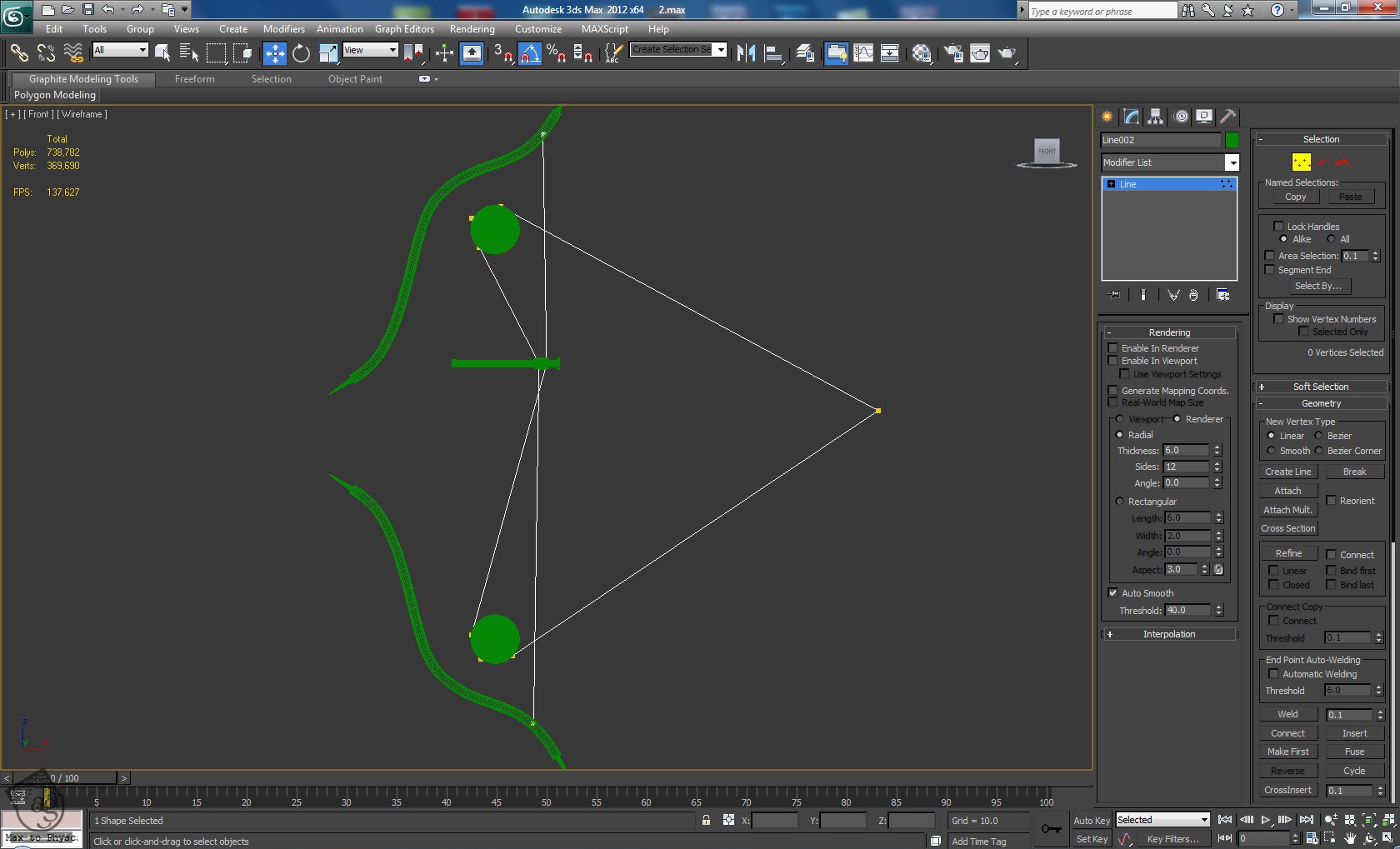
گام شصت ام
با استفاده از امکان Fillet و Bezier Corner روی رئوس خط، باید همچین نتیجه ای به دست بیاد.
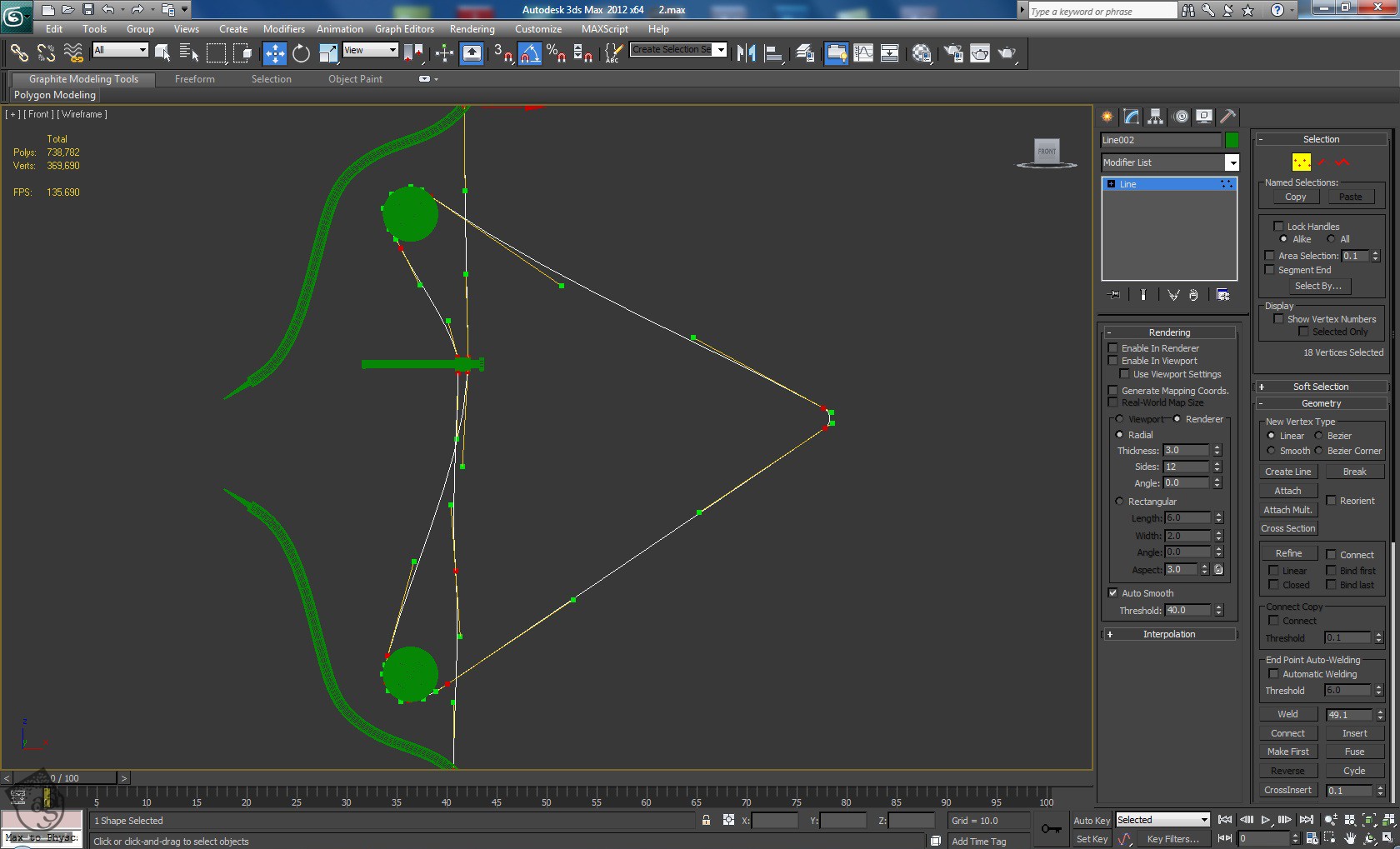
گام شصت و یکم
روی امکان Enable in Viewport کلیک می کنیم و مقدار Thickness رو کم می کنیم تا سیم کمان خیلی ضخیم نشه.
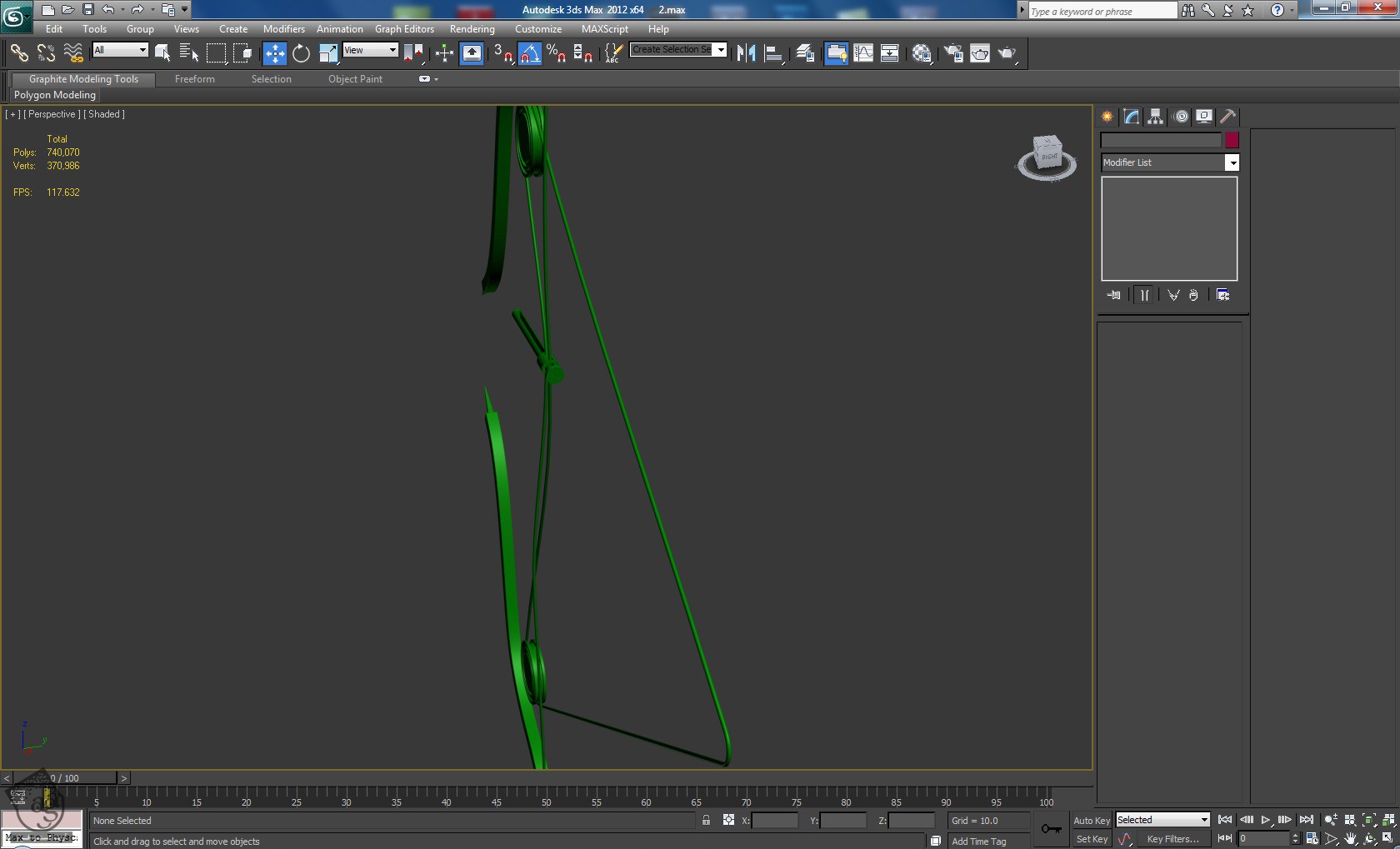
گام شصت و دوم
حالا باید سیم کمان رو Editable Poly کنیم. اگه لبه اضافه باقی مونده، باید Turbosmooth modifier اضافه کنیم و Iteration رو روی 7 بزاریم.

گام شصت و سوم
یک Tube جدید درست می کنیم و اون رو با استفاده از ابزار Rotate، 55 درجه می چرخونیم. بعد هم یک Turbosmooth modifier اضافه می کنیم و Iteration رو روی 7 قرار میدیم و در محلی که می بینین قرار میدیم.

گام شصت و چهارم
یک استوانه دیگه درست می کنیم و اون رو جایی که باید، قرار میدیم. بعد هم این استوانه رو Editable Poly می کنیم.
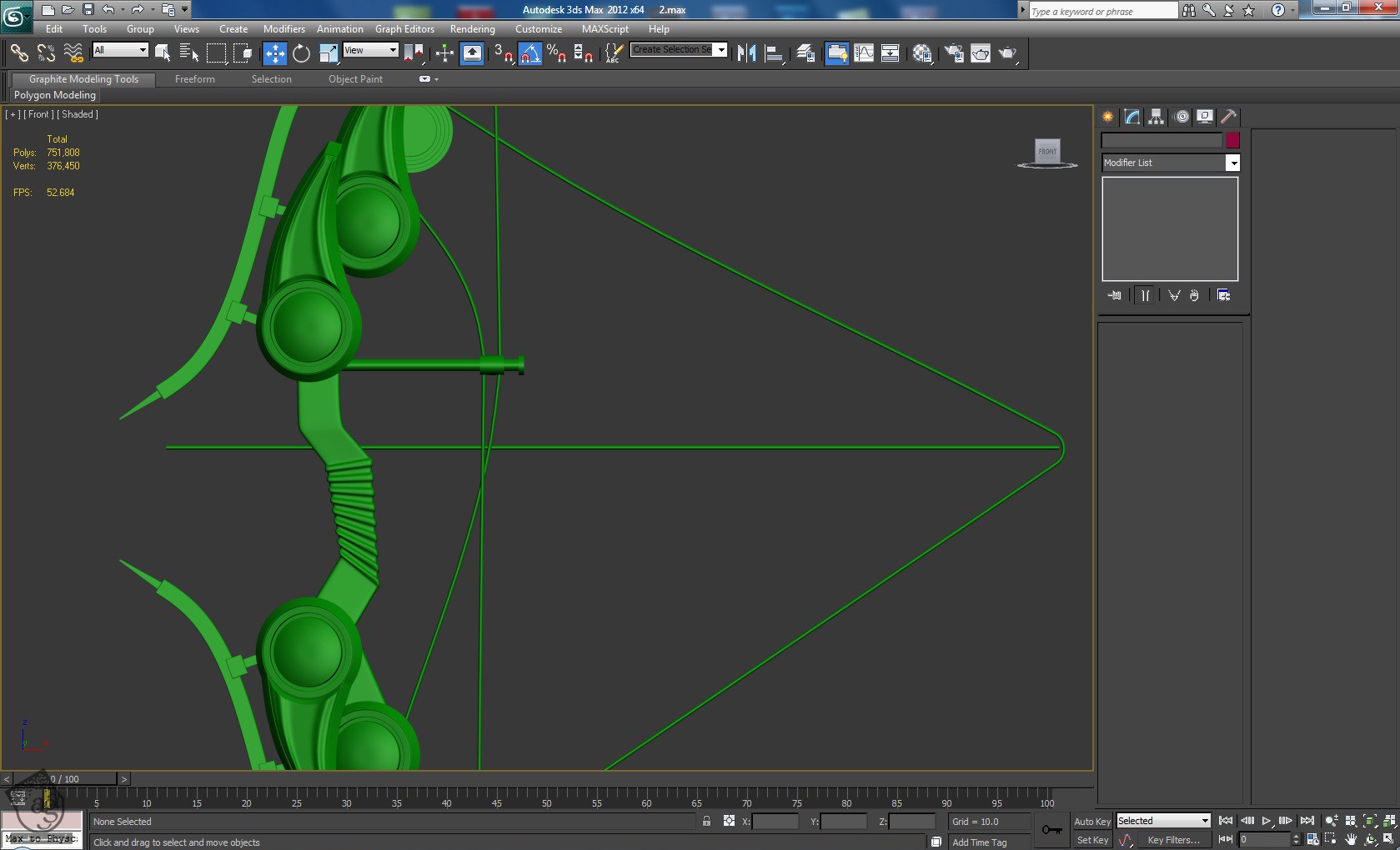
گام شصت و پنجم
لبه های کناری رو Ring می کنیم و سه Edge Loop جدید به انتهای استوانه اضافه می کنیم. جایی که پرهای کمان باید باشه.

گام شصت و ششم
مجموعه ای از 4 تا Polygon رو انتخاب می کنیم و از انتخاب 4 Polygon هم صرف نظر می کنیم و به همین شکل ادامه میدیم.

گام شصت و هفتم
حالا این Polygon ها رو به سمت بیرون اکسترود می کنیم و اون ها رو روی محور X، مقیاس می کنیم. بعد هم به این شکلی که می بینین، در میاریم.

گام شصت و هشتم
Polygon جایی که پیکان باید باشه رو انتخاب می کنیم و چهار بار از امکان Bevel استفاده می کنیم. در نهایت باید چیزی مشابه تصویر زیر داشته باشیم.
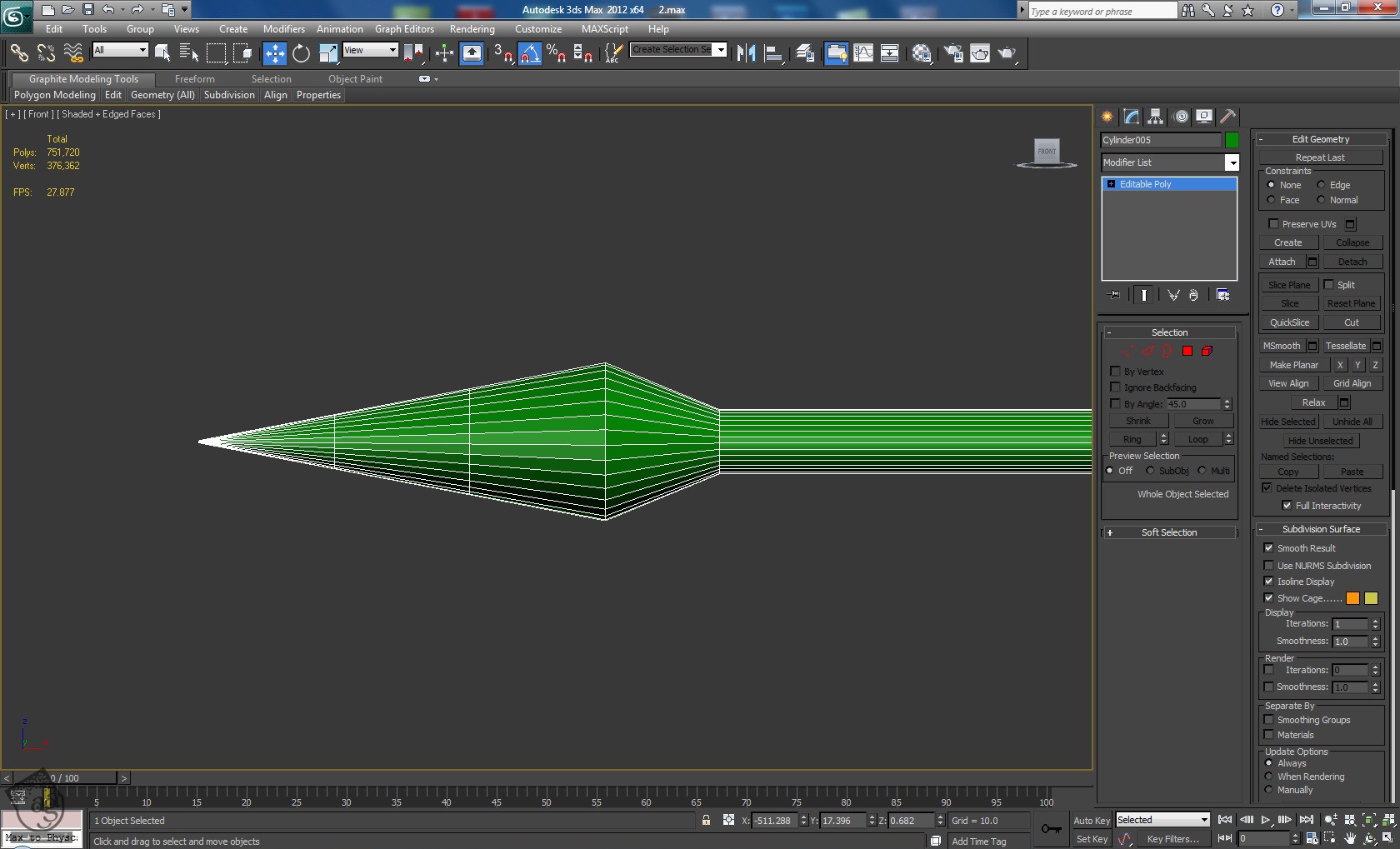
گام شصت و نهم
در نهایت، پیکان رو Smooth می کنیم. کمان آماده ست.
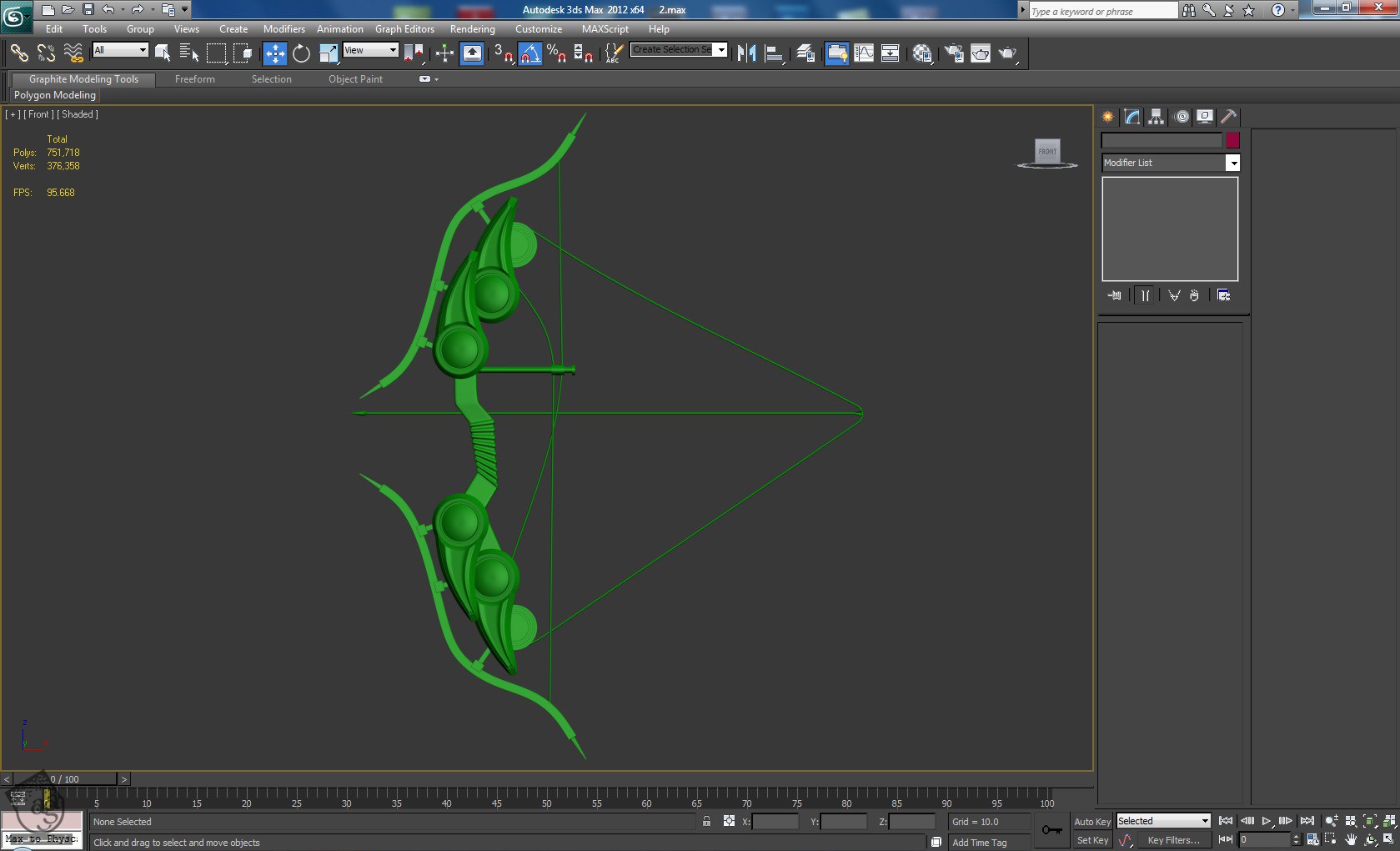
امیدواریم ” آموزش 3Ds Max : طراحی کمان High Poly ” برای شما مفید بوده باشد…
توصیه می کنم دوره های جامع فارسی مرتبط با این موضوع آریاگستر رو مشاهده کنید:
– صفر تا صد آموزش انیمیشن سازی در 3Ds Max
– صفر تا صد رندرینگ و نورپردازی تری دی مکس برای معماری خارجی – پک 1
– صفر تا صد رندرینگ و نورپردازی تری دی مکس برای معماری خارجی – پک 2
– صفر تا صد رندرینگ و نورپردازی تری دی مکس برای معماری داخلی – پک 1
– صفر تا صد رندرینگ و نورپردازی تری دی مکس برای معماری داخلی
توجه : مطالب و مقالات وبسایت آریاگستر تماما توسط تیم تالیف و ترجمه سایت و با زحمت فراوان فراهم شده است . لذا تنها با ذکر منبع آریا گستر و لینک به همین صفحه انتشار این مطالب بلامانع است !
دوره های آموزشی مرتبط
590,000 تومان
590,000 تومان
590,000 تومان
590,000 تومان
590,000 تومان





















































































قوانین ارسال دیدگاه در سایت