No products in the cart.
آموزش 3Ds Max : مدل سازی، تکسچرینگ و ریگینگ کوسه – قسمت دوم

آموزش 3Ds Max : مدل سازی، تکسچرینگ و ریگینگ کوسه – قسمت دوم
توی این آموزش، مدل سازی، تکسچرینگ و ریگینگ کوسه رو با 3Ds Max با هم می بینیم. اول از همه با مدل سازی بدن، باله ها، دهان،چشم ها و دندان ها آشنا میشیم و در نهایت هم فرآیند UV Mapping و تکسچرینگ رو با هم می بینیم. بیاین ادامه بدیم!
با ” آموزش 3Ds Max : مدل سازی، تکسچرینگ و ریگینگ کوسه ” با ما همراه باشید…
- سطح سختی: متوسط
- مدت آموزش: 60 تا 80 دقیقه
- نرم افزار استفاده شده: 3Ds Max
” آموزش 3Ds Max : مدل سازی، تکسچرینگ و ریگینگ کوسه – قسمت اول “
مدل سازی باله ها
گام اول
بیاین باله های کوسه رو مدل سازی کنیم. وارد نمای Left میشمی. دو تا Polygon Face که توی تصویر زیر مشخص شده رو انتخاب می کنیم.
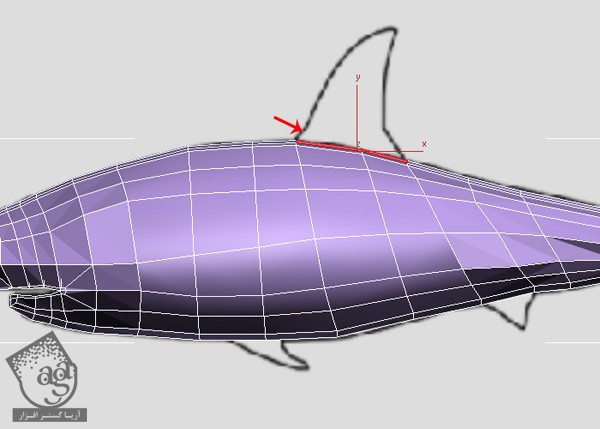
گام دوم
همچنان که Polygon ها انتخاب شده، اون ها رو یک بار به سمت بالها اکسترود می کنیم.
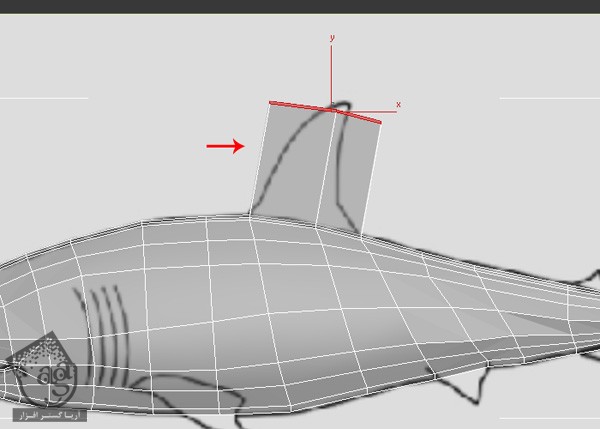
Polygon هایی که نیاز نداریم رو انتخاب و حذف می کنیم.
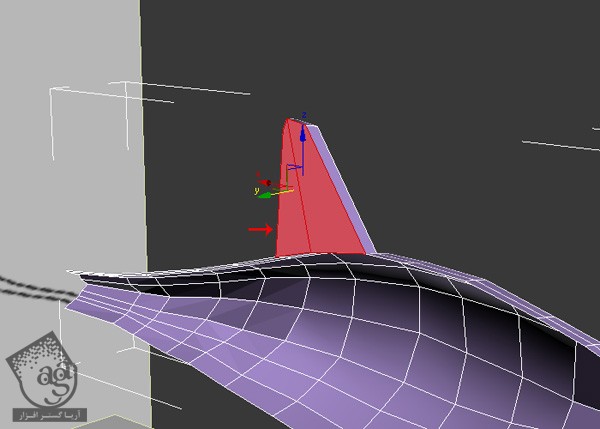
گام سوم
وارد نمای Left میشیم و لبه های Ring رو انتخاب می کنیم. بعد هم ابزار Connect رو بر می داریم و سه تا Edge Loop اطراف باله اضافه می کنیم.
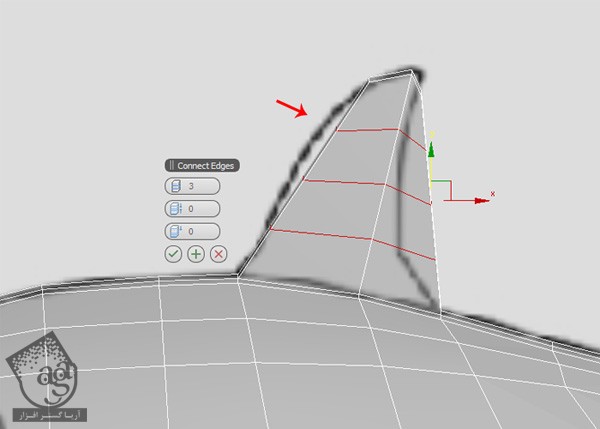
گام چهارم
از Polygon Mode وارد vertex Mode میشیم و رئوس اون رو بر اساس تصویر زیر تنظیم می کنیم.
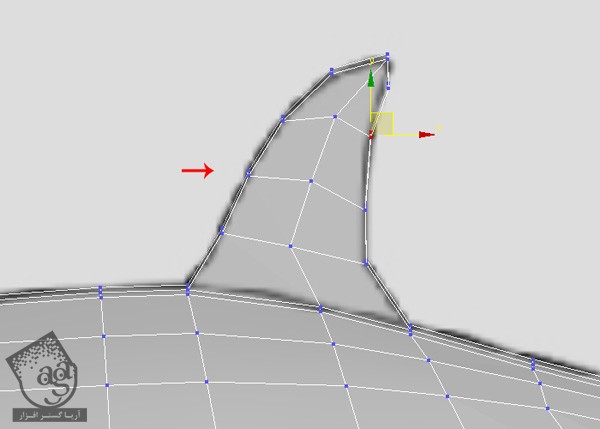
گام پنجم
باز هم وارد نمای Perspective میشیم و Polygon هایی که می بینین رو انتخاب می کنیم.
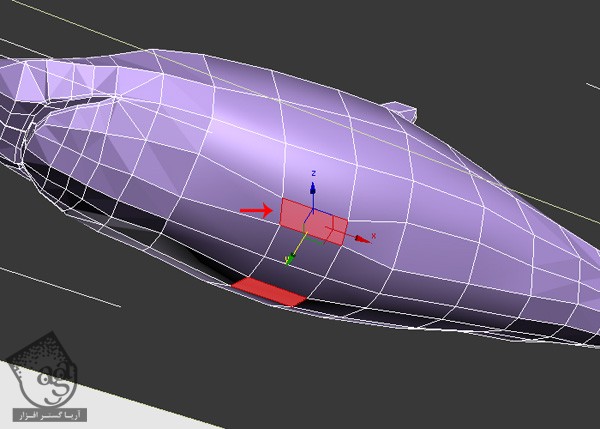
Polygon رو انتخاب می کنیم. اون رو بر اساس تصویر مرجع، به سمت پایین اکسترود می کنیم.
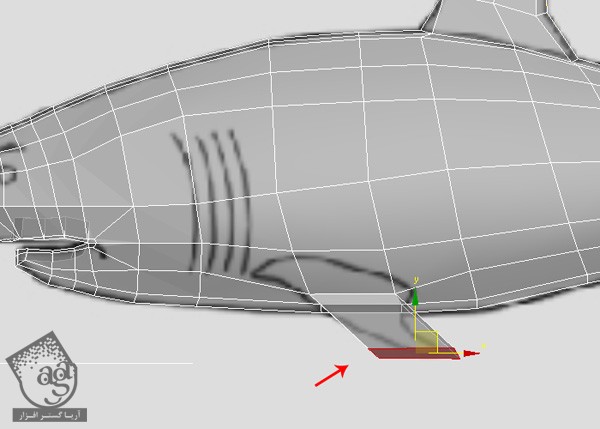
گام ششم
وارد نمای Front یا جلو میشیم. رئوس باله های کناری رو بر اساس تصویر مرجع، تنظیم می کنیم.
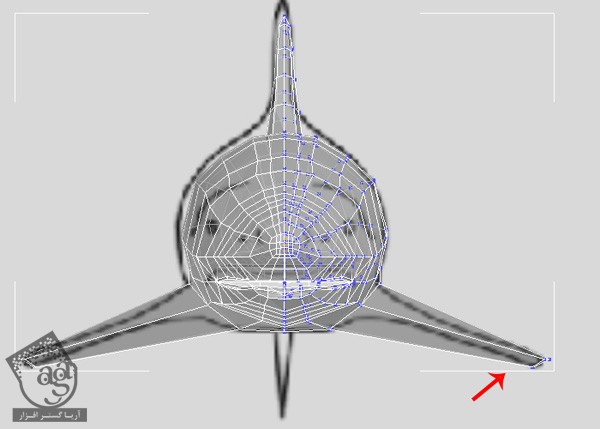
گام هفتم
وارد Edge Selection Mode میشیم. سه تا Edge Loop در اطراف باله کناری اضافه می کنیم. برای این کار از ابزار Connect استفاده می کنیم.
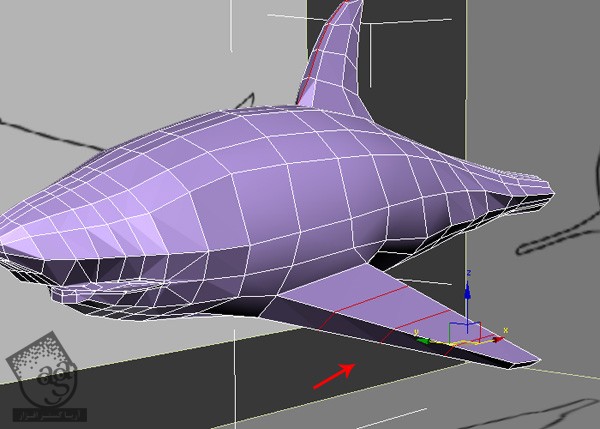
گام هشتم
برای تنظیم بهتر رئوس، وارد نمای Top یا بالها میشیم. رئوس باله های کناری رو بر اساس تصویر مرجع، تنظیم می کنیم.
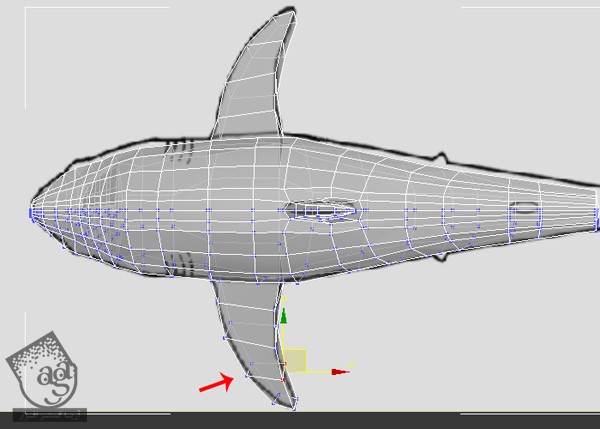
گام نهم
با استفاده از ابزار Connect، یک Edge Loop در طول باله کناری درست می کنیم.
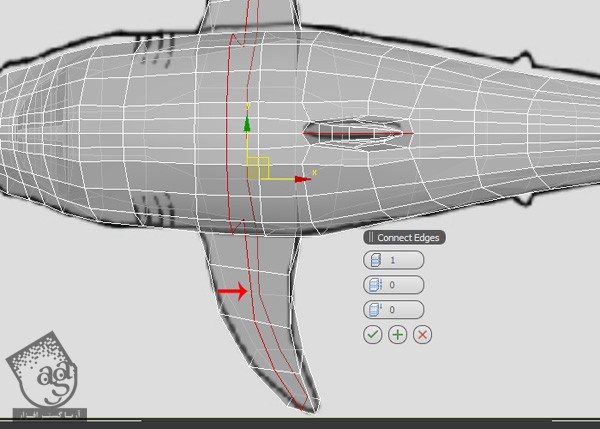
گام دهم
با دنباله کردن همین فرآیند، بقیه باله های کوچک رو هم اضافه می کنیم.
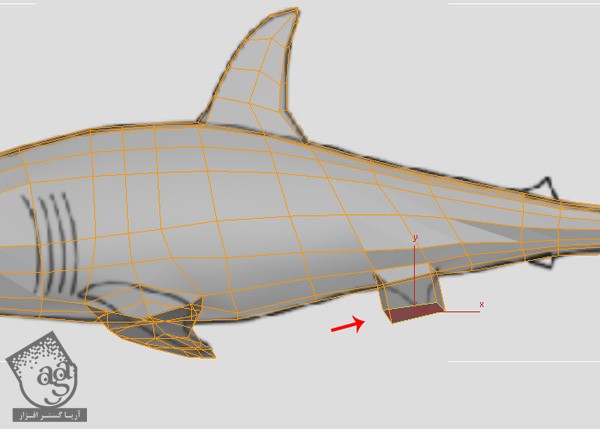
گام یازدهم
به این ترتیب، تمام باله های مرزی کوسه کامل میشن.
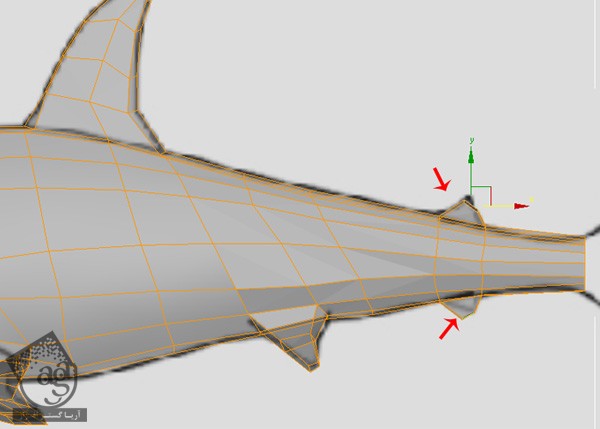
گام دوازدهم
وارد Edge Selection Mode میشیم و لبه های مرزی دم رو انتخاب و در نهایت اون ها رو اکسترود می کنیم.
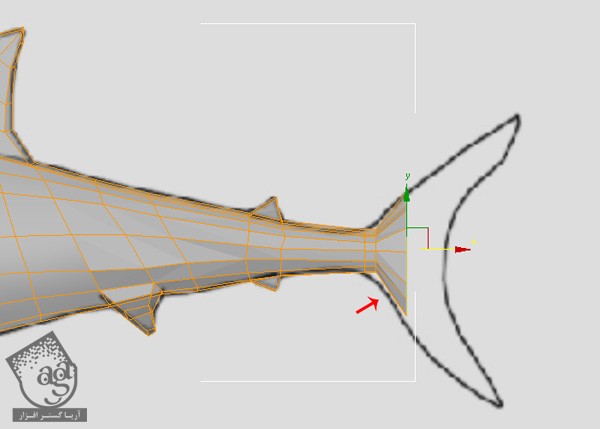
گام سیزدهم
لبه های مرزی دم رو به سمت انتهای دم، اکسترود می کنیم.
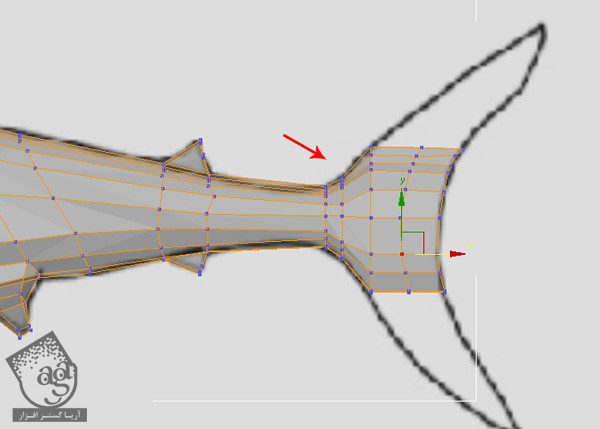
گام چهاردهم
یک بار دیگه وارد polygon Selection Mode میشیم. سطح بالهایی دم رو انتخاب و به سمت بالها اکسترود می کنیم. همین کار رو برای سطح پایین هم انجام میدیم. بنابراین، دم باید به صورتی که در زیر می بینین در اومده باشه.
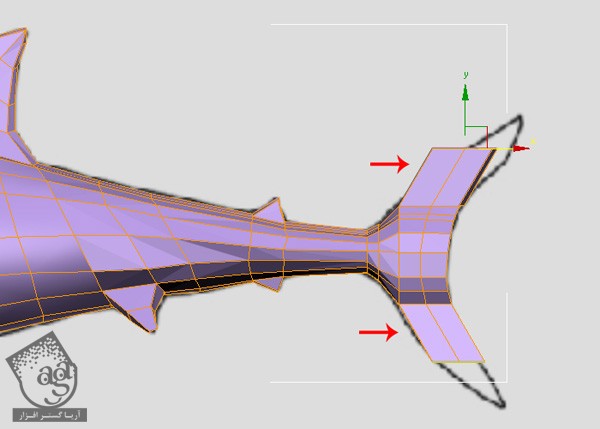
گام پانزدهم
به این ترتیب، دم و باله های کوسه رو با استفاده از Connect و Extrude و تنظیم رئوس، تکمیل کردیم.
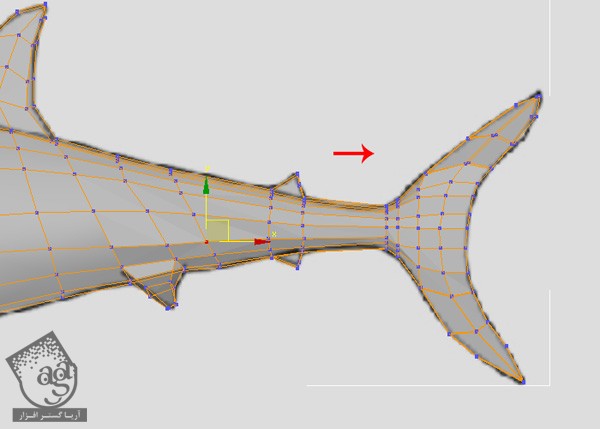
گام شانزدهم
حالا باید چند تا از Polygon های ناخواسته بخش مرزی باله و دم رو حذف کنیم. وارد نمای Perspective میشیم و Symmetry Modifier رو غیر فعال و بعد هم Polygon ها رو انتخاب و در نهایت اون ها رو حذف می کنیم.
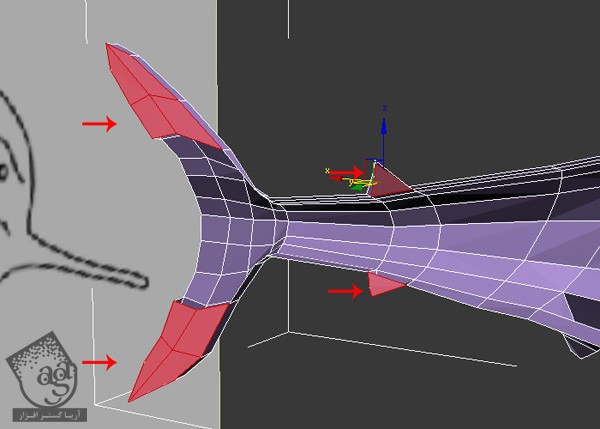
گام هفدهم
یک بار دیگه وارد نمای Top یا باله ها میشیم و رئوس دم و باله ها رو بر اساس تصویر مرجع، مرتب می کنیم.
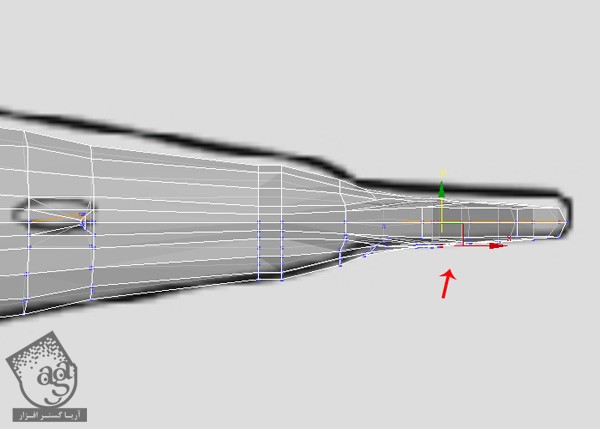
گام هجدهم
حالا باید مرز میانی دم رو اکسترود و تراز کنیم. برای این کار، لبه های اطراف رو انتخاب و اون ها رو به سمت مرکز دم اکسترود و در نهایت Scale و Align می کنیم.
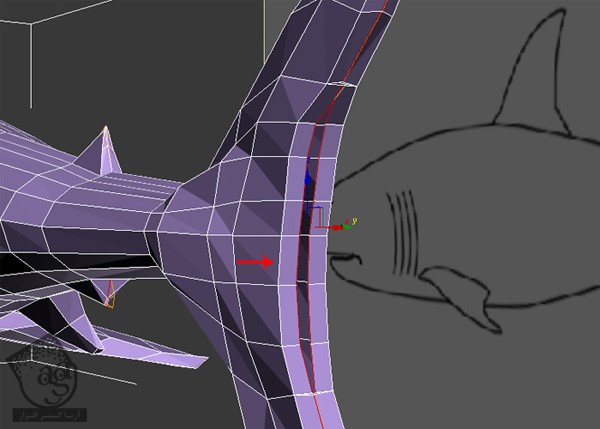
گام نوزدهم
برای بررسی Smooth بودن مدل، امکان Use NURMS Subdivision رو که توی پنل Editable Poly و بخش Subdivision Surface قرار داره، فعال می کنیم و Iteration رو میزاریم روی 2.
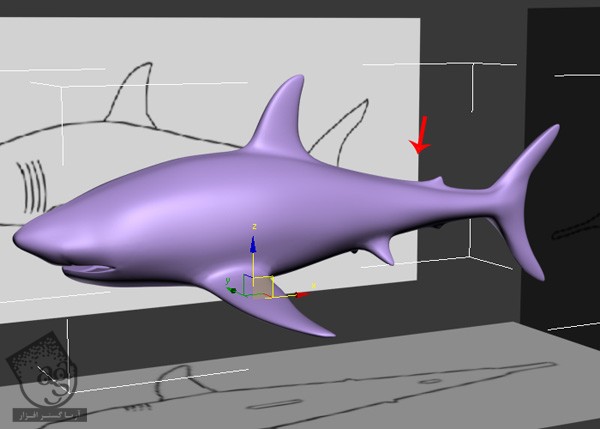
به این ترتیب، بدن کوسه مدل سازی میشه. حالا باید چشم ها، بینی، دندان ها و آبشش ها رو مدل سازی کنیم.
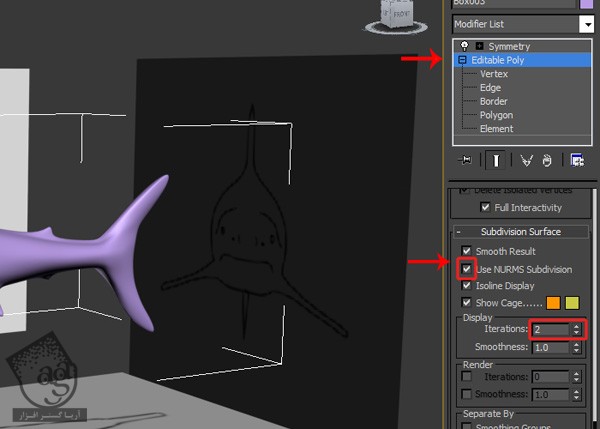
مدل سازی حفره های چشم و بینی
گام اول
می رسیم به مدل سازی چشم ها. وارد نمای Left یا چپ میشیم و بعد هم میریم سراغ Vertex Selection Mode میشیم. یکی از رئوس ناحیه چشم رو انتخاب می کنیم و دستور Chamfer رو روی اون اعمال می کنیم.
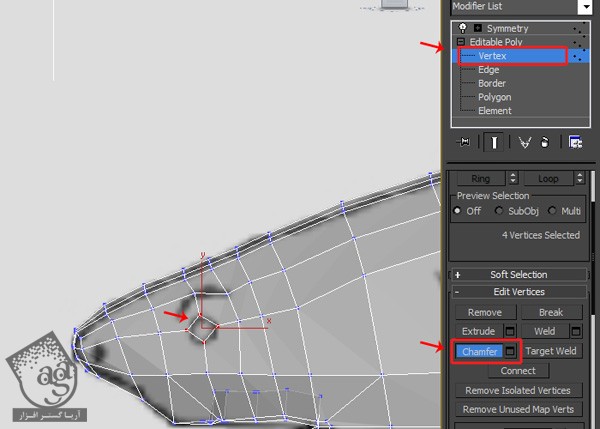
گام دوم
بعد از Chamfer کردن رئوس، وارد Polygon Selection Mode میشیم و با دستور Cut، سطوح اطراف رو Cut می کنیم.
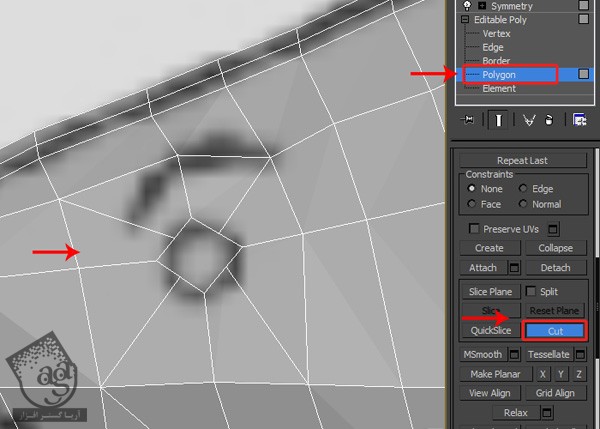
گام سوم
وارد Edge Selection Mode میشیم و لبه های جدید رو Ring می کنیم و Connect رو اعمال می کنیم تا دو تا Edge Loop جدید اطراف چشم اضافه بشه.
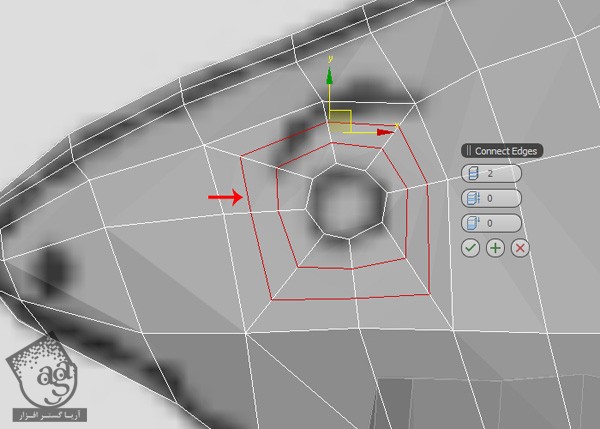
گام چهارم
رئوس اطراف چشم رو تنظیم می کنیم طوری که به صورت دایره ای در بیاد. بعد هم یک Edge Loop دیگه طاراف ناحیه بینی اضافه کرده و یک بار دیگه Connect رو استفاده می کنیم.
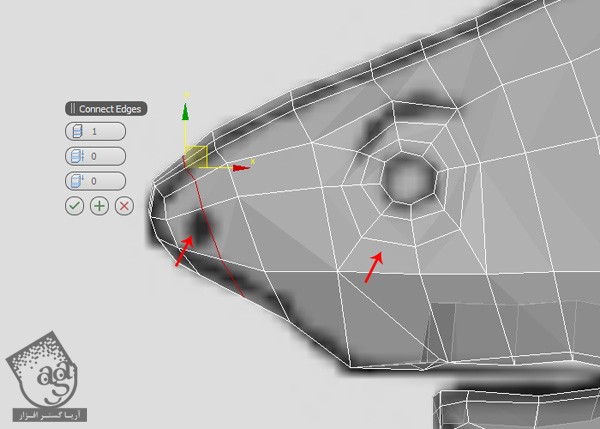
گام پنجم
وارد نمای Perspective و Polygon Selection Mode میشیم. بعد هم Polygon طراف ناحیه بینی رو انتخاب و به سمت داخل اکسترود می کنیم.
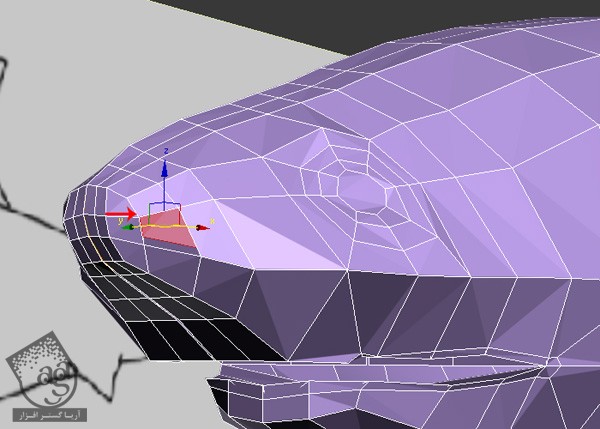
گام ششم
دو تا Edge Loop نزدیک به همدیگه در ناحیه بینین اضافه می کنیم.
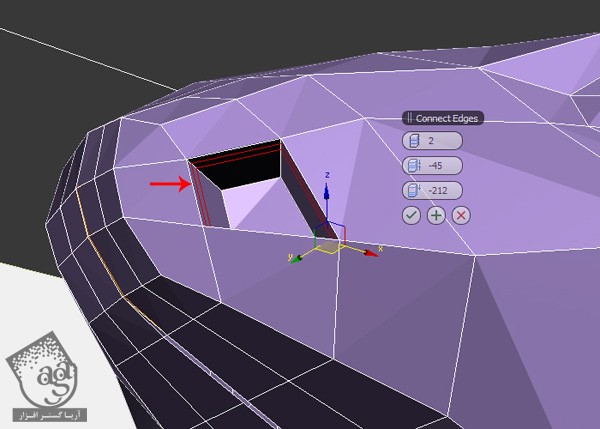
گام هفتم
به این ترتیب، حفره های چشم و بینی کوسه هم تکمیل میشن.
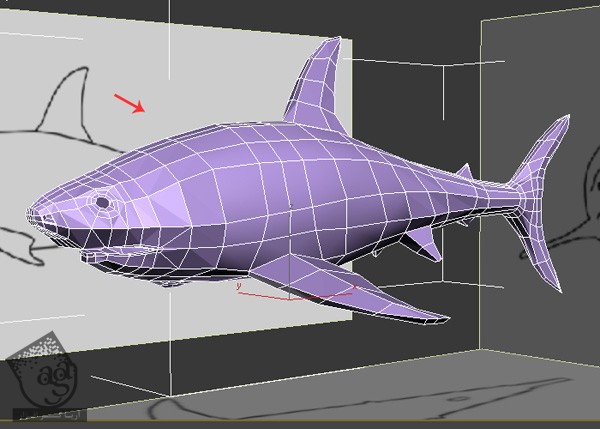
مدل سازی آبشش ها
گام اول
حالا مدل سازی آبشش ها رو بر اساس تصویر مرجع شروع می کنیم. لبه های اطراف ناحیه آبشش رو Ring کرده و در نهایت چهار تا Edge Loop رو به وسیله Connect به صورت عمودی، اضافه می کنیم.
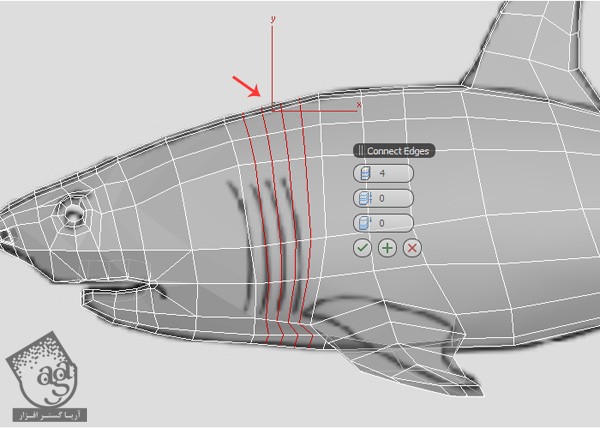
یک Edge Loop افقی هم اضافه می کنیم.
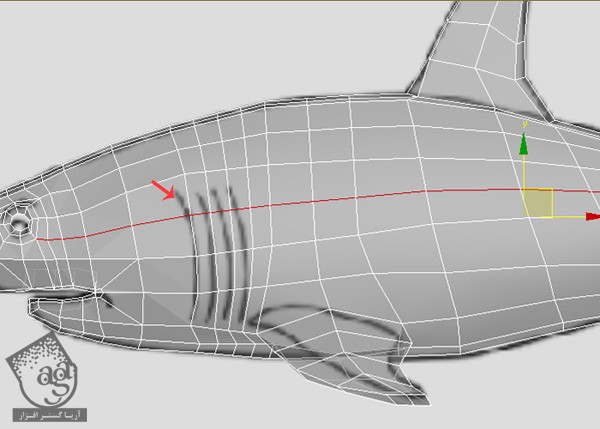
گام دوم
وارد Vertex Selection Mode میشیم و رئوس رو بر اساس تصویر مرجع، مرتب می کنیم.
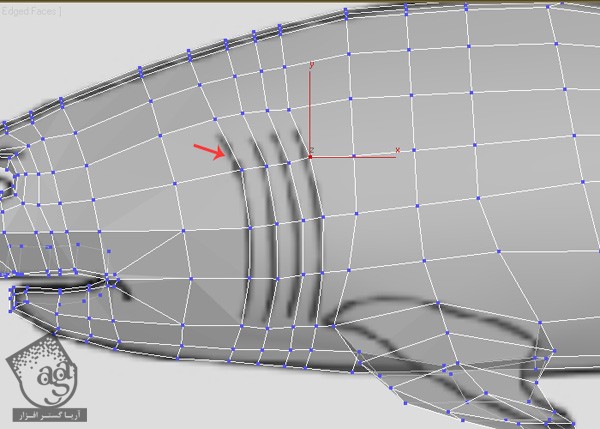
گام سوم
وارد Edge Selection Mode میشیم. از ابزار Cut برای ایجاد لبه ها در محلی که می بینین، استفاده می کنیم.
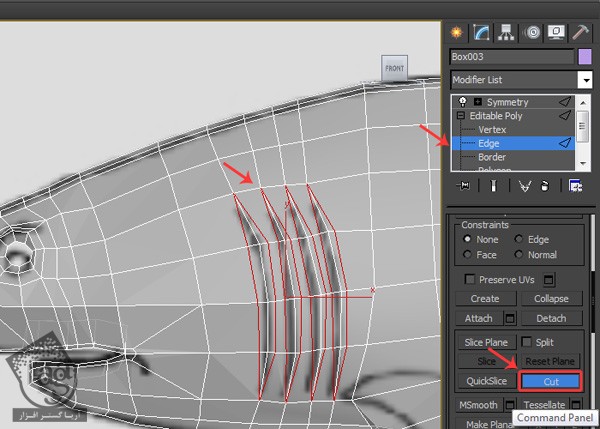
گام چهارم
یک بار دیگه وارد Vertex Selection Mode میشیم و سه تا راس مرکز آبشش رو انتخاب می کنیم. بعد هم رئوس داخل مش رو با استفاده از ابزار Move جا به جا می کنیم.
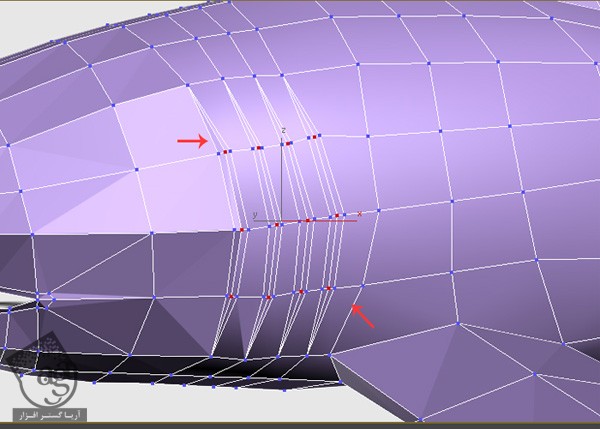
گام پنجم
تا اینجا آبشش به صورت زیر در میاد.
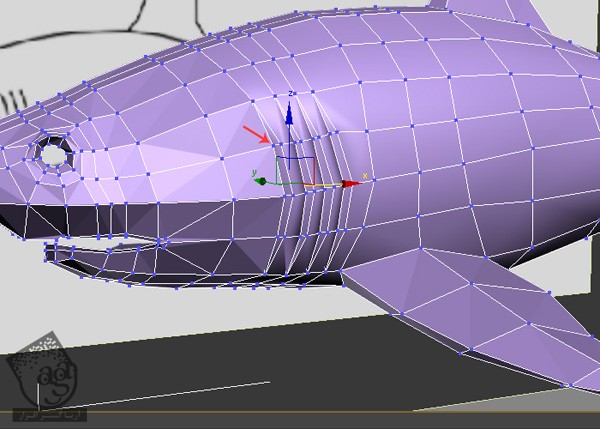
برای اینکه بهتر بشه، Symmetry Modifier رو غیر فعال می کنیم و رئوس رو بر همین اساس مرتب می کنیم.
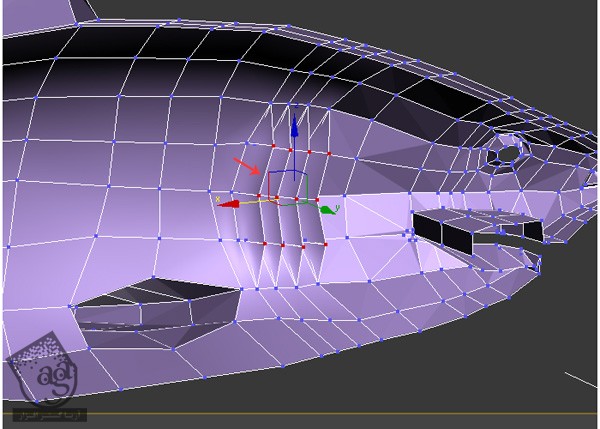
یک بار دیگه امکان Use NURMS Subdivision رو فعال می کنیم.
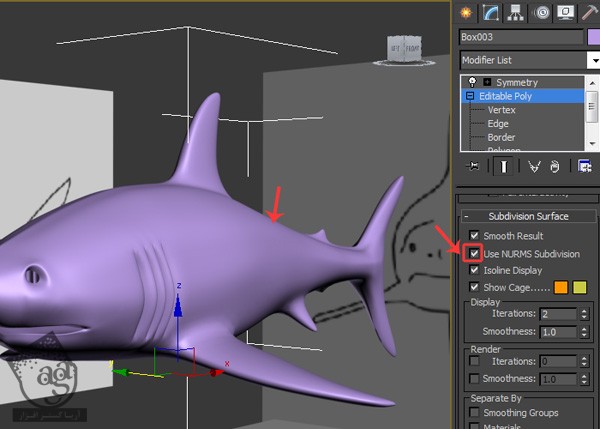
مدل سازی کره های چشم و دندان ها
گام اول
یک Sphere یا کره درست می کنیم و اون رو داخل حفره چشم قرار میدیم.
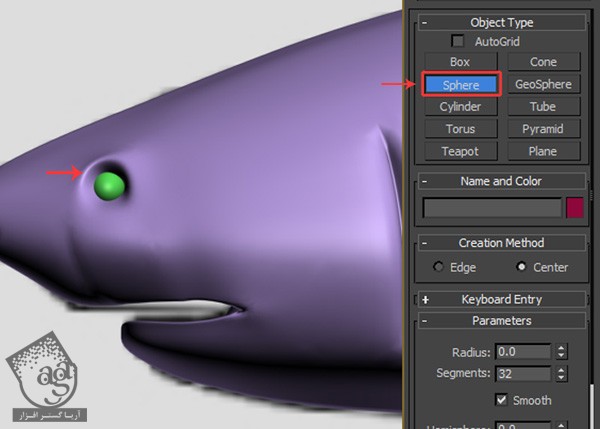
گام دوم
این بار دندان ها رو مدل سازی می کنیم. یک Cone یا مخروط درست می کنیم. Radius 1 رو روی 0.65 و Radius 2 رو روی 0.03 و Height رو روی 7.66 و Height Segments رو روی 5 و cap Segment رو روی 1 و Sides رو روی 24 قرار میدیم.
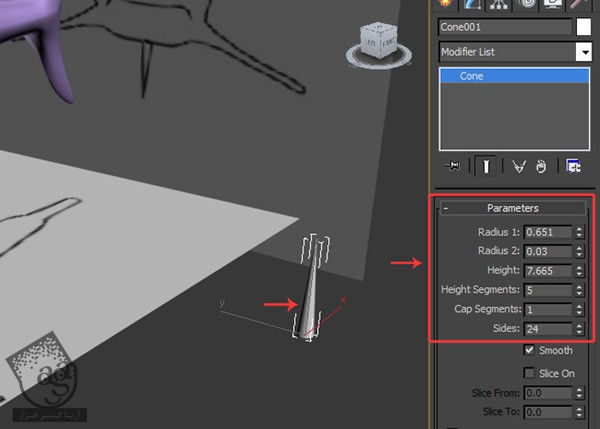
گام سوم
مقیاس مخروط رو هم بر اساس اندازه دهان، تنظیم می کنیم.
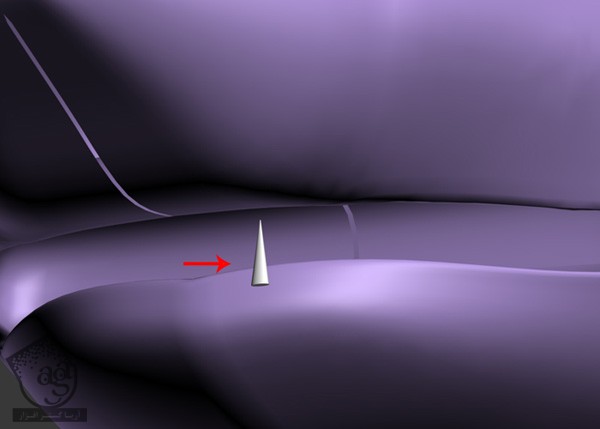
این مخروط رو چندین بار کپی می کنیم و اون ها رو در دهان کوسه قرار میدیم. اندازه و جهت بعضی دندان ها رو هم به صورت تصادفی تغییر میدیم.
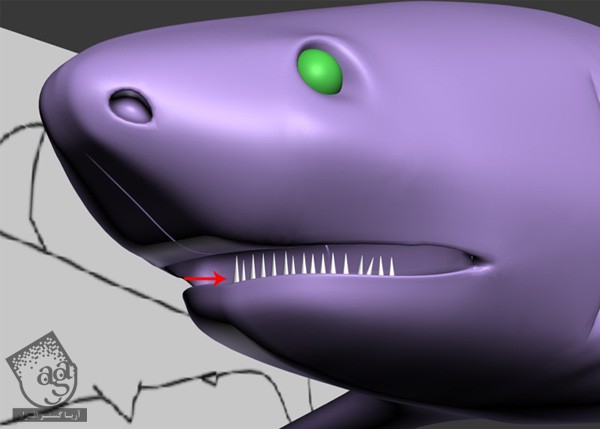
گام چهارم
بعد از Duplicate و مرتب کردن دندان ها، همه اون ها رو انتخاب می کنیم و روی دکمه Mirror که در نوار ابزار اصلی قرار داره کلیک کی کنیم. به این ترتیب پنجره تنظیمات Mirror باز میشه. Y رو انتخاب می کنینم و روی دکمه رادیویی Copy کلیک می کنیم. عدد 7.8 رو برای Offset در نظر می گیریم و در نهایت، Ok می زنیم.
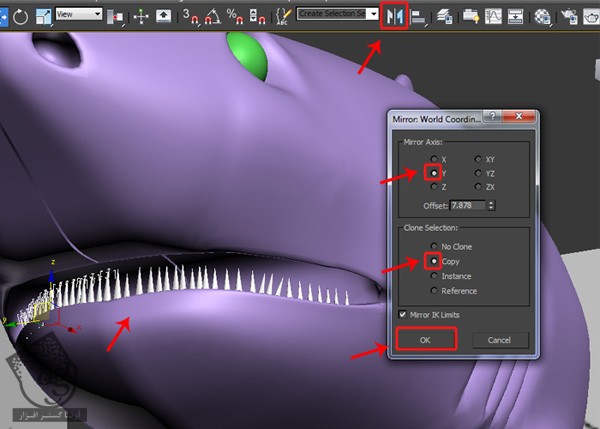
این طوری، فک پایین هم با دندان پر میشه. حالا باید همین عمل رو تکرار کنیم. اما این بار همه دندان های پایین رو انتخاب می کنیم و یک بار دیگه روی دکمه Mirror کلیک می کنیم. این بار Z و Copy رو انتخاب می کنیم. عدد 1.5 رو برای Offset در نظر می گیریم و روی Ok کلیک می کنیم.
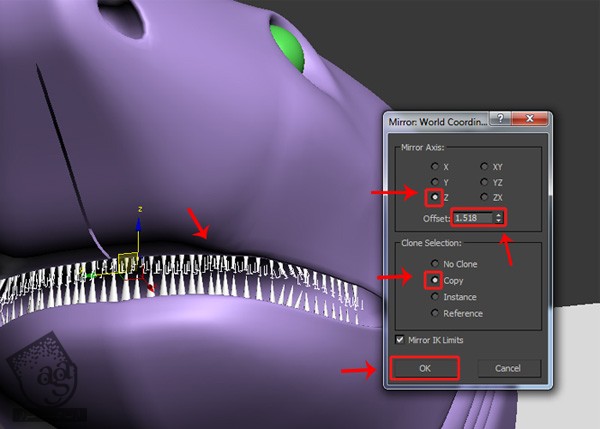
گام پنجم
Use NURMS Subdivision رو غیر فعال می کنیم و Symmetry Modifier رو انتخاب می کنیم.
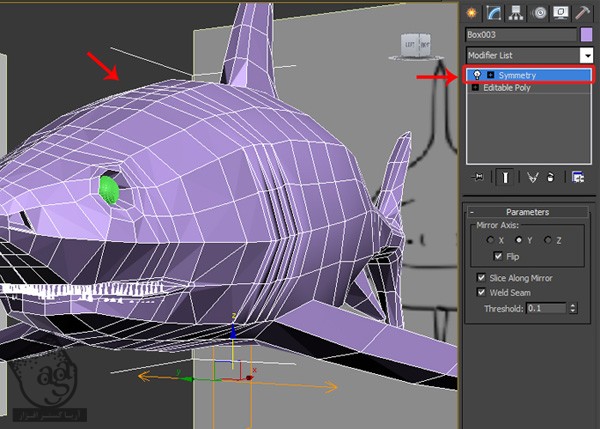
گام ششم
روی مش کوسه کلیک راس می کنیم و وارد مسیر Convert to > Convert to Editable Poly میشیم تا هر دو مش کناری به صورت یک مش در بیان.
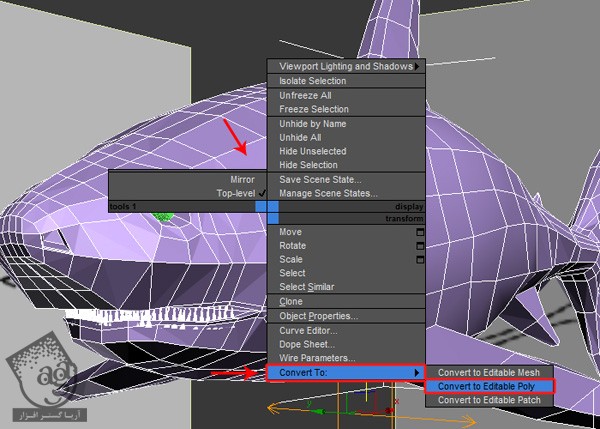
گام هفتم
این بار Mesh رو به Editable Poly تبدیل می کنیم. جفت های رئوس وسط کوسه رو انتخاب می کنیم. کلیک راست می زنیم و Weld رو انتخاب می کنیم.
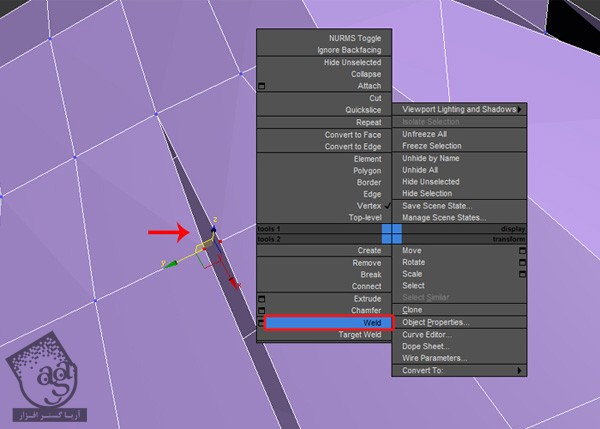
نتیجه
مدل سازی کوسه به پایان رسید. توی بخش بعدی آموزش، نحوه تکسچرینگ مدل رو با هم می بینیم. بنابراین این فایل رو به صورت Complete Shark Medel.max ذخیره می کنیم.
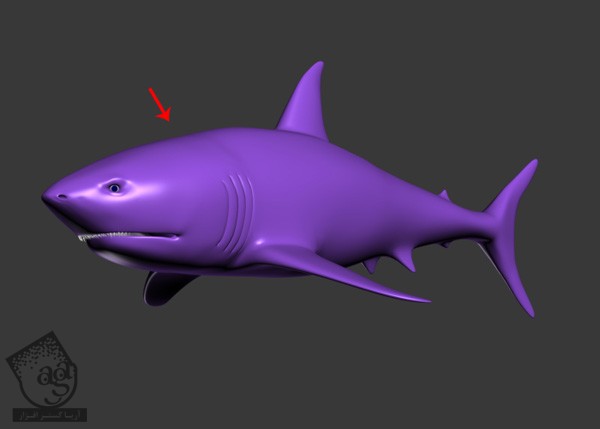
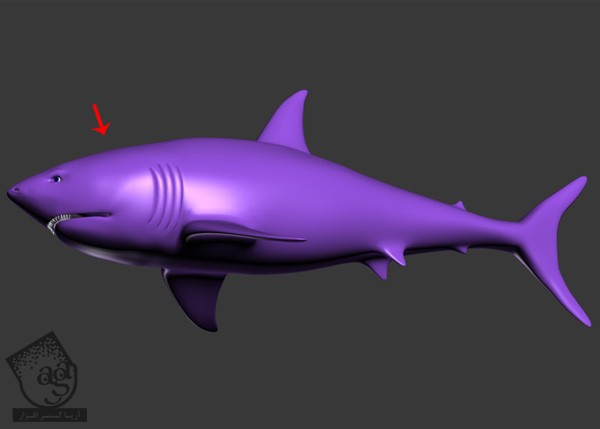
” آموزش 3Ds Max : مدل سازی، تکسچرینگ و ریگینگ کوسه – قسمت سوم “
دوره های آموزشی مرتبط
590,000 تومان
590,000 تومان
590,000 تومان
590,000 تومان
590,000 تومان





















































































قوانین ارسال دیدگاه در سایت