No products in the cart.
آموزش 3Ds Max : مدل سازی مکعب روبیک

آموزش 3Ds Max : مدل سازی مکعب روبیک
توی این آموزش، مدل سازی مکعب روبیک رو با 3Ds Max با هم می بینیم و با ابزارها و تکنیک های مورد نیاز آشنا میشیم. بیاین شروع کنیم!
با ” آموزش 3Ds Max : مدل سازی مکعب روبیک ” با ما همراه باشید…
- سطح سختی: مبتدی
- مدت آموزش: 20 تا 30 دقیقه
- نرم افزار استفاده شده: 3Ds Max
گام اول
تری دی مکس رو باز می کنیم. یک سند جدید درست کرده و اسم اون رو میزاریم Rubik_Cube.
گام دوم
میریم سراغ نوار منو و Customize رو انتخاب می کنیم. Units Setup رو می زنیم.

گام سوم
توی پنجره Units Setup، گزینه Generic Unit رو تیک می زنیم.
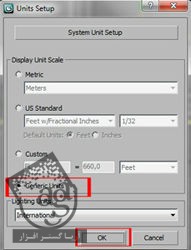
گام چهارم
میریم سراغ پنل Create. بعد هم Extended Primitives رو انتخاب می کنیم.
Chamferbox رو انتخاب می کنیم.
وارد نمای Perspective میشیم. به صورت مورب روی شی کلیک و درگ کرده و عرض و عمق Chamferbox رو تنظیم می کنیم. دکمه ماوس رو رها می کنیم. بعد هم به سمت بالا درگ می کنیم. در نهایت، یک بار دیگه کلیک کرده و کار رو تمام می کنیم.
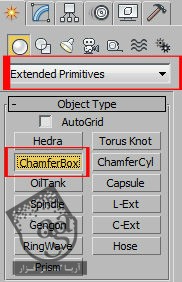
گام پنجم
دکمه Z رو فشار میدیم. میریم سراغ Modify و Parameter ها رو به شکل زیر تنظیم می کنیم:
Length روی 30
Width روی 30
Height روی 30
Fillet روی 4
Length Segs روی 1
Width Segs روی 1
Height Segs روی 1
Fillet Segs روی 3

گام ششم
Chamferbox رو انتخاب می کنیم و ابزار Move رو بر می داریم.
میریم سراغ Transform Type و تنظیمات رو به شکل زیر انجام میدیم.
![]()
گام هفتم
وارد نمای Perspective میشیم. کلیک راست کرده و Convert to و بعد هم Convert to Editable Poly رو می زنیم.
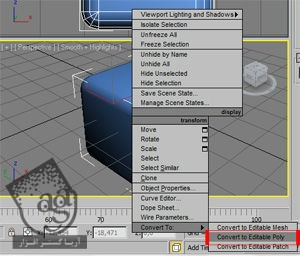
گام هشتم
6 تا سطح رو انتخاب کرده و اون ها رو اکسترود می کنیم. برای این کار، Polygon رو از منوی Editable Poly فعال می کنیم.
توی نمای Perspective، روی اولین Polygon کلیک کرده و ابزار Move رو بر می داریم. Ctrl رو نگه داشته و Polygon بعدی رو انتخاب می کنیم. Chamferbox رو می چرخونیم. برای این کار، Ctrl+R رو فشار میدیم.
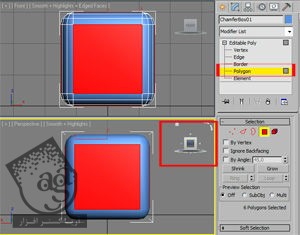
گام نهم
همچنان که 6 تا سطح انتخاب شدن، میریم سراغ Edit Polygons و Extrude رو انتخاب می کنیم. روی مربع کوچک کنار Extrude کلیک می کنیم تا پنجره Extrude باز بشه.
Extrusion Height رو روی 0.2 قرار میدیم.
حالا می تونیم متریال اضافه کنیم.
توی این آموزش، از Arch and Design Mental Ray Material استفاده می کنیم.
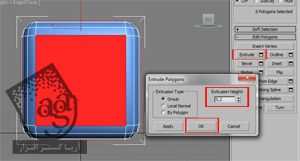
توصیه می کنم دوره های جامع فارسی مرتبط با این موضوع آریاگستر رو مشاهده کنید:
– صفر تا صد آموزش مدل سازی در تری دی مکس
– صفر تا صد آموزش انیمیشن سازی در 3Ds Max
– صفر تا صد رندرینگ و نورپردازی تری دی مکس برای معماری خارجی – پک 1
– صفر تا صد رندرینگ و نورپردازی تری دی مکس برای معماری خارجی – پک 2
– صفر تا صد رندرینگ و نورپردازی تری دی مکس برای معماری داخلی – پک 1
– صفر تا صد رندرینگ و نورپردازی تری دی مکس برای معماری داخلی – پک 2
– صفر تا صد آموزش وی ری برای تری دی مکس
– صفر تا صد آموزش آرنولد در تری دی مکس
گام دهم
میریم سراغ Rendering و Rendering Setup رو انتخاب می کنیم.
Mental Ray رو به عنوان Renderer در نظر می گیریم.
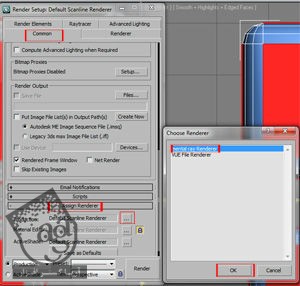
گام یازدهم
Material Editor رو که توی نوار ابزار اصلی قرار داره، انتخاب می کنیم. یا اینکه دکمه M رو فشار میدیم.
روی اولین Color Sphere کلیک می کنیم. بعد هم Get Material رو از Material Map Browser انتخاب می کنیم. در اینجا روی Arch & Design Material کلیک می کنیم.
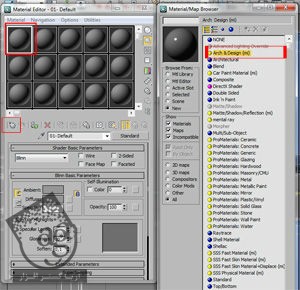
گام دوازدهم
میریم سراغ منوی Arch & Design و Glossy Plastic رو انتخاب می کنیم.
روی Color کلیک می کنیم. رنگ مورد نظر رو انتخاب می کنیم.
اسم این متریال رو تغییر میدیم.

گام سیزدهم
برای مکعب روبیک به 6 رنگ اصلی و 1 رنگ Base نیاز داریم.
گام دوازدهم رو برای هر کدام از رنگ ها تکرار می کنیم.
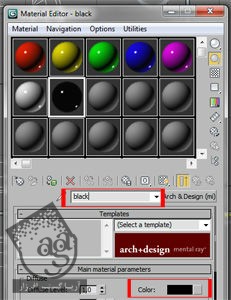
گام چهاردهم
حالا متریال ها آماده هستن و می توینم اون ها رو روی Chamferbox اعمال کنیم.
اول از همه، متریال مشکی رو اعمال می کنیم. برای این کار، Polygon رو انتخاب می کنیم. روی متریال مورد نظر کلیک کرده و Assign Material رو می زنیم.

گام پانزدهم
Chamferbox رو انتخاب می کنیم و وارد پنجره Array میشیم. عدد 30 رو توی فیلد Z وارد می کنیم.
میریم سراغ Type of Object و Copy رو انتخاب می کنیم.
Array Dimensions رو روی 1D و 3 قرار میدیم.
Preview رو می زنیم.
سه Chamferbox روی محور Z داریم.
یک بار دیگه Preview رو زده و Deactive می کنیم.
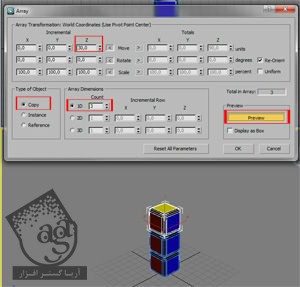
گام شانزدهم
Cound 2D رو روی 3 قرار میدیم.
Incremental Row X رو روی 30 قرار میدیم.
Preview رو می زنیم.
سه ردیف از Chamferbox داریم.
یک بار دیگه Preview رو زده و Deactive می کنیم.
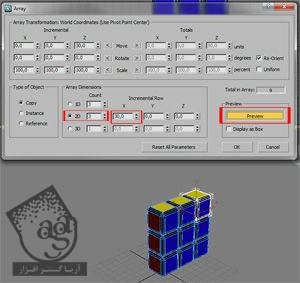
گام هفدهم
Cound 3D رو روی 3 قرار میدیم.
Incremental Row Y رو روی 30 قرار میدیم.
Ok می زنیم.
این هم روبیک رنگارنگ.

امیدواریم ” آموزش 3Ds Max : مدل سازی مکعب روبیک ” برای شما مفید بوده باشد…
توصیه می کنم دوره های جامع فارسی مرتبط با این موضوع آریاگستر رو مشاهده کنید:
– صفر تا صد آموزش مدل سازی در تری دی مکس
– صفر تا صد آموزش انیمیشن سازی در 3Ds Max
– صفر تا صد رندرینگ و نورپردازی تری دی مکس برای معماری خارجی – پک 1
– صفر تا صد رندرینگ و نورپردازی تری دی مکس برای معماری خارجی – پک 2
– صفر تا صد رندرینگ و نورپردازی تری دی مکس برای معماری داخلی – پک 1
– صفر تا صد رندرینگ و نورپردازی تری دی مکس برای معماری داخلی – پک 2
– صفر تا صد آموزش وی ری برای تری دی مکس
– صفر تا صد آموزش آرنولد در تری دی مکس
توجه : مطالب و مقالات وبسایت آریاگستر تماما توسط تیم تالیف و ترجمه سایت و با زحمت فراوان فراهم شده است . لذا تنها با ذکر منبع آریا گستر و لینک به همین صفحه انتشار این مطالب بلامانع است !
دوره های آموزشی مرتبط
350,000 تومان
350,000 تومان
350,000 تومان
390,000 تومان
390,000 تومان





















































































قوانین ارسال دیدگاه در سایت