No products in the cart.
آموزش 3Ds Max : مدل سازی شمشیر Low Poly – قسمت اول

آموزش 3Ds Max : مدل سازی شمشیر Low Poly – قسمت اول
توی این آموزش، مدل سازی شمشیر Low Poly رو با 3Ds Max با هم می بینیم و با ابزارها و تکنیک های مورد نیاز آشنا میشیم. بیاین شروع کنیم!
با ” آموزش 3Ds Max : مدل سازی شمشیر Low Poly ” با ما همراه باشید…
- سطح سختی: متوسط
- مدت آموزش: 40 تا 50 دقیقه
- نرم افزار استفاده شده: Adobe Photoshop
مدل سازی دسته شمشیر
گام اول
توی این آموزش، از Orthographic View استفاده می کنیم. برای تغییر نما، با دکمه میانی ماوس روی بوم یا روی دکمه کوچک بالای سمت چپ صفحه کلیک می کنیم.
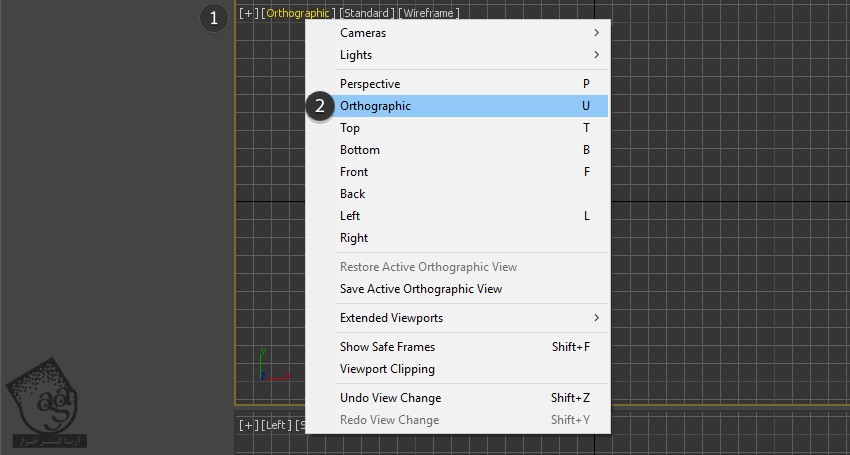
گام دوم
وارد مسیر Create > Standard Primitives > Cylinder میشیم و یک استوانه یا Cylinder رسم می کنیم.
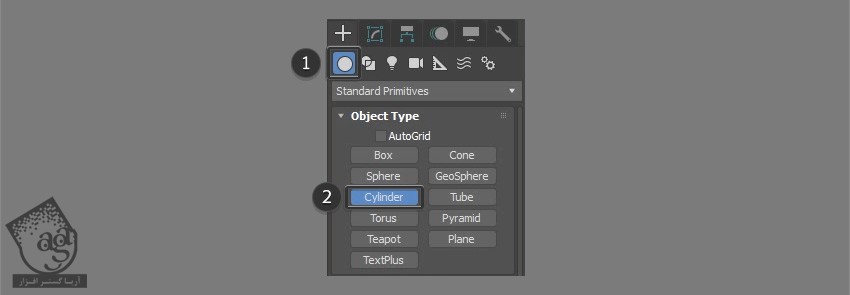
گام سوم
مقادیری که در زیر می بینین رو براش در نظر می گیریم:
Radius روی 15 cm
Height روی 90 m
Height Segments روی 3
Cap Segments روی 1
Sides روی 6
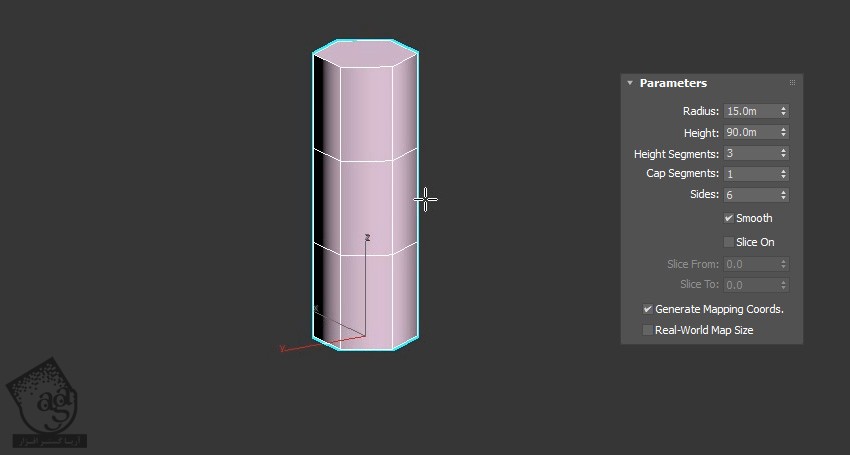
گام چهارم
روی این استوانه کلیک راست کرده و بعد هم Editable Poly رو انتخاب می کنیم تا به Editable Poly تبدیل بشه.
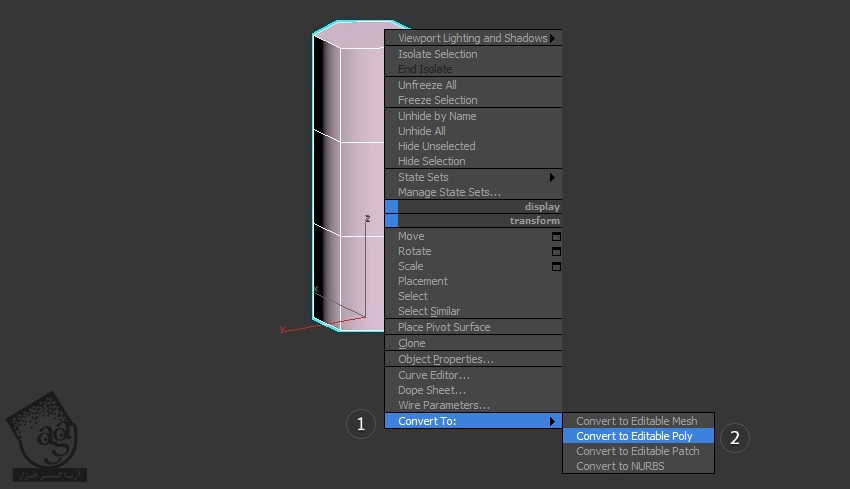
گام پنجم
ابزار Move رو بر می داریم. Shift رو نگه داشته و استوانه رو روی محور Y درگ می کنیم تا Duplicate بشه.
به جای این کار می تونیم کلیک راست کرده و Clone رو بزنیم. بعد هم از منویی که ظاهر میشه، Copy رو انتخاب می کنیم.
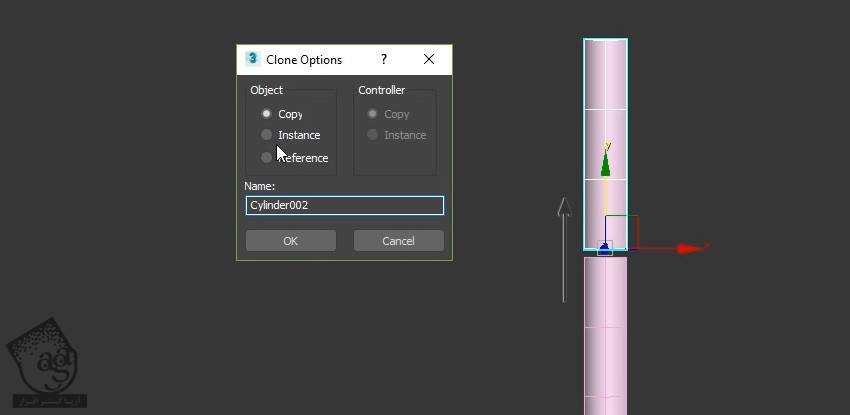
گام ششم
ابزار Polygon Selection رو برداشته و تمام Polygon های بالایی استوانه Clone شده رو انتخاب می کنیم. بعد هم با زدن دکمه Delete روی کیبورد، اون ها رو حذف می کنیم.
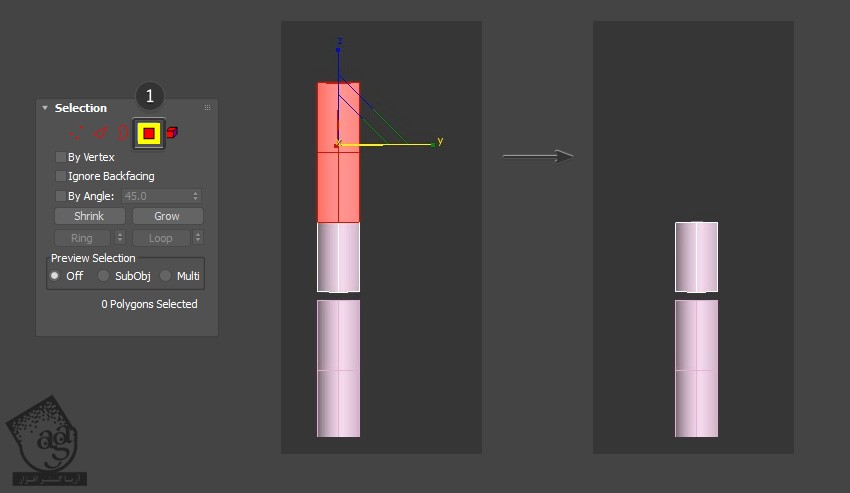
گام هفتم
ابزار Scale رو برداشته و استوانه Clone شده رو کوچک تر می کنیم.
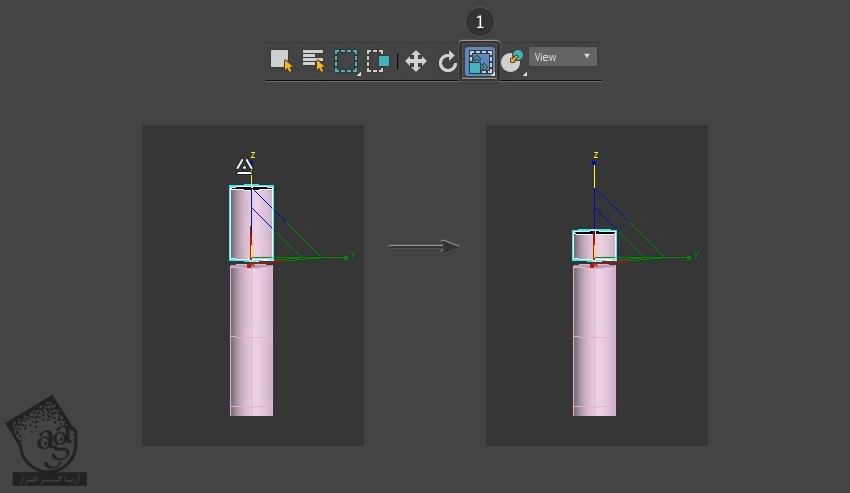
گام هشتم
همچنان که ابزار Scale انتخاب شده، عرض استوانه Clone شده رو افزایش داده و بعد هم اون رو در بالای استوانه اول قرار میدیم.
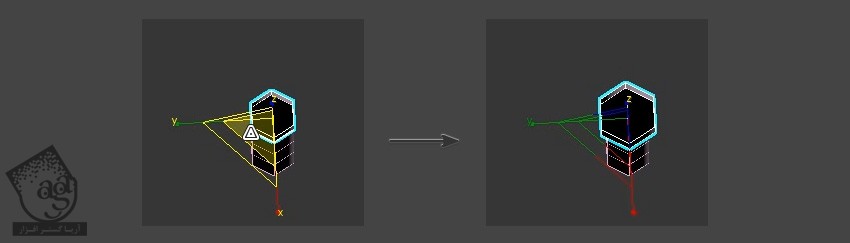
گام نهم
با استفاده از ابزار Border Selection یا Edge Selection، تمام لبه های بالایی استوانه رو انتخاب می کنیم. بعد هم روی Cap کلیک کرده و فضاهای خالی رو پر می کنیم.
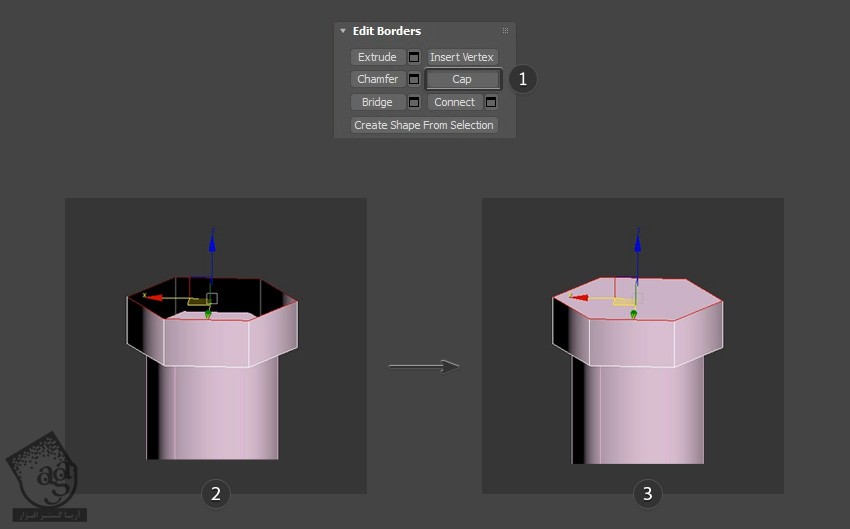
گام دهم
با استفاده از ابزار Cut، یک لبه از وسط به سمت پایین استوانه ایجاد می کنیم.
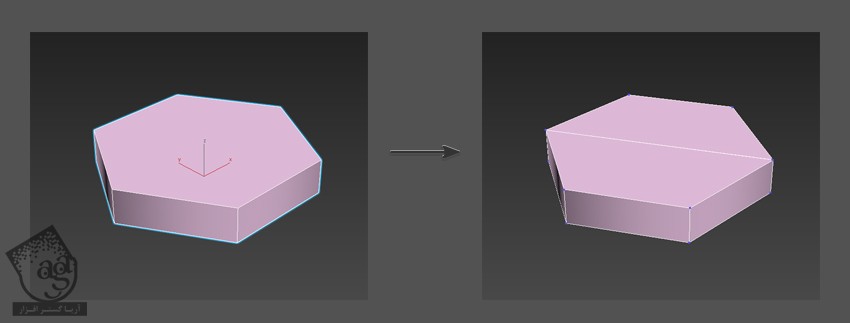
گام یازدهم
استوانه بالای رو Duplicate کرده و اون رو به پایین دسته می بریم.
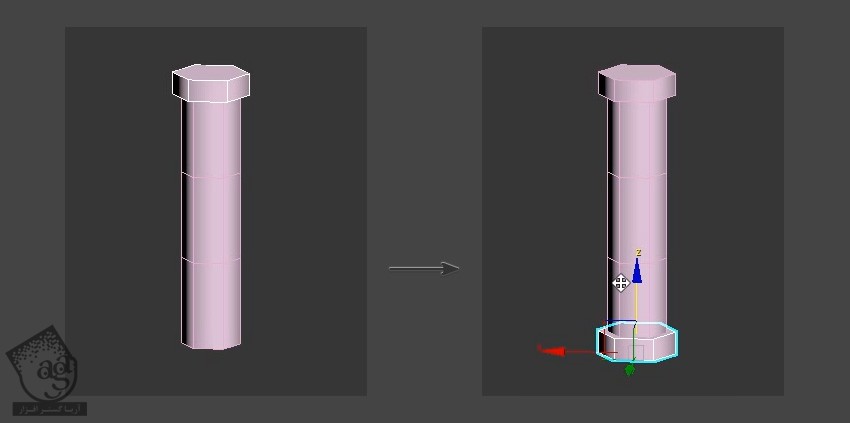
گام دوازدهم
وارد مسیر Modeling > Swift Loop میشیم. از Swift Loop برای ایجاد یک حلقه جدید دور استوانه Duplicate شده، استفاده می کنیم.
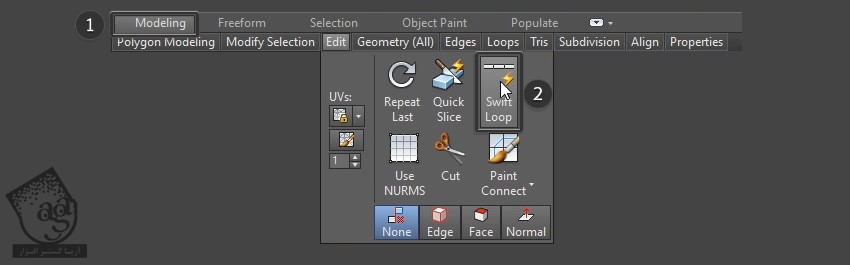
گام سیزدهم
لبه های جدید رو انتخاب می کنیم. میریم سراغ ابزار Scale و همون طور که می بینین، حلقه داخلی رو به سمت بیرون امتداد میدیم.
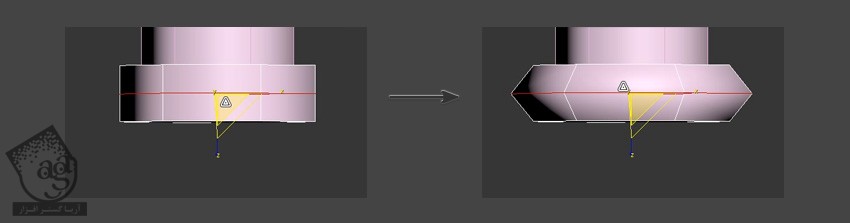
گام چهاردهم
شکل جدید رو Duplicate کرده و از ابزار Rotation برای چرخوندن اون به اندازه 90 درجه استفاده می کنیم. با استفاده از ابزار Move، این شی و دقیقا در زیر دسته شمشیر قرار میدیم.
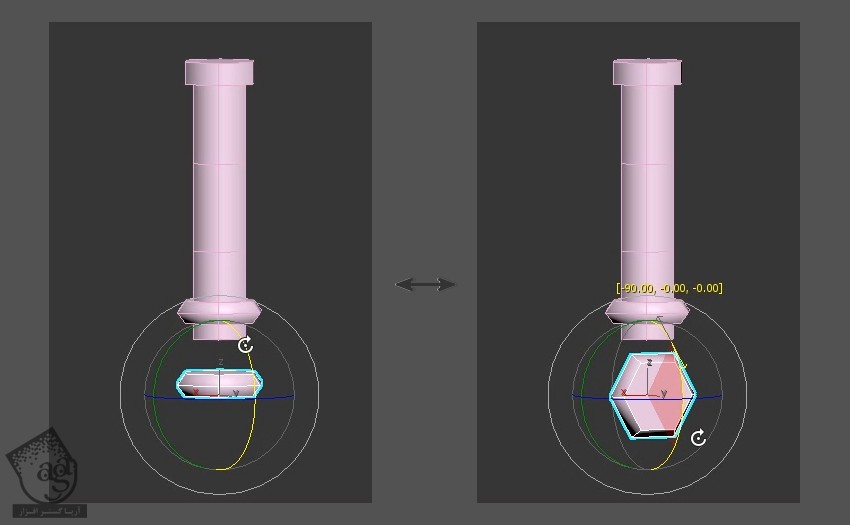
گام پانزدهم
مطمئن میشیم که تمام شی ها دقیقا در وسط قرار گرفته باشن. برای این کار، مدل رو از زوایا و نماهای مختلف بررسی می کنیم.
توی این مرحله، برای تنظیم موقعیت اشیا، از ابزار Move استفاده کرده یا مقادیر مناسب رو برای X, Y, Z در نظر می گیریم.
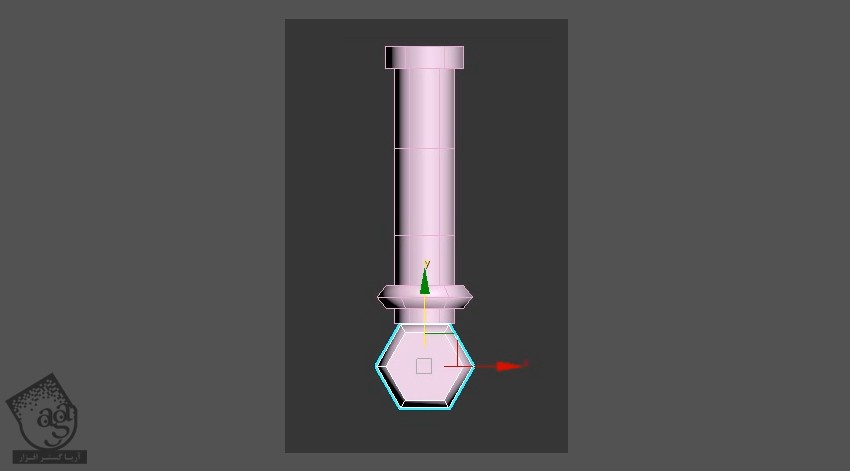
گام شانزدهم
استوانه بالا رو انتخاب کرده و اون رو یک بار دیگه Duplicate می کنیم. استوانه ای که به تازگی Duplicate کردیم رو در پایین دسته قرار میدیم.
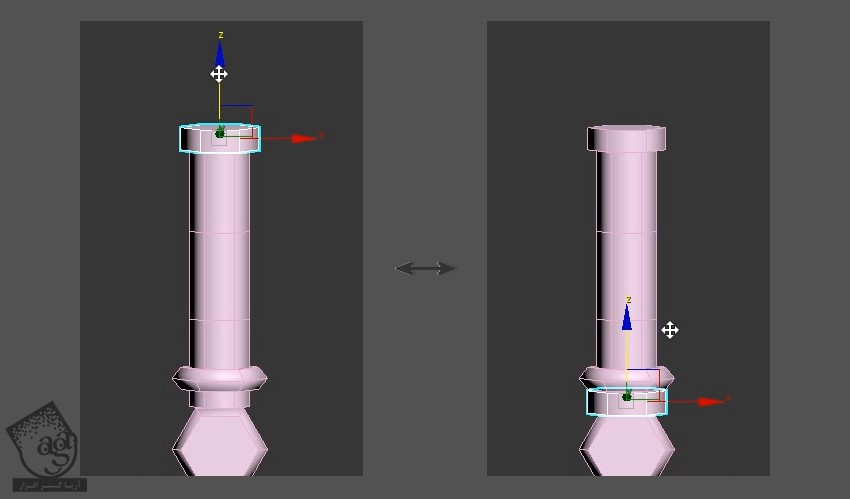
گام هفدهم
با استفاده از ابزار Vertex Selection، رئوس میانی دسته رو انتخاب می کنیم. بعد از اینکه رئوس میانی انتخاب شده و به رنگ قرمز در اومدن، از ابزار Scale برای جا به جا کردن رئوس به داخل، یعین به سمت بخش میانی دسته استفاده می کنیم.
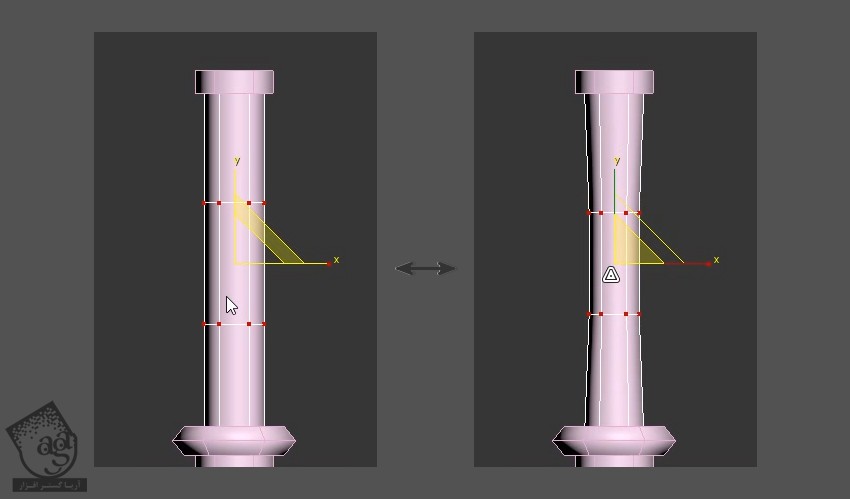
گام هجدهم
یک بار دیگه میریم سراغ هر کدوم از اشیا و با استفاده از تکنیک هایی که در بالا توضیح داده شد، اون ها رو به شکل دلخواه در میاریم.
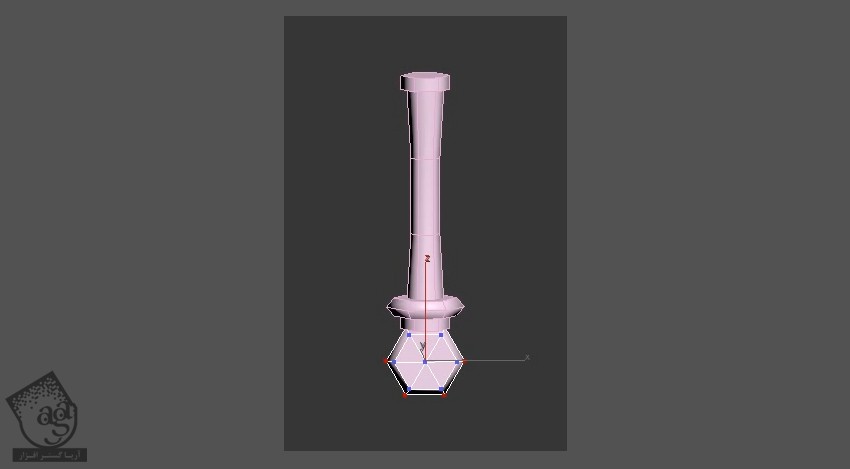
مدل سازی غلاف شمشیر
گام اول
با استفاده از روشی که در ابتدای مرحله قبل گفتیم، یک استوانه جدید درست می کنیم. نیازی نیست نگران ابعاد این استوانه باشین چون بعدا می تونیم اندازه اون رو تغییر بدیم. پارامترهای مربوط به این استوانه رو به صورتی که در زیر می بینین، تنظیم می کنیم.
Height Segments روی 3
Cap Segments روی 1
Sides روی 6
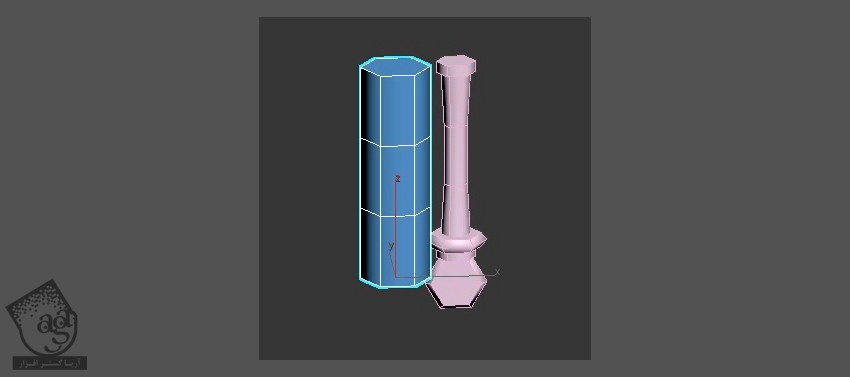
گام دوم
با استفاده از ابزار Rotation، استوانه ای که درست کردیم رو 90 درجه می چرخونیم و به شکلی که در زیر می بینین، در میاریم.
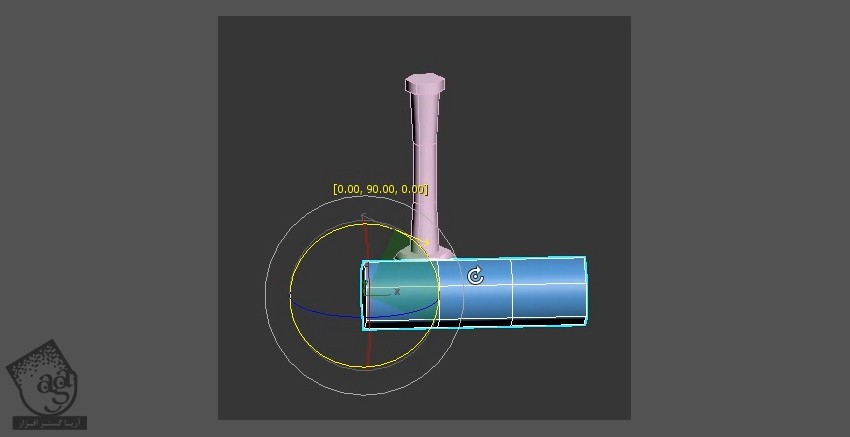
گام سوم
میریم سراغ تب Hierarchy و Affect Pivot Only و بعد هم Center to Object رو انتخاب کرده و به این ترتیب، Pivot Point رو در وسط شی قرار میدیم.
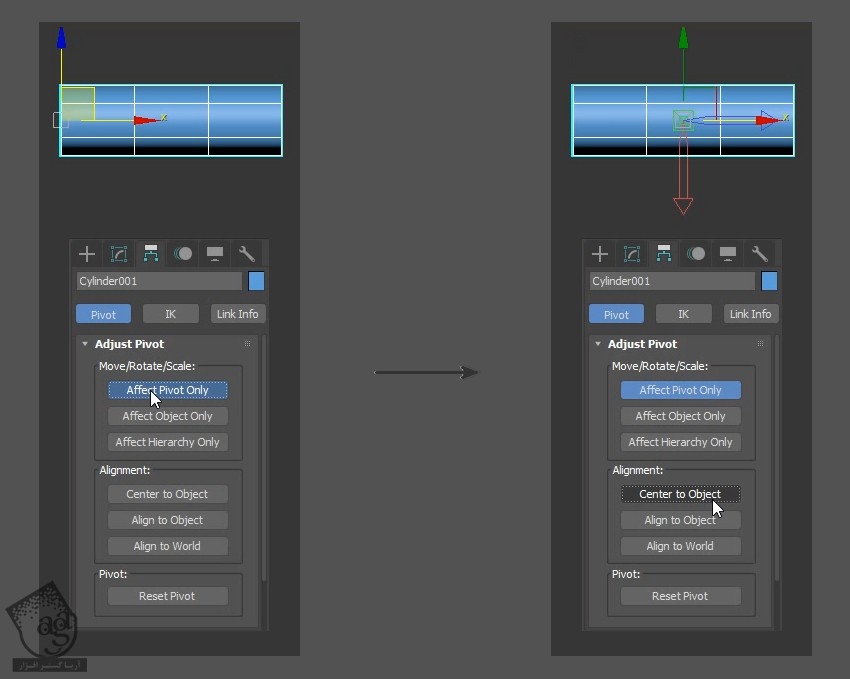
گام چهارم
روی شی کلیک راست کرده و Convert to Editable Poly رو انتخاب می کنیم.
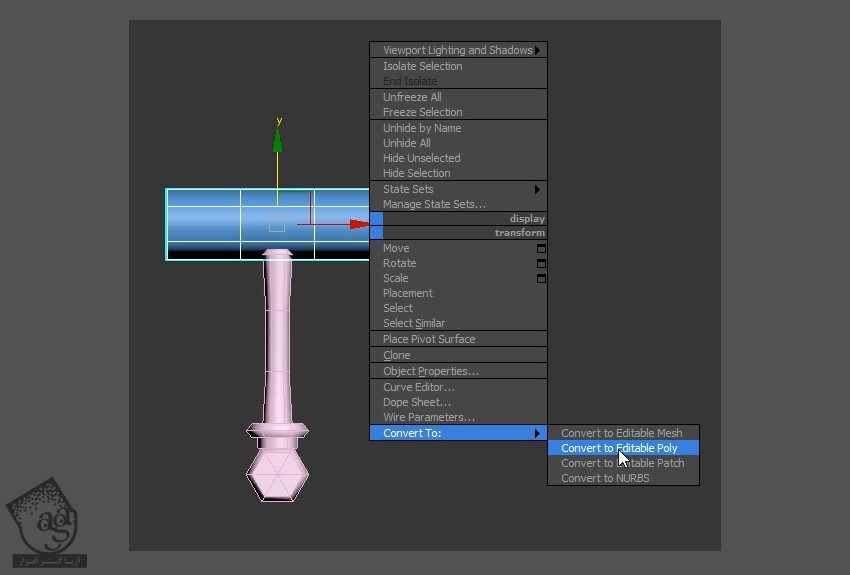
گام پنجم
با استفاده از ابزار Scale، ابعاد مناسب رو برای این شی در نظر می گیریم. بعد هم ابزار Move رو برداشته و این استوانه رو در بالا و مرکز دسته قرار میدیم.
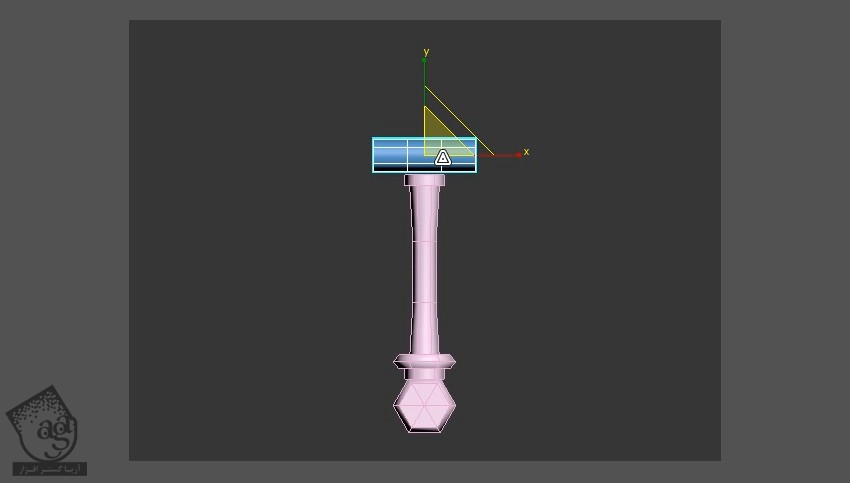
گام ششم
شکل پایینی رو Duplicate کرده و از ابزار Move برای جا کردن اون استفاده می کنیم. این شکل رو در وسط استوانه بالا قرار میدیم.
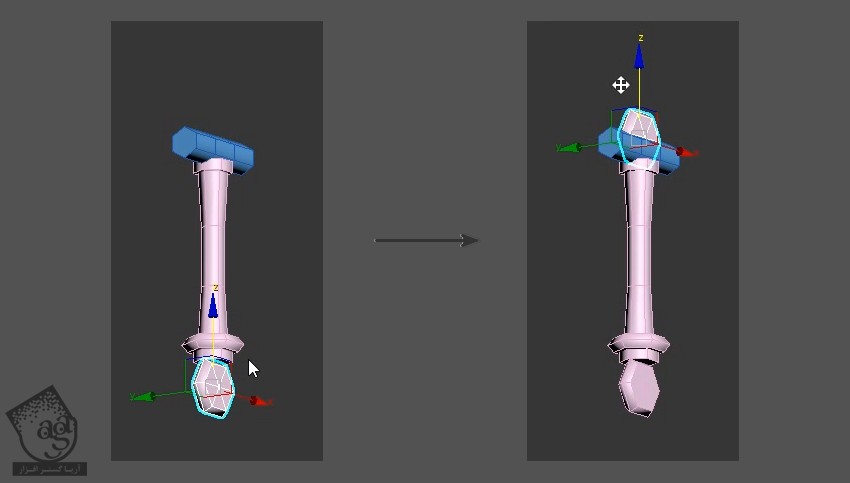
گام هفتم
همچنان که شکل جدید انتخاب شده، روی Object Color کلیک کرده و رنگ آبی رو انتخاب می کنیم. این طوری می تونیم بخش های مختلف شمشیر رو سازمان دهی کنیم.
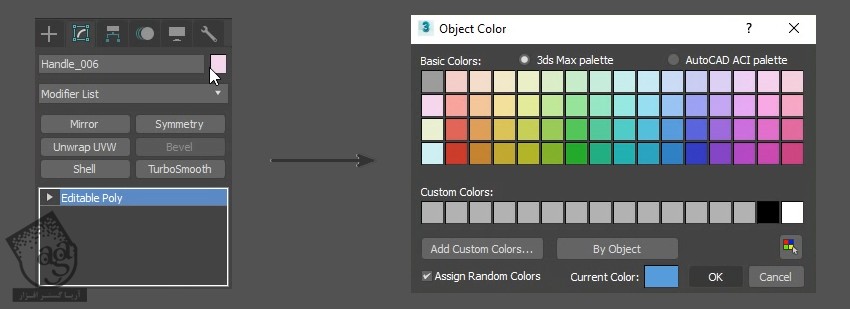
گام هشتم
قبل از اینکه ادامه بدیم، مطمئن میشیم که هر دو بخش این قسمت از شمشیر به یک رنگ باشن. بعد هم میریم سراغ گام بعدی.
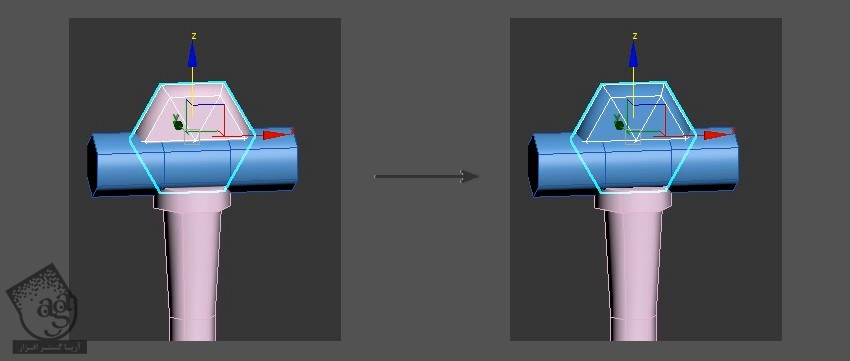
توصیه می کنم دوره های جامع فارسی مرتبط با این موضوع آریاگستر رو مشاهده کنید:
– صفر تا صد آموزش مدل سازی در تری دی مکس
– صفر تا صد آموزش انیمیشن سازی در 3Ds Max
– صفر تا صد رندرینگ و نورپردازی تری دی مکس برای معماری خارجی – پک 1
– صفر تا صد رندرینگ و نورپردازی تری دی مکس برای معماری خارجی – پک 2
– صفر تا صد رندرینگ و نورپردازی تری دی مکس برای معماری داخلی – پک 1
– صفر تا صد رندرینگ و نورپردازی تری دی مکس برای معماری داخلی – پک 2
– صفر تا صد آموزش وی ری برای تری دی مکس
– صفر تا صد آموزش آرنولد در تری دی مکس
گام نهم
برای اینکه بتونیم شمشیر رو از نمای کناری ببینیم، وارد Side View میشیم. با استفاده از ابزار Scale، شکل جدید رو روی محور Y امتداد میدیم.
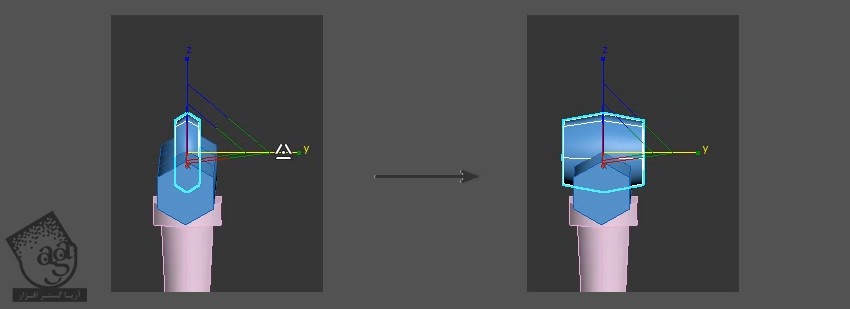
گام دهم
همون طور که توی تصویر زیر می بینین، شکل غلاف دسته شمشیر رو طوری تنظیم می کنیم که هر دوی اون ها دارای یک ارتفاع باشن.

گام یازدهم
استوانه بالای رو Isolate کرده و لبه های عمودی رو حذف می کنیم. بعد هم یک لبه از وسط شکل به سمت پایین اضافه می کنیم. برای این کار، لبه های افقی روی استوانه رو انتخاب کرده و وارد مسیر Edit Edges > Connect میشیم.
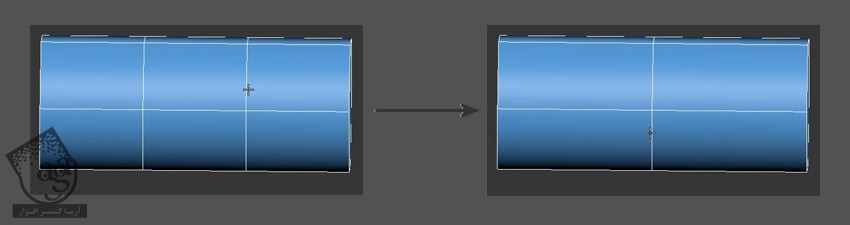
گام دوازدهم
سطوح سمت چپ و راست شکل رو انتخاب می کنیم. بعد هم برای تغییر و تنظیم مقیاس اون ها، از ابزار Scale استفاده می کنیم.
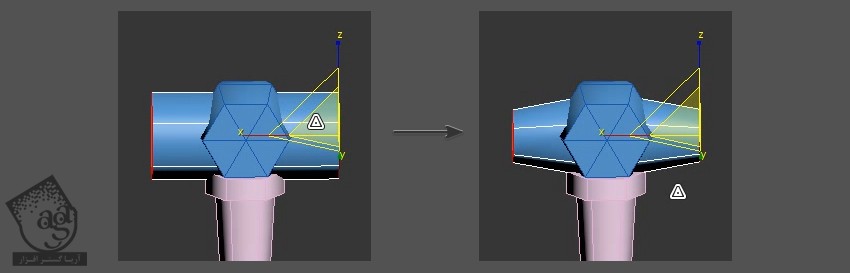
مدل سازی شاخ های روی دسته شمشیر
گام اول
ابزار Move رو برداشته و دکمه Shift روی کیبورد رو نگه می داریم. بعد هم غلاف افقی رو Duplicate می کنیم. به این ترتیب، وارد پنجره Clone Options میشیم. Copy رو انتخاب می کنیم.
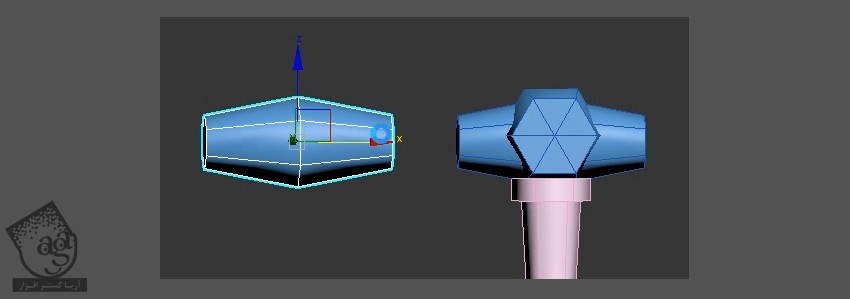
گام دوم
ابزار Selection رو برداشته و نیمی از شکل رو انتخاب می کنیم. برای حذف این نیمه از شکل، دکمه Delete رو می زنیم.
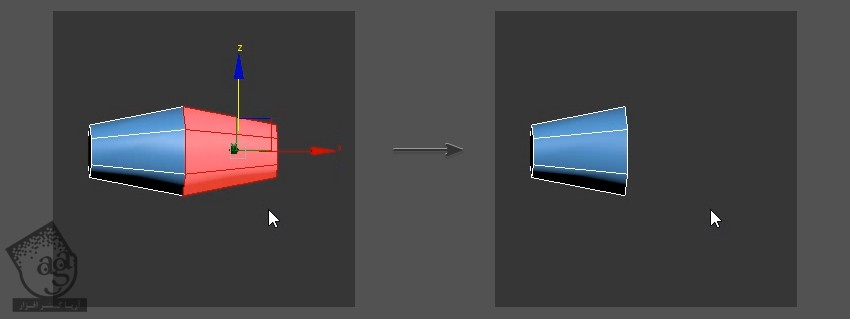
گام سوم
میریم سراغ ابزار Border Selection و با استفاده از این ابزار، لبه های شکل رو انتخاب کرده و وارد مسیر Edit Borders > Cap میشیم.
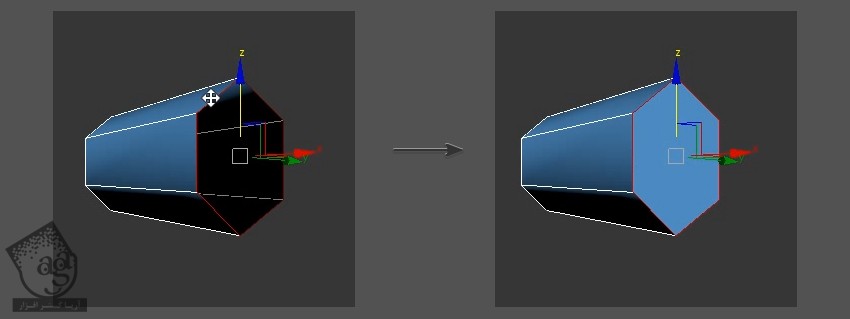
گام چهارم
وارد مسیر Modelling > Swift Loop میشیم. با استفاده از Swift Loop، دو تا لبه دیگه برای شکل درست می کنیم.
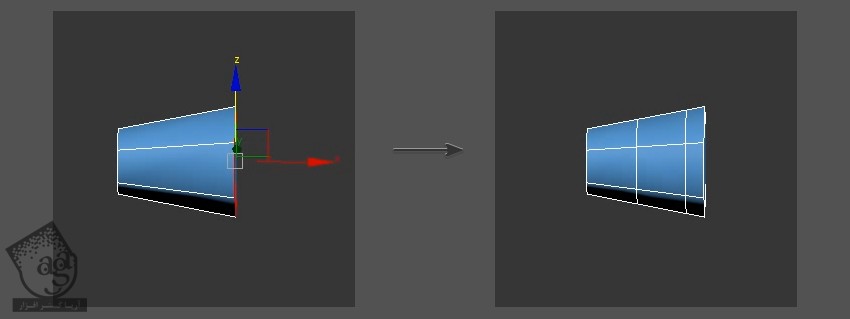
گام پنجم
میریم سراغ ابزار Polygon Selection و با استفاده از این ابزار، سمت راست شکل رو انتخاب می کنیم. بعد هم برای کاهش مقیاس، از ابزار Scale استفاده می کنیم.
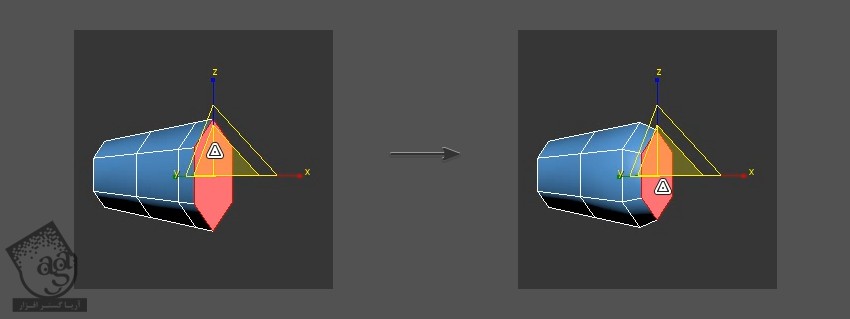
گام ششم
با استفاده از ابزار Vertex Selection، رئوس میانی رو انتخاب کرده و از ابزار Scale برای کاهش مقیاس استفاده می کنیم.
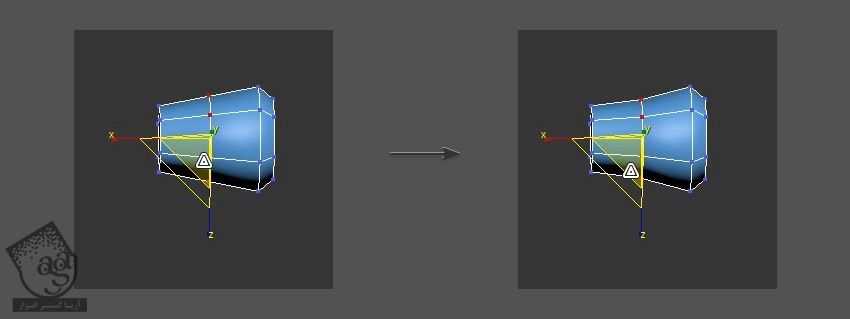
گام هفتم
همین تکنیک رو روی لبه سمت چپ شکل هم تکرار می کنیم.
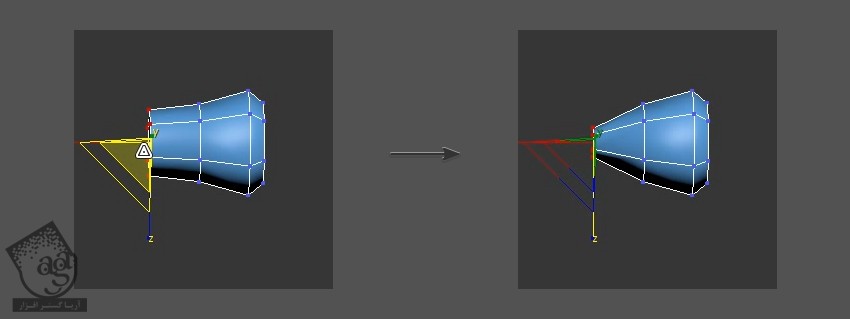
گام هشتم
همچنان که لبه های سمت چپ انتخاب شدن، از ابزار Move برای بردن اون ها به بالا استفاده کرده و شکل رو به صورت زیر در میاریم.
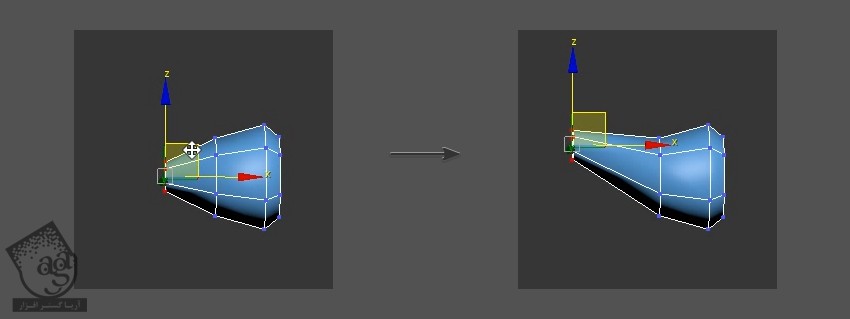
گام نهم
همچنان که این رئوس انتخاب شدن، وارد مسیر Edit Vertices > Weld میشیم و اون ها رو به صورت زیر در میاریم. در صورت لزوم، Weld Threshold رو افزایش میدیم.
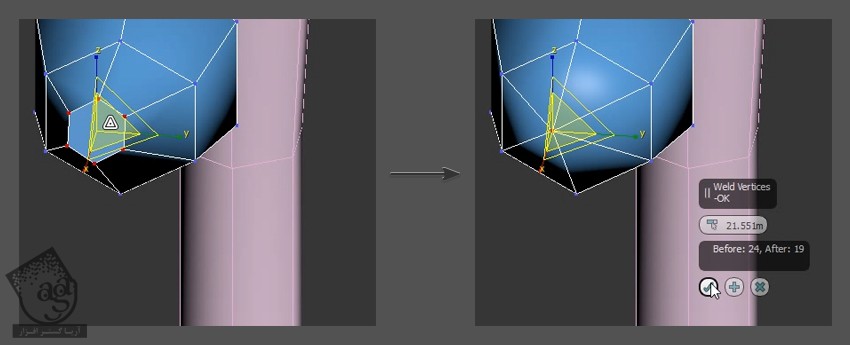
گام دهم
Symmetry Modifier رو انتخاب کرده و شکل رو روی محور Z به صورتی که می بینین، Mirror یا آینه می کنیم.
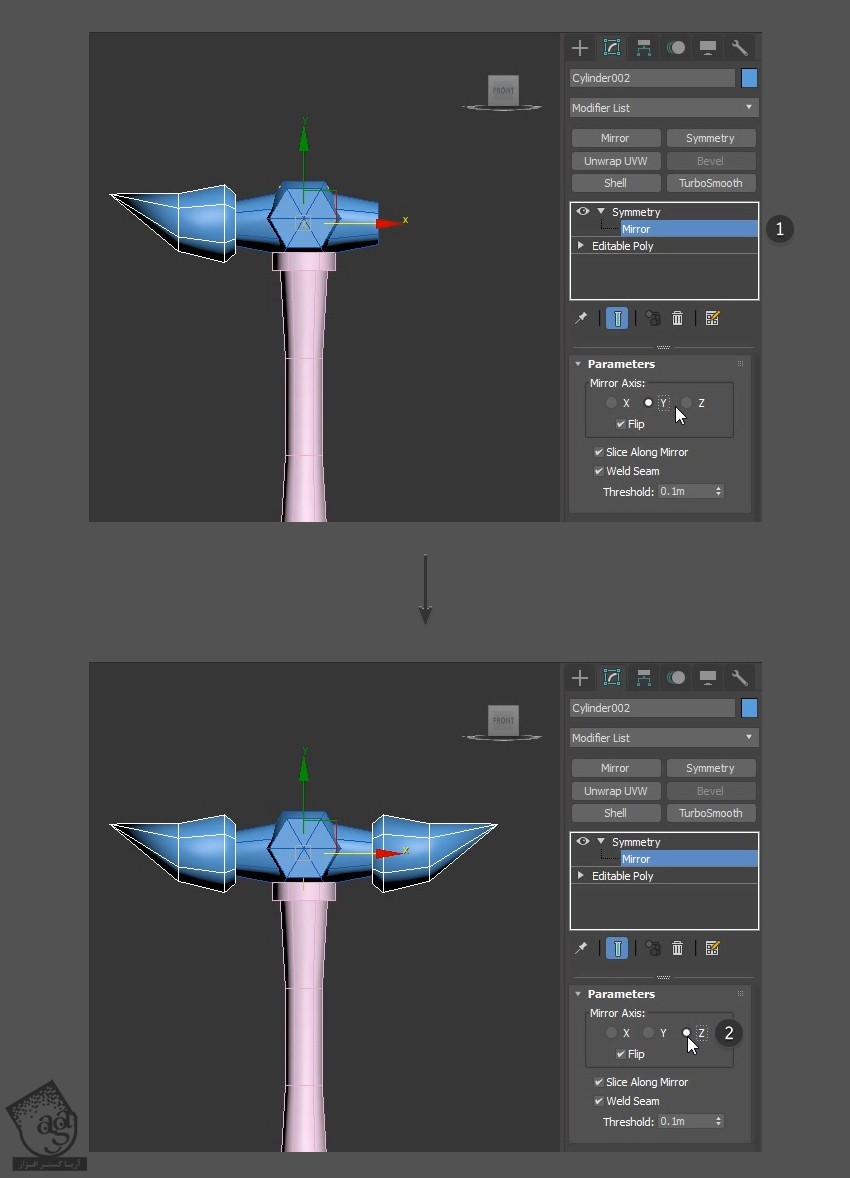
مدل سازی تیغه شمشیر
گام اول
وارد مسیر Create > Standard Primotives > Box میشیم و یک مکعب یا Box روی بوم اضافه می کنیم.
پارامترهای زیر رو براش در نظر می گیریم:
Length روی 10 m
Width روی 85 m
Height روی 230 m
Length Segs روی 1
Width Segs روی 4
Height Segs روی 1
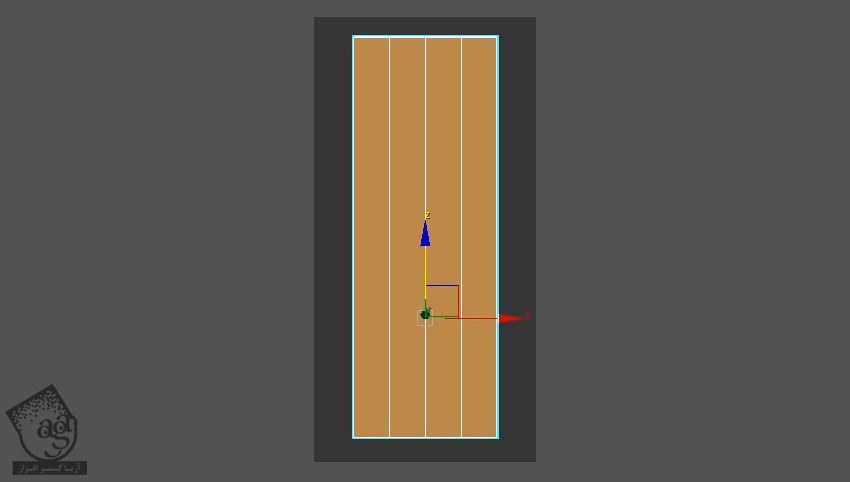
گام دوم
میریم سراغ ابزار Vertex Selection و نیمی از مکعبی که اضافه کردیم رو انتخاب و حذف می کنیم. نیمه سمت راست رو حذف می کنیم.
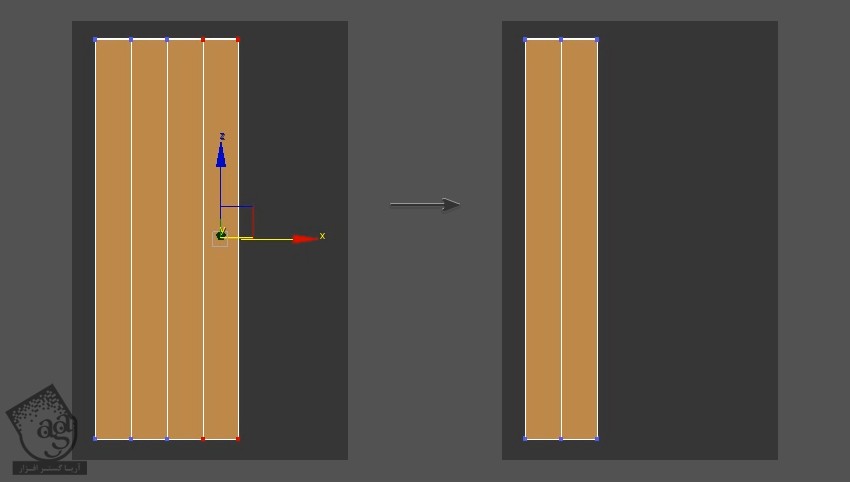
گام سوم
یک لبه جدید در بالای شکل قبلی اضافه می کنیم. برای این کار، وارد مسیر Edit Geometry > Cut میشیم و چهار تا راس بالای سمت جپ Box رو به سمت راست می بریم.
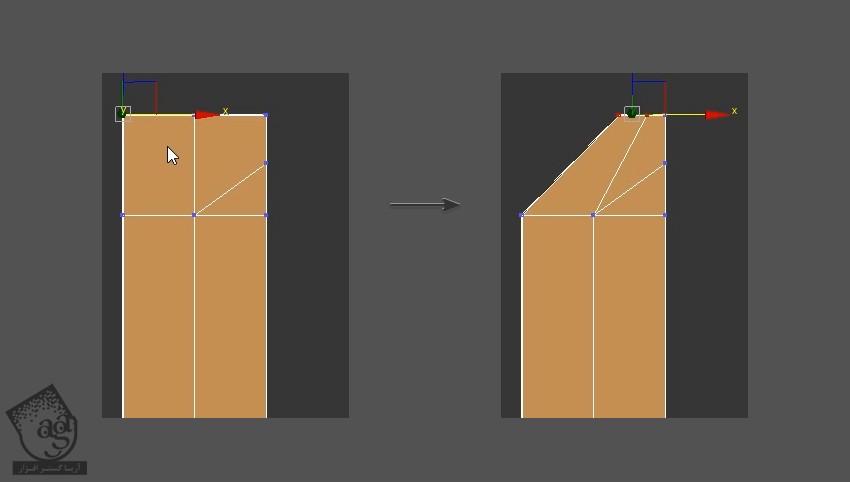
گام چهارم
رئوس سمت چپ رو Weld می کنیم. برای این کار، دو تا لبه ای که به هم وصل شدن رو انتخاب کرده و دستور Weld رو اعمال می کنیم. در صورت لزوم، Weld Threshold رو افزایش میدیم.
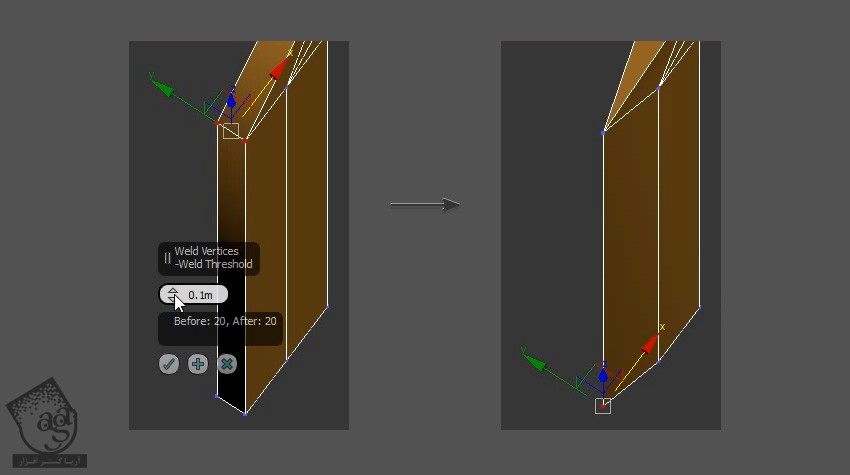
گام پنجم
با استفاده از همین تکنیک، نوک شمشیر رو هم Weld می کنیم.
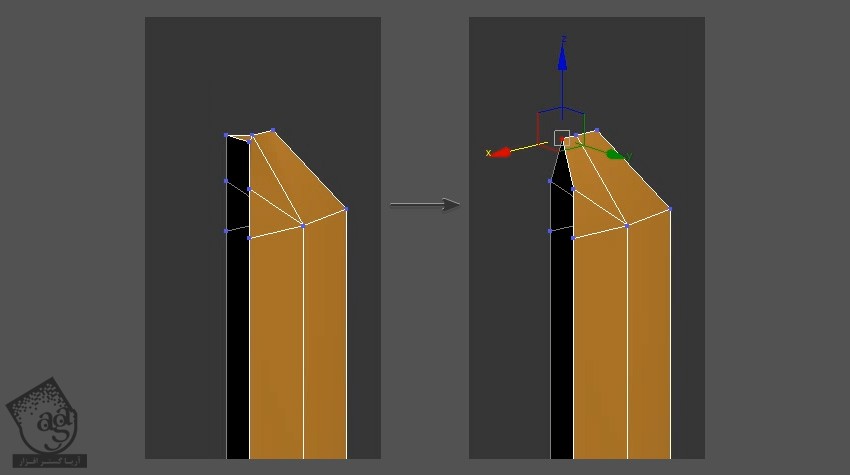
گام ششم
میریم سراغ نمای Front یا جلو. بعد هم نوک شمشیر رو به صورت تیز در میاریم. برای این کار، رئوس بالایی رو Weld می کنیم.
وارد مسیر Edit Vertices > Target Weld شده و این رئوس رو در وسط به هم وصل می کنیم.
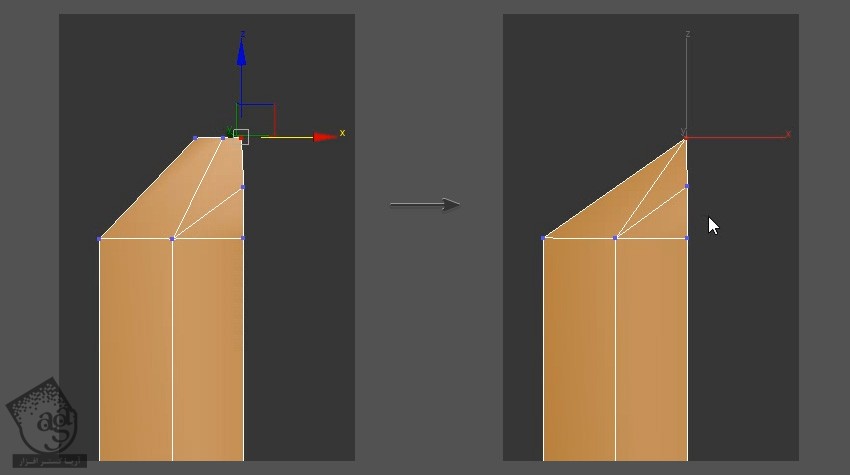
گام هفتم
با استفاده از ابزار Move، رئوس رو طوری جا به جا می کنیم که به شکل دلخواه در بیاد.
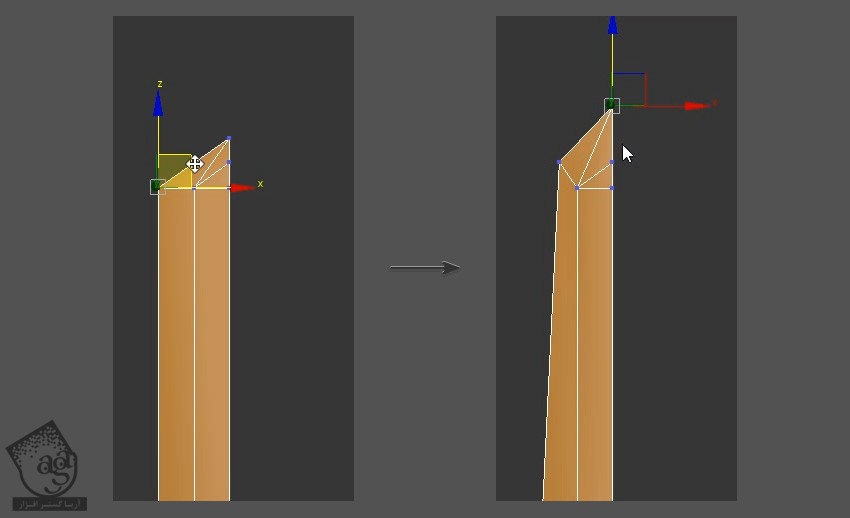
گام هشتم
با استفاده از ابزار Edge Selection، لبه های ناخواسته روی شمشیر رو حذف می کنیم.
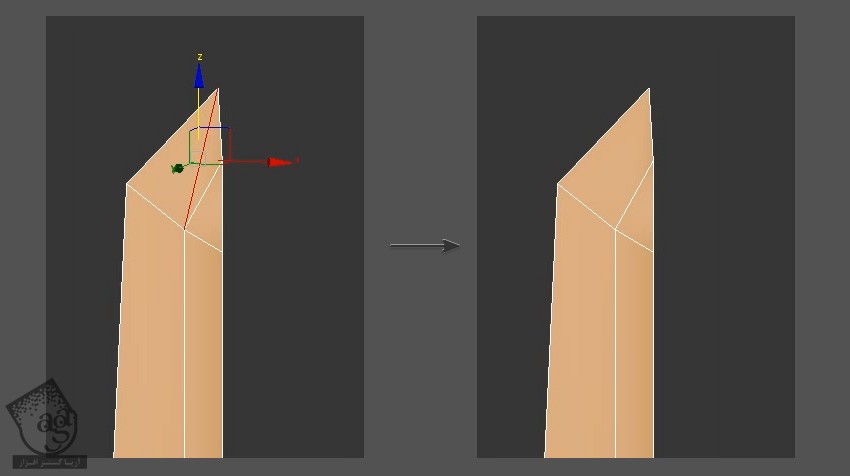
گام نهم
وارد مسیر Edit Geometry > Cut میشیم و یک لبه جدید در بالای تیغه شمشیر درست می کنیم.
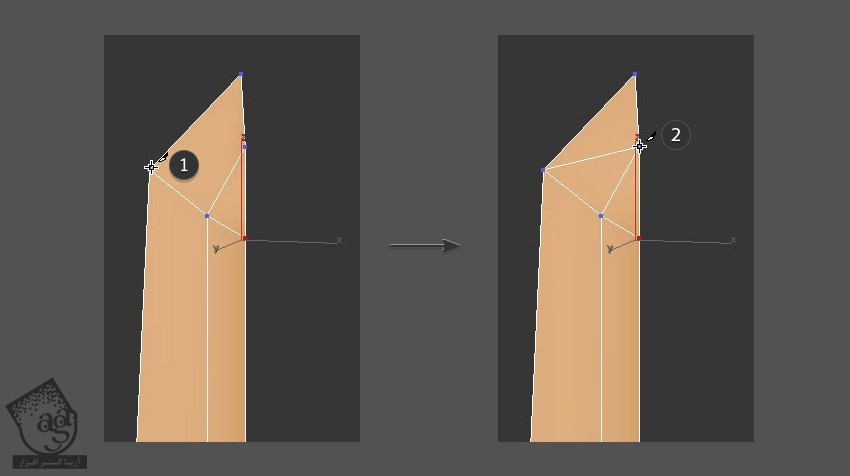
گام دهم
با استفاده از تکنیک های قبلی، یک لبه کوچک در پایین سمت راست تیغه درست می کنیم.
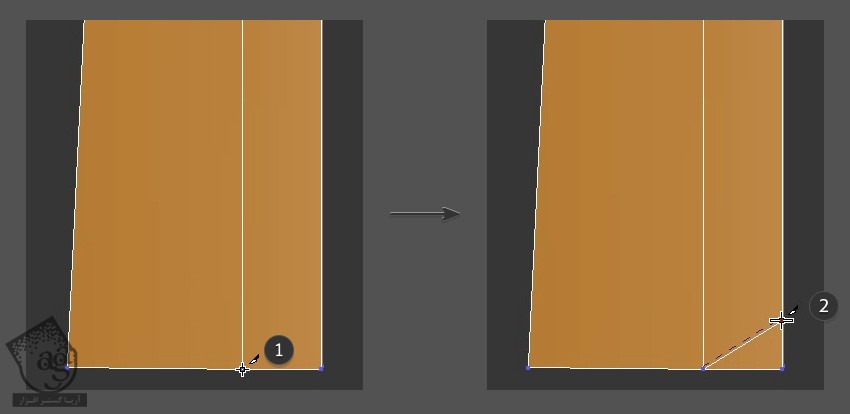
گام یازدهم
با استفاده از ابزار Scale، اندازه تیغه رو طوری تغییر میدیم که با اندازه دسته هماهنگی پیدا کنه.
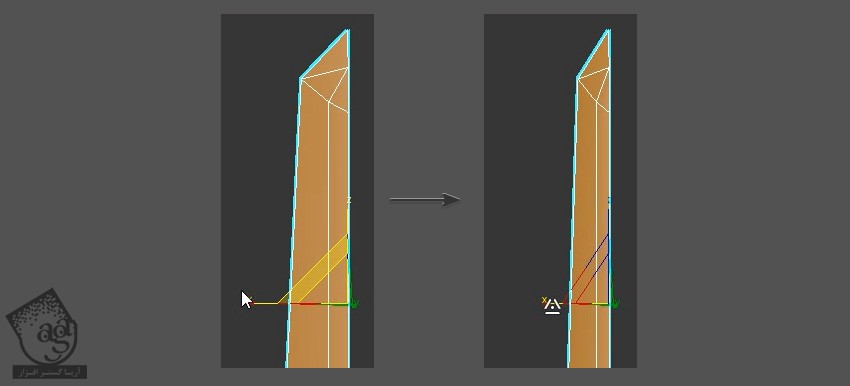
گام دوازدهم
با استفاده از Symmetry Modifier، سمت راست تیغه رو روی محور Z آینه یا Mirror کرده و سمت دیگه رو اضافه می کنیم.
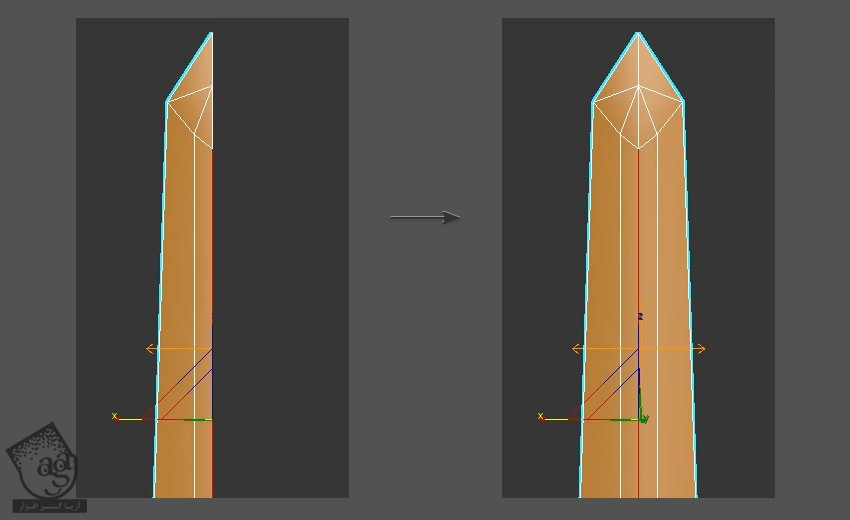
گام سیزدهم
لبه های پایینی شمشیر رو انتخاب کرده و وارد مسیر Edit Borders > Extruded میشیم و چند تا لبه جدید در پایین تیغه درست می کنیم. بعد هم برای کاهش مقیاس، از ابزار Scale استفاده می کنیم.
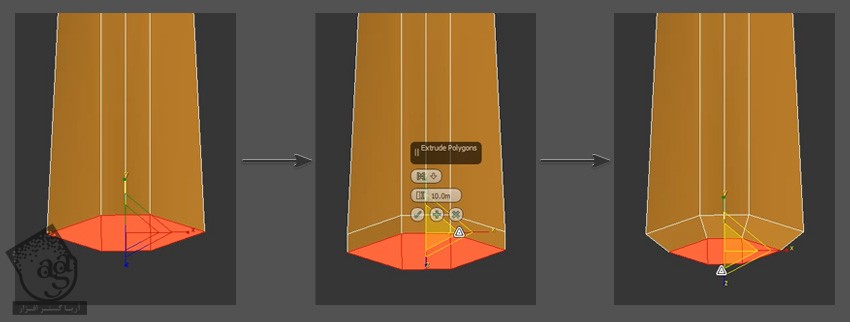
گام چهاردهم
همچنان که لبه ها انتخاب شدن، ابزار Extrude رو یک بار دیگه برداشته و بخش پایینی تیغه رو درست می کنیم.
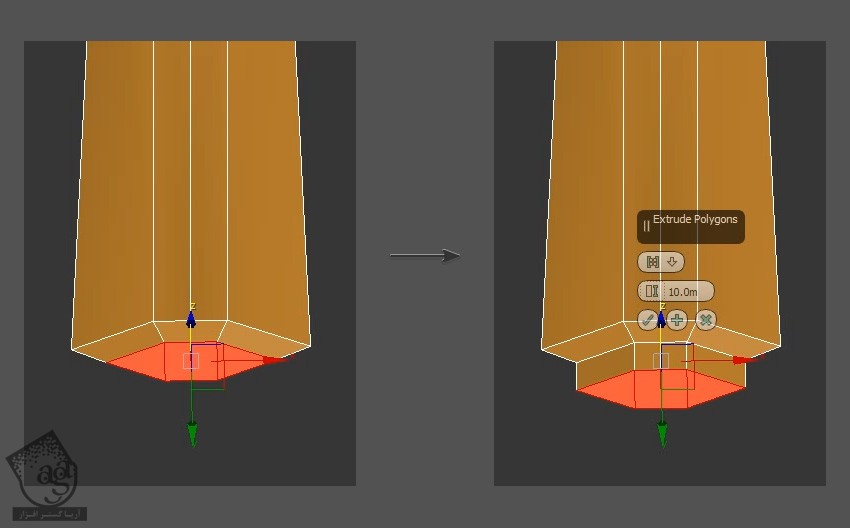
گام پانزدهم
تمام اجزای شمشیر رو با هم Combine یا ترکیب می کنیم. از حالا به بعد، لایه های جدیدی درست کرده و اجزای مختلف رو از طریق Scene Explorer، سازمان دهی می کنیم.
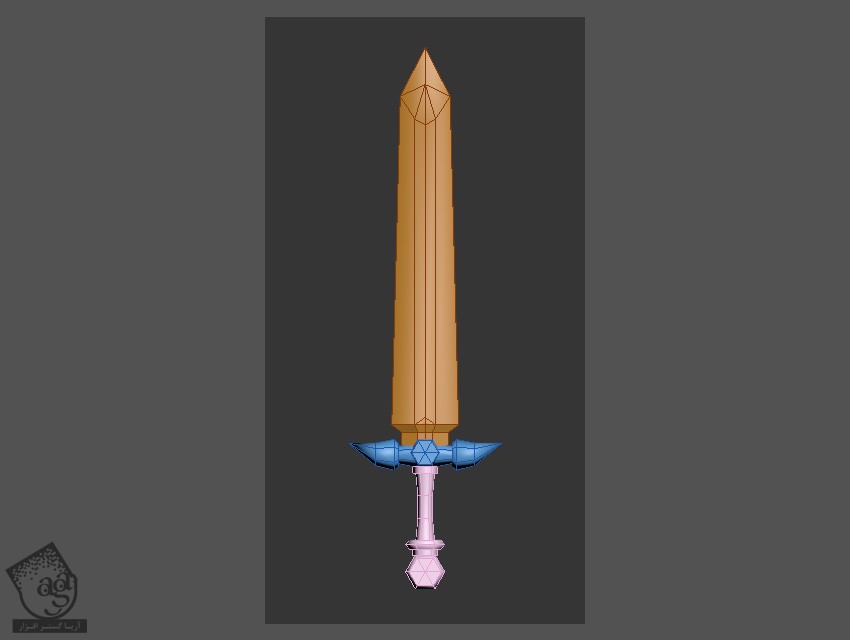
” آموزش 3Ds Max : مدل سازی شمشیر Low Poly – قسمت دوم “
توصیه می کنم دوره های جامع فارسی مرتبط با این موضوع آریاگستر رو مشاهده کنید:
– صفر تا صد آموزش مدل سازی در تری دی مکس
– صفر تا صد آموزش انیمیشن سازی در 3Ds Max
– صفر تا صد رندرینگ و نورپردازی تری دی مکس برای معماری خارجی – پک 1
– صفر تا صد رندرینگ و نورپردازی تری دی مکس برای معماری خارجی – پک 2
– صفر تا صد رندرینگ و نورپردازی تری دی مکس برای معماری داخلی – پک 1
– صفر تا صد رندرینگ و نورپردازی تری دی مکس برای معماری داخلی – پک 2
– صفر تا صد آموزش وی ری برای تری دی مکس
– صفر تا صد آموزش آرنولد در تری دی مکس
دوره های آموزشی مرتبط
590,000 تومان
590,000 تومان
590,000 تومان
590,000 تومان
590,000 تومان












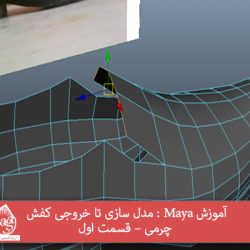








































































قوانین ارسال دیدگاه در سایت