No products in the cart.
آموزش 3Ds Max : مدل سازی صندلی سالن – قسمت دوم

آموزش 3Ds Max : مدل سازی صندلی سالن – قسمت دوم
توی این آموزش، مدل سازی صندلی سالن رو با 3Ds Max با هم می بینیم و با ابزارها و تکنیک های مورد نیاز آشنا میشیم. بیاین ادامه بدیم!
با ” آموزش 3Ds Max : مدل سازی صندلی سالن ” با ما همراه باشید…
- سطح سختی: پیشرفته
- مدت آموزش: 60 تا 80 دقیقه
- نرم افزار استفاده شده: 3Ds Max
” آموزش 3Ds Max : مدل سازی صندلی سالن – قسمت اول “
گام سی و چهارم
با استفاده از ابزار Scale، این شکل رو Scale می کنیم. بعد هم رئوس خارجی رو نزدیک به لبه بخش چوبی صندلی می بریم. توصیه می کنم هرازگاهی Turbosmooth رو هم فعال کنین و نتیجه کار رو حتما بررسی کنین.
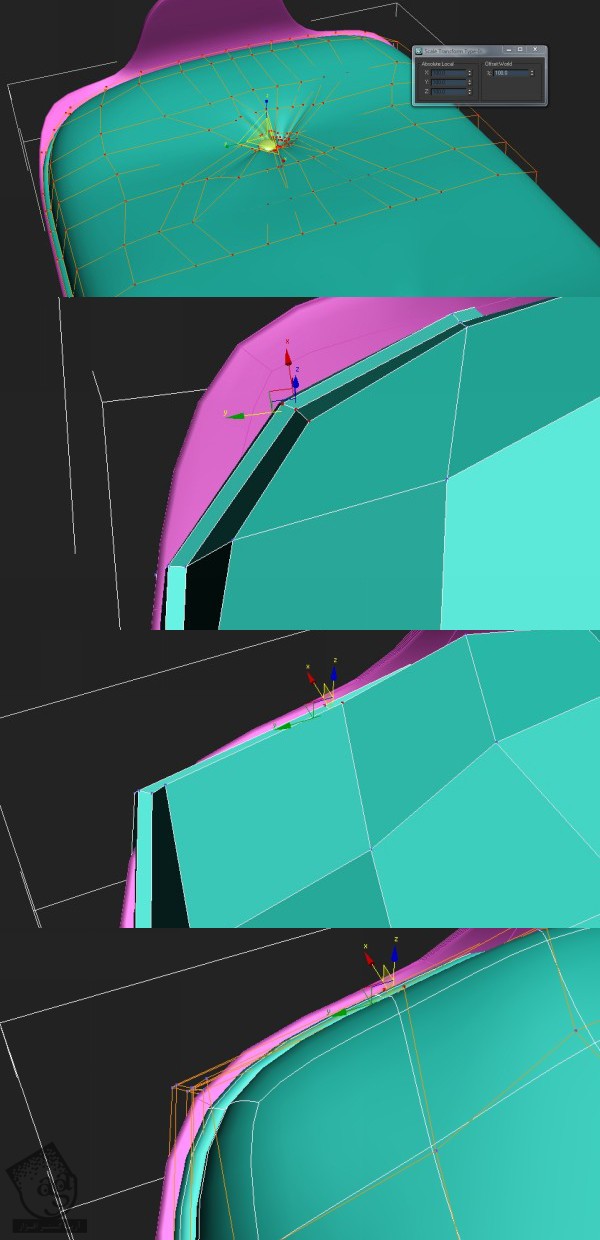
گام سی و پنجم
حالا رئوس بالای پشتی رو انتخاب کرده و اون ها رو به بالا می بریم تا سطح اون صاف و یکنواخت بشه. این طوری حجم بیشتری پیدا می کنه.
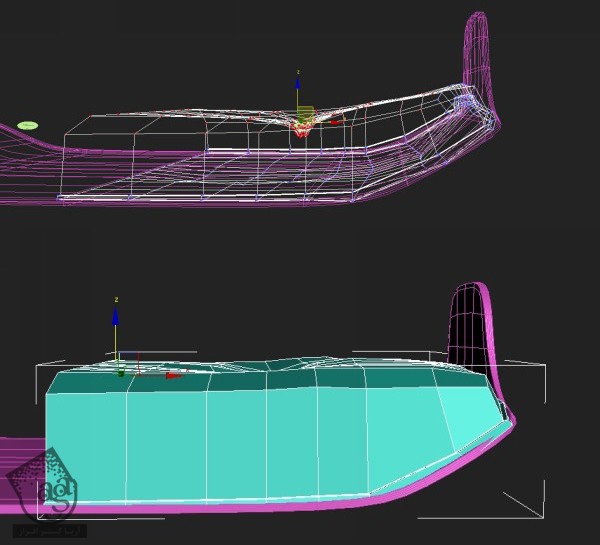
گام سی و ششم
رئوس یکی از سمت ها رو انتخاب کرده و اون رو به صورت گرد در میاریم. همین کار رو برای بقیه سمت ها هم تکرار می کنیم.

گام سی و هفتم
اگه از نمای بالا یا Top نگاه کنین، نتیجه به صورتی که توی تصویر زیر می بینین دیده میشه. برای رفع این اشکال، تمام رئوس میانی و رئوس اطراف اون ها رو انتخاب کرده و طوری Scale می کنیم که نتیجه به صورتی که می بینین در بیاد.
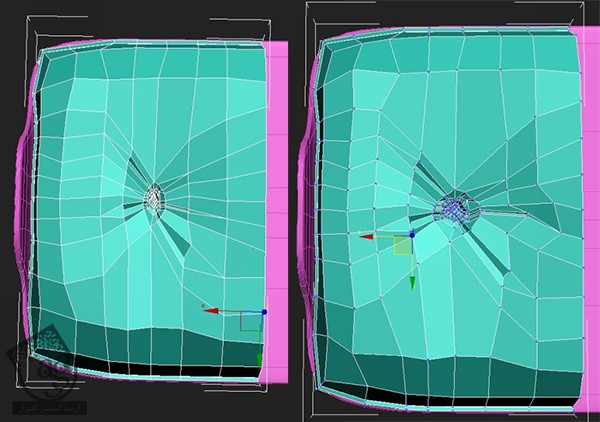
گام سی و هشتم
از اونجایی که اندازه مدل افزایش پیدا کرده اما تعداد جزئیات روی اون به همون اندازه قبل باقی مونده، باید چند تا Edge Loop اضافه کنیم.

گام سی و نهم
محل قرار گرفتن پشتی رو انتخاب کرده و یک Edge Loop دیگه اضافه می کنیم. اون رو به بیرون هل داده و گرد می کنیم.
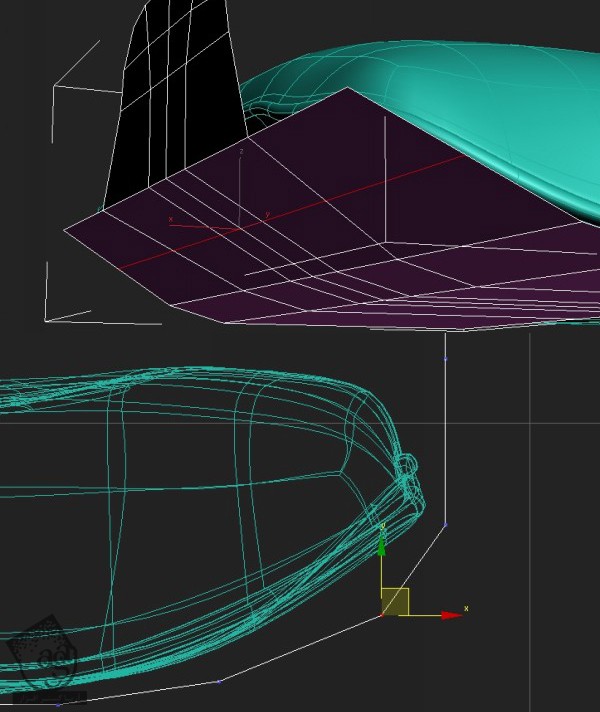
گام چهل ام
بخشی که در تماس با رئوس اکسترود شده هست رو ادیت می کنیم. باید اون رو به شکلی در بیاریم که با بخش چوبی هماهنگ بشه.
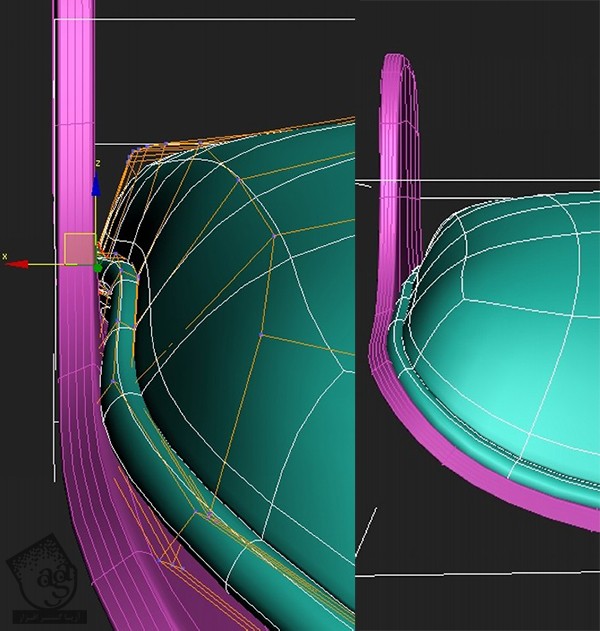
گام چهل و یکم
تمام قسمت ها رو Unhide می کنیم. باید اون ها رو گروه کنیم تا بهتر بتونیم صحنه رو مدیریت کنیم. برای برای هر کدوم از بخش ها یک اسم مناسب هم انتخاب کنیم. مثلا اسم دومین پشتی رو گذاشتم Lower Back Seat. شما می تونین از اسامی دیگه ای استفاده کنین.

گام چهل و دوم
بعد از این کار، Pivot Point یا نقطه محوری پایین ترین پشتی رو تنظیم می کنیم. این کار برای چرخش راحت تر هست. نتیجه رو در زیر می بینین.

گام چهل و سوم
همون طور که در زیر می بینین، پایین ترین پشتی با تصویر هماهنگ نداره. برای رفع این اشکال، رئوسی که هماهنگی ندارن رو انتخبا کرده و اون ها رو در محل مناسب قرار میدیم.

گام چهل و چهارم
تمام این اجزا رو انتخاب کرده و با هم توی یک گروه به اسم Whole_Seat قرار میدیم. اون رو می چرخونیم و در محلی که توی تصویر مرجع دیده میشه، قرار میدیم.
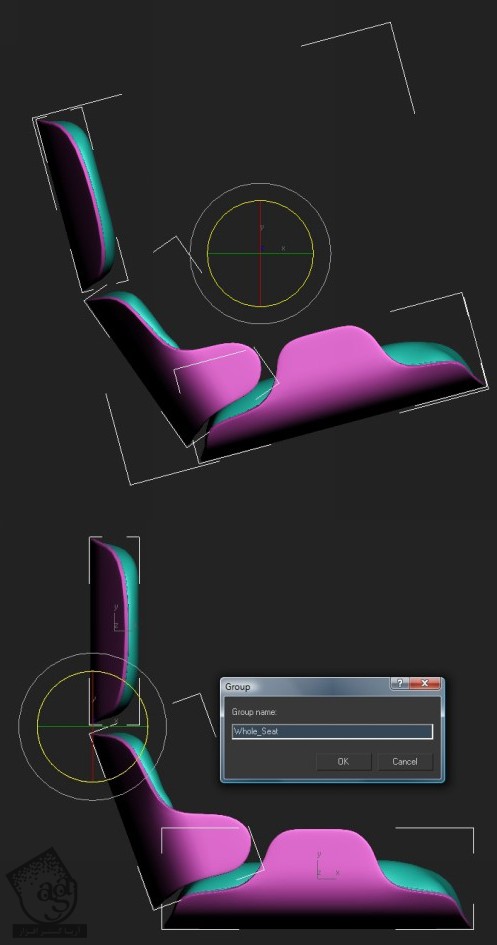
گام چهل و پنجم
حالا باید پایه اصلی صندلی رو مدل سازی کنیم. برای این کار، با درست کردن یک پلان جدید شروع می کنیم و بعد هم یک Edge Loop به صورت عمودی و دو Edge Loop به صورت افقی اضافه می کنیم. حالا باید شکل رو اصلاح کنیم.

گام چهل و ششم
از اونجایی که پایه اصلی به صورت پنج شاخه هست، یک Cylinder یا استوانه درست می کنیم. عدد 5 رو برای Sides در نظر می گیریم و اون رو در کنار پلانی که درست کردیم، قرار میدیم. زمانی که می خوایم پایه رو چهار بار دیگه کپی کنیم، کارمون راحت تر میشه.

گام چهل و هفتم
Shell و Turbosmooth Modifier های مدل های قبلی رو روی پلان کپی کرده و اون ها رو ادیت می کنیم. Pivot رو انتخاب کرده و با استفاده از میانبر Alt+A، اون رو با استوانه تراز می کنیم. این طوری راحت تر می تونیم کپی کرده و اون رو بچرخونیم.
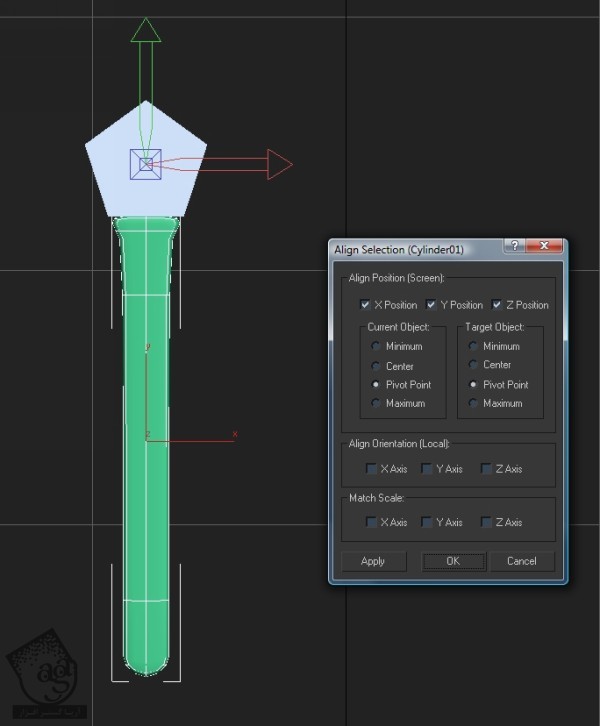
گام چهل و هشتم
برای اینکه این شی رو چهار بار دیگه کپی کنیم، باید این کار رو با زاویه 72 درجه انجام بدیم. روی دکمه Angle Snap کلیک راست کرده و Angle رو روی 2 قرار میدیم. Shift رو نگه می داریم و 72 درجه می چرخونیم. بعد هم میریم سراغ پنجره Copy و عدد 4 رو برای Copies در نظر می گیریم. تمام این کپی ها رو با هم ترکیب کرده و برای این کار از دستور Attach استفاده می کنیم. حواس تون باشه که بقیه شی هایی که Shell و Turbosmooth در بالای اون ها قرار داره رو Attach نکنین. در غیر این صورت، اول این Modifier ها رو حذف کنین. اگه این شی ها رو با وجود Modifier ها Attach کنین، نتیجه به صورت درست در نمیاد.
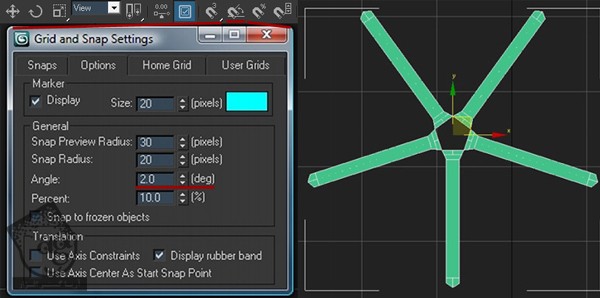
گام چهل و نهم
پنج تا راس رو انتخاب کرده و روی Collaspe کلیک می کنیم.
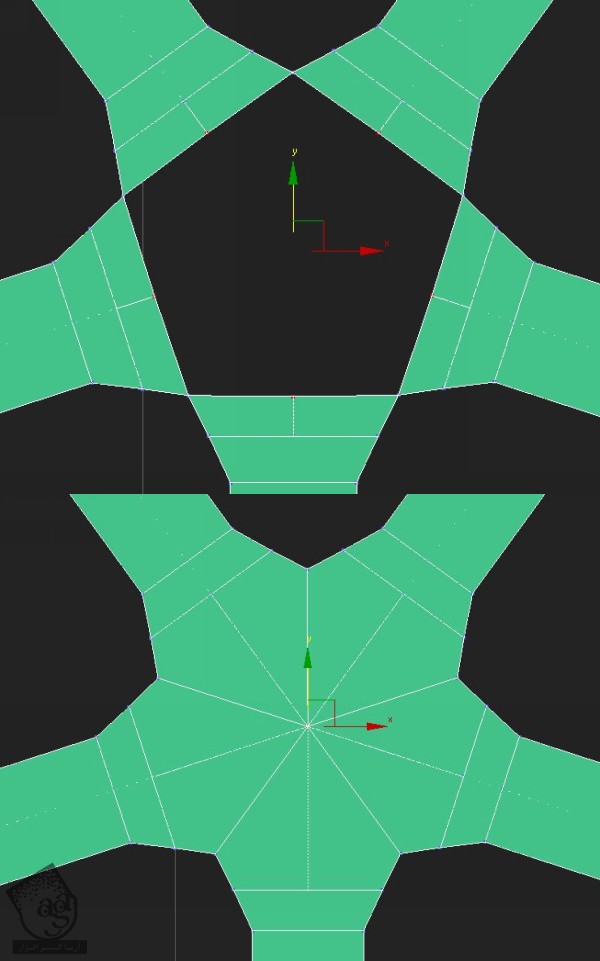
گام پنجاه ام
رئوس میانی رو با بالا میاریم.

گام پنجاه و یکم
یک استوانه روی لبه هر کدوم از این پایه ها اضافه می کنیم. انتهای استوانه رو به صورتی که توی تصویر زیر می بینین، کوچک تر می کنیم.
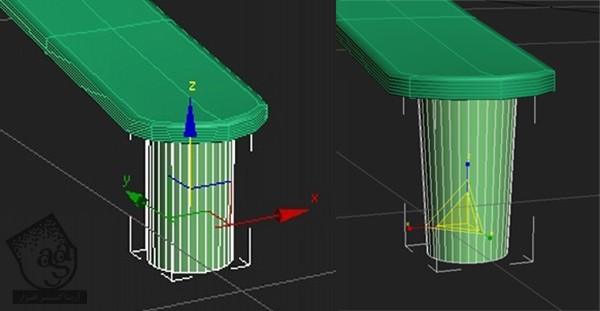
گام پنجاه و دوم
یا یک استوانه دیگه درست می کنیم یا همین استوانه رو کپی می کنیم. بعد هم اون رو به شکلی که می بینین در آورده و Extrude و Inset می کنیم.

گام پنجاه و سوم
این دو شی رو به هم وصل کرده و بعد هم Pivot Pont رو با مرکز بخش اصلی که تمام این شی ها رو نگه داشته، تراز می کنیم.

گام پنجاه و چهارم
یک استوانه جدید درست می کنیم. اون رو یک مقدار Inset کرده و به سمت داخل اکسترود می کنیم. به جای این کار می تونیم یک Tube هم درست کنیم.
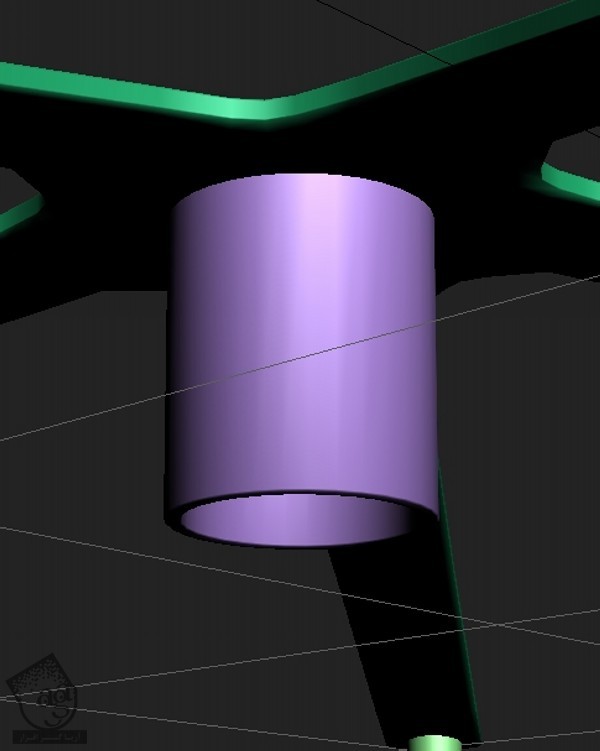
گام پنجاه و پنجم
یک Box درست می کنیم. اون رو در وسط Tube و استوانه ای که قبلا درست کردیم، قرار میدیم. برای اینکه به درستی سر جای خودش قرار بگیره، یک Vertex اضافه کردم.
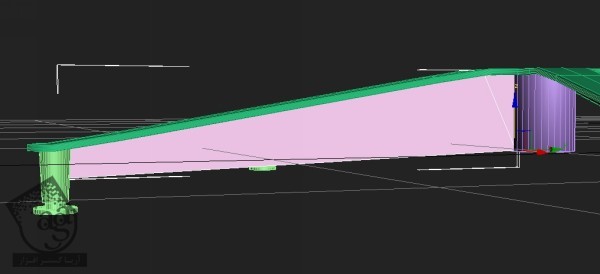
گام پنجاه و ششم
Polygon انتهای Box نزدیک به استوانه انتخاب می کنیم. بعد هم اون رو اکسترود می کنیم. با استفاده از ابزار Scale، مقیاس اون رو توی نمای بالا اصلاح کرده و یک مقدار کشیده تر می کنیم. یک Edge Loop دیگه اضافه کرده و Scale رو یک مقدار پایین میاریم.
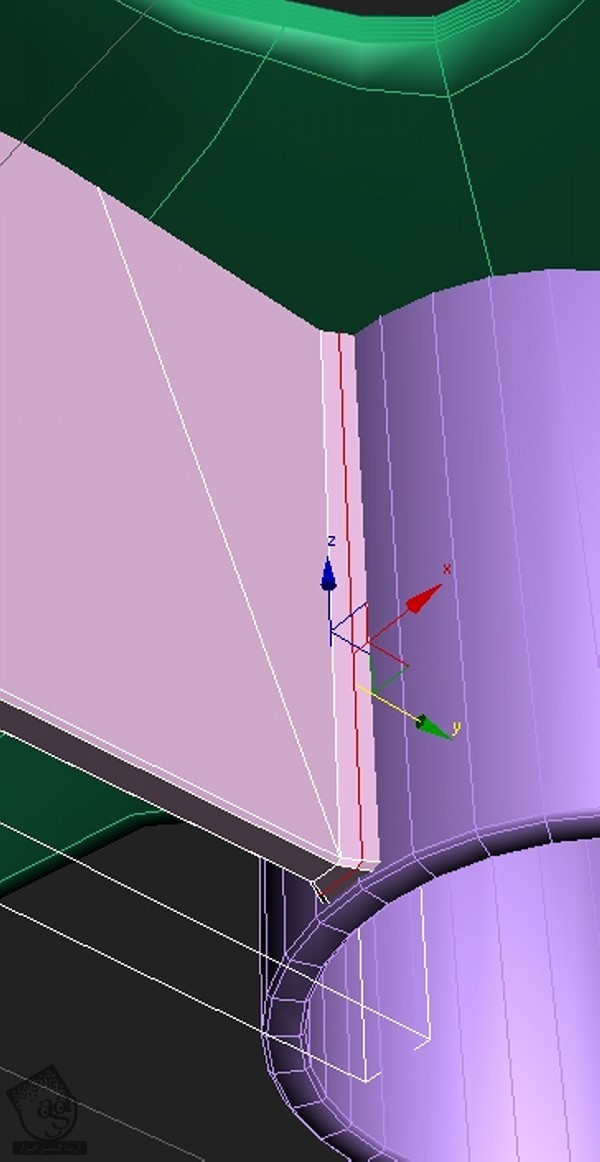
گام پنجاه و هفتم
باید این Box رو چهار بار دیگه کپی کنیم. برای این کار از همون تکنیکی استفاده می کنیم که برای کپی کردن پایه ها استفاده کردیم.

گام پنجاه و هشتم
Polygon های بالای پایه رو اکسترود می کنیم. Scale رو تنظیم کرده و بعد هم اون ها رو دو بار Inset می کنیم.
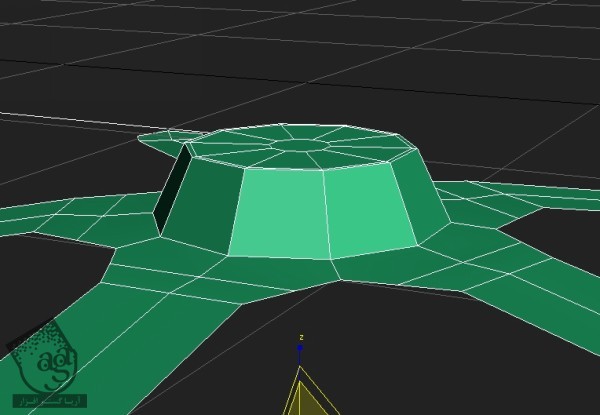
گام پنجاه و نهم
حالا می خوایم قسمتی که به پایین صندلی پیچ میشه و پایه اصلی رو نگه می داره، مدل سازی کنیم. برای این کار با یک پلان شروع می کنیم. اون رو Subdivide کرده و کپی می کنیم.

گام شصت ام
این دو شی رو کپی کرده و اون ها رو 180 درجه می چرخونیم. بعد هم رئوس رو طوری تنظیم می کنمی که کوتاه تر از اولین جفت بشن.

گام شصت و یکم
از ابزار Bridge برای اتصال این شی ها به هم استفاده می کنیم. Shell و Turbosmooth Modifier ها رو از مدل قبلی Copy, paste کرده و اون ها رو تنظیم می کنیم.
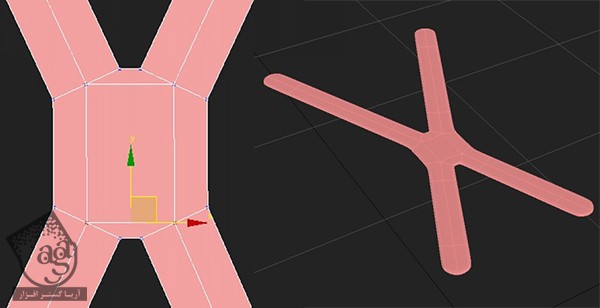
گام شصت و دوم
انتهای بیرونی مدل رو انتخاب کرده و Scale رو یک مقدار پایین میاریم. در نهایت هم اون ها رو از هم دورتر می کنیم.
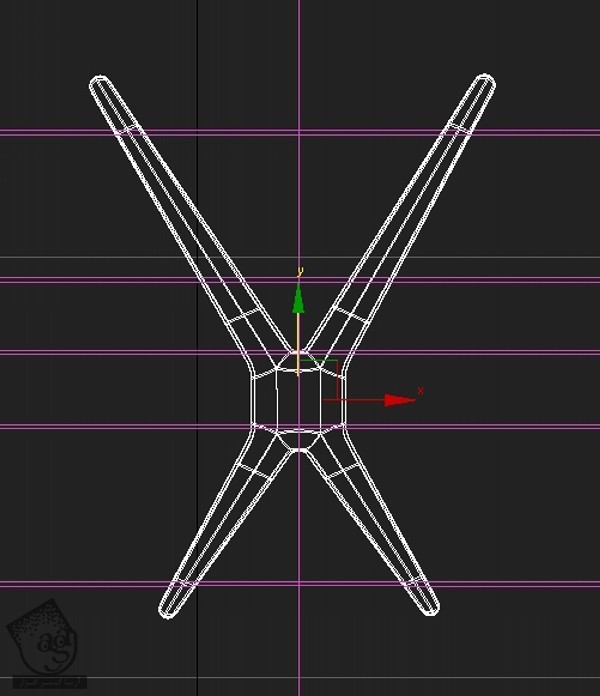
گام شصت و سوم
اون رو در پایین صندلی قرار داده و طوری می چرخونیم که با زاویه صندلی هماهنگی پیدا کنه. یک استوانه درست کرده و Edge Loop پایین رو انتخاب می کنیم. با استفاده از مقادیری که توی تصویر زیر مشاهده می کنین، اون رو Chamfer می کنیم.
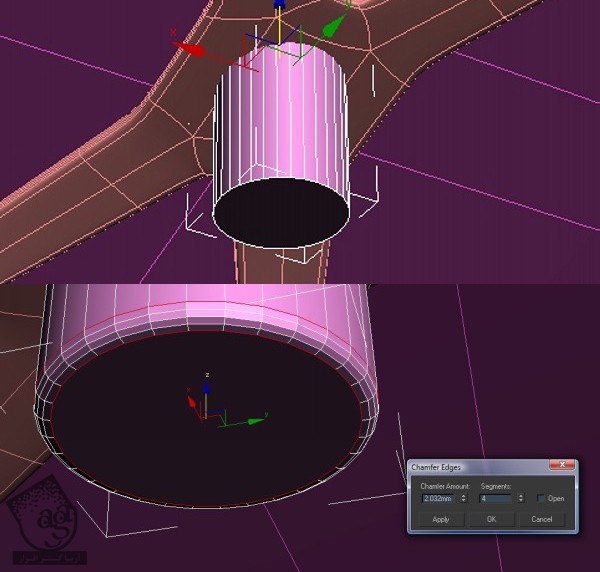
گام شصت و چهارم
اون رو Inset و Extrude می کنیم.
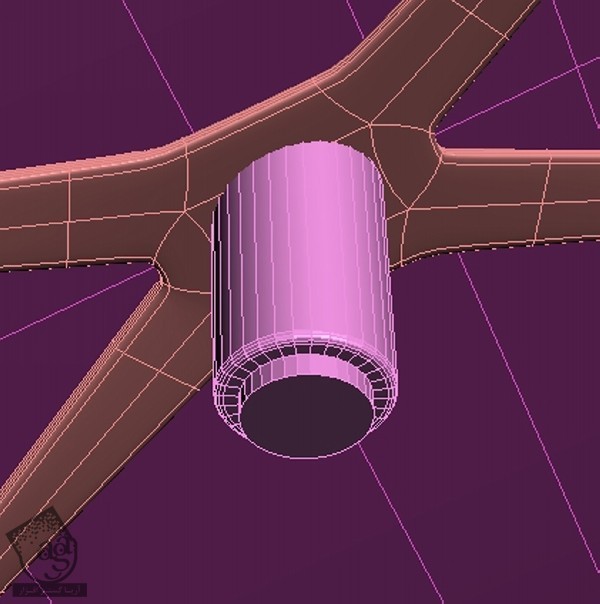
نتیجه به صورت زیر در میاد.
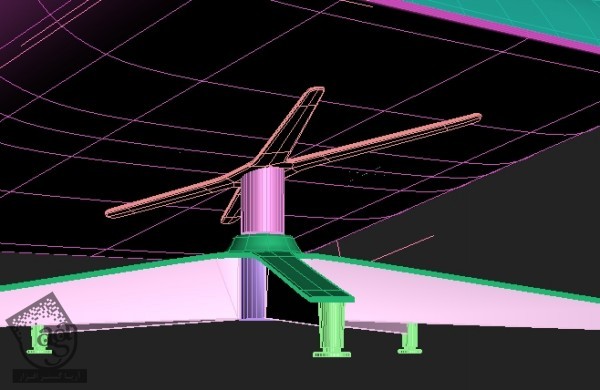
گام شصت و پنجم
یک استوانه درست می کنیم. عدد 5 رو برای Sides در نظر می گیریم. بعد هم اون رو طوری می چرخونیم که با بقیه قسمت ها هماهنگ بشه.
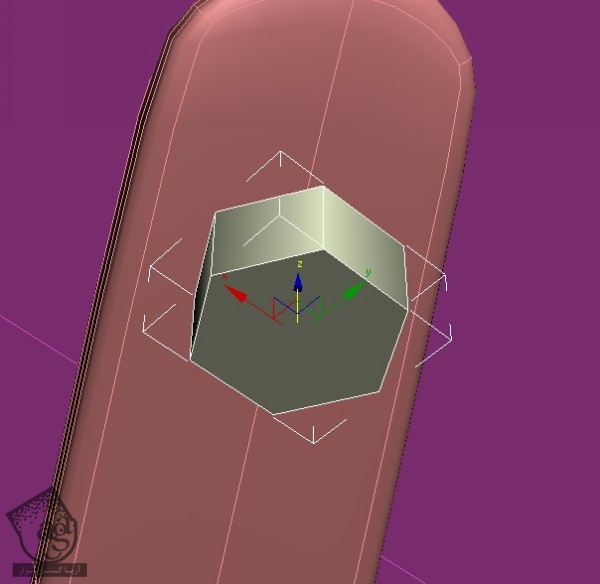
گام شصت و ششم
تمام لبه های استوانه رو انتخاب کرده و اون ها رو با یک مقدار کم، Chamfer می کنیم. یک استوانه دیگه درست می کنیم. اما این بار Sides رو روی 30 قرار میدیم و یک بار دیگه تمام لبه ها رو به صورتی که می بینین، Chamfer می کنیم.

” آموزش 3Ds Max : مدل سازی صندلی سالن – قسمت دوم “
دوره های آموزشی مرتبط
590,000 تومان
590,000 تومان
590,000 تومان
590,000 تومان
590,000 تومان
















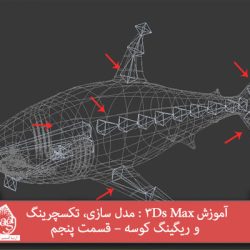




































































قوانین ارسال دیدگاه در سایت