جمع جزء:
590,000 تومان
آموزش 3Ds Max : مدل سازی لوستر تزئینی High Poly – قسمت اول

آموزش 3Ds Max : مدل سازی لوستر تزئینی High Poly – قسمت اول
توی این آموزش، نحوه مدل سازی لوستر تزئینی High Poly رو با 3Ds Max با هم می بینیم و با ابزارهای مقدمات و تکنیک های مدل سازی آشنا میشیم. نحوه ایجاد عناصر مختلف رو با Primitive Objects و Splines و نحوه استفاده از اون ها در این نرم افزار رو هم یاد می گیریم. بیاین شروع کنیم!
با ” آموزش 3Ds Max : مدل سازی لوستر تزئینی High Poly ” با ما همراه باشید…
- سطح سختی: متوسط
- مدت آموزش: 60 تا 80 دقیقه
- نرم افزار استفاده شده: 3Ds Max
” آموزش 3Ds Max : مدل سازی لوستر تزئینی High Poly – قسمت اول “
” آموزش 3Ds Max : مدل سازی لوستر تزئینی High Poly – قسمت دوم “
فایل های تمرین- Project Files
دانلود فایل های استفاده شده در این دوره – Project Files
گام اول
با دنبال کردن مسیر Create > Shapes > Line، یک خط درست می کنیم. وارد Vertex Mode میشیم و تمام رئوس رو انتخاب می کنیم. بعد هم کلیک راست می زنیم و Bezier Corner رو انتخاب می کنیم.
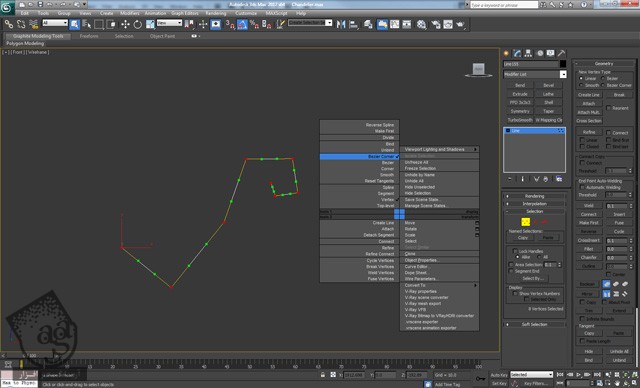
گام دوم
با استفاده از ابزار Move، نقاط سبز رنگ انتهای هر Handle رئوس رو جا به جا می کنیم تا شکلی مشابه شکل زیر به دست بیاد.
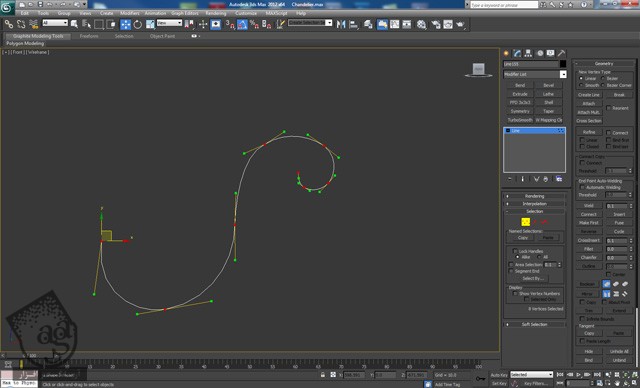
گام سوم
حالا میریم سراغ منوی Rendering مربوط به خط و Enable in Viewport رو تیک می زنیم. عدد 18 رو هم برای Sides در نظر می گیریم. بعدش این شکل رو Editable Poly می کنیم. برای این کار، کلیک راست می کنیم و وارد مسیر Convert to > Convert to Edtable Poly میشیم.
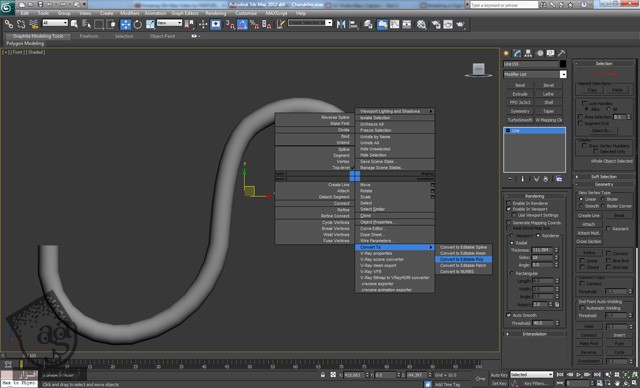
گام چهارهم
توی Poly Mode، همون طور که می بینین، Polygon بالا رو انتخاب و حذف می کنیم. بعد هم Ring لبه آخرین بخش رو انتخاب می کنیم و طبق تصویر، 3 تا Loop جدید با استفاده از Connect اضافه می کنیم.
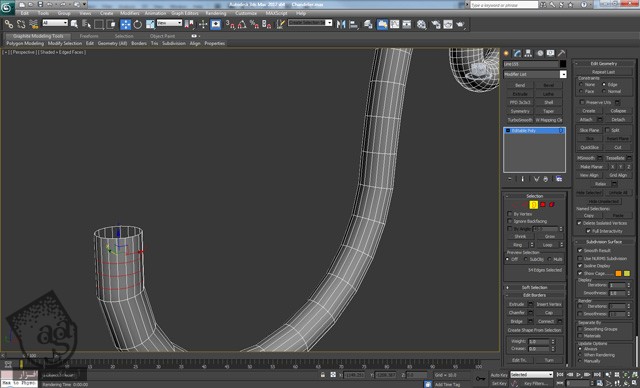
گام پنجم
Exrude رو انتخاب می کنیم و اون رو روی Polygon ها اعمال می کنیم (بعد از اضافه کردن 3 تا Edge Loop) تا شکلی مشابه تصویر زیر به دست بیاد.

گام ششم
Polygon های بالا رو از وسط تا انتها انتخاب می کنیم. بعد هم یک Inset و Bevel اعمال می کنیم. این میشه محلی که در انتهای مدل سازی، کابل ها رو داخلش قرار میدیم.

گام هفتم
سه تا Edge Loop جدید به داخل اکسترود اضافه می کنیم. همون طور که می بینین، این کار رو با استفاده از Ring و Connect انجام میدیم.

گام هشتم
Polygon های میانی بالایی یک طرف رو انتخاب می کنیم و دو بار Inset می کنیم تا نتیجه زیر حاصل بیاد. بعد همین مراحل رو روی طرف دیگه هم تکرار می کنیم و از همون مقادیر برای Inset کردن استفاده می کنیم.
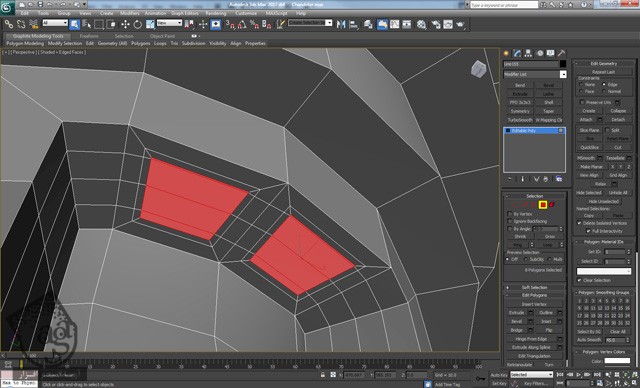
گام نهم
توی Edge sub-Object Mode میریم. Edge Loop های بیرونی رو انتخاب می کنیم و از منوی Loops، Loop Tools رو انتخاب می کنیم و بعد هم Circle رو می زنیم.
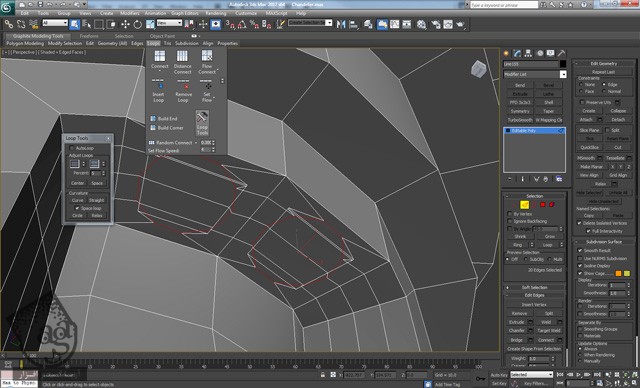
گام دهم
Polygon های مرکز رو انتخاب می کنیم و روی Grow کلیک می کنیم و بعد هم اون ها رو Delete می کنیم.
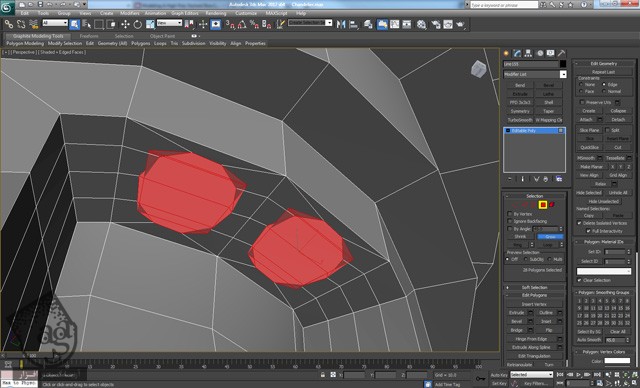
گام یازدهم
وارد Border sub-Object Mode میشیم. حفره ها رو انتخاب می کنیم. Shift رو نگه می داریم و با استفاده از ابزار Move، روی Z-axis درگ می کنیم. اولین درگ رو کوتاه انجام میدیم. بعد هم یک بار دیگه درگ می کنیم.
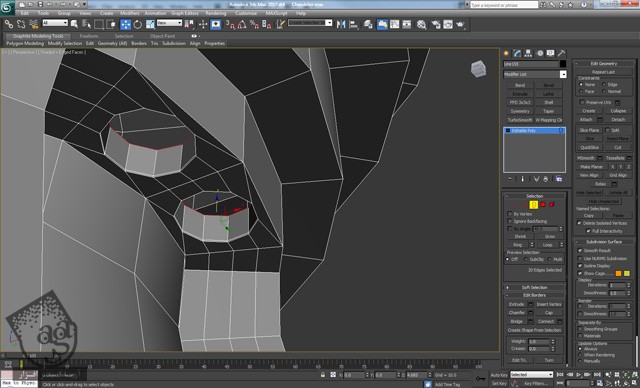
گام دوازدهم
همون طور که می بینین، لبه ها رو Ring و Connect می کنیم. یک Connect رو با 2 Segment اضافه می کنیم. مقدار Pinch رو هم روی 65 قرار میدیم.
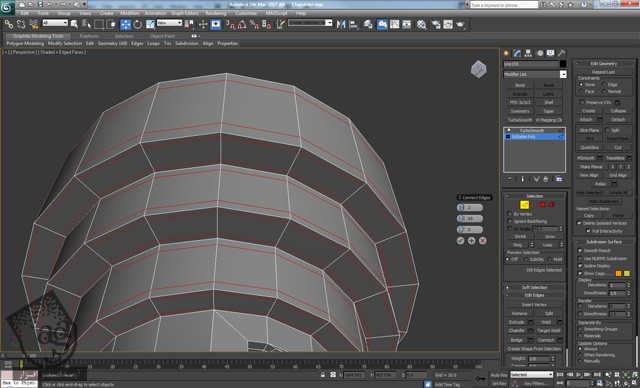
گام سیزدهم
حالا یک Edge Loop در اطراف بخش اکسترود شده اضافه می کنیم. عدد 1 رو برای Segment در نظر می گیریم و مقدار Slide رو هم روی 90 میزاریم.

گام چهاردهم
توی انتهای دیگه (پایین)، همون حفره ها رو ایجاد می کنیم.
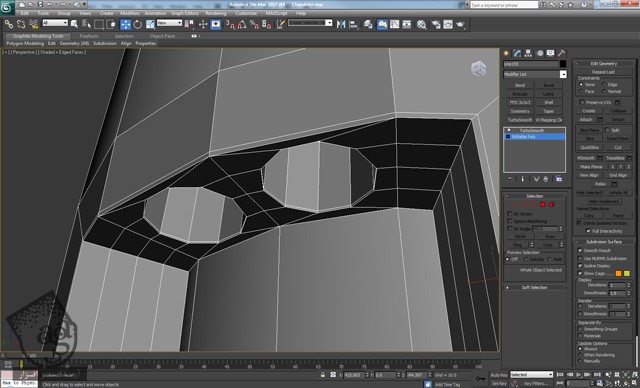
گام پانزدهم
میریم سراغ طرف بعدی شی و یک کره درست می کنیم. برای این کار، وارد مسیر Create > Geometry > Sphere میشیم. عدد 18 رو برای Segments در نظر می گیریم و اون رو به Editable Poly تبدیل می کنیم. بعد هم 36 Polygon پایین رو انتخاب می کنیم.
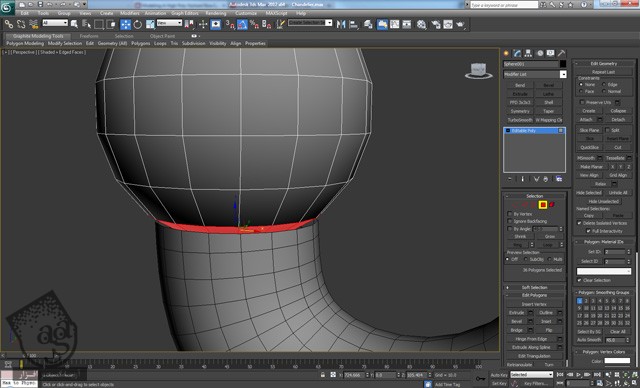
گام شانزدهم
Polygon های انتخاب شده رو پاک می کنیم و از Attach برای ترکیب این دو شی استفاده می کنیم. دو تا Border یا مرز باز رو انتخاب می کنیم و یک Edge Loop درست می کنیم.
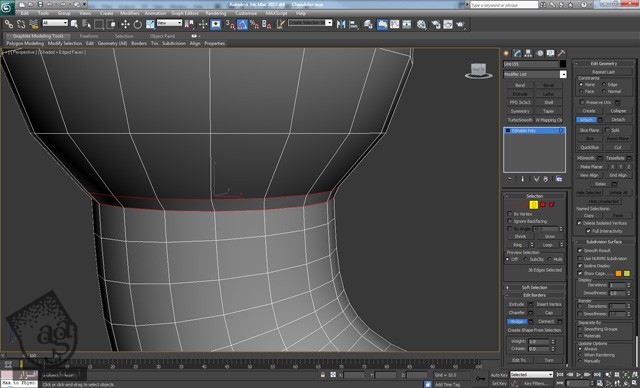
گام هفدهم
باز هم بر می گردیم سراغ طرف دیگه شی. Polygon های بالا رو انتخاب می کنیم و اون ها رو حذف می کنیم.

گام هجدهم
با دنبال کردن مسیر Create > Shapes > Line، یک Spline جدید درست می کنیم. تمام رئوس رو انتخاب می کنیم. کلیک راست می کنیم و Bezier Corner رو می زنیم.
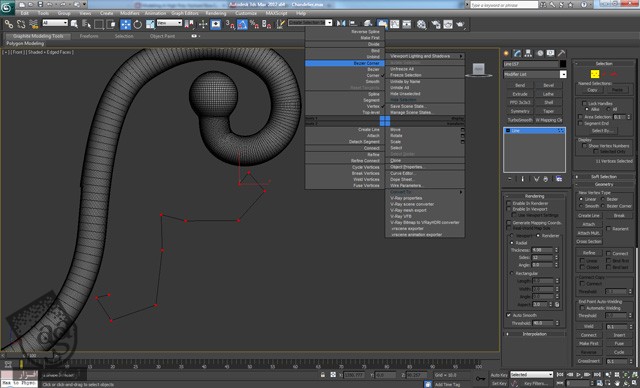
گام نوزدهم
Handle های رئوس رو طوری جا به جا می کنیم که تصویری که در زیر می بینین، به دست بیاد.
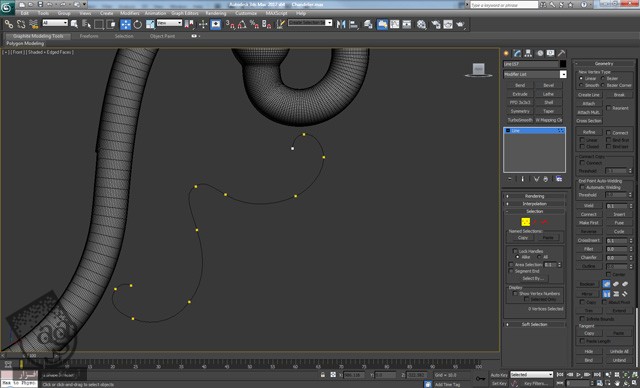
گام بیستم
باز هم وارد منوی Rendering میشیم و Enable in Viewport رو تیک می زنیم و Sides رو روی 18 تنظیم می کنیم. بعدش اون رو Editable Poly می کنیم و Polygon های دو طرف رو حذف می کنیم.
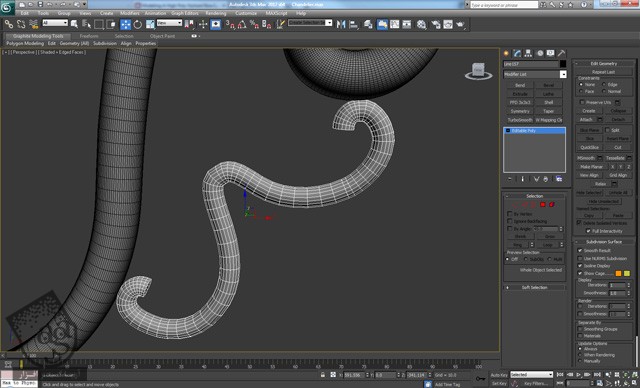
گام بیست و یکم
دو تا کره جدید درست می کنیم و همون فرآیندهای قبلی رو تکرار می کنیم. از Attach و Bridge برار ترکیب و اتصال اون ها با شکل اصلی استفاده می کنیم.
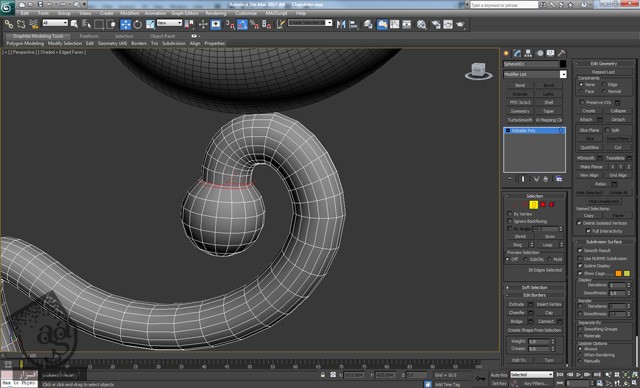
گام بیست و دوم
با دنبال کردن مسیر Create > Geometry > Cylinder، یک استوانه جدید درست می کنیم. عدد 18 رو برای Sides و عدد 4 رو برای Height Segments در نظر می گیریم. این استوانه رو Editable Poly می کنیم و Bevel رو یک بار در بالا و چهار بار در پایین اعمال می کنیم.

گام بیست و سوم
توی Polygon بالا، یک Inset توی Polygon پایین هم یک Bevel اعمال می کنیم. مقدار Height مربوط به Bevel باید پایین و مقدار Outline باید بالا باشه.

گام بیست و چهارم
یک Bevel رو سه بار روی بخش بالایی و چهار بار روی بخش پایینی اعمال می کنیم تا نتیجه ای که در زیر می بینین، به دست بیاد.

گام بیست و پنجم
Bevel رو چهار بار در پایین اعمال می کنیم. بعد هم Bevel رو یک بار در بالا پیاده می کنیم اما مقدار Height رو روی 0 قرار میدیم. یک بار دیگه Bevel رو روی بالا اعمال می کنیم اما Outline رو میزاریم روی 0.

گام بیست و ششم
روی بخش بالایی هم همون مراحل دو گام قبلی رو تکرار می کنیم. اما این بار مقدار Height بیشتری رو در نظر می گیریم. بعد هم Inet, Extrude, Bevel رو روی بخش پایینی اعمال می کنیم تا در نهایت، نتیجه زیر حاصل بشه.

گام بیست و هفتم
به کار روی بخش پایینی ادامه میدیم. عددی منفی رو برای Height مربوط به Extrude در نظر می گیریم. بعد هم یک Inset و یک بار دیگه هم Extrude رو اعمال می کنیم. اما این بار با Height مثبت. در نهایت، یک بار دیگه Bevel می کنیم.
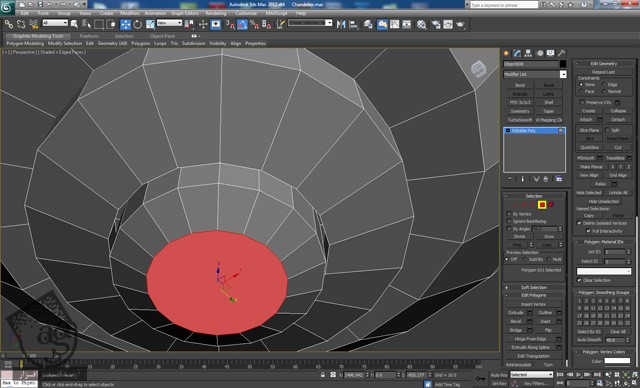
گام بیست و هشتم
دو بار دیگه Bevel رو با همون Height و Outline اعمال می کنیم. اما این بار مقادیر رو منفی در نظر می گیریم. به این ترتیب، کره به این شکل در میاد.

گام بیست و نهم
Inset, Extrude, Inset رو روی Polygon بالا اعمال می کنیم. بعد هم Polygon رو پاک می کنیم. نتیجه باید به شکلی که در زیر می بینین، در اومده باشه.

گام سی ام
لبه ها رو Ring می کنیم و 8 تا Loop جدید به بالا و 7 تا به پایین اضافه می کنیم.

گام سی و یکم
Polygon های بین Loop ها رو انتخاب می کنیم و با مقدار منفی که برای Height در نظر گرفتیم، اسکترود می کنیم.
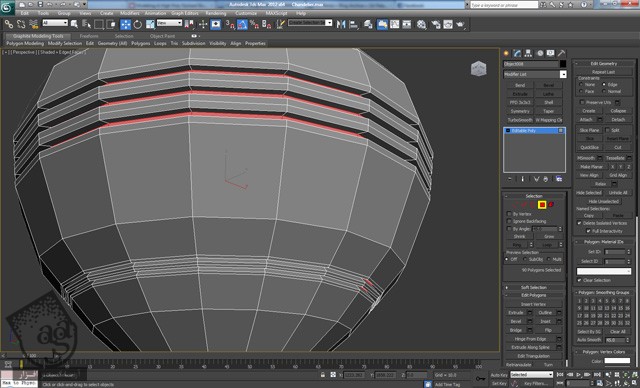
گام سی و دوم
به وسط هر Ring ایجاد شده از طریق اکسترود، یک Loop جدید با Ring و Connect اضافه می کنیم.
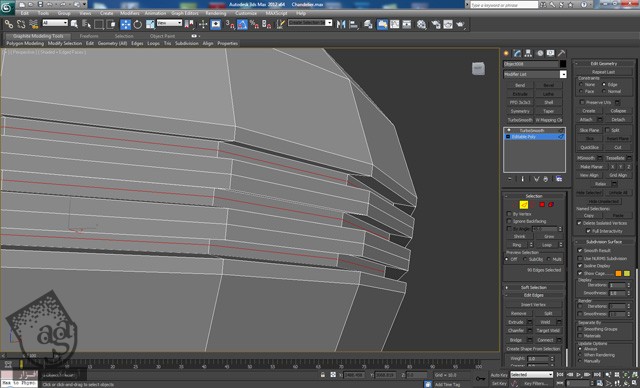
گام سی و سوم
همون طور که می بینین، چند تا Edge Loop دیگه هم اضافه می کنیم.

گام سی و چهارم
همون طور که می بینین، چند تا Edge Loop دیگه هم به پایین اضافه می کنیم.
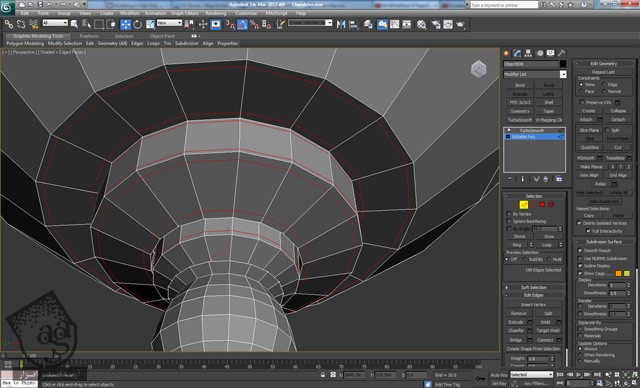
گام سی و پنجم
Loop ها رو روی استوانه Shift می کنیم و یک Loop دیگه هم اضافه می کنیم تا در مجموع 4 Loop داشته باشیم. بعد هم Polygon ها رو انتخاب می کنیم و دو بار اون ها رو Inset می کنیم.

گام سی و ششم
باز هم با استفاده از ابزار Loop، حفره هایی رو مثل گام نهم، اضافه می کنیم.

گام سی و هفتم
دو تا شی تزئینی اول رو انتخاب می کنیم. بعد هم هشت تا Polygon هایلایت شده توی تصویر زیر رو انتخاب می کنیم و اون ها رو حذف می کنیم.
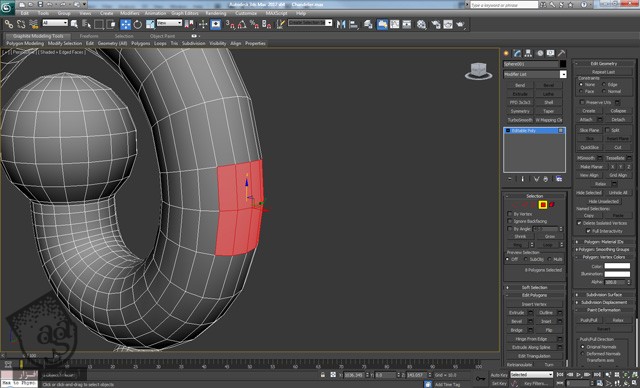
گام سی و هشتم
وارد پنل Hierarchy میشیم و Affect Pivot Only رو انتخاب می کنیم. همون طور که توی تصویر زیر می بینین، این Pivot Point یا نقطه محوری رو به مرکز شکل اصلی منتقل می کنیم. بعد هم Affect Pivot Only رو غیر فعال می کنیم.

گام سی و نهم
دکمه Shift رو نگه می داریم و با استفاده از ابزار Rotate، پنج کپی دیگه تهیه می کنیم. بعد هم اون رو 60 درجه می چرخونیم.

گام چهل ام
با استفاده از Attach، این شکل ها رو با هم ترکیب می کنیم. بعد هم مرزها رو انتخاب می کنیم و از ابزار Bridge برای بستن شکاف ها استفاده می کنیم. Segments رو هم روی 4 قرار میدیم. در نهایت، یم Turbosmooth Modifier اعمال می کنیم و عدد 2 رو برای Iterations در نظر می گیریم.

گام چهل و یکم
همون طور که می بینین، دو تا Loop که درست کرده بودیم رو انتخاب می کنیم و با استفاده از ابزار Scale، اونها رو Scale می کنیم.
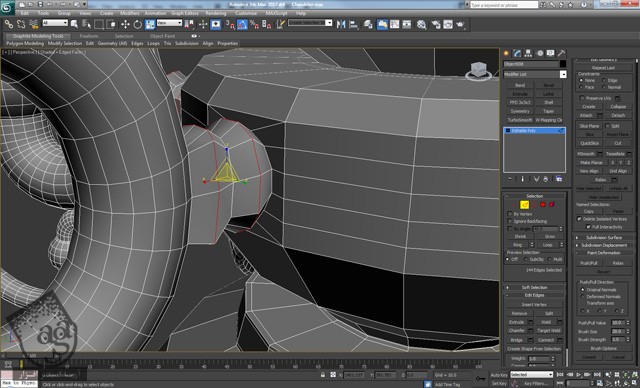
گام چهل و دوم
یک استوانه جدید درست می کنیم. عدد 18 رو برای Sides و 4 رو برای Height Segments در نظر می گیریم. بعد هم یک Taper Modifier رو اعمال می کنیم و یک عدد منفی رو برای Curve در نظر می گیریم.
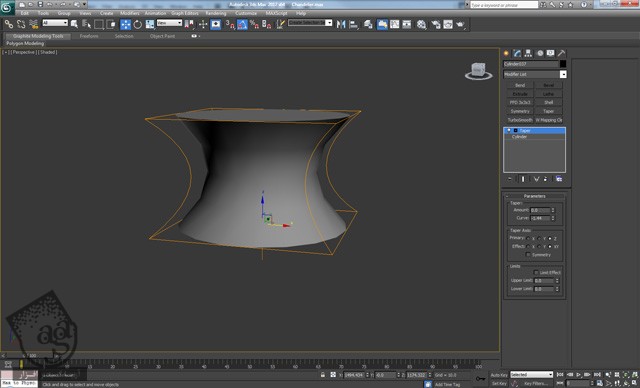
” آموزش 3Ds Max : مدل سازی لوستر تزئینی High Poly – قسمت دوم “
دوره های آموزشی مرتبط
590,000 تومان
590,000 تومان
590,000 تومان
590,000 تومان
590,000 تومان






















































































قوانین ارسال دیدگاه در سایت