No products in the cart.
آموزش 3Ds Max : مدل سازی لپ تاپ – قسمت اول

آموزش 3Ds Max : مدل سازی لپ تاپ – قسمت اول
توی این آموزش، مدل سازی لپ تاپ رو با 3Ds Max با هم می بینیم و با ابزارها و تکنیک های مورد نیاز برای این کار آشنا میشیم. بیاین شروع کنیم!
با ” آموزش 3Ds Max : مدل سازی لپ تاپ ” با ما همراه باشید…
- سطح سختی: پیشرفته
- مدت آموزش: 40 تا 50 دقیقه
- نرم افزار استفاده شده: 3Ds Max
گام اول
وارد مسیر Create > Standard Primitives > Box شده و یک مکعب درست می کنیم. کلیک راست کرده و با دنبال کردن مسیر Convert to > Convert to Editable Poly، اون رو به Editable Poly تبدیل می کنیم. دو تا زوایای کنجی پشت رو انتخاب کرده و وارد مسیر Modify Panel > Edit Edges > Chamfer میشیم و Segments رو روی 20 تنظیم می کنیم.
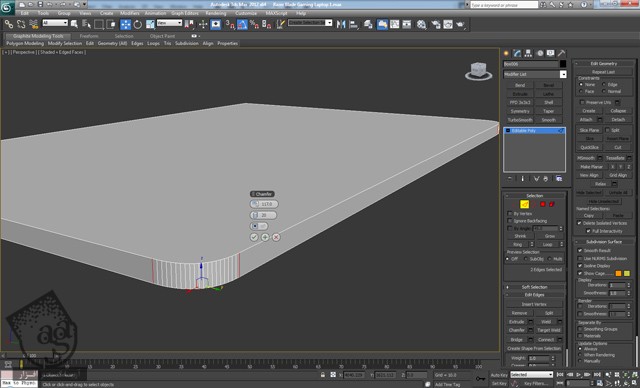
گام دوم
همین کار رو برای لبه های جلویی هم انجام میدیم اما این بار عدد 4 رو برای Segments در نظر می گیریم.

گام سوم
وارد مسیر Modify Panel > Edit Polygons > Bevel میشیم و Polygon پایین رو bevel می کنیم. رئوس رو به صورتی که می بینین، به هم وصل می کنیم.

گام چهارم
Polygon بالا رو Cut کرده و دو تا Loop وسط رو به هم وصل می کنیم.

گام پنجم
رئوس جلویی رو Cut کرده و یک Loop دیگه رو به صورتی که می بینین به هم وصل می کنیم.
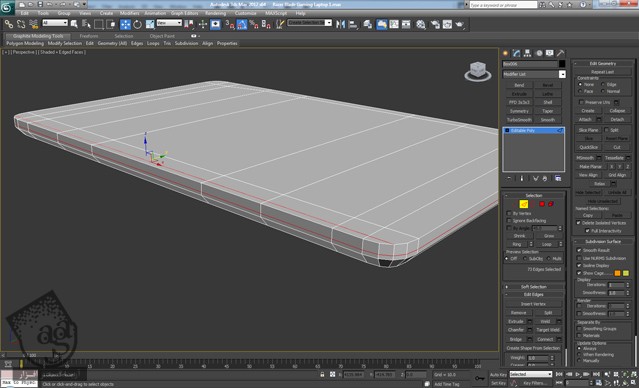
گام ششم
7 تا Polygon وسط رو انتخاب کرده و وارد مسیر Modify Panel > Edit Polygons > Inset میشیم و یک بار Bevel و Inset می کنیم.
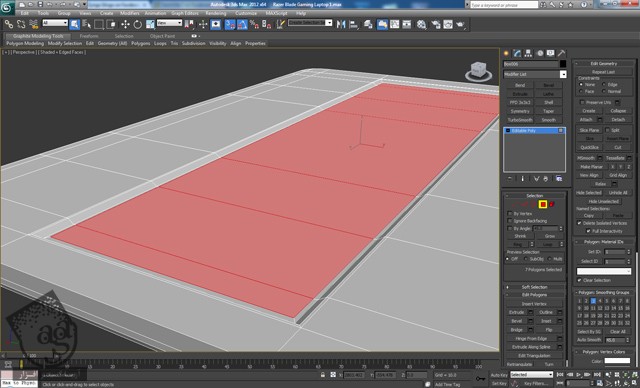
گام هفتم
بعد هم روی دکمه Grow کلیک کرده و Polygon های انتخاب شده رو Detach می کنیم. برای این کار وارد مسیر Modify Panel > Edit Polygons > Detach میشیم.
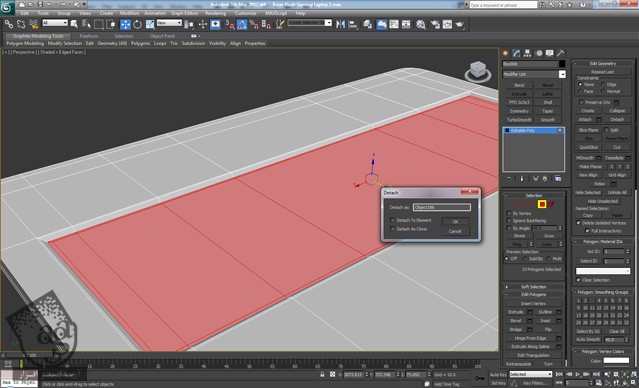
گام هشتم
یک Box جدید با یک شکل مربع درست کرده و زوایای کنجی رو Chamfer می کنیم. Segments رو روی 3 و Amount رو روی 15 قرار میدیم. این از اولین دکمه کیبورد.

گام نهم
این دکمه رو کپی کره و چند تا دکمه جدید هم با اندازه ها بزرگتر درست می کنیم.
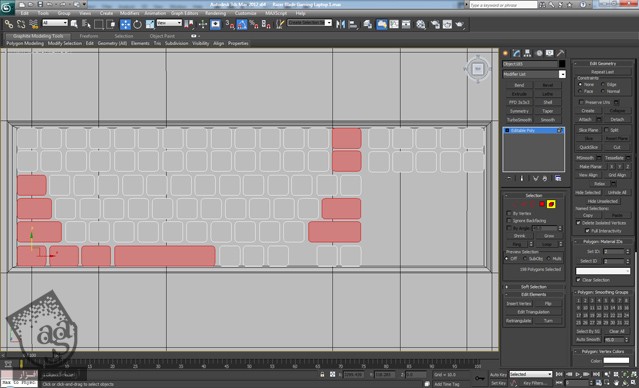
گام دهم
یک Box دیگه درست کرده و لبه اول رو درست مثل قبل Chamfer می کنیم. بقیه لبه ها رو هم Chamfer می کنیم. اما عدد کوچک تری رو برای Amount در نظر می گیریم.

گام یازدهم
این دکمه رو با استفاده از تکنیک های قبلی، Mirror می کنیم.

گام دوازدهم
دو تا دکمه دیگه هم درست می کنیم.

گام سیزدهم
Polygon هایی که به هم Detach کرده بودیم و دکمه ها رو انتخاب می کنیم. Alt+Q رو فشار داده و وارد Isolation Mode میشیم. وارد پنل Create شده و Geometry رو انتخاب می کنیم. بعد هم روی منوی این پنل کلیک کرده و Compound Objects رو انتخاب می کنیم.
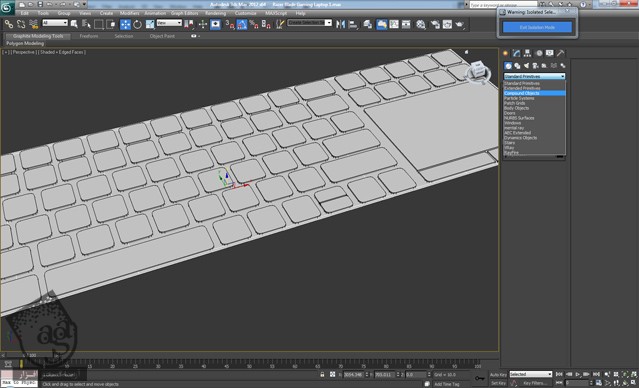
گام چهاردهم
ProBoolean رو انتخاب کرده و روی Start Picking و بعد هم روی مش های دکمه کلیک می کنیم.

گام پانزدهم
وقتی تمام شد، مش رو به Editable Poly تبدیل می کنیم. بعد هم Polygon های بین و داخل حفره ها رو حذف می کنیم.
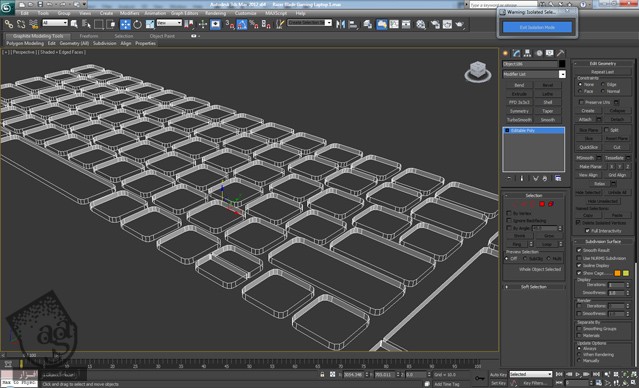
توصیه می کنم دوره های جامع فارسی مرتبط با این موضوع آریاگستر رو مشاهده کنید:
– صفر تا صد آموزش مدل سازی در تری دی مکس
– صفر تا صد آموزش انیمیشن سازی در 3Ds Max
– صفر تا صد رندرینگ و نورپردازی تری دی مکس برای معماری خارجی – پک 1
– صفر تا صد رندرینگ و نورپردازی تری دی مکس برای معماری خارجی – پک 2
– صفر تا صد رندرینگ و نورپردازی تری دی مکس برای معماری داخلی – پک 1
– صفر تا صد رندرینگ و نورپردازی تری دی مکس برای معماری داخلی – پک 2
– صفر تا صد آموزش وی ری برای تری دی مکس
– صفر تا صد آموزش آرنولد در تری دی مکس
گام شانزدهم
یک Edge Loop جدید به کناره های حفره اضافه می کنیم. برای این کار از دستور Connect استفاده می کنیم.

گام هفدهم
وارد مسیر Modify Panle > Edit Edges > Bridge میشیم و لبه هایی که همدیگه رو قطع می کنن رو به هم وصل می کنیم.

گام هجدهم
از Isolation Mode خارج شده و وارد مسیر Modify Panel > Edit Geometry > Attach میشیم. بعد هم Loop هایی که با راس ها هماهنگی دارن رو به هم وصل می کنیم.

گام نوزدهم
با استفاده از دستور Bridge، لبه های مخالف رو از بدنه به حفره های کلیدهای کیبورد وصل می کنیم. بعد هم راس بیرونی رو به رئوس داخلی وصل می کنیم.
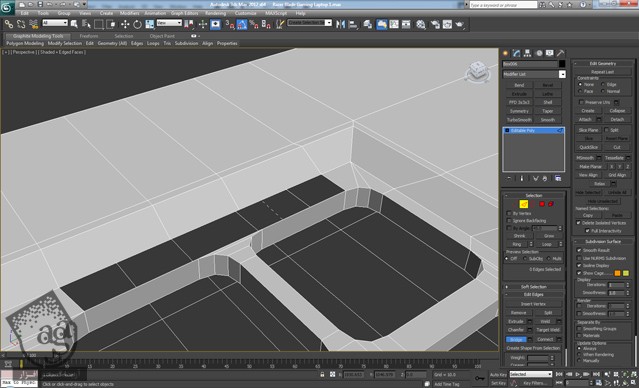
گام بیست ام
Polygon هایی که می بینین رو انتخاب کرده و یک Inset اعمال می کنیم. بعد هم عدد کوچکی رو برای Amount در نظر می گیریم.
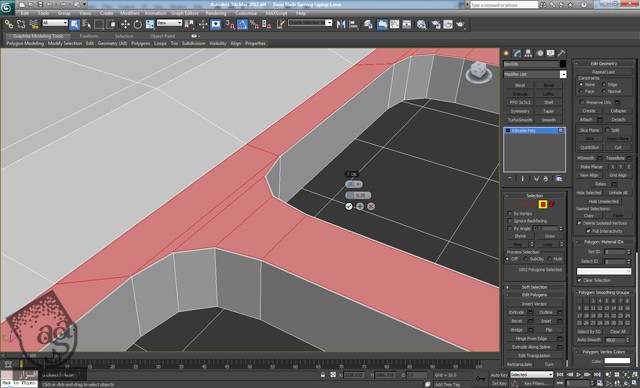
گام بیست و یکم
دو تا Loop جدید رو به صورتی که می بینین به هم وصل می کنیم.

گام بیست و دوم
وارد مسیر Modify Panel > Selection Roolout > Border میشیم و تمام حفره ها رو انتخاب کرده و در حالی که Shift رو نگه داشتیم، دو بار Scale می کنیم. بعد هم وارد مسیر Modify Panel > Border > Cap میشیم.

گام بیست و سوم
22 تا لبه میانی کیبورد رو انتخاب کرده و اون ها رو به صورتی که می بینین، روی محور Y به عقب می بریم.
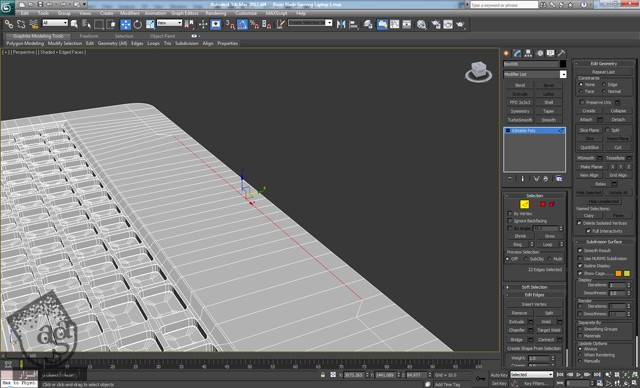
گام بیست و چهارم
14 ردیف Polygon های جدید و 22 تا خط پشتی رو انتخاب کرده و اون ها رو حذف می کنیم.

گام بیست و پنجم
با استفاده از دستور Bridge، تمام لبه ها رو به هم وصل کرده و بعد هم یک Cap به حفره مثلثی انتها اضافه می کنیم.

گام بیست و ششم
تمام Polygon های بالا رو انتخاب کرده و Inset می کنیم.
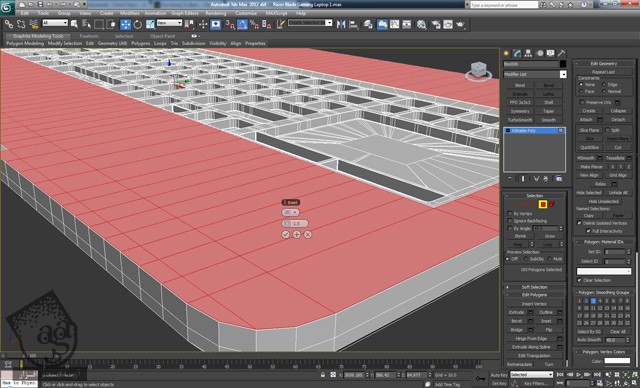
گام بیست و هفتم
دو تا Loop جدید به بخش بیرونی لبه ها اضافه می کنیم.
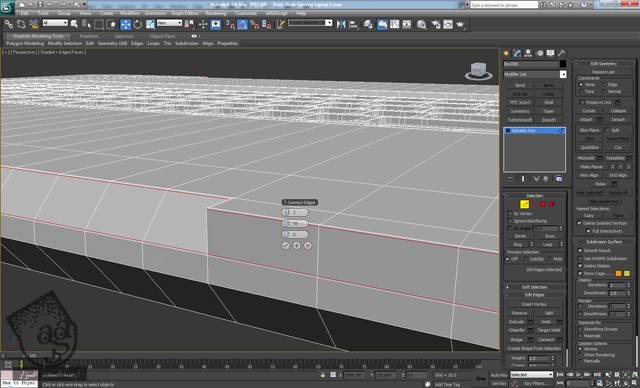
گام بیست و هشتم
Loop های بیشتری رو اضافه می کنیم. اما Loop های عمودی رو باید ناتمام باقی بزاریم.
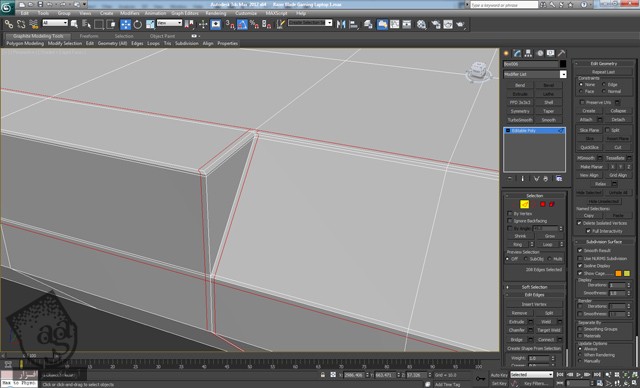
گام بیست و نهم
دو تا Loop ناتمام دیگه هم اضافه می کنیم.
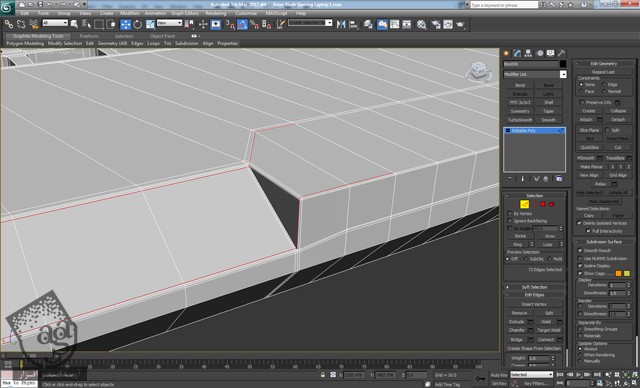
گام سی ام
Polygon های پایین رو Inset کرده و یک Loop نزدیک به لبه پایین اضافه می کنیم.
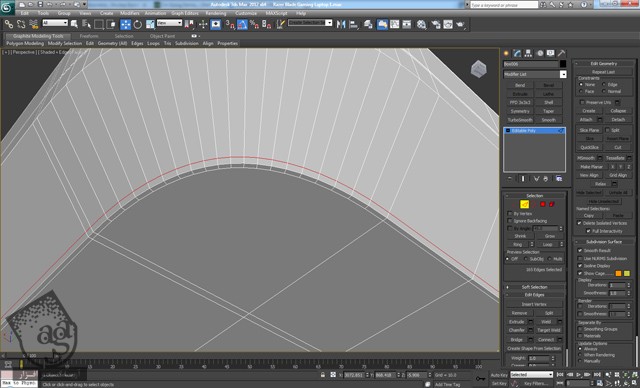
گام سی و یکم
9 تا Loop دیگه اضافه کرده واون ها رو به صورتی که می بینین خارج از بدنه لپ تاپ جا به جا می کنیم .
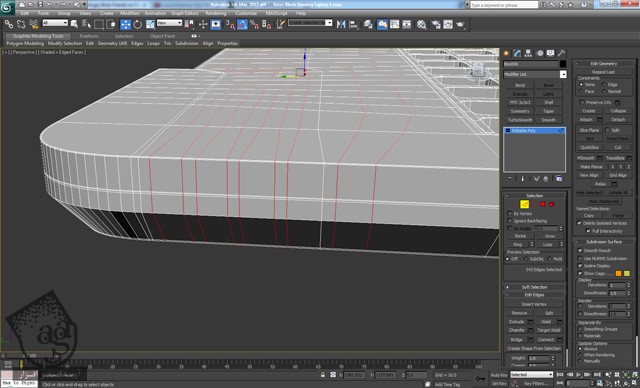
گام سی و دوم
یک Loop دیگه زیر لبه بالایی اضافه کرده و بعد هم لبه های پایینی سه تا Loop وسط رو انتخاب می کنیم. اون ها رو به بالا می بریم. بعد هم Polygon هایی که می بینین رو انتخاب کرده و Inset می کنیم.
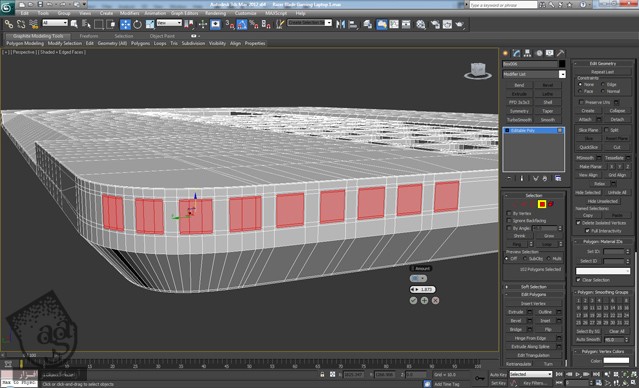
گام سی و سوم
دو بار اکسترود می کنیم. موقع اولین اکسترود، مقدار Height باید کمتر باشه.
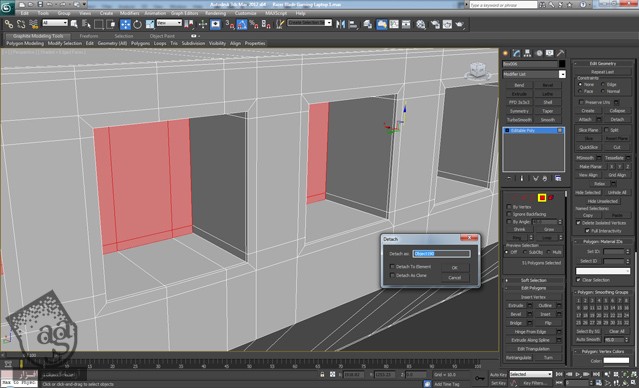
گام سی و چهارم
Alt+Q رو فشار داده و وارد Isolation Mode میشیم. یک Loop به صورتی که می بینین اضافه می کنیم. بعد هم از Polygon بیرونی شروع کرده و دومین Poly هر قسمت رو انتخاب کرده و به سمت بیرون اکسترود می کنیم.
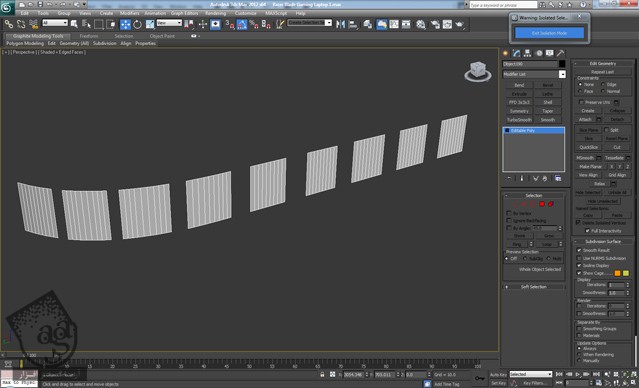
گام سی و پنجم
با استفاده از دستور Connect، دو تا Loop نزدیک به لبه هر شکل اکسترود شده اضافه می کنیم.

” آموزش 3Ds Max : مدل سازی لپ تاپ – قسمت دوم “
توصیه می کنم دوره های جامع فارسی مرتبط با این موضوع آریاگستر رو مشاهده کنید:
– صفر تا صد آموزش مدل سازی در تری دی مکس
– صفر تا صد آموزش انیمیشن سازی در 3Ds Max
– صفر تا صد رندرینگ و نورپردازی تری دی مکس برای معماری خارجی – پک 1
– صفر تا صد رندرینگ و نورپردازی تری دی مکس برای معماری خارجی – پک 2
– صفر تا صد رندرینگ و نورپردازی تری دی مکس برای معماری داخلی – پک 1
– صفر تا صد رندرینگ و نورپردازی تری دی مکس برای معماری داخلی – پک 2
– صفر تا صد آموزش وی ری برای تری دی مکس
– صفر تا صد آموزش آرنولد در تری دی مکس
دوره های آموزشی مرتبط
590,000 تومان
590,000 تومان
590,000 تومان
590,000 تومان
590,000 تومان














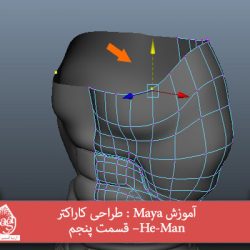






































































قوانین ارسال دیدگاه در سایت