No products in the cart.
آموزش 3Ds Max : مدل سازی کلاه خود – قسمت اول

آموزش 3Ds Max : مدل سازی کلاه خود – قسمت اول
توی این آموزش، مدل سازی کلاه خود رو با 3Ds Max با هم می بینیم و با ابزارها و تکنیک های مورد نیاز آشنا میشیم. بیاین شروع کنیم!
با ” آموزش 3Ds Max : مدل سازی کلاه خود ” با ما همراه باشید…
- سطح سختی: مبتدی
- مدت آموزش: 40 تا 50 دقیقه
- نرم افزار استفاده شده: 3Ds Max
طراحی شکل مقدماتی کلاه خود
گام اول
تری دی مکس رو باز می کنیم.
به صورت پیش فرض، نسخه کوچک شده نوار Graphite Modeling Tools دقیقا زیر نوار ابزار اصلی به نمایش در میاد.

گام دوم
روی آیکن Expand/Minimize چندین بار کلیک می کنیم تا کل نوار به نمایش در بیاد.
ابزارهای تب Polygon Modeling غیر فعال هستن. چون که هیچ مدل Polygon روی صحنه وجود نداره.
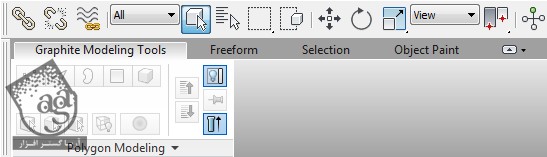
گام سوم
وارد منوی Customize میشیم و Units Setup رو انتخاب می کنیم. توی پنجره Units Setup، Generic Units رو تیک زده و در نهایت Ok می زنیم.
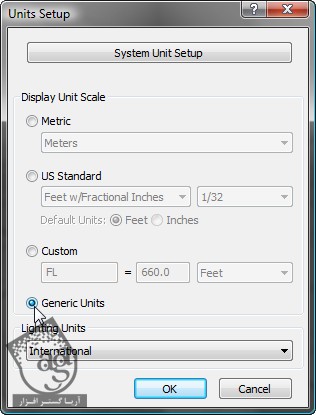
گام چهارم
وارد نمای Perspective میشیم و Alt+W رو فشار میدیم.
گام پنجم
وارد پنل Create میشیم و Generate رو انتخاب می کنیم. بعد هم روی Box کلیک می کنیم.
گام ششم
این Box رو به اندازه دلخواه وادر می کنیم.
گام هفتم
وارد پنل Modify و بخش Parameters میشیم. Length و Width و Height رو روی 50.0 تنظیم می کنیم.
در حال حاضر Pivot Point یا نقطه محوری در پایین شی قرار داره. باید این نقطه رو در وسط قرار بدیم تا بتونیم شی رو به صورت یکنواخت تغییر بدیم.
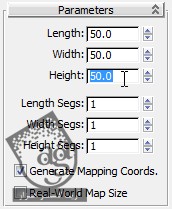
گام هشتم
وارد پنل Hierarchy و بخش Adjust Pivot و Move/Rotate/Scale میشیم و Affect Pivot Only رو انتخاب می کنیم.
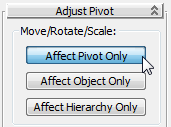
گام نهم
توی گروه Alignment، روی Center to Object کلیک کرده و بعد هم بار دیگه Affect Pivot Only رو انتتخاب می کنیم.
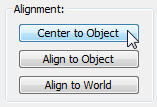
گام دهم
میریم سراغ نوار ابزار اصلی و روی Select and Rotate کلیک می کنیم.
گام یازدهم
Undo می کنیم. برای این کار میانبر Ctrl+Z رو فشار میدیم.
گام دوازدهم
روی مکعب کلیک راست کرده و وادر مسیر Transform > Move میشیم.
گام سیزدهم
میریم سراغ نوار وضعیت. روی یکی از فلش ها کلیک راست کرده و عدد 0.0 رو توی هر سه فیلد X, Y, Z وارد می کنیم.
![]()
گام چهاردهم
روی Select Object کلیک می کنیم.
تبدیل مکعب به کره
گام اول
وارد پنل Modify میشیم. میریم سراغ Parameters و Length Segs و Width Segs و Height Segs رو روی 4 تنظیم می کنیم.
گام دوم
F4 رو فشار میدیم تا Edge Faces فعال بشه. جام این کار،

گام سوم
از لیست Modifier، گزینه Spherity رو انتخاب می کنیم.
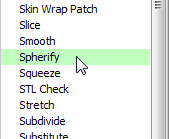
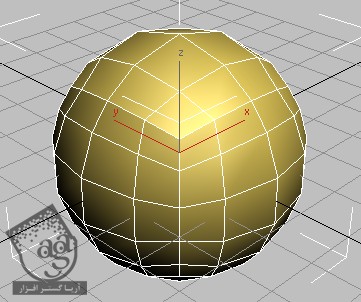
اصلاح شکل
گام اول
روی کره کلیک راست کرده و در نهایت وارد مسیر Convert to > Convert to Editable Poly میشیم.
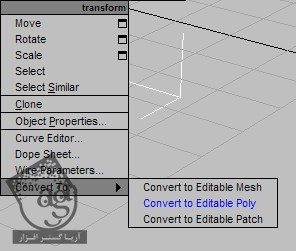
گام دوم
روی Maximize Viewport Toggle کلیک می کنیم تا هر چهار تا نما به نمایش در بیان. روی نمای Front کلیک راست می کنیم تا فعال بشه. بعد هم یک بار دیگه روی Maximize Viewport Toggle کلیک می کنیم.
گام سوم
میریم سراغ نوار و پنل Polygon Modeling و روی Vertex کلیک می کنیم.

توصیه می کنم دوره های جامع فارسی مرتبط با این موضوع آریاگستر رو مشاهده کنید:
– صفر تا صد آموزش مدل سازی در تری دی مکس
– صفر تا صد آموزش انیمیشن سازی در 3Ds Max
– صفر تا صد آموزش رندرینگ و نورپردازی تری دی مکس برای معماری خارجی – پک 1
– صفر تا صد آموزش رندرینگ و نورپردازی تری دی مکس برای معماری خارجی – پک 2
– صفر تا صد آموزش رندرینگ و نورپردازی تری دی مکس برای معماری داخلی – پک 1
– صفر تا صد آموزش رندرینگ و نورپردازی تری دی مکس برای معماری داخلی – پک 2
– صفر تا صد آموزش وی ری برای تری دی مکس
– صفر تا صد آموزش آرنولد در تری دی مکس
بعد هم از دستور Region-Select برای انتخاب تمام رئوس نیمه پایین شی استفاده می کنیم. دستور Region-Select یعنی نشانگر رو طوری درگ کنیم که شی های موجود توی ناحیه درگ شده، انتخاب بشن. شکل انتخاب پیش فرض، به صورت مستطیل هست.
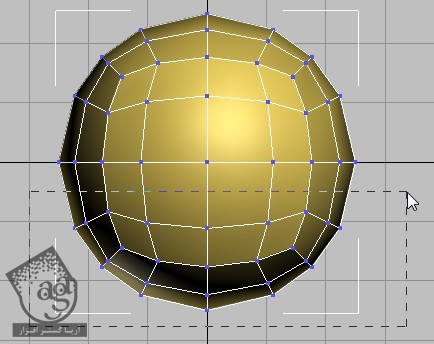
با درگ کردن مستطیل، رئوس پایین رو انتخاب می کنیم.
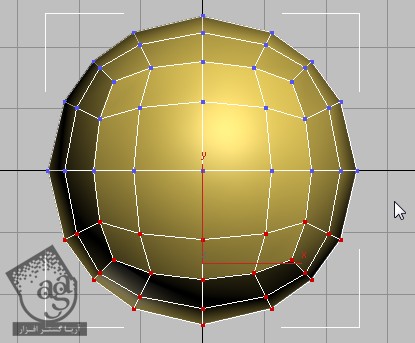
به این ترتیب، رئوس پایین انتخاب میشن.
Delete رو می زنیم.
نتیجه به صورت زیر در میاد.
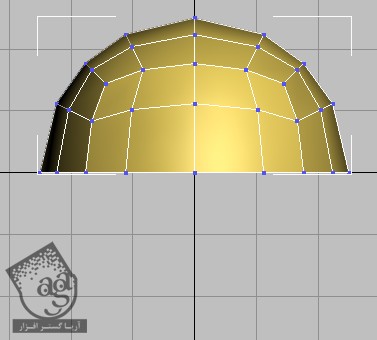
رئوس پایین حذف میشن.
گام چهارم
Maximize Viewport Toggle رو می زنیم و روی نمای Perspective کلیک می کنیم. بعد هم یک بار دیگه Maximize Viewport Toggle رو می زنیم.
گام پنجم
رئوس بالای کلاه خود رو انتخاب کرده و اون ها رو به سمت بالا درگ می کنیم.
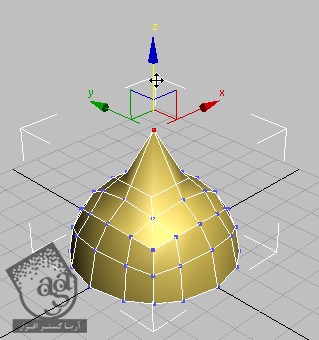
همون طور که می بینین، فقط Polygon هایی که دارای راس هستن تغییر می کنن. بنابراین باید از Soft Selection استفاده کنیم تا همر رئوس مجاور انتخاب بشن هم Polygon ها.
گام ششم
Undo می کنیم.
استفاده از Soft Selection برای شکل دادن به کلاه خود
گام اول
میریم سراغ نوار و پنل Polygon Modeling و روی Soft Selection انتخاب می کنیم.
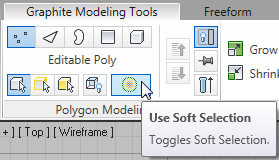
به صورت پیش فرض، تری دی مکس Soft Selection رو به صورت فشرده به نمایش در میاره.
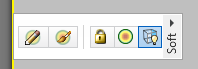
گام دوم
نوار ابزار رو به ناحیه خالی نوار درگ می کنیم.
نشانگر رو نزدیک لبه سمت راست نوار ابزار قرار میدیم. بعد هم Return Panels to Ribbon رو می زنیم.
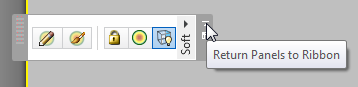
گام سوم
توی این پنل، Falloff رو روی 30.0 قرار میدیم.
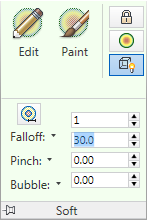
گام چهارم
راس بالایی کلاه خود رو یک بار دیگه روی محور Z به سمت بالا درگ می کنیم تا به صورت زیر در بیاد.
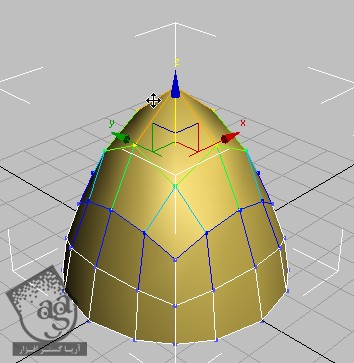
گام پنجم
میریم سراغ پنل Polygon Modeling و روی Soft Selection یک بار دیگه کلیک می کنیم تا غیر فعال بشه.
گام ششم
روی رئوس شی درگ می کنیم تا انتخاب بشن. بعد هم وارد پنل Subdivision میشیم و روی MSmooth کلیک می کنیم.

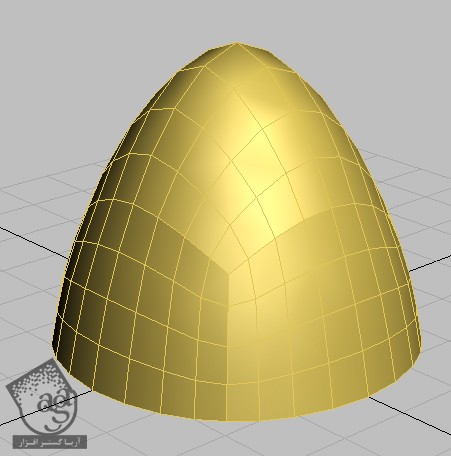
گام هفتم
وارد پنل Polygon Modeling میشیم و روی Vertex کلیک می کنیم.
فایل رو به صورت my_helmet_01.max ذخیره می کنیم.
” آموزش 3Ds Max : مدل سازی کلاه خود – قسمت دوم “
توصیه می کنم دوره های جامع فارسی مرتبط با این موضوع آریاگستر رو مشاهده کنید:
– صفر تا صد آموزش مدل سازی در تری دی مکس
– صفر تا صد آموزش انیمیشن سازی در 3Ds Max
– صفر تا صد آموزش رندرینگ و نورپردازی تری دی مکس برای معماری خارجی – پک 1
– صفر تا صد آموزش رندرینگ و نورپردازی تری دی مکس برای معماری خارجی – پک 2
– صفر تا صد آموزش رندرینگ و نورپردازی تری دی مکس برای معماری داخلی – پک 1
– صفر تا صد آموزش رندرینگ و نورپردازی تری دی مکس برای معماری داخلی – پک 2
– صفر تا صد آموزش وی ری برای تری دی مکس
– صفر تا صد آموزش آرنولد در تری دی مکس
دوره های آموزشی مرتبط
590,000 تومان
590,000 تومان
590,000 تومان
590,000 تومان
590,000 تومان





















































































قوانین ارسال دیدگاه در سایت