No products in the cart.
آموزش 3Ds Max : مدل سازی کلاه خود – قسمت سوم

آموزش 3Ds Max : مدل سازی کلاه خود – قسمت سوم
توی این آموزش، مدل سازی کلاه خود رو با 3Ds Max با هم می بینیم و با ابزارها و تکنیک های مورد نیاز آشنا میشیم. بیاین ادامه بدیم!
با ” آموزش 3Ds Max : مدل سازی کلاه خود ” با ما همراه باشید…
- سطح سختی: مبتدی
- مدت آموزش: 40 تا 50 دقیقه
- نرم افزار استفاده شده: 3Ds Max
” آموزش 3Ds Max : مدل سازی کلاه خود – قسمت اول “
” آموزش 3Ds Max : مدل سازی کلاه خود – قسمت دوم “
اکسترود کردن کلاه خود
گام اول
وارد پنل Polygons میشیم. Shift رو نگه داشته و روی Extrude کلیک می کنیم.
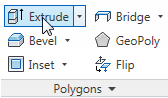
به این ترتیب، امکاناتی که می بینین، ظاهر میشن.
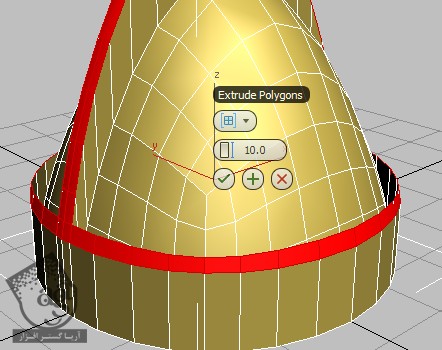
گام دوم
Group و بعد هم Local Normal رو انتخاب می کنیم.
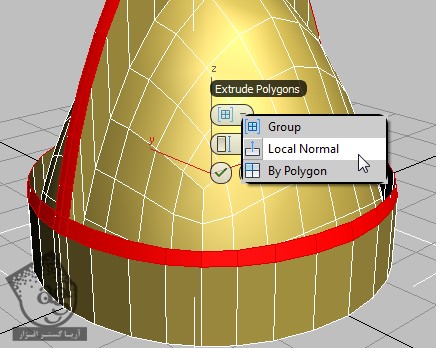
گام سوم
Height رو روی 1.0 قرار میدیم و روی علامت تیک کلیک می کنیم.
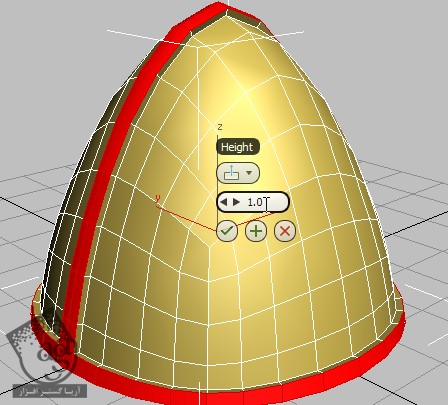
گام پنجم
وارد پنل Polygon Modeling میشیم و روی Polygon کلیک می کنیم.
گام پنجم
وارد پنل Edit میشیم و روی Use NURMS کلیک می کنیم. به این ترتیب، وارد پنل NURMS میشیم و روی Show Cage کلیک می کنیم. بعد هم F4 رو فشار میدیم. این طوری می تونیم نتیجه رو بدون هیچ گونه لبه ای مشاهده کنیم.
گام ششم
همچنان که توی پنل NURMS هستیم، Iterations رو روی 2 قرار میدیم.

گام هفتم
وارد پنل Edit میشیم و روی Use NURMS کلیک می کنیم تا NURMS Mode غیر فعال بشه.
صحنه رو به صورت my_helmet_02.max ذخیره می کنیم.
اصلاح Extrusion
گام اول
وارد نمای Left یا چپ میشیم. در صورت لزوم، دکمه F3 رو فشار میدیم.

گام دوم
وارد پنل Polygon Modeling میشیم و Vertex رو فعال می کنیم. بعد هم یک ردیف از رئوس رو به صورتی که در زیر می بینین، Region-Select می کنیم.
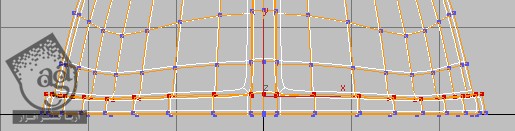
گام سوم
وارد پنل Align میشیم. روی Align Z کلیک کرده و تمام رئوس رو در طول محور Z با هم تراز می کنیم.
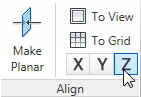
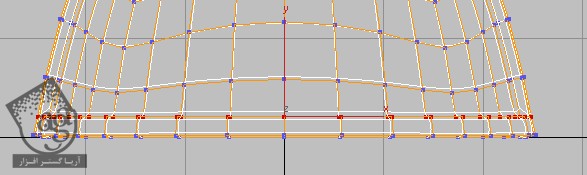
گام چهارم
وارد نمای Top یا بالا میشیم. رئوس یک طرف رو انتخاب می کنیم.
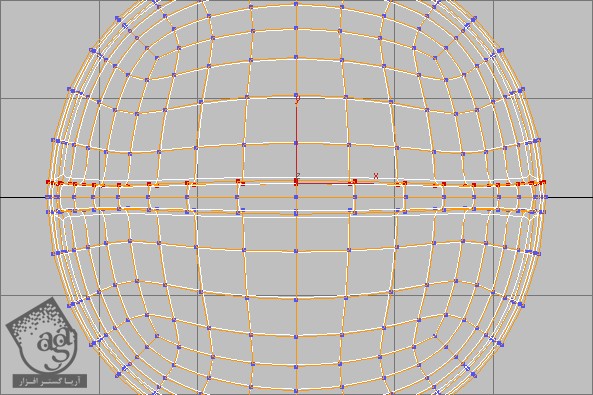
گام پنجم
وارد پنل Align میشیم. روی Y کلیک کرده و تمام رئوس رو روی محور Y با هم تراز می کنیم.
گام ششم
رئوس سمت مخالف رو هم انتخاب کرده و یک بار دیگه روی Y کلیک می کنیم.
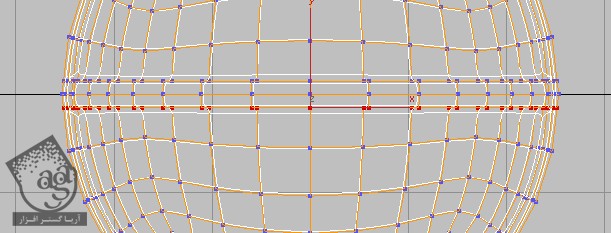
گام هفتم
وارد نمای Perspective میشیم.
گام هشتم
وارد پنل Polygon Modeling میشیم و روی Edge کلیک می کنیم.
گام نهم
وارد پنل Modify Selection میشیم و روی Ring Mode کلیک می کنیم.
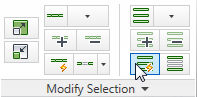
توصیه می کنم دوره های جامع فارسی مرتبط با این موضوع آریاگستر رو مشاهده کنید:
– صفر تا صد آموزش مدل سازی در تری دی مکس
– صفر تا صد آموزش انیمیشن سازی در 3Ds Max
– صفر تا صد آموزش رندرینگ و نورپردازی تری دی مکس برای معماری خارجی – پک 1
– صفر تا صد آموزش رندرینگ و نورپردازی تری دی مکس برای معماری خارجی – پک 2
– صفر تا صد آموزش رندرینگ و نورپردازی تری دی مکس برای معماری داخلی – پک 1
– صفر تا صد آموزش رندرینگ و نورپردازی تری دی مکس برای معماری داخلی – پک 2
– صفر تا صد آموزش وی ری برای تری دی مکس
– صفر تا صد آموزش آرنولد در تری دی مکس
گام دهم
یکی از لبه های افقی نزدیک به یک لبه کلاه خود رو انتخاب می کنیم.
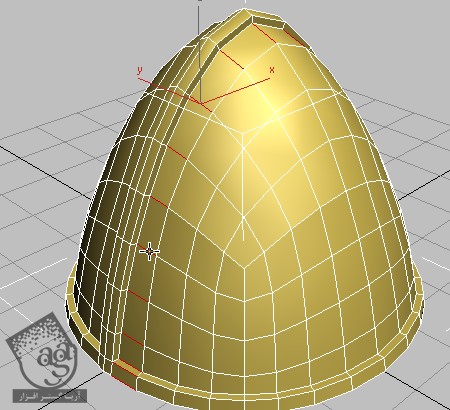
گام یازدهم
وارد پنل Loops میشیم. Shift رو نگه داشته و روی Conect کلیک می کنیم.
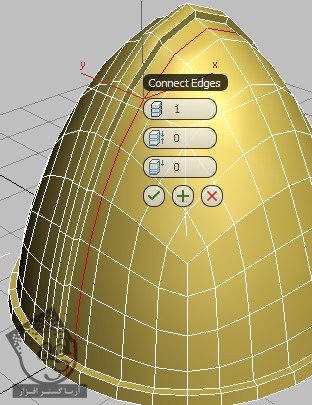
گام دوازدهم
عدد 83 رو برای سومین فیلد در نظر می گیریم. در نهایت، روی علامت تیک کلیک می کنیم.
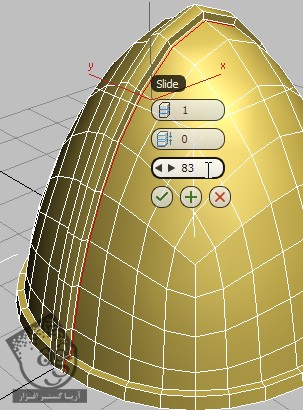
گام سیزدهم
Viewport رو می چرخونیم تا بتونیم سمت دیگه کلاه خود رو مشاهده کنیم.
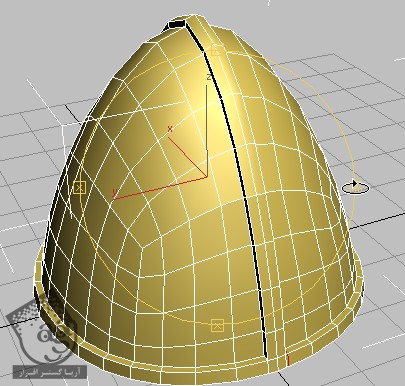
گام چهاردهم
وارد پنل Edit میشیم و Swift Loop رو فعال می کنیم.
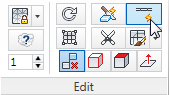
گام پانزدهم
ماوس رو روی سطح کلاه خود درگ می کنیم. یک Edge Loop عمودی جدید نزدیک به لبه کلاه خود اضافه می کنیم.
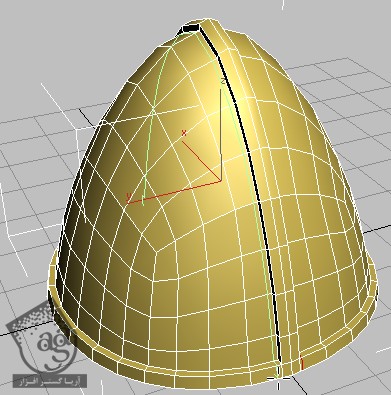

گام شانزدهم
یک بار دیگه از Swift Loop استفاده کرده و به این ترتیب، یک Edge Loop افقی که محلی که می بینین، اضافه می کنیم.
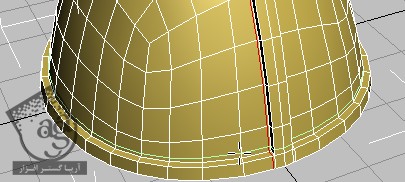
یک Loop درست می کنیم.
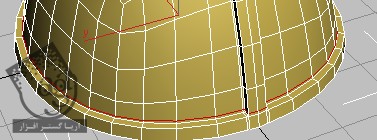
گام هفدهم
روی Swift Loop کلیک کرده و اون رو غیر فعال می کنیم.
گام هجدهم
روی Edge کلیک می کنیم.
مشاهده کلاه خود به صورت Smooth
گام اول
وارد پنل Edit میشیم و روی Use NURMS کلیک می کنیم. بعد هم F4 رو فشار میدیم.
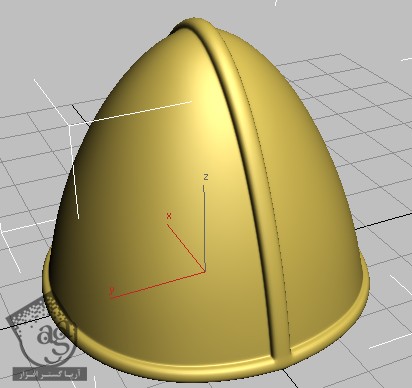
گام دوم
دکمه F4 رو فشار میدیم و Edge Faces رو به نمایش در میاریم. روی Use NURMS کلیک کرده و اون رو غیر فعال می کنیم.
فایل رو به صورت my_helmet_03 ذخیره می کنیم.
” آموزش 3Ds Max : مدل سازی کلاه خود – قسمت چهارم “
توصیه می کنم دوره های جامع فارسی مرتبط با این موضوع آریاگستر رو مشاهده کنید:
– صفر تا صد آموزش مدل سازی در تری دی مکس
– صفر تا صد آموزش انیمیشن سازی در 3Ds Max
– صفر تا صد آموزش رندرینگ و نورپردازی تری دی مکس برای معماری خارجی – پک 1
– صفر تا صد آموزش رندرینگ و نورپردازی تری دی مکس برای معماری خارجی – پک 2
– صفر تا صد آموزش رندرینگ و نورپردازی تری دی مکس برای معماری داخلی – پک 1
– صفر تا صد آموزش رندرینگ و نورپردازی تری دی مکس برای معماری داخلی – پک 2
– صفر تا صد آموزش وی ری برای تری دی مکس
– صفر تا صد آموزش آرنولد در تری دی مکس
دوره های آموزشی مرتبط
590,000 تومان
590,000 تومان
590,000 تومان
590,000 تومان
590,000 تومان





















































































قوانین ارسال دیدگاه در سایت