No products in the cart.
آموزش 3Ds Max : مدل سازی کپسول آتشنشانی – قسمت چهارم

آموزش 3Ds Max : مدل سازی کپسول آتشنشانی – قسمت چهارم
توی این آموزش، مدل سازی کپسول آتشنشانی رو با 3Ds Max با هم می بینیم. اول از همه مدل سازی رو به صورت Low Poly انجام میدیم و بعد هم جزئیات بیشتری رو از طریق روش های Sculpting, Texturing, Baking بهش اضافه می کنیم. گرچه مدل نهایی دارای جزئیات و ظرافت های زیادی هست اما در واقع به صورت مش Low Poly بوده و مدل سازی اون خیلی ساده ست.
با ” آموزش 3Ds Max : مدل سازی کپسول آتشنشانی ” با ما همراه باشید…
- سطح سختی: متوسط
- مدت آموزش: 60 تا 80 دقیقه
- نرم افزار استفاده شده: 3Ds Max, Adobe Photoshop
” آموزش 3Ds Max : مدل سازی کپسول آتشنشانی – قسمت اول “
” آموزش 3Ds Max : مدل سازی کپسول آتشنشانی – قسمت دوم “
” آموزش 3Ds Max : مدل سازی کپسول آتشنشانی – قسمت سوم “
اتصال مش شناور به بدنه اصلی
گام اول
توی این گام می خوایم مش شناور جلو رو به مش بدنه اصلی متصل کنیم. لبه هایی که توی تصویر زیر می بینین رو انتخاب کرده و کلیک راست می زنیم. بعد هم Connect رو انتخاب کرده و به این وسیله لبه ها رو به هم وصل می کنیم و به صورتی که می بینین، با نشانگر سبز رنگ تراز می کنیم.
مش Solid به Unwrap و ذخیره کرده تکسچر خالی کمک می کنه. اغلب توی مدل های High Res از مش های شناور یا Floating Mesh استفاده می کنیم. توی مدل های Low Res مش ها باید به صورت Solid یا تک عنصری باشن. بنابراین این فرآیند رو طی کردیم.
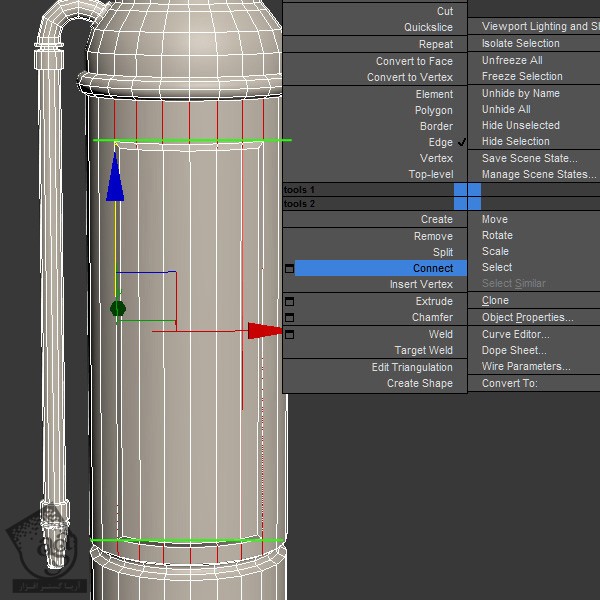
شکل کناری رو با استفاده از Element Selection انتخاب می کنیم. بعد هم Ctrl رو نگه می داریم. کلیک راست می زنیم و Hide رو انتخاب می کنیم.
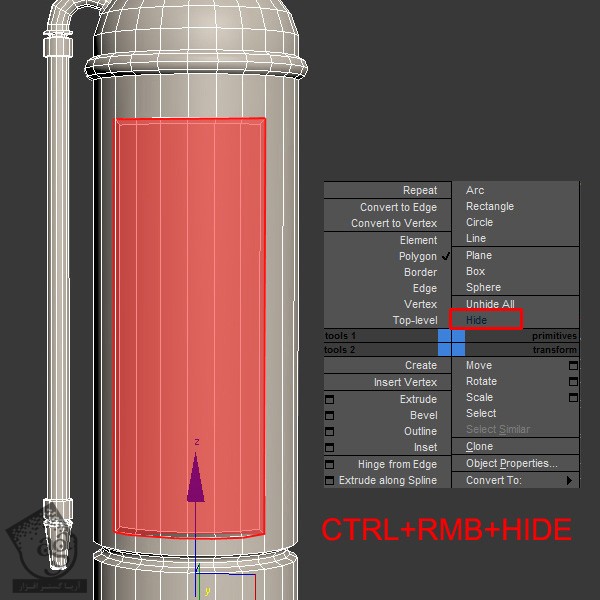
گام دوم
بعد از مخفی کردن مش شناور، وارد Polygon Mode شده و سطوحی که در زیر اون قرار دارن رو انتخاب می کنیم.
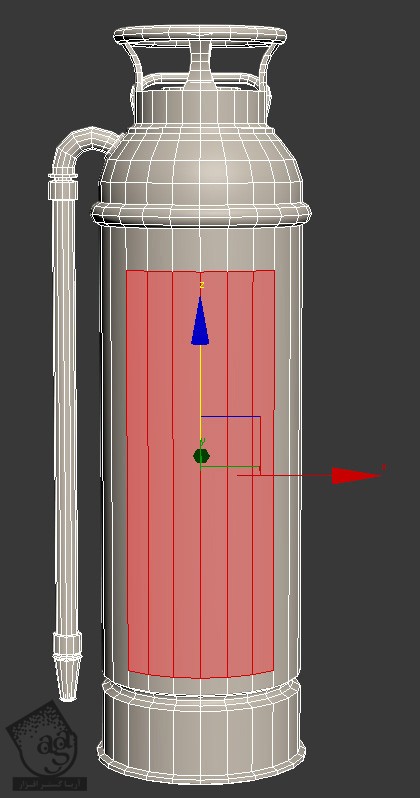
گام سوم
سطوح انتخاب شده رو حذف می کنیم. به این ترتیب، مدل به صورتی که در زیر می بینین در میاد.
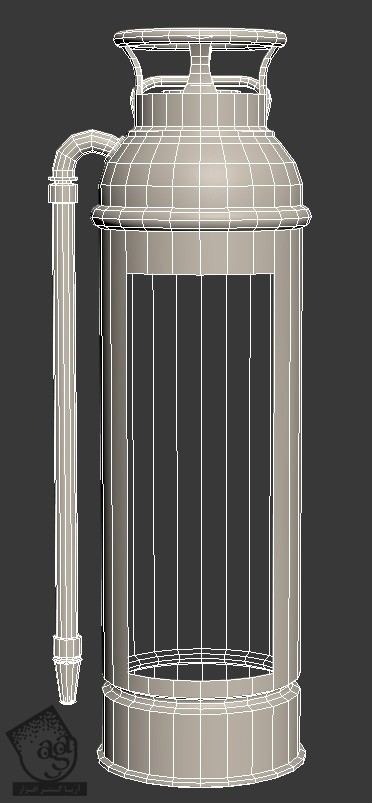
گام چهارم
حالا می خوایم مش ها (مش شناور و بدنه اصلی) رو به هم وصل کنیم. اول از همه، مش شناور رو Unhide می کنیم. برای این کار، Ctrl رو نگه می داریم. کلیک راست می زنیم و Unhide All رو انتخاب می کنیم. وارد Border Mode میشیم و مرز مش ها رو انتخاب می کنیم.
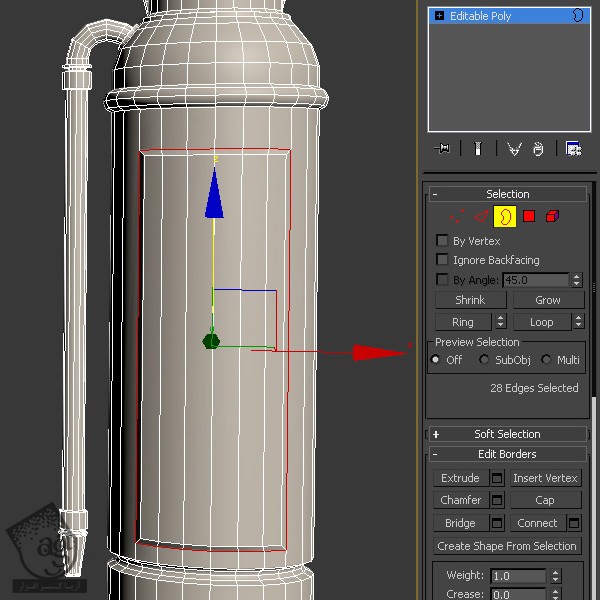
کلیک راست کرده و امکان Convert to Vertex رو انتخاب می کنیم.
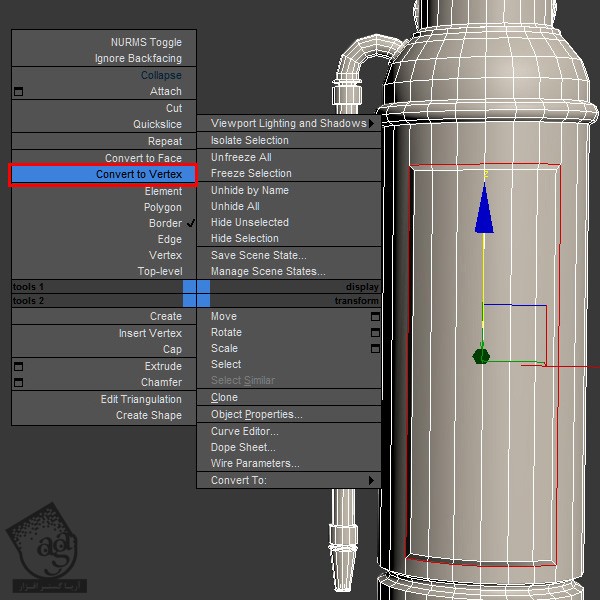
این بار کلیک راست کرده و Weld رو انتخاب می کنیم. به این ترتیب، با این کار تمام رئوس باز به صورت Weld در میان.
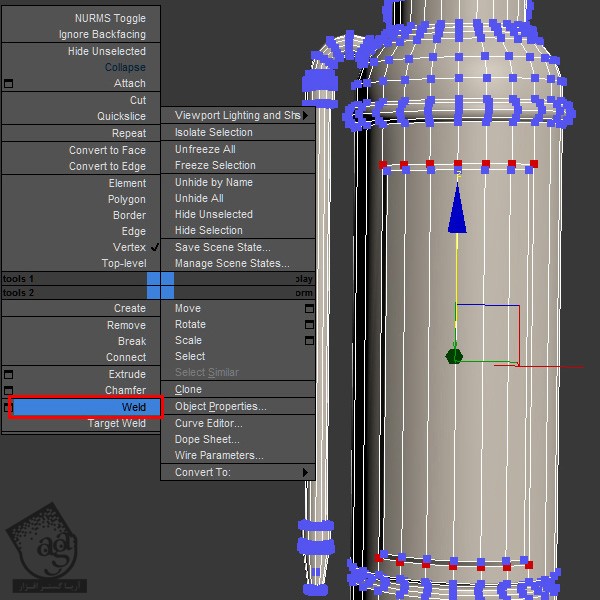
رئوسی که می بینین رو انتخاب می کنیم. بعد هم اون ها رو به هم وصل می کنیم. برای این کار، کلیک راست زده و Connect رو انتخاب می کنیم.

به این ترتیب، یک سری لبه ناخواسته ایجاد میشه. لبه هایی که توی تصویر زیر می بینین رو انتخاب می کنیم. دکمه Backspace رو می زنیم و اون ها رو از مش جدا می کنیم.

حالا مش به صورت زیر در میاد. به صورت یک شکل واحد در اومده و می تونیم اون رو به صورت یک شی مستقل انتخاب کنیم.

اضافه کردن Supporting Edge
گام اول
لوله کپسول خیلی لبه دار هست. بنابراین باید Edge Loop های بیشتری رو وسط لبه های کنونی اضافه کنیم. میریم سراغ Graphite Modeling Tools و امکان Flow Connect رو پیدا می کنیم. Flow Connect ابزاری هست که باهاش میشه موقعیت یک Loop رو طوری تغییر داد که با شکل مش پیرامون هماهنگ بشه.
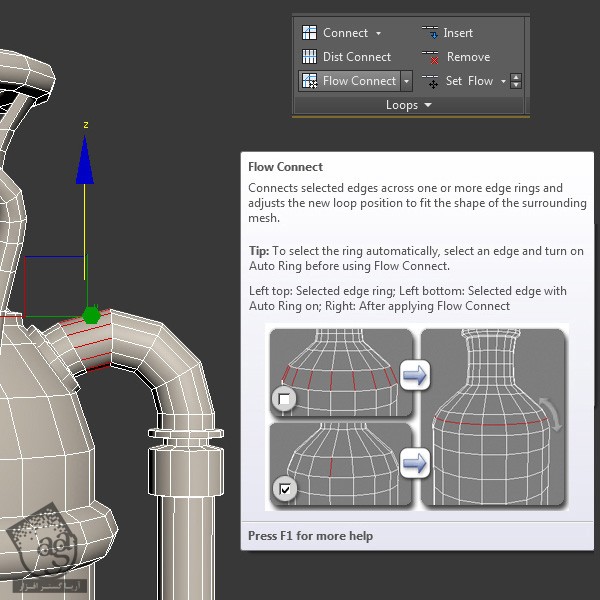
گام دوم
بعد از اعمال Flow Connect به لبه های منحنی، لوله به صورت زیر در میاد.

گام سوم
برای بهینه سازی مش نازل، Edge Ring روی قسمت میانی رو انتخاب می کنیم. کلیک راست کرده و Collapse رو انتخاب می کنیم.
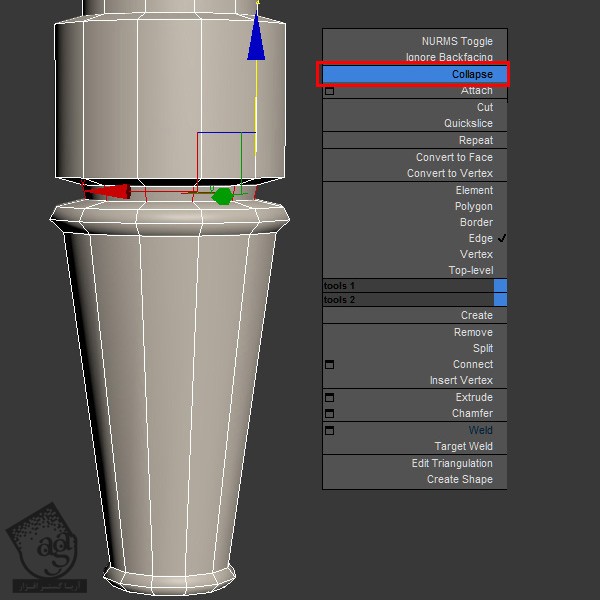
گام چهارم
همون فرآیند رو باز هم تکرار می کنیم. Edge Ring رو انتخاب کرده و بار دیگه روی Collapse کلیک می کنیم.
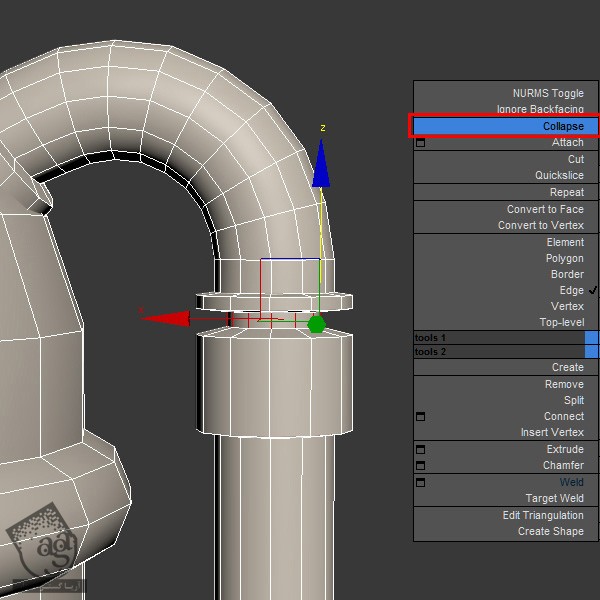
گام پنجم
Edge Loop هایی که توی تصویر زیر می بینین رو انتخاب کرده و اون ها رو هم به همون ترتیب قبل، Collapse می کنیم.
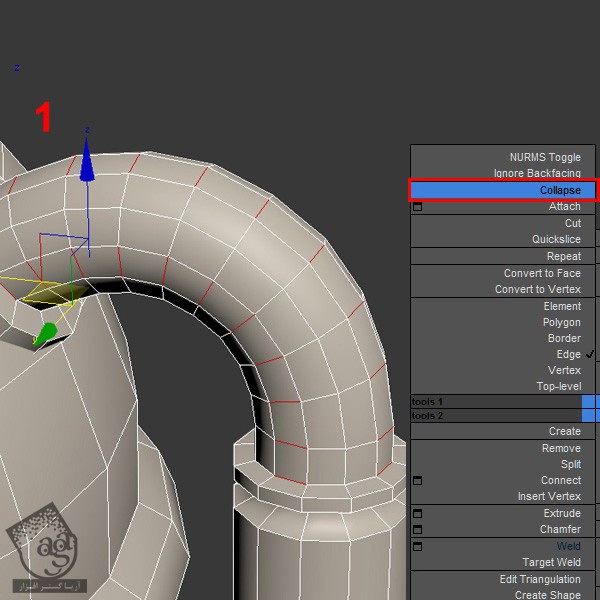
همون طور که در زیر می بینین، مش بعد از جمع یا Collapse کردن Edge Loop ها خیلی سبک تر از قبل شده.

گام ششم
همون Edge Loop های روی لوله رو انتخاب می کنیم. کلیک راست کرده و این لبه ها رو هم Collapse می کنیم.
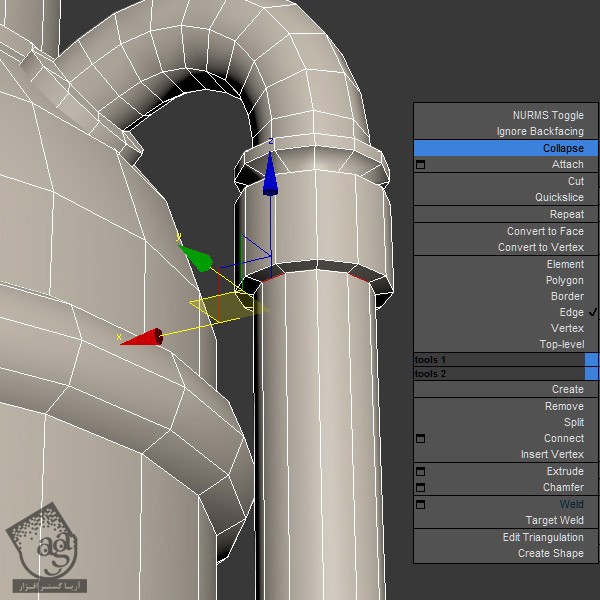
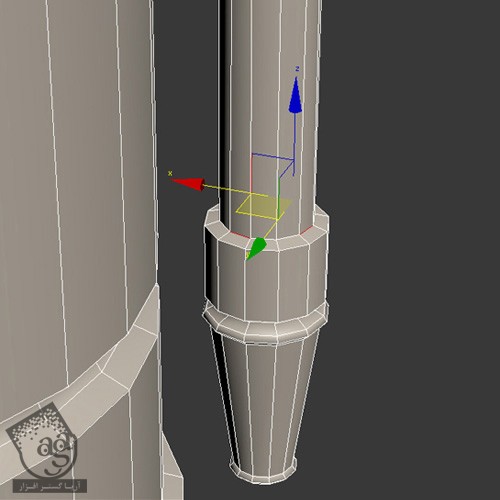
گام هفتم
همون طور که می بینین، بالای حلقه به صورت 18 ضلعی در اومده. موقعی که مدل High Poly درست می کنیم، برای Smooth کردن مدل یک Turbosmooth Modifier روی اون اعمال می کنیم. اما اینجا بدون اعمال Turbosmooth Modifier باید همچین Smoothness رو ایجاد کنیم چون که می خوایم مدل مون به صورت Low Poly باشه. یک Torus Object درست می کنیم. همون Radius قبل رو براش در نظر می گیریم. این بار عدد 24 رو برای Segments و عدد 8 رو برای Sides در نظر می گیریم. بعد هم این رو جایگزین قبلی می کنیم.

اعمال Smoothing Group برای تکمیل مدل Low Poly
گام اول
مدل Low Poly توی این مرحله کامل شده. فقط باید Smoothing Groups روی مش اعمال کنیم. بیاین یک مقدار در مورد Smoothing Groups صحبت کنیم. برای یک مدل Low Poly، وجود Smoothing Groups اهمیت زیادی داره. چنانچه Smoothing Groups رو روی سطوح یک مدل اعمال کنیم، موقعی که Shade میشه، Smooth به نظر میاد. یک نگاه به تصویر زیر بندازین. این مدل ها یکی هستن اما مدل سمت راست به نظر Smooth تر از مدل سمت چپ میاد. با این حال که تعداد سطوح هر دو یکی هست اما روی سطوح سمت راست، Smoothing Groups اعمال شده.

گام دوم
وارد Polygon Selection Mode میشیم و تمام سطوح روی مدل کپسول آتشنشانی رو انتخاب می کنیم. میریم سراغ بخش Polygon Smoothing Groups از پنل Modifier و روی امکان Clear All کلیک می کنیم تا Smoothing Groups قبلی از روی شی حذف بشن.
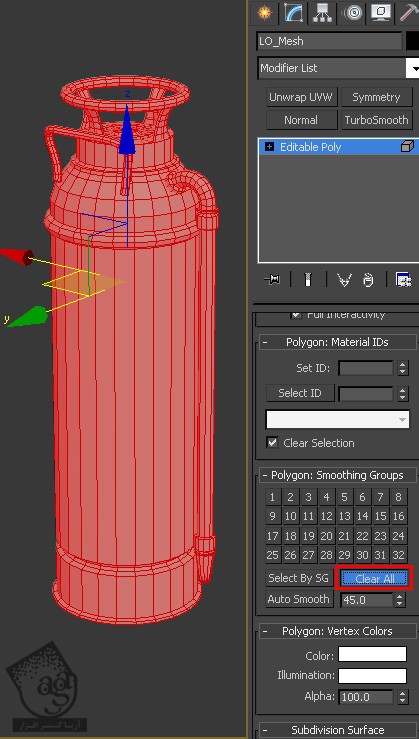
گام سوم
روی Auto Smooth کلیک می کنیم. بع این ترتیب، Smoothing Groups به صورت خودکار ایجاد میشه.
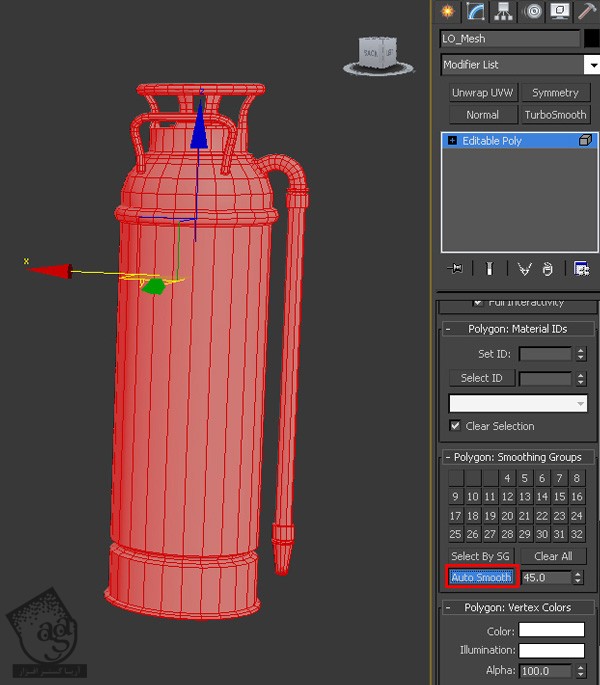
گام چهارم
سطوح دستگیره رو انتخاب می کنیم. تمام Smoothing Groups قبلی رو Clear All کرده و روی یکی از گروه های لیست شده کلیک می کنیم.
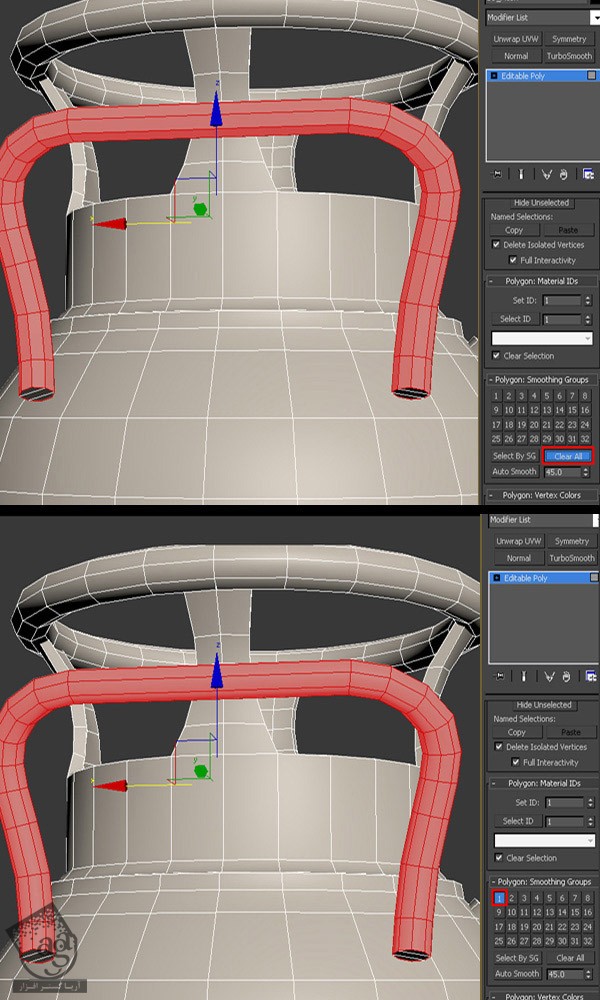
گام پنجم
با دنبال کردن همین روش، Smoothing Groups رو روی سطوح حلقه بالایی هم اعمال می کنیم.
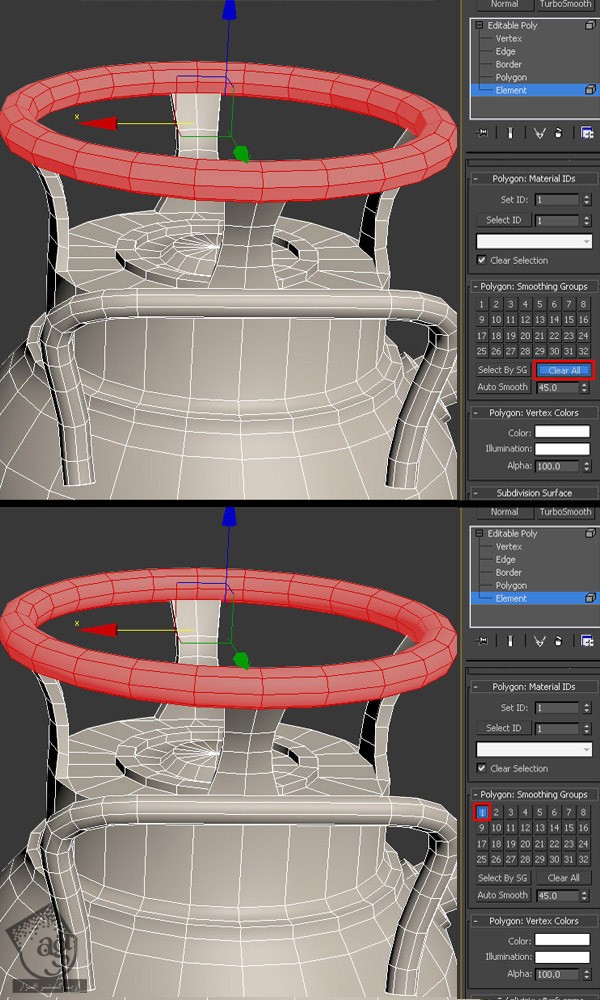
نتیجه
حالا که Smoothing Groups هم اعمال کردیم، نتیجه نهایی رو در زیر می بینین.

” آموزش 3Ds Max : مدل سازی کپسول آتشنشانی – قسمت پنجم “
دوره های آموزشی مرتبط
590,000 تومان
590,000 تومان
590,000 تومان
590,000 تومان
590,000 تومان





















































































قوانین ارسال دیدگاه در سایت