No products in the cart.
آموزش 3Ds Max : مدل سازی کپسول آتشنشانی – قسمت پنجم

آموزش 3Ds Max : مدل سازی کپسول آتشنشانی – قسمت پنجم
توی این آموزش، مدل سازی کپسول آتشنشانی رو با 3Ds Max با هم می بینیم. اول از همه مدل سازی رو به صورت Low Poly انجام میدیم و بعد هم جزئیات بیشتری رو از طریق روش های Sculpting, Texturing, Baking بهش اضافه می کنیم. گرچه مدل نهایی دارای جزئیات و ظرافت های زیادی هست اما در واقع به صورت مش Low Poly بوده و مدل سازی اون خیلی ساده ست.
با ” آموزش 3Ds Max : مدل سازی کپسول آتشنشانی ” با ما همراه باشید…
- سطح سختی: متوسط
- مدت آموزش: 60 تا 80 دقیقه
- نرم افزار استفاده شده: 3Ds Max, Adobe Photoshop
” آموزش 3Ds Max : مدل سازی کپسول آتشنشانی – قسمت اول “
” آموزش 3Ds Max : مدل سازی کپسول آتشنشانی – قسمت دوم “
” آموزش 3Ds Max : مدل سازی کپسول آتشنشانی – قسمت سوم “
” آموزش 3Ds Max : مدل سازی کپسول آتشنشانی – قسمت چهارم “
فرآیند Unwrapping مقدماتی
گام اول
مدل Low Res که از آموزش قبلی ذخیره کردیم رو انتخاب می کنیم. بعد هم فرآیند Unwrap کردن رو به صورت گام به گام شروع می کنیم.

گام دوم
اول از همه، مدل کپسول رو انتخاب می کنیم. میریم سراغ پنل Utilities و Reset Xform رو روی اون اعمال می کنیم.
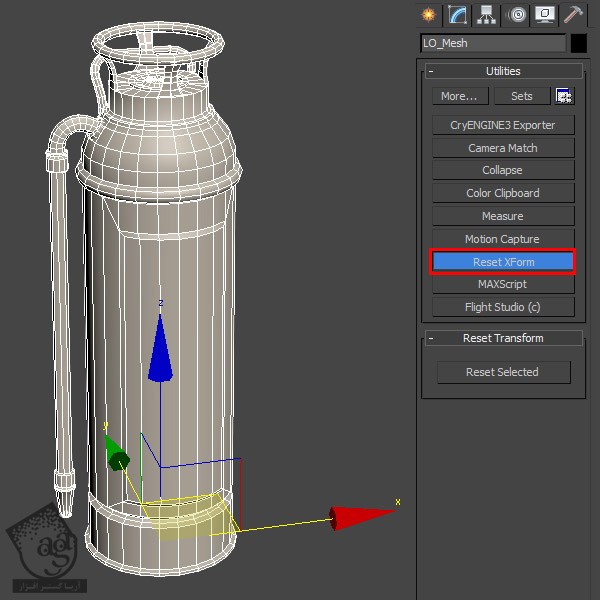
گام سوم
روی کپسول آتشنشانی کلیک راست کرده و اون رو به Editable Poly تبدیل می کنیم. برای این کار، وارد مسیر Convert to > Convert to editable poly میشیم.
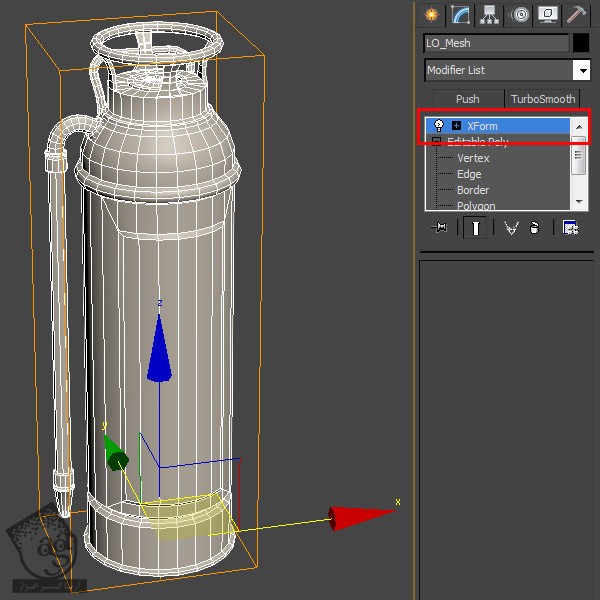
گام چهارم
حالا باید یک Checker Map روی اون اعمال کنیم. دکمه M رو فشار میدیم تا Material Editor باز بشه. یک Slot خالی انتخاب کرده و روی کانال Diffuse کلیک می کنیم.
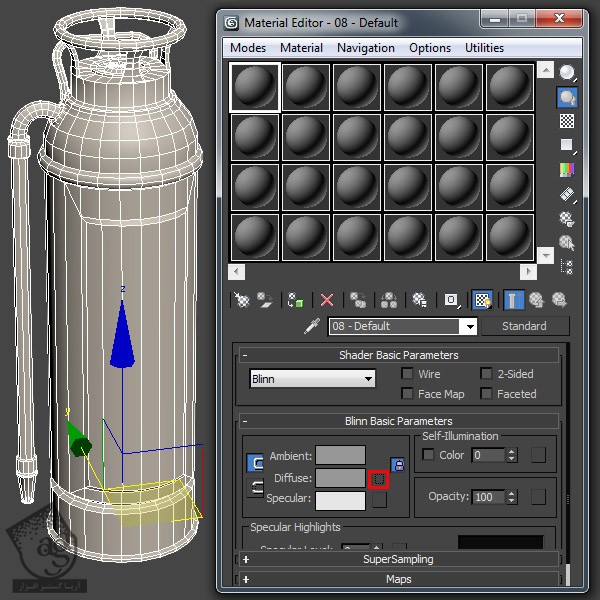
گام پنجم
به این ترتیب، پنجره Material/Map Browser باز میشه. Bitmap و بعد هم Checker Map رو انتخاب کرده و اون رو روی مدل اعمال می کنیم.
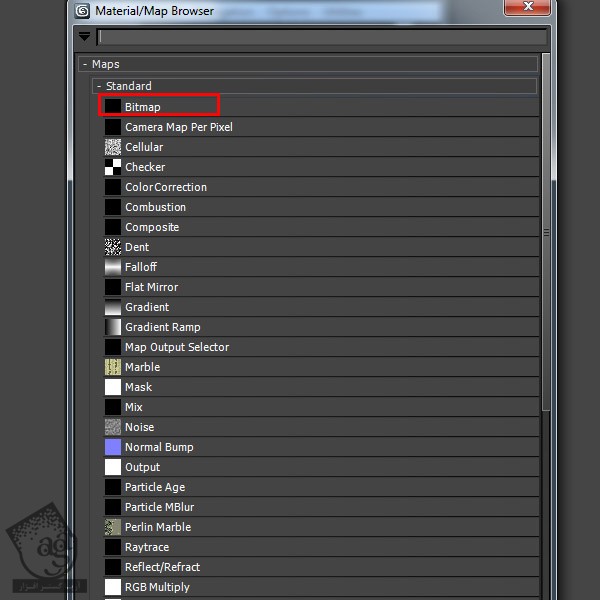
این از فایل Checker Map.jpg.
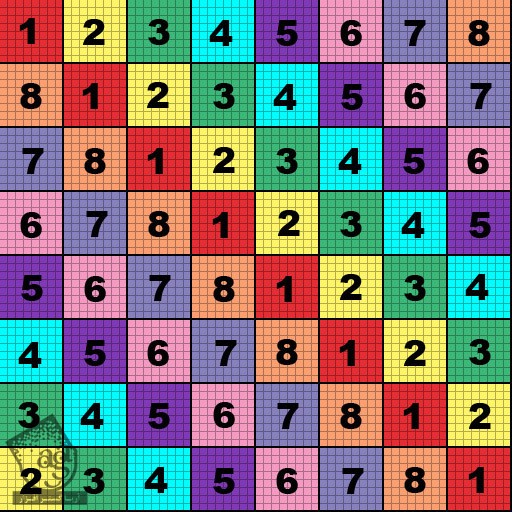
گام ششم
می تونین ببینین که Checher Map روی مدل اعمال شده. وارد لیست Modifier شده و یک Unwrap UVW Modifier اعمال می کنیم.
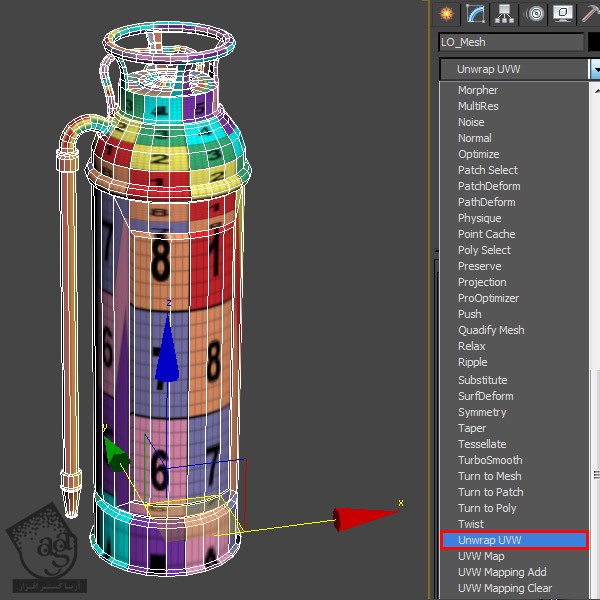
گام هفتم
امکاناتی که توی Unwrap UVW Modifier پیدا میشه عبارتنداز: Selection, Modify Selection, Select By, Edit Uvs, Reste UVWs, Map Channel.

گام هشتم
موقعی که Unwrap Modifier اعمال می کنیم، چند تا خط سبز رنگ روی مدل ظاهر میشه. این خطوط سبز به وضوح قابل رویت هستن حتی زمانی که متریال رو غیر فعال می کنیم. نگران این خطوط سبز رنگ نباشین. چون که فقط به صورت خط به نظر میان.

گام نهم
یک نگاه به UV Editor بندازین. همون طور که می بینین، همه چیز ادغام شده. بنابراین باید تمام بخش ها رو مجددا باز کنیم.
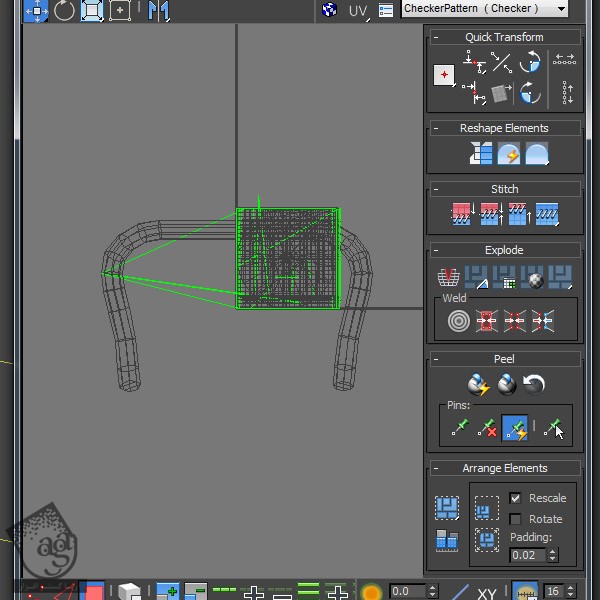
گام دهم
اول از همه، Ctrl+A رو می زنیم تا تمام UV ها انتخاب بشن. بعد هم با استفاده از ابزار Move Selected Subtool، اون ها رو خارج از UV Box جا به جا می کنیم.
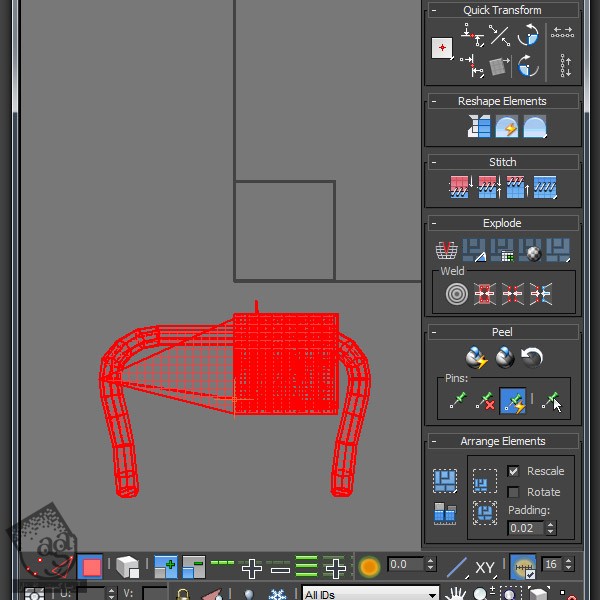
گام یازدهم
وارد مسیر Mapping > Flatten Mapping میشیم.
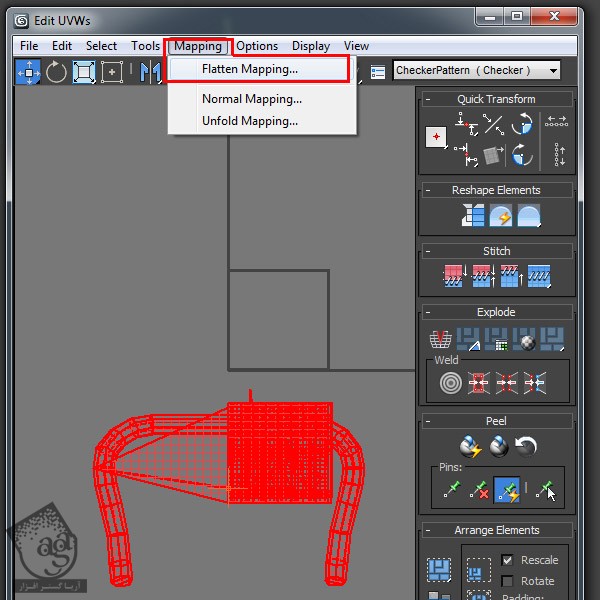
گام دوازدهم
به این ترتیب، پنجره Flatten Mapping باز میشه. اگه بخوایم می تونیم مقدار Face Angle Threshold رو افزایش یا کاهش بدیم. در غیر این صورت، همون مقدار پیش فرض رو Ok می زنیم.
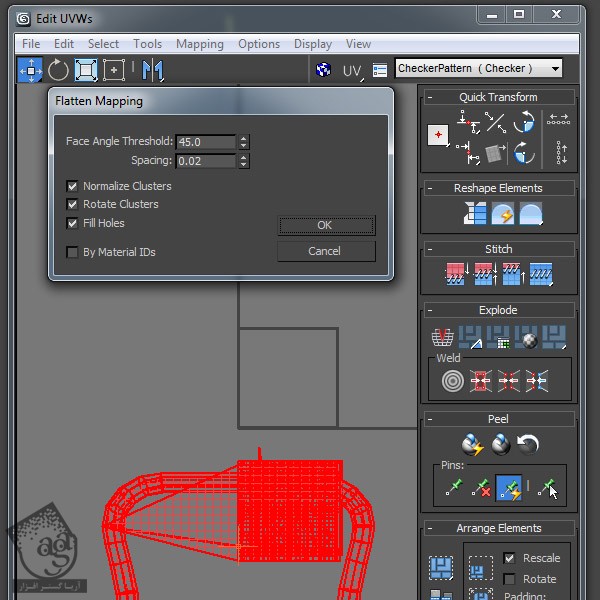
گام سیزدهم
Flatten Mapping همیشه UV ها رو به بخش های کوچک و بزرگ تقسیم می کنه. این UV ها، بر اساس زوایای سطوح تفکیک میشن.
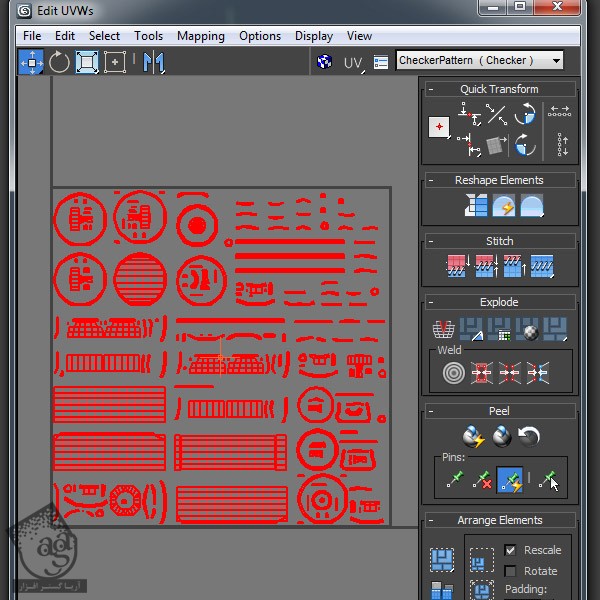
گام چهاردهم
این خطوط سبز بر اساس UV های Unwrap شده تغییر می کنن.
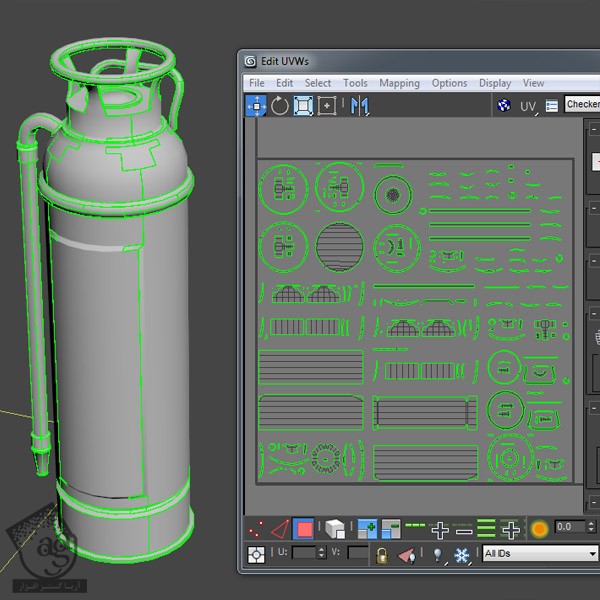
گام پانزدهم
با زدن دکمه M، پنجره Material Editor رو باز می کنیم. بعد هم آیکن Show Shaded Material in Viewport رو فعال می کنیم. حالا می تونیم Checkers رو روی مدل مشاهده کنیم اما باید کوچک تر از اینی که هستن باشن.

گام شانزدهم
برای افزایش تعداد اون ها، مقدار Tiling مربوط به U و V رو افزایش میدیم. مقادیر رو به دلخواه تغییر میدیم. من عدد 20 رو برای اون ها در نظر گرفتم.
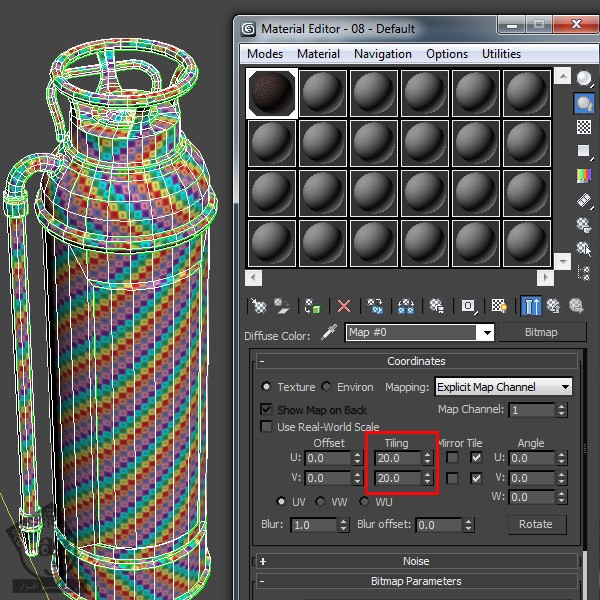
Unwrap کردن پنل کناری
گام اول
در اینجا، من رنگ متریال مدل رو از شطرنجی به خاکستری تغییر دادم تا موقع انتخاب سطوح بهتر بتونیم اون ها رو ببینیم. اول از همه، بخش شناور کپسول رو Unwrap می کنیم. برای این کار، سطوح پنل کناری رو انتخاب می کنیم. به این ترتیب، توی UV Editor به رنگ قرمز در میان. بعد هم F2 رو فشار میدیم.
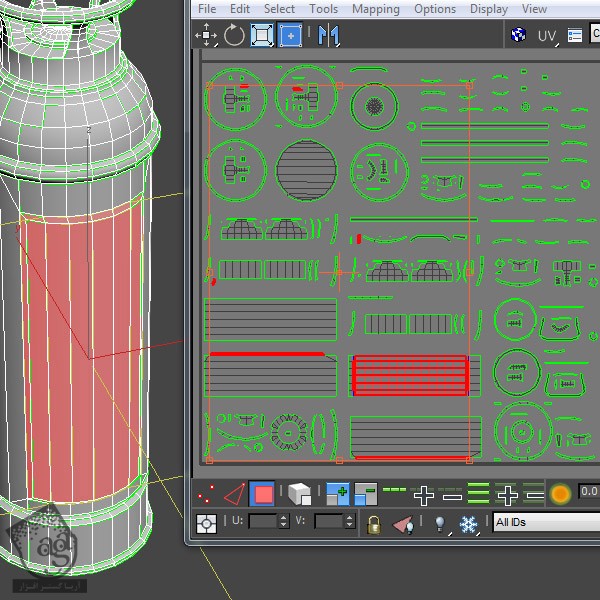
گام دوم
میریم سراغ پنل Projection داخل Unwrap UVW Modifier و Planar Map رو اعمال می کنیم. می تونین تفاوت در الگوی شطرنجی رو روی بخش انتخاب شده مشاهده کنین. باید این بخش رو Unwrap کنیم ولی هنوز کامل نشده. بایدمطمئن بشیم که هیچ کشیدگی توی این الگو وجود نداشته باشه.
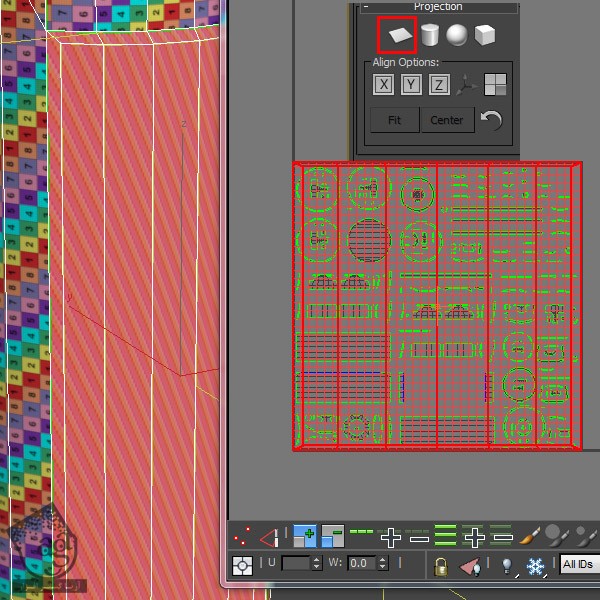
گام سوم
همون طور که می بینین، الگوی شطرنجی بخش انتخاب شده، به صورت مربع کامل نیست بنابراین توی اون کشیدگی وجود داره. باید این کشیدگی رو برطرف و کاری کنیم که الگوی شطرنجی کاملا مربع باشه. اول از همه، این بخش رو از Box بیرون می کشیم.
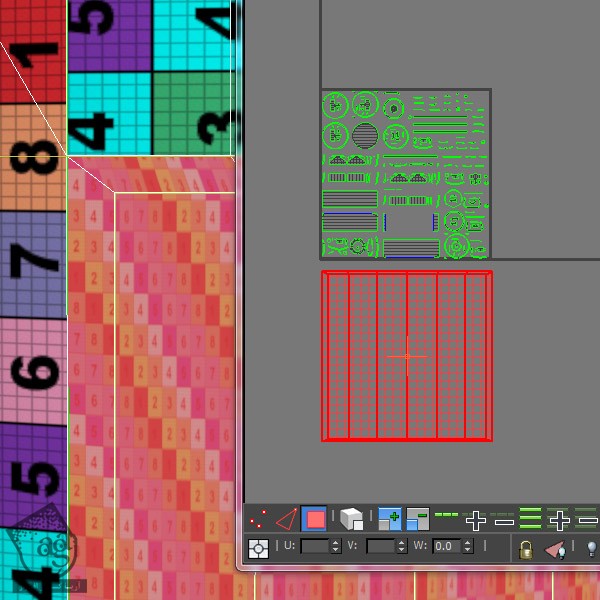
گام چهارم
روی UV Editor کلیک راست کرده و ابزا Relax رو بر می داریم. امکان Relax by Face Angle رو انتخاب و بعد هم روی دکمه Start Relax کلیک می کنیم. توی چند ثانیه، می بینیم که الگو به صورت مربع در میاد. این قسمت کاملا Unwrap شده و می تونیم پرینت بگیریم.
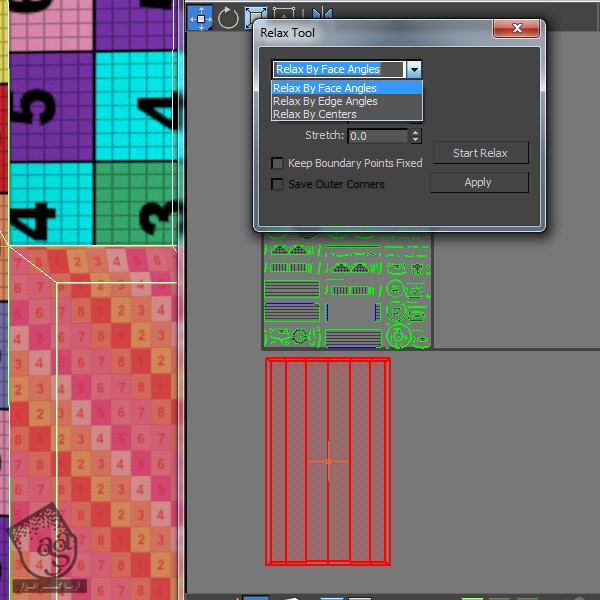
Unwrap کردن مخزن اصلی
گام اول
بیاین کل سطوح استوانه اصلی رو به صورتی که توی تصویر می بینین انتخاب کنیم. UV های درهم ممکنه در UV Editor توی موقعیت های مختلفی قرار گرفته باشن. نگران این موضوع نباشین. چون که به اندازه و مختصات بستگی داره.
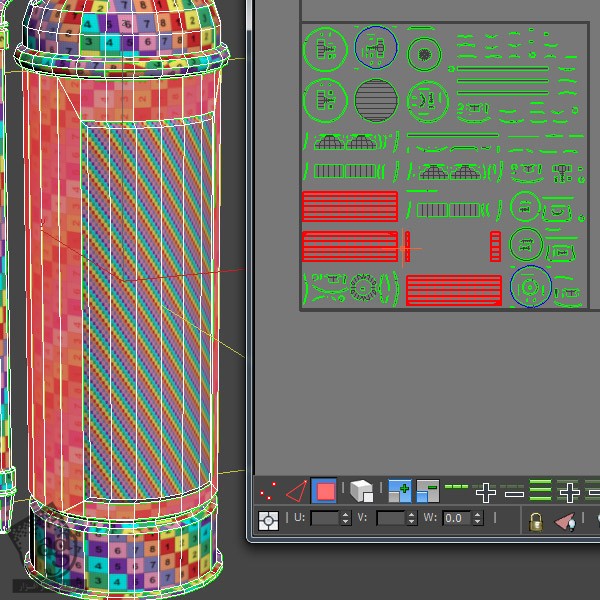
گام دوم
یک Cylinderical Map Projection اعمال کرده و محور مناسب رو انتخاب می کنیم. توی این مورد، من محور Z رو انتخاب کردم. می تونین Unwrap رو توی تصویر زیر مشاهده کنین.
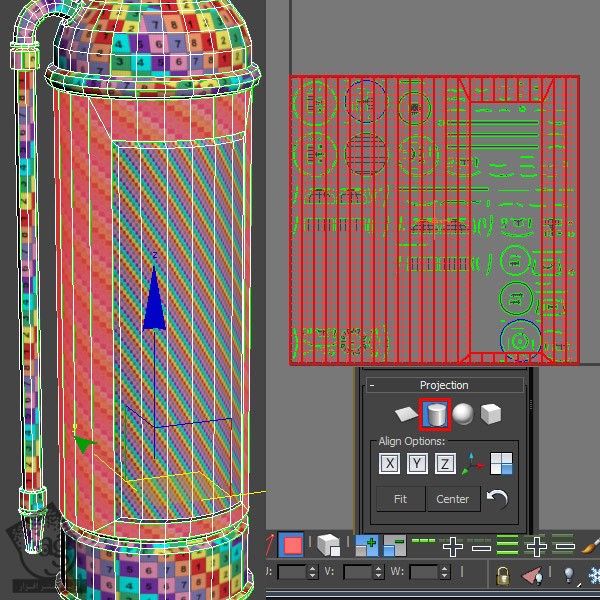
گام سوم
درست مثل قبل، UV انتخاب شده رو از Box خارج کرده و ابزار Relax رو روی اون اعمال می کنیم. باز هم الگوی شطرنجی به مربع در میاد.
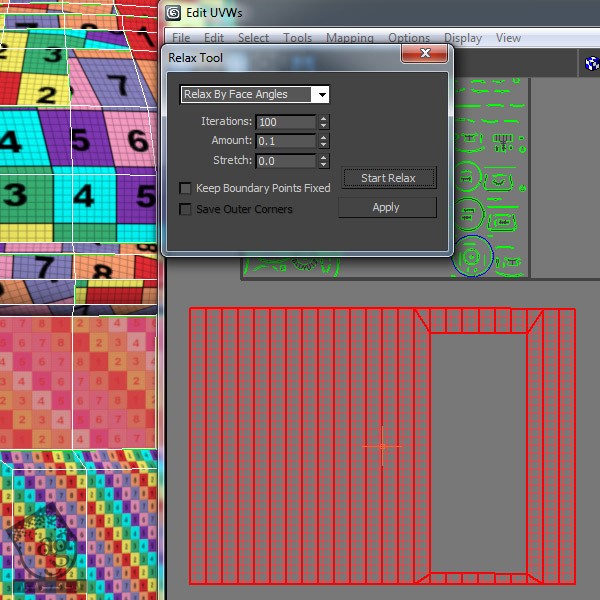
این هم از نتیجه.
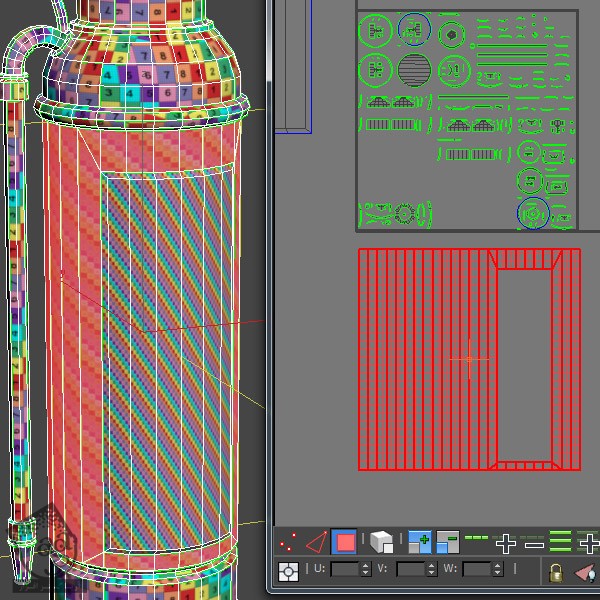
گام چهارم
یک نکته خیلی مهم، جاگیری صحیح UV های یکپارچه ست. مثلا تصویر زیر رو ببینین. اینجا مجبور میشیم که اون ها رو جا به جا کنیم.
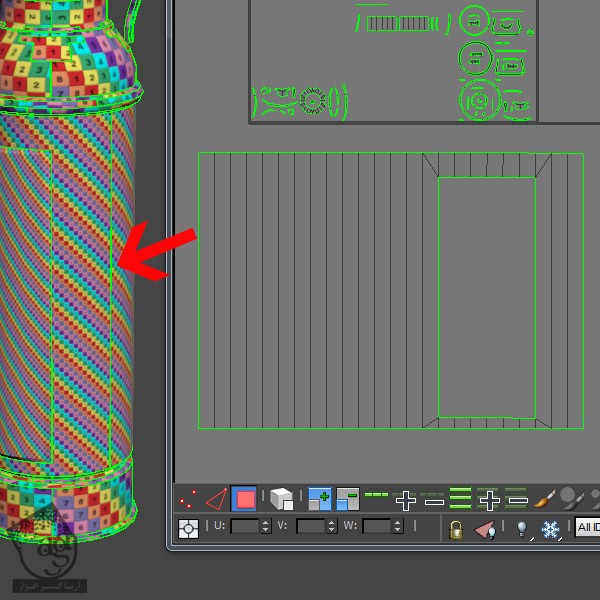
گام پنجم
یریم سراغ بخش پشتی استوانه و Polygon هایی که می بینین رو Detach می کنیم.
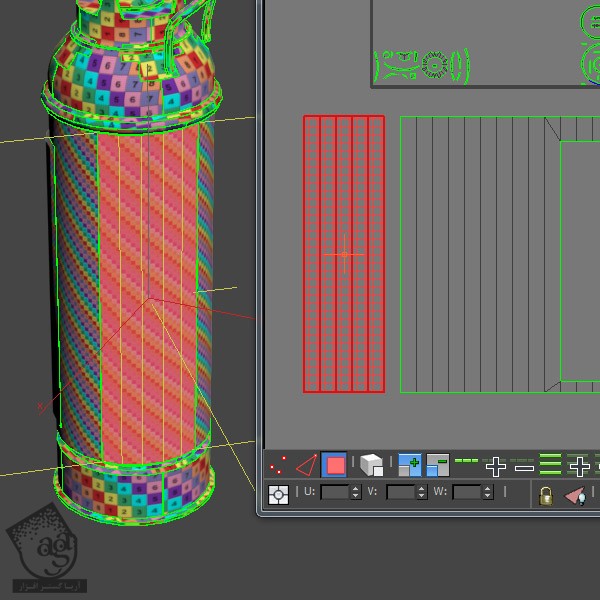
گام ششم
لبه سمت راست UV ها رو انتخاب کرده، کلیک راست می زنیم و امکان Stitch Selected رو انتخاب می کنیم.
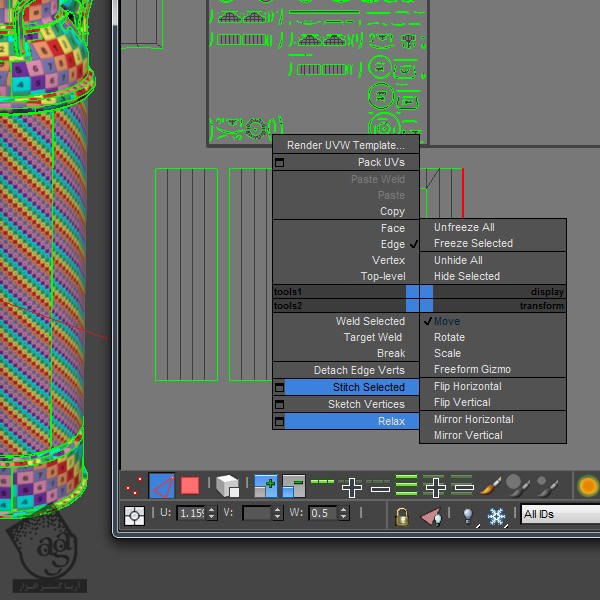
این هم از نتیجه.
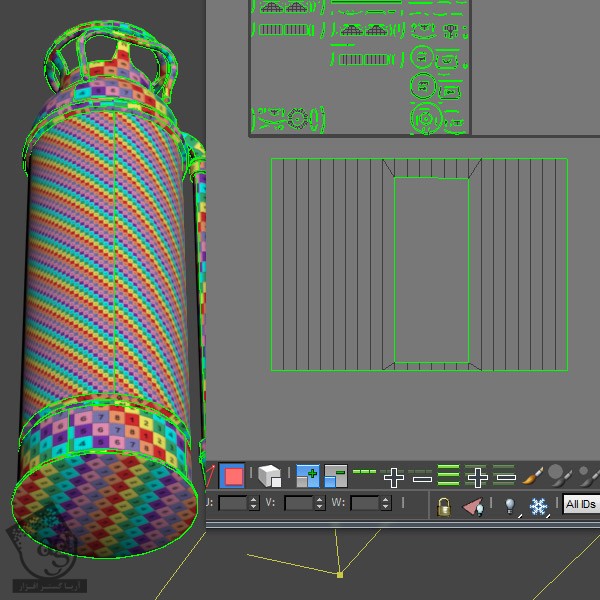
گام هفتم
بیاین Polygon هایی که توی تصویر مشخص شده رو انتخاب کنیم. این بار از Clynderical Map Projection روی محور Z استفاده می کنیم.
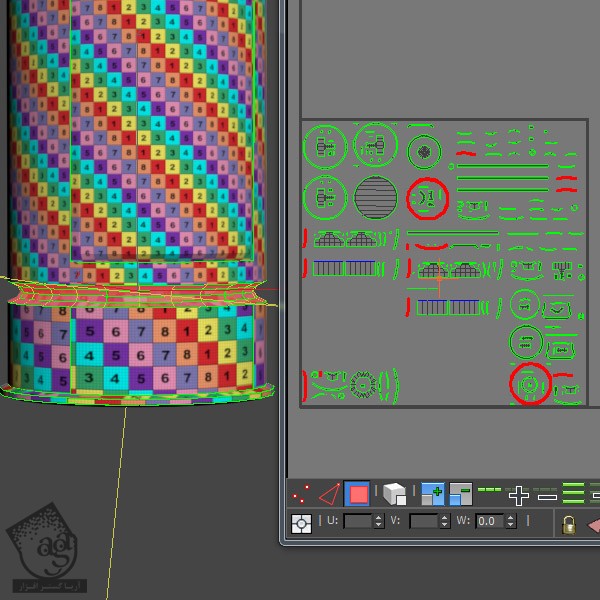
گام هشتم
درست مثل قبل، از ابزار Tool برای Relax کردن سطوح استفاده می کنیم.
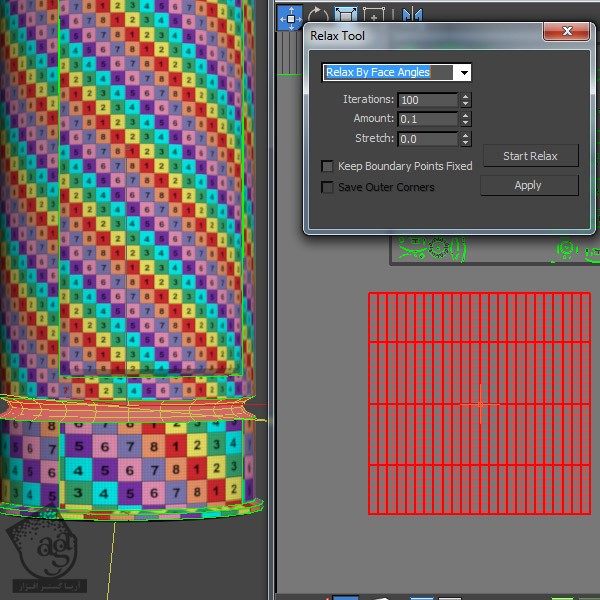
گام نهم
استفاده از ابزار Relax، این قسمت رو به نوار افقی یا عمودی تبدیل می کنه.
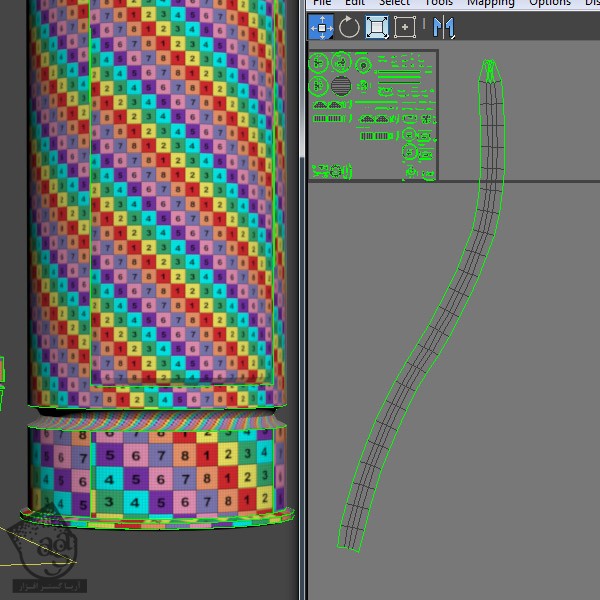
گام دهم
همون طور که می بینین، بخش بالایی نوار به هم وصل نشده. لبه ای که می بینین رو انتخاب کرده، کلیک راست می زنیم و امکان Stitch Selected رو انتخاب می کنیم.
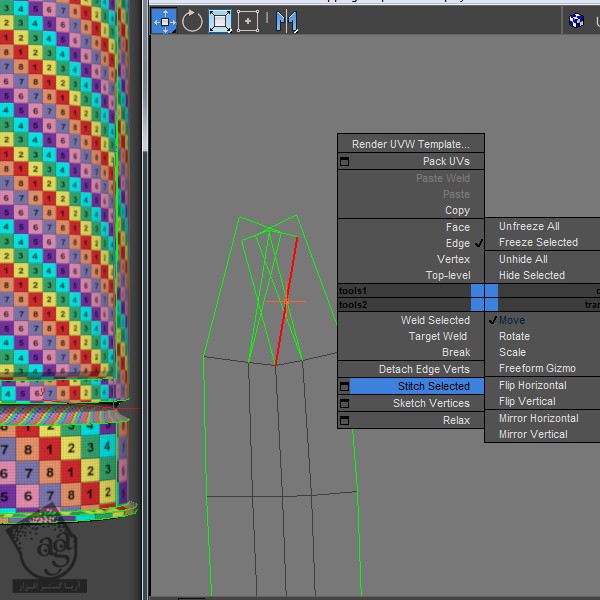
گام یازدهم
بعد از انجام این کار، متوجه میشیم که بعضی از لبه ها روی هم قرار گرفتن. بنابراین باید از ابزار Relax روی این لبه ها استفاده کنیم. بعد از این کار، UV ها به درستی Unfold میشن.
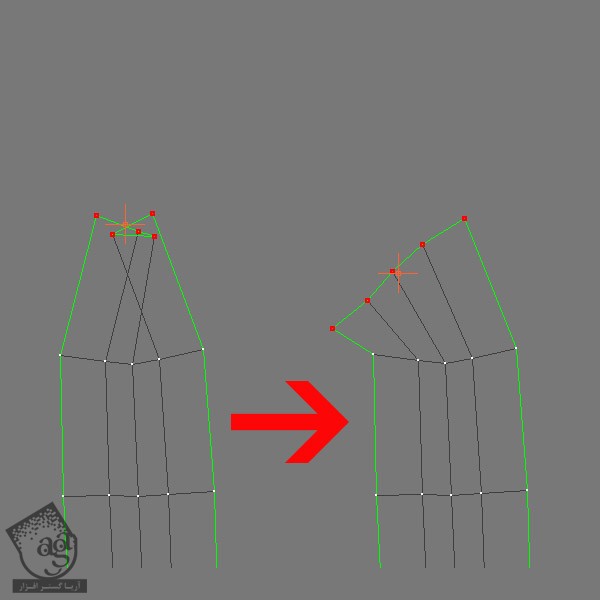
گام دوازدهم
از اونجایی که انجام Painting روی نوار صاف از منحنی راحت تر هست، باید منحنی رو به صورت خط صاف در بیاریم. در حالی که منحنی انتخاب شده، روی آیکن Straighten Selection از پنل Reshape Elements توی پنجره Edit Uvs کلیک می کنیم.
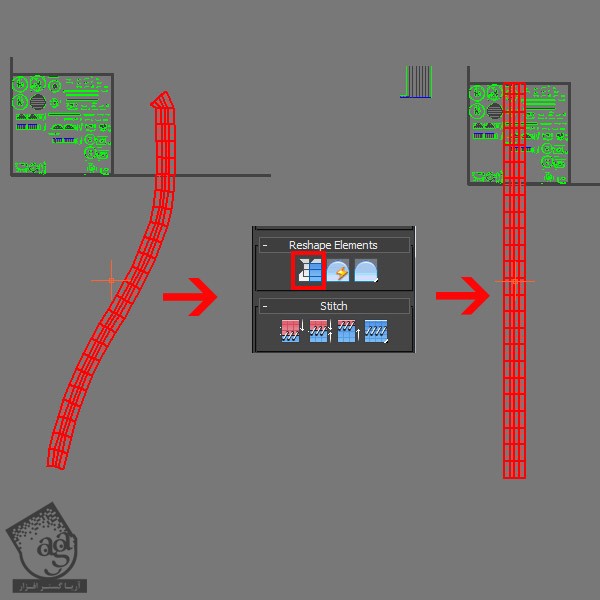
گام سیزدهم
بیاین سطوح انتخاب شده رو به صورتی که می بینین، انتخاب کنیم. بعد هم یک Clynderical Map Projection روی اون اعمال می کنیم. بعد هم میریم سراغ ابزار Relax.
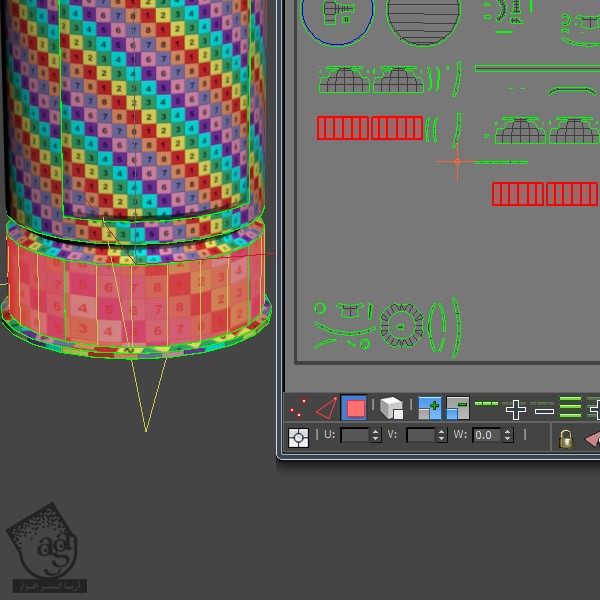
این هم از نتیجه نهایی بعد استفاده از Relax. مطمئن میشیم که از ابزار Relax حتما توی Face Selection Mode استفاده می کنیم.
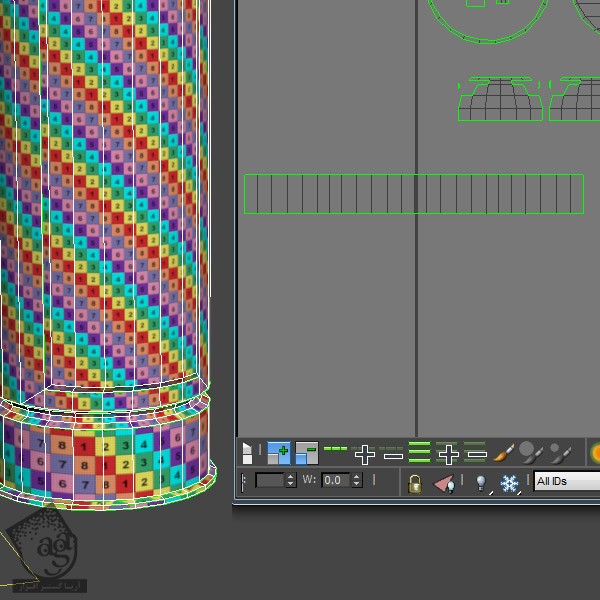
گام چهاردهم
بعد از انتخاب سطوح پایینی، یک Planar Map Projection اعمال کرده و بعد هم ابزار Relax رو بر می داریم.
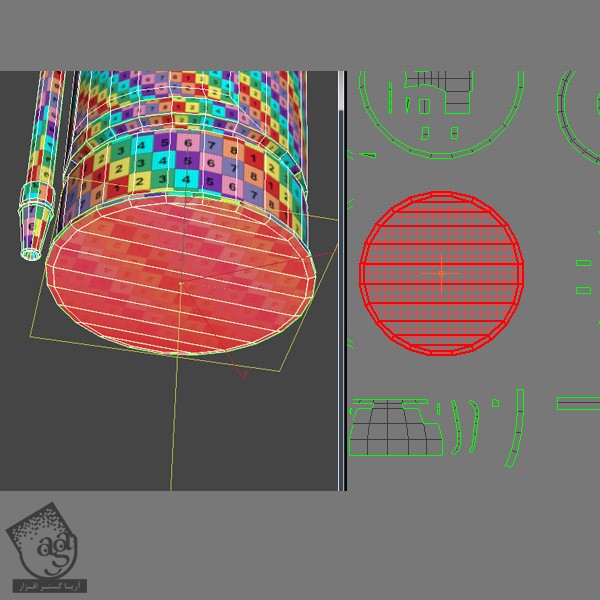
گام پانزدهم
همون فرآیند قبل رو روی بقیه سطوح پایینی هم اعمال می کنیم.
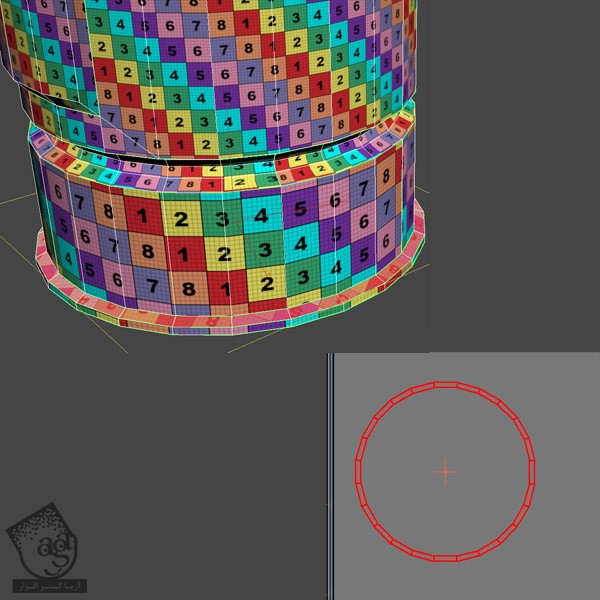
گام شانزدهم
بیاین ادامه بدیم و Polygon هایی که مشخص شده رو انتخاب کنیم. این بار Plannar Map Projection رو از بالا اعمال می کنیم. باز هم از ابزار Relax استفاده می کنیم.
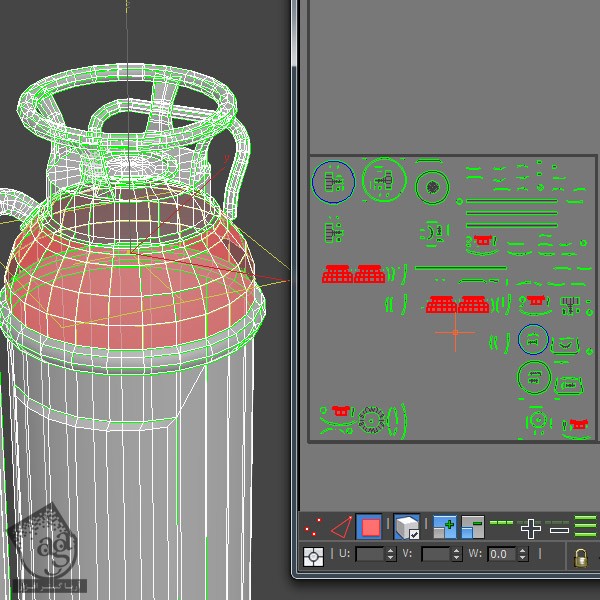
این هم از نتیجه کار. باز هم سطوح زیادی با کشیدگی وجود داره. برای جلوگیری از این کار، باید مراحل زیر رو دنبال کنیم.
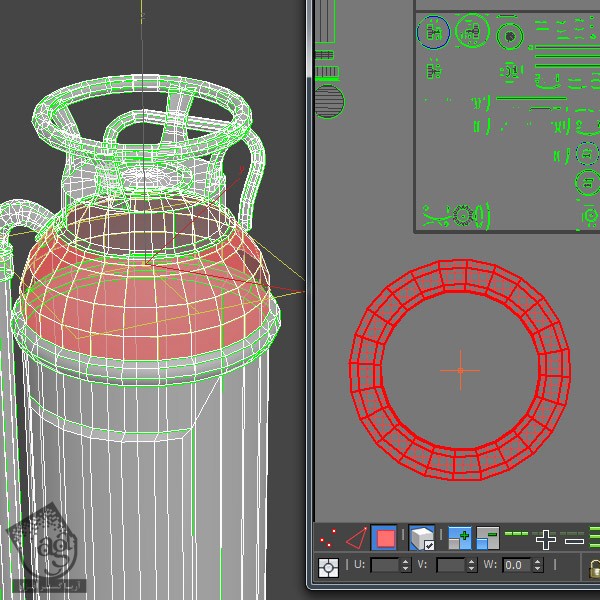
گام هفدهم
وارد Edge Mode که در پایین پنجره UV Editor قرار داره میشیم. Edge Loop هایی که می بینین رو انتخاب می کنیم. کلیک راست کرده و امکان Break رو انتخاب می کنیم.
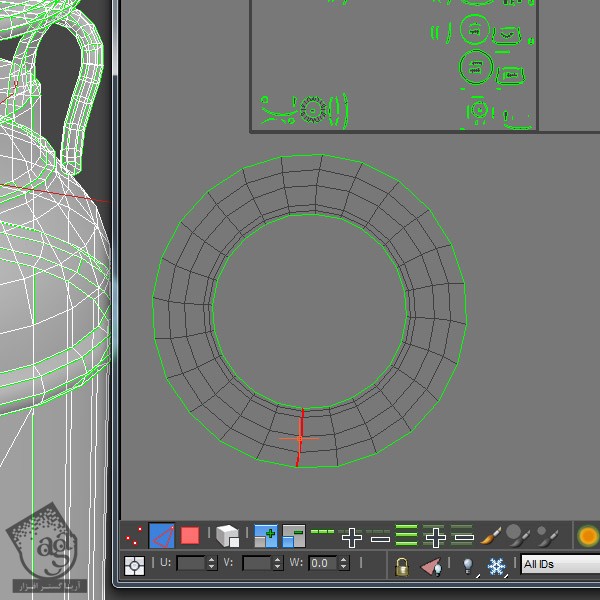
گام هجدهم
وارد Face Mode میشیم. از ابزار Relax برای Relax کردن UV ها استفاده می کنیم. حالا الگوی شطرنجی به صورت مربع در میاد.
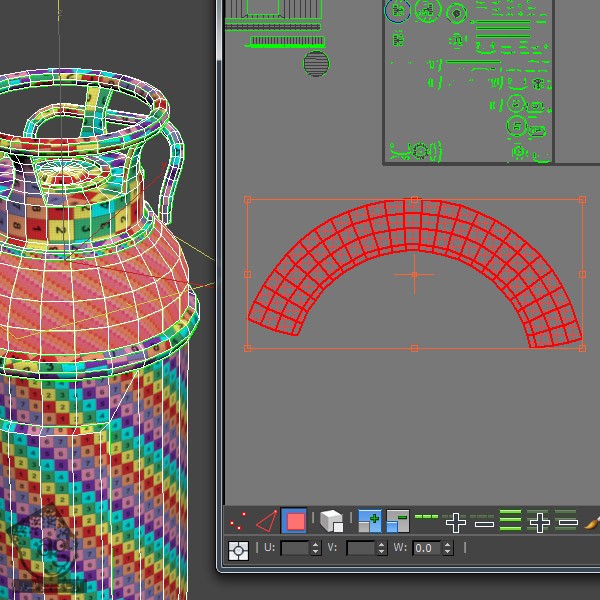
گام نوزدهم
بیاین سطوحی که توی شکل مشخص شده رو انتخاب کنیم. بعد هم یک Cylinderical Map Projection رو روی اون ها اعمال می کنیم.
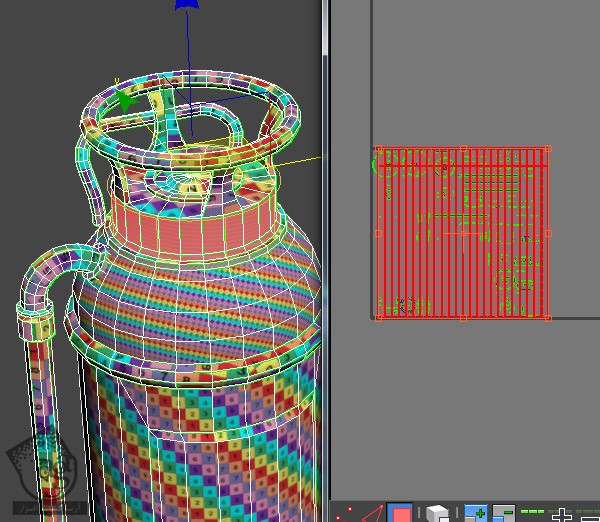
گام بیستم
از ابزار Relax برای صاف کردن و مربع کردن خطوط شطرنجی استفاده می کنیم.
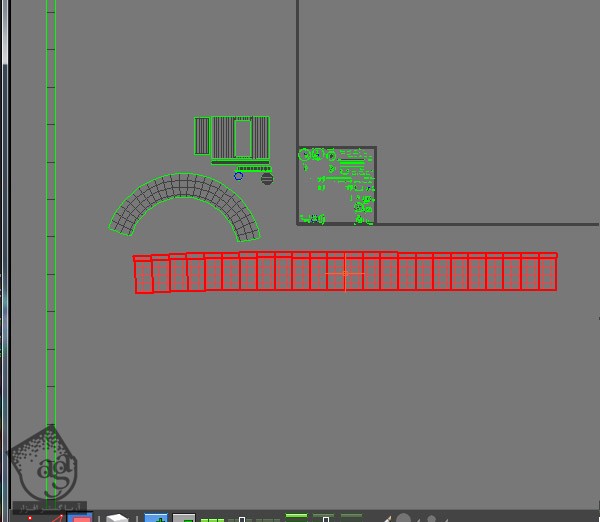
” آموزش 3Ds Max : مدل سازی کپسول آتشنشانی – قسمت ششم “
دوره های آموزشی مرتبط
590,000 تومان
590,000 تومان
590,000 تومان
590,000 تومان
590,000 تومان





















































































قوانین ارسال دیدگاه در سایت