No products in the cart.
آموزش 3Ds Max : مدل سازی کپسول آتشنشانی – قسمت هشتم

آموزش 3Ds Max : مدل سازی کپسول آتشنشانی – قسمت هشتم
توی این آموزش، مدل سازی کپسول آتشنشانی رو با 3Ds Max با هم می بینیم. اول از همه مدل سازی رو به صورت Low Poly انجام میدیم و بعد هم جزئیات بیشتری رو از طریق روش های Sculpting, Texturing, Baking بهش اضافه می کنیم. گرچه مدل نهایی دارای جزئیات و ظرافت های زیادی هست اما در واقع به صورت مش Low Poly بوده و مدل سازی اون خیلی ساده ست.
با ” آموزش 3Ds Max : مدل سازی کپسول آتشنشانی ” با ما همراه باشید…
- سطح سختی: متوسط
- مدت آموزش: 60 تا 80 دقیقه
- نرم افزار استفاده شده: 3Ds Max, Adobe Photoshop
” آموزش 3Ds Max : مدل سازی کپسول آتشنشانی – قسمت اول “
” آموزش 3Ds Max : مدل سازی کپسول آتشنشانی – قسمت دوم “
” آموزش 3Ds Max : مدل سازی کپسول آتشنشانی – قسمت سوم “
” آموزش 3Ds Max : مدل سازی کپسول آتشنشانی – قسمت چهارم “
” آموزش 3Ds Max : مدل سازی کپسول آتشنشانی – قسمت پنجم “
” آموزش 3Ds Max : مدل سازی کپسول آتشنشانی – قسمت ششم “
” آموزش 3Ds Max : مدل سازی کپسول آتشنشانی – قسمت هفتم “
گام سوم
همون طور که می بینین، این دو Map به جدول Output اضافه شدن. حالا روی دکمه File Name and Type کلیک می کنیم.
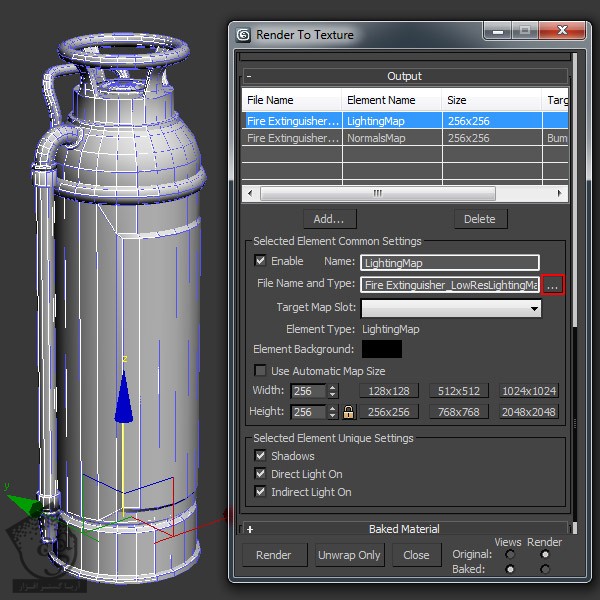
گام چهارم
یک نام مناسب برای فایل در نظر می گیریم و نوع یا Type رو هم مشخص می کنیم. همون طوری که می بینین، من تریکی از نام مش و نوع رو برای عنوان فایل در نظر گرفتم. فرمت .TGA رو براش در نظر می گیریم و در نهایت روی دکمه Save کلیک می کنیم.
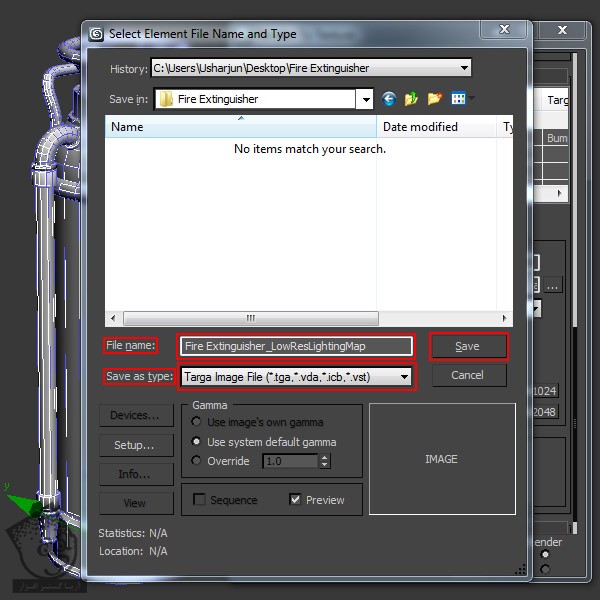
گام پنجم
به این ترتیب یک پنجره تایید باز میشه. امکان 32 Bit رو انتخاب کرده و در نهایت روی دکمه Ok کلیک می کنیم.
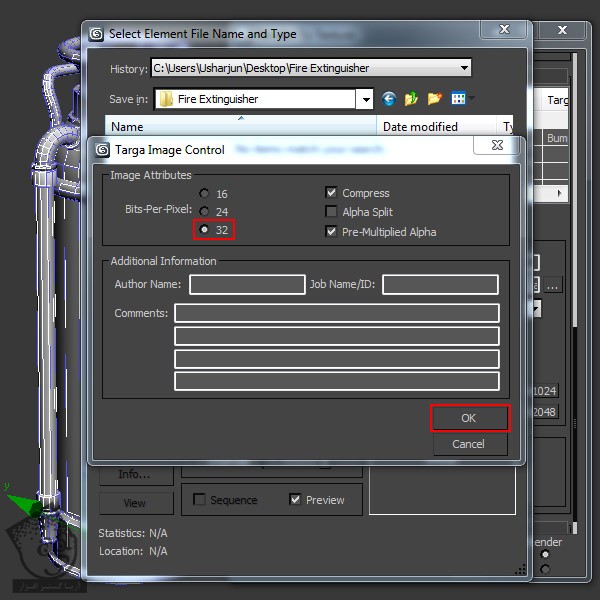
گام ششم
بیاین بریم سراغ Rendert to Texture. بعد هم امکان Ambient Color رو از بخش Target Map انتخاب می کنیم.
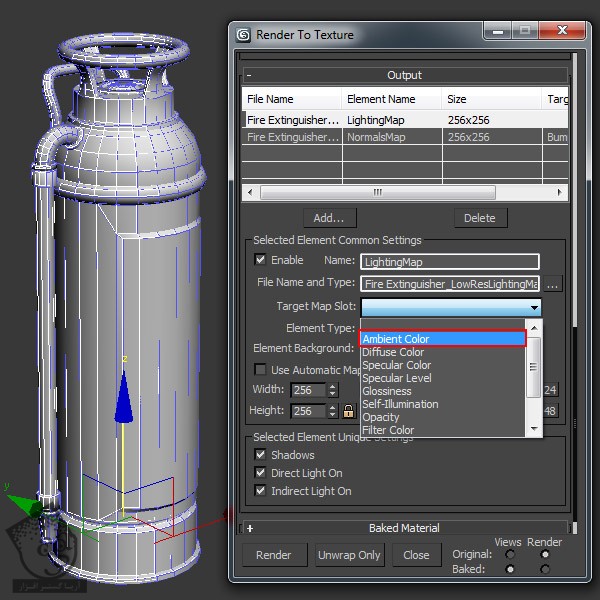
گام هفتم
حالا هر دو عنصر رو یک به یک انتخاب کرده و اندازه Map رو مخشص می کنیم. من ابعاد 2048 در 2048 رو براش در نظر گرفتم. برای مشخص کردن اندازه Map، اول از همه LightingMap رو انتخاب کرده و بعد هم روی امکان 2048 x 2048 کلیک می کنیم.
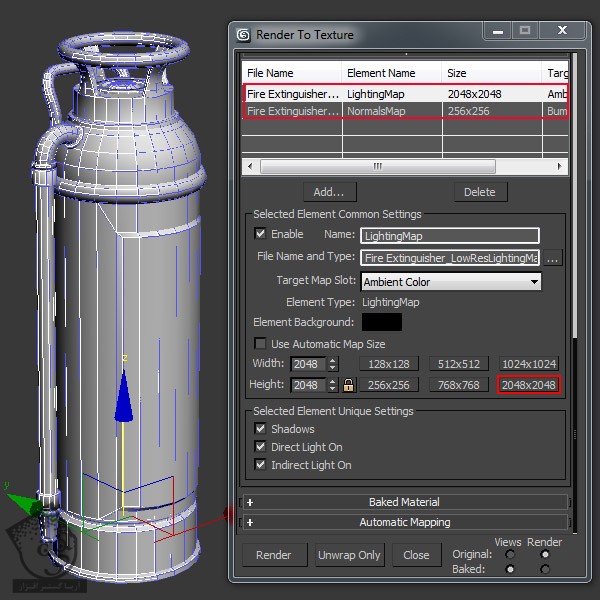
گام هشتم
همچنان که NormalMap انتخاب شده، میریم سراغ Target Map و Bump رو انتخاب می کنیم. روی 2048 x 2048 کلیک کرده و امکان Output into Nromal Bump رو فعال می کنیم.
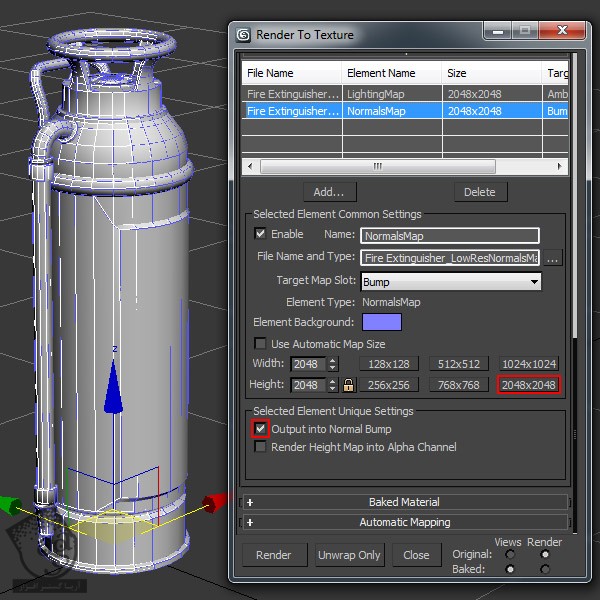
گام نهم
حالا زمان اون رسیده که به صحنه نور اضافه کنیم. بنابراین روی تب Lights که توی پنل Create قرار داره کلیک می کنیم.
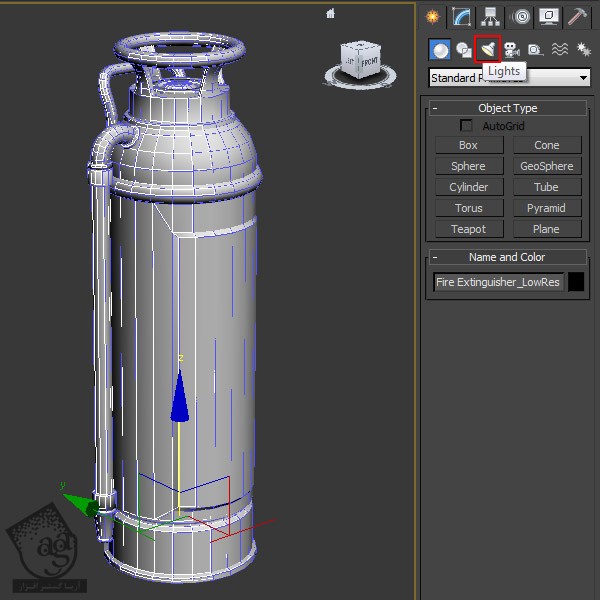
گام دهم
با استفاده از منو، همون طور که توی تصویر می بینین، امکان Standard Lights رو به جای Photometric انتخاب می کنیم.
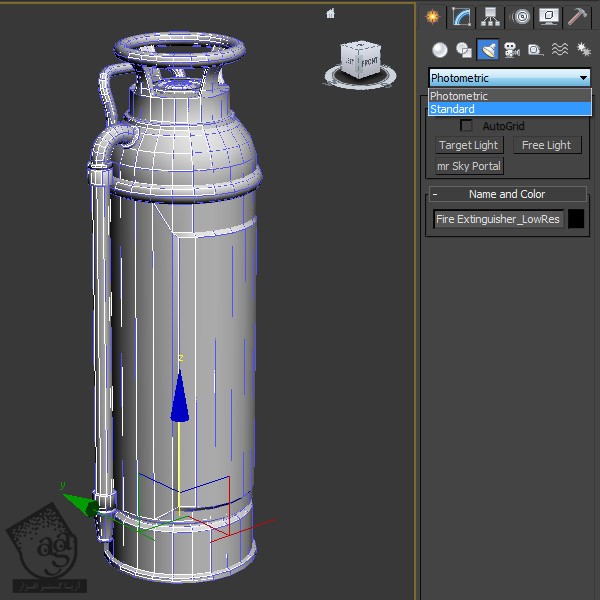
گام یازدهم
یک Skylight به صحنه اضافه می کنیم.
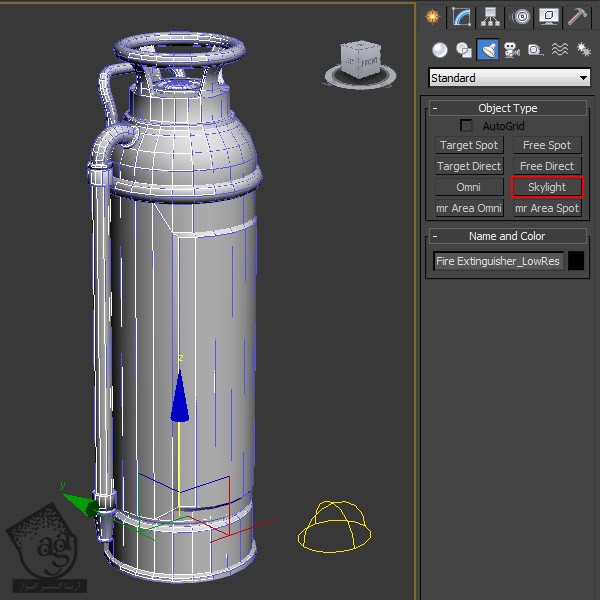
گام دوازدهم
بر می گردیم سراغ پنجره Render to Texture و بعد هم روی دکمه Options که توی تصویر می بینین کلیک می کنیم.
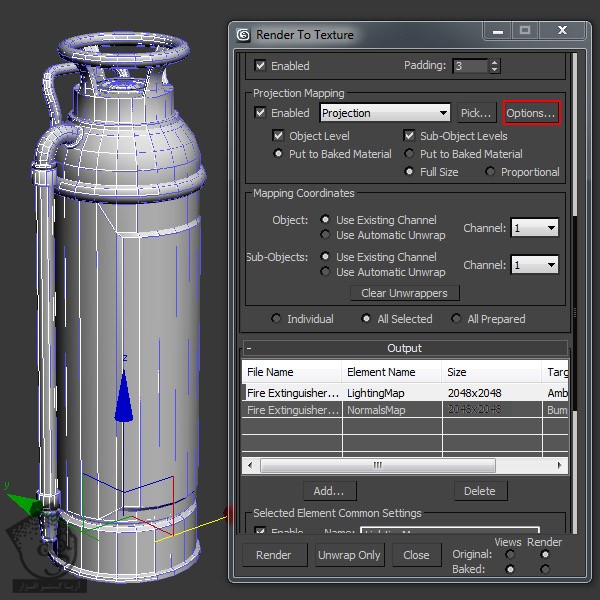
گام سیزدهم
به این ترتیب، پنجره Projection Options باز میشه. روی Ray Miss Color کلیک می کنیم. مقدار پیش فرض RGB برای Ray Miss Color روی 255, 0, 0 تنظیم شده. ما این مقادیر رو به 127, 127, 255 تغییر میدیم. چون که بهترین رنگ برای Normal Map هست.
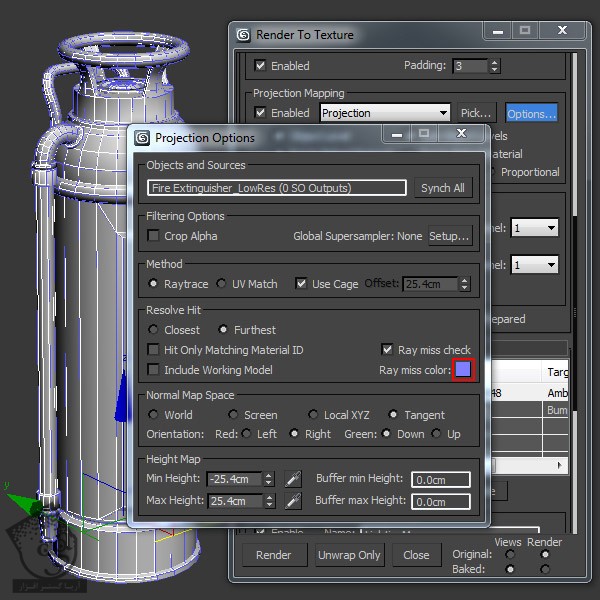
گام چهاردهم
روی Global Supersmapler و بعد هم روی Setup کلیک می کنیم.
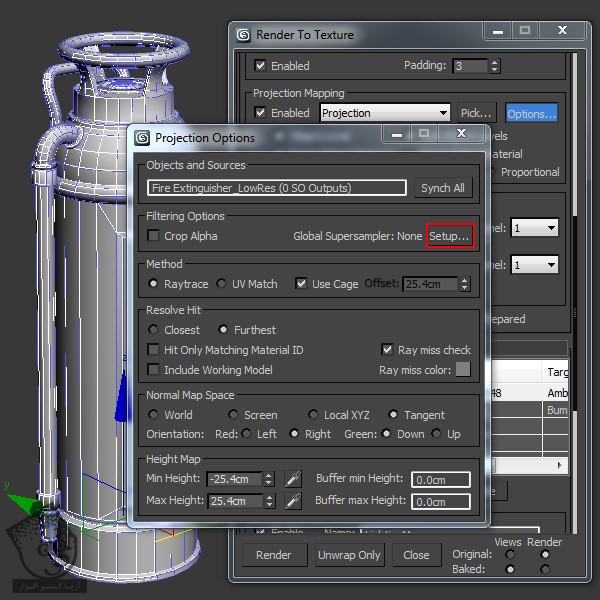
گام پانزدهم
اینجا می تونیم کیفیت Map ها رو مشخص کنیم. بنابراین باید Global Super Smapling و Filter رو تنظیم کنیم.
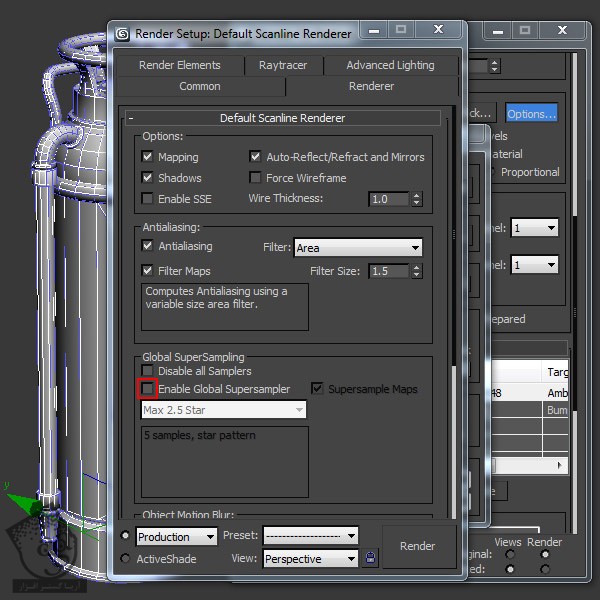
گام شانزدهم
امکان Globa SuperSampler و Hammersley رو از لیست فعال می کنیم. بعد هم Mitchell-Netravali رو به عنوان Filter در نظر می گیریم.
فیلترهی مختلفی برای Antialiasing وجود داره. اما من Mitchell-Netravali و Catmull Rom رو ترجیح میدم.
دو تا Smapler اصلی برای Global Super Sampling وجود داره. یکی Adaptive Halton و دیگری Hammersly. اما تفاوت زیادی بین کیفیت و زمان خروجی وجود داره.
Adaptive Halton دارای کیفیت پایین تری نسبت به Hammersley هست اما زمان خروجی اون سریع تر هست و بنابراین من Adaptive Halton رو ترجیح میدم. اما کیفیت براتون خیلی اهمیت داره، حتما Hammersley رو انتخاب کنین.
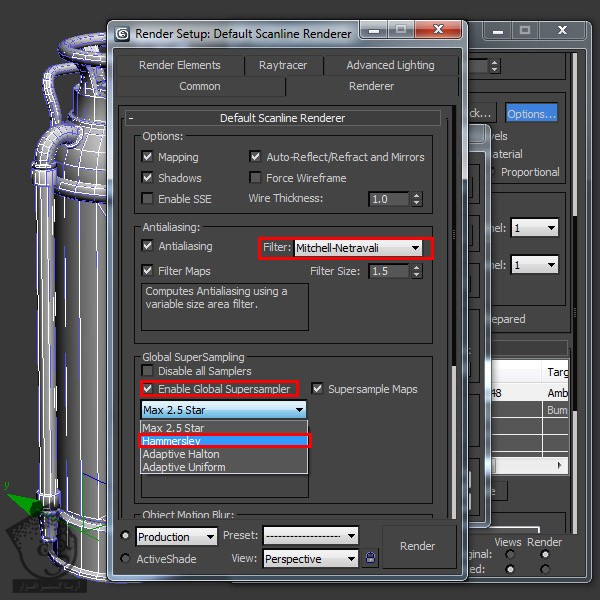
گام هفدهم
حالا روی تب Advanced Lighting کلیک می کنیم.
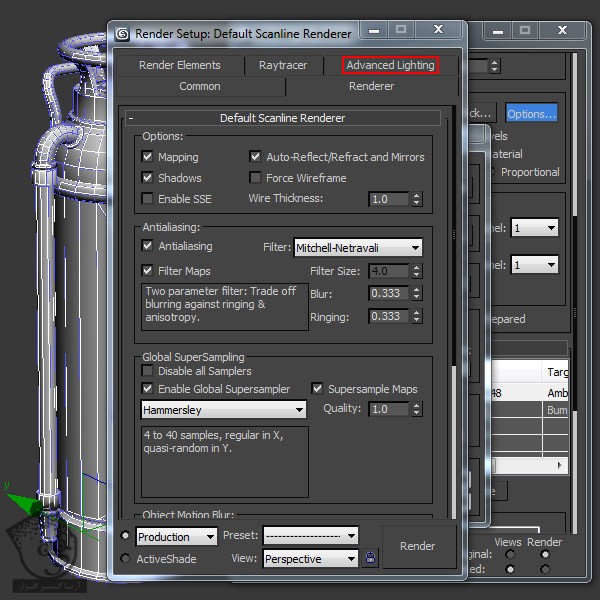
گام هجدهم
امکان Light Tracer رو از منو انتخاب می کنیم.
گام نوزدهم
بیاین Sample یا نمونه ها رو تنظیم کنیم. برای خروجی استاندارد، این مقدار باید بین 250 تا 300 و برای خروجی با کیفیت باید بین 500 تا 600 باشه. بعد از تنظیم، روی دکمه x کلیک کرده و با این کار از پنجره خارج میشیم.
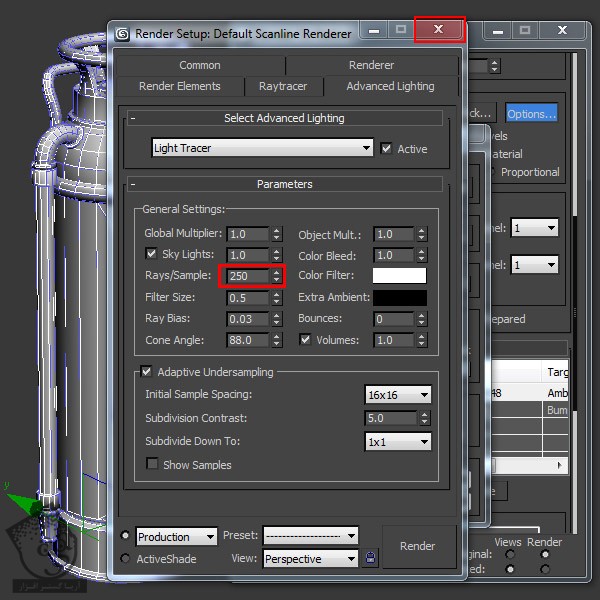
گام بیستم
حالا زمان اون رسیده که به Bake بپردازیم. میریم سراغ Render to Texture. بعد هم Baked Material و روی Render کلیک می کنیم.
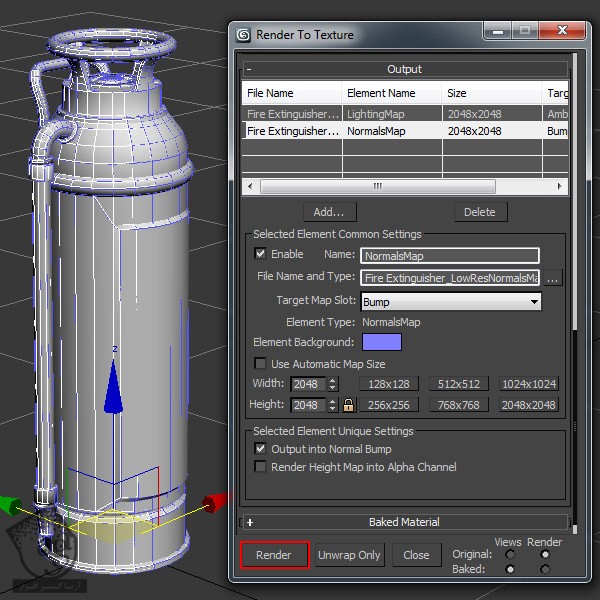
نتیجه
این هم از نتیجه نهایی.
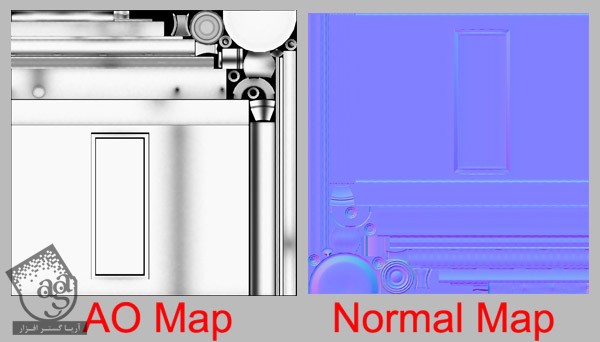

نکات بیشتر: اگه Normal Map و Ambient Map به درستی کار نمی کنن یا نتیجه درستی رو بعد از رندرینگ به همراه ندارن، ممکنه به دلایل زیر باشه:
- Smoothing Group به خوبی بر اسا UV Map Seam تنظیم نشده.
- مش های High Res و Low Res به خوبی تراز نشدن.
- مش اشتباهی رو برای Projection انتخاب می کنید.
- Cage با Projecting Mesh تداخل داره.
- بعضی عناصر درون UV با هم تداخل دارن.
- UV Channel اشتباهی رو انتخاب کردین.
- Normal ها Flip شدن.
- Sky Light به AO اضافه نکردین.
- اگه Light Map به نظر مسطح میاد، باید امکان Light Tracer رو تیک بزنیم.
- Map یا عنصر اشتباهی رو برای Baking انتخاب می کنین.
پیشنهاد
- همیشه عنوان مناسبی رو برای شی ها در نظر بگیرید. به این ترتیب می تونین مطمئن بشین چیزی که انتخاب می کنین درست هست یا نه.
- Map های کوچک رو برای امتحان Bake کرده و هر موقع مطمئن شدین که نتیجه کار درست هست، به Bake کردن Map های بزرگتر بپردازین.
- بدون استفاده از Skylight و Light Tracer اول از همه Narmal Map رو Bake کنین چون که خروجی گرفتن از اون زمان زیادی می گیره.
- همیشه می تونین از فتوشاپ هم توی این کار کمک بگیرین.
- اگه دیدین یک مشکل بارها و بارها تکرار شد، سعی کنین با فرمت .OBJ خروجی گرفته و مجددا اون رو Import کنین.
” آموزش 3Ds Max : مدل سازی کپسول آتشنشانی – قسمت نهم “
دوره های آموزشی مرتبط
590,000 تومان
590,000 تومان
590,000 تومان
590,000 تومان
590,000 تومان













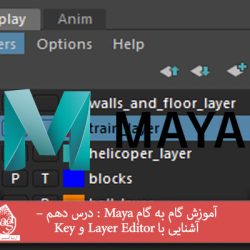







































































قوانین ارسال دیدگاه در سایت