No products in the cart.
آموزش 3Ds Max : نمایش برند – قسمت سوم

آموزش 3Ds Max : نمایش برند – قسمت سوم
توی این آموزش، نمایش برند رو با 3Ds Max با هم می بینیم. موقعی که به طراحی یک برند مشغول هستیم، ارائه صحیح اهمیت زیادی داره. توی این آموزش، فرآیند مدل سازی آیتم های مختلف، نورپردازی، اعمال متریال ها، تنظیمات Studio و خروجی گرفتن رو با هم می بینیم. بیاین ادامه بدیم!
با ” آموزش 3Ds Max : نمایش برند ” با ما همراه باشید…
- سطح سختی: مبتدی
- مدت آموزش: 20 تا 30 دقیقه
- نرم افزار استفاده شده: 3Ds Max, Adobe Illustrator, Adobe Photoshop
” آموزش 3Ds Max : نمایش برند – قسمت اول “
” آموزش 3Ds Max : نمایش برند – قسمت دوم “
گام اول
به بخش سوم آموزش خوش اومدین. توی این قسمت، اضافه کردن متریال ها، نورپردازی و خروجی گرفتن رو با هم می بینیم. اولین کاری که باید انجام بدیم، اینه که صحنه ای که توی آموزش قبلی درست کردیم رو باز کنیم.
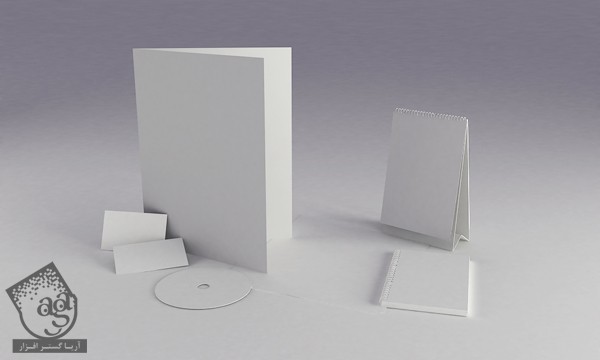
گام دوم
با دنبال کردن مسیر Geometry Menu > Vray > VrayPlane، یک Vray Plane درست می کنیم و اون رو روی صحنه قرار میدیم.
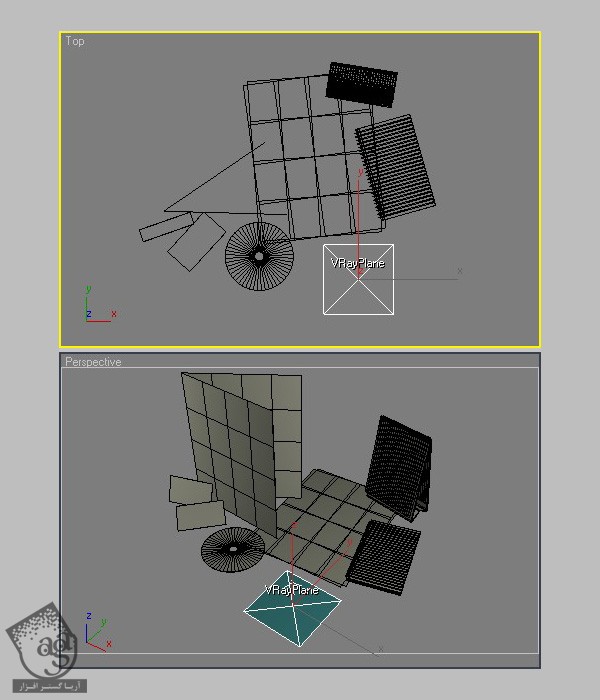
گام سوم
حالا یک Vray Light درست می کنیم. Half – Length رو روی 13.5 اینچ و Half – Width رو روی 20.8 اینچ قرار میدیم.
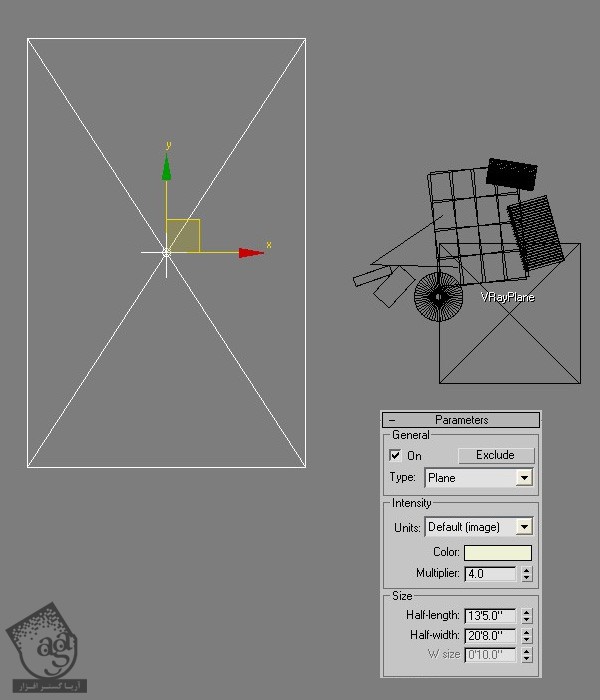
گام چهارم
نور رو از نمای بالا، 15 درجه به سمت چپ روی محور X می چرخونیم.
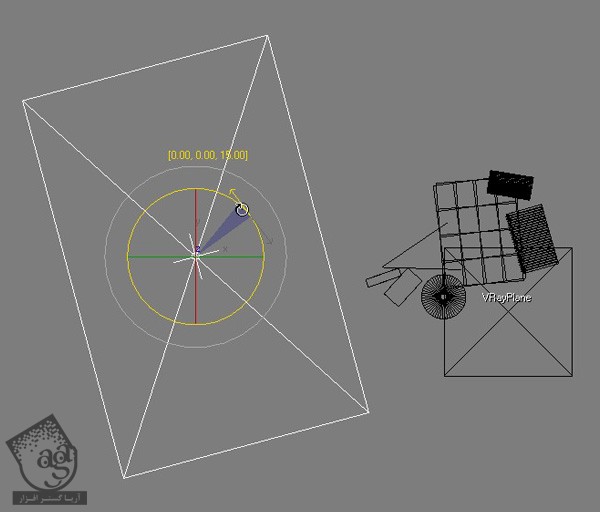
گام پنجم
بعد هم نور رو درجه به سمت راست روی محور Y می چرخونیم.
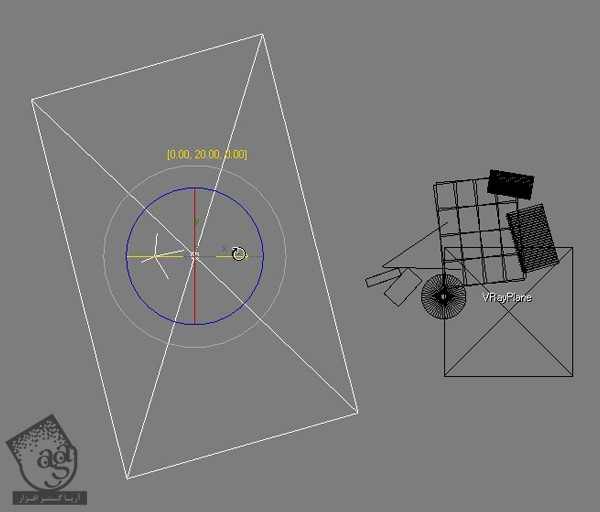
گام ششم
اعداد 240, 242, 215, 45, 28, 242 رو به عنوان رنگ نور در نظر می گیریم.
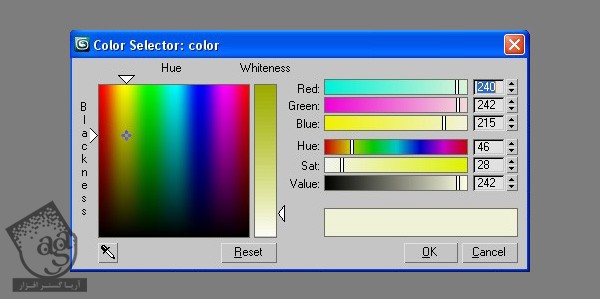
گام هفتم
تنظیمات زیر رو روی نور اعمال می کنیم.
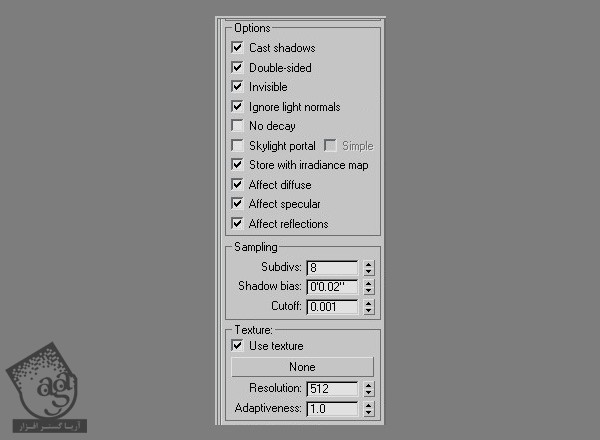
گام هشتم
نور رو سمت چپ صحنه قرار میدیم. بعد هم یک مقدار از صحنه فاصله میدیم تا به نظر طبیعی بیاد.
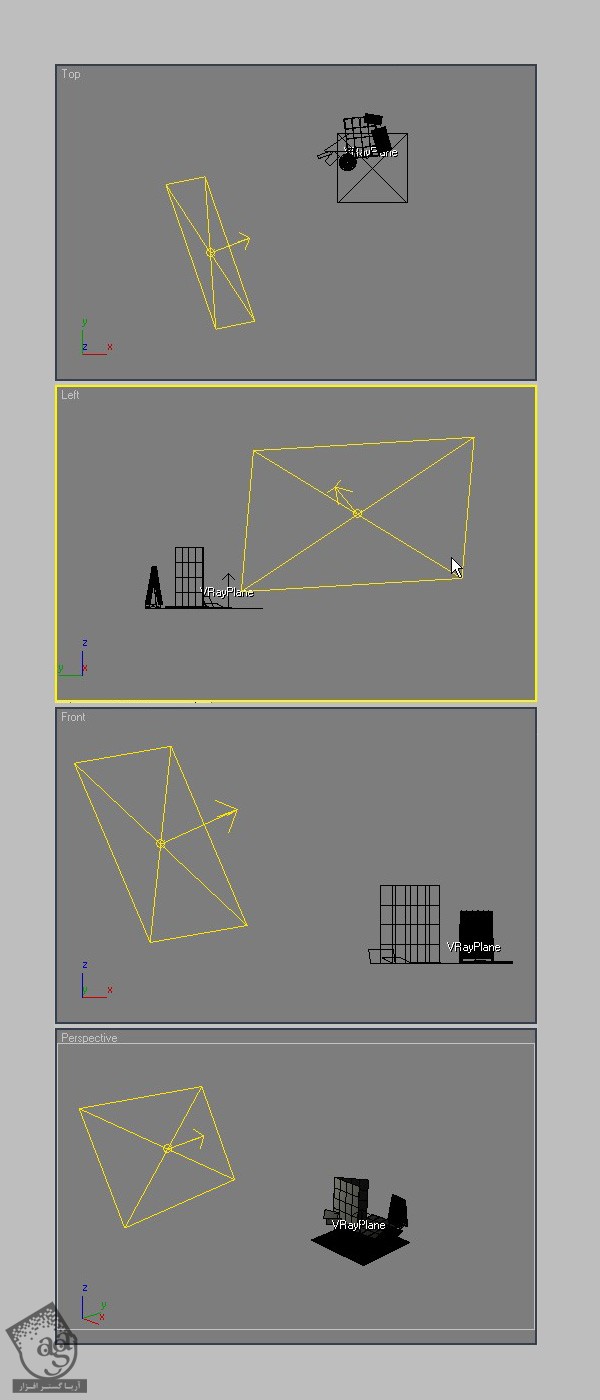
گام نهم
نور رو انتخاب می کنیم و میریم سراغ ابزار Mirror. بعد هم تنظیمات زیر رو اعمال می کنیم.
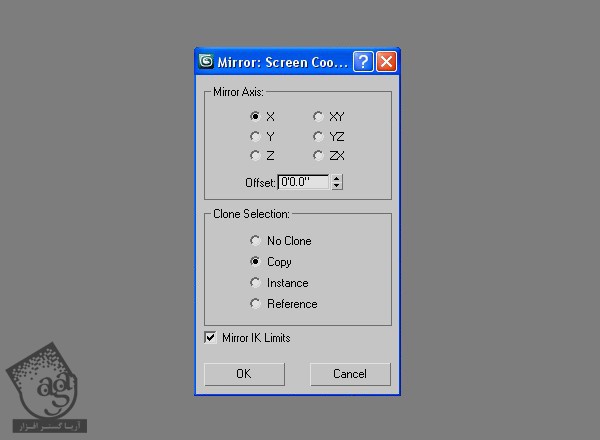
گام دهم
نور رو به سمت راست صحنه منتقل می کنیم. مطمئن میشیم که با فاصله نور از صحنه با فاصله نور سمت چپ، تناسب داشته باشه.
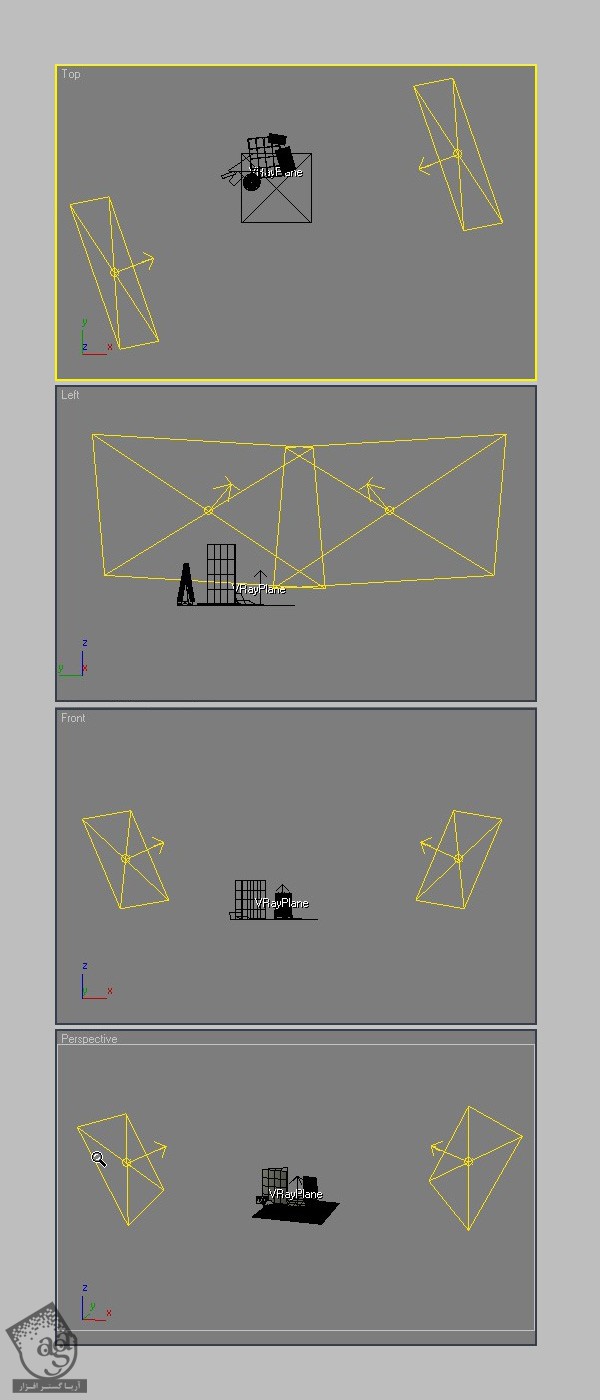
گام یازدهم
Intensity نور راست رو روی 8 قرار میدیم.

گام دوازدهم
اولین نور سمت چپ رو انتخاب می کنیم و Exclude رو از Parameters انتخاب می کنیم. بعد هم مدل تقویم و پوشه رو وارد بخش مربوط به Exclude می کنیم.
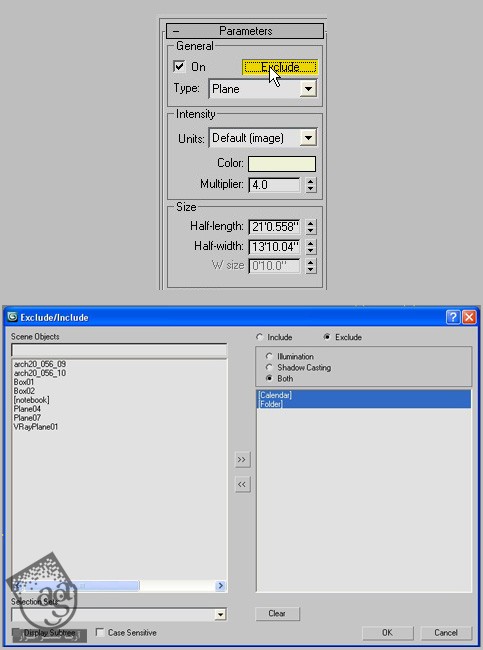
گام سیزدهم
حالا که صحنه از نور کافی برخوردار هست، می تونیم برایم سراغ اعمال متریال ها. اول از همه یک فایل جدید توی ایلاستریتور باز می کنیم.
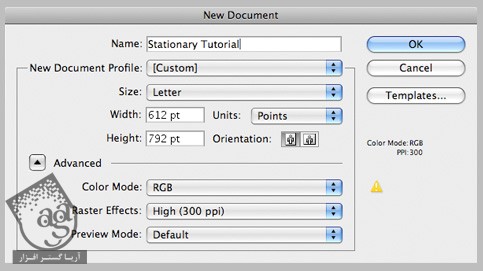
گام چهاردهم
برای اینکه خیلی وارد جزئیات ایلاستریتور نشیم، باید به طور خلاصه بهتون بگم که می خوایم برای هر کدوم از مدل ها، متریالی درست کنیم که باهاش هماهنگی داشته باشه. دلیل استفاده از ایلاستریتور این هست که توی دنیای طراحی حرفه ای، از این نرم افزار استفاده میشه و پرینت گرفتن هم باهاش راحت تر هست. اما شما می تونین از برنامه دلخواه استفاده کنین. برای شروع یک مستطیل درست می کنیم. Width رو روی 8.5 اینچ و Height رو روی 11 اینچ قرار میدیم.
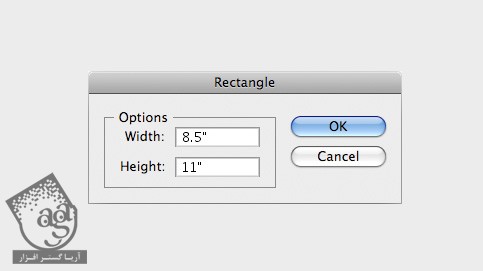
گام پانزدهم
طرح رو روی سر برگ اعمال می کنیم.
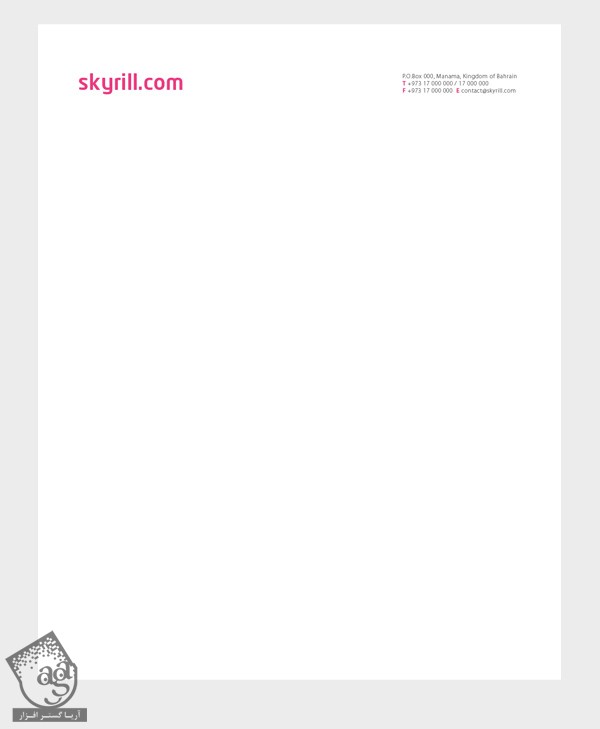
گام شانزدهم
طرح سربرگ رو کپی و با فتوشاپ باز می کنیم. یک سند جدید درست می کنیم.
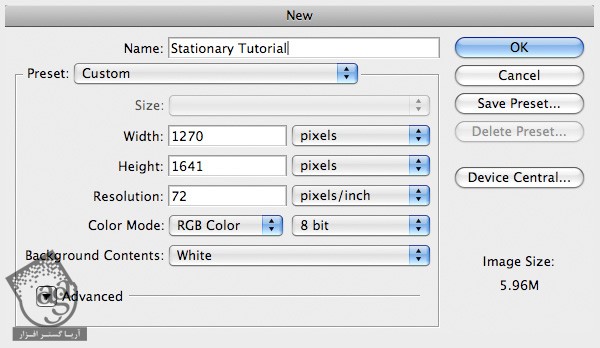
گام هفدهم
Resolution رو روی 300 قرار میدیم.
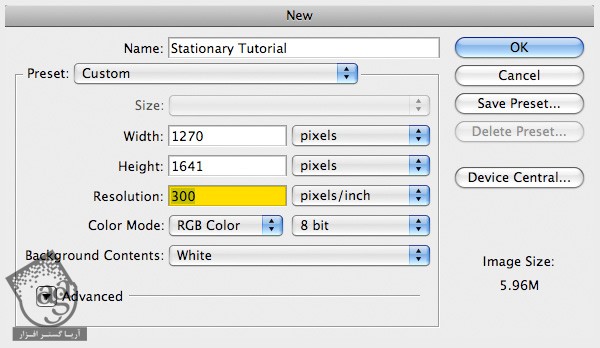
گام هجدهم
طرح رو به صورت Pixels توی سند جدید فتوشاپ، Paste می کنیم.
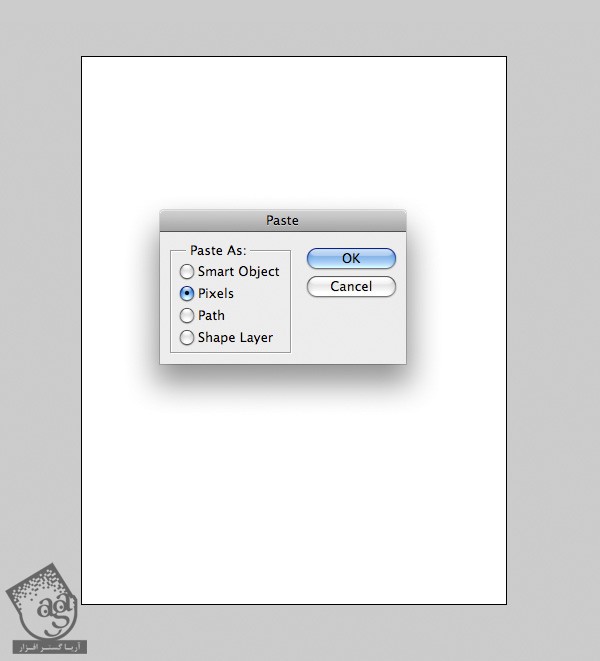
گام نوزدهم
مطمئن میشیم که طرح، کل سند رو بپوشونه. بعد هم Enter می زنیم.
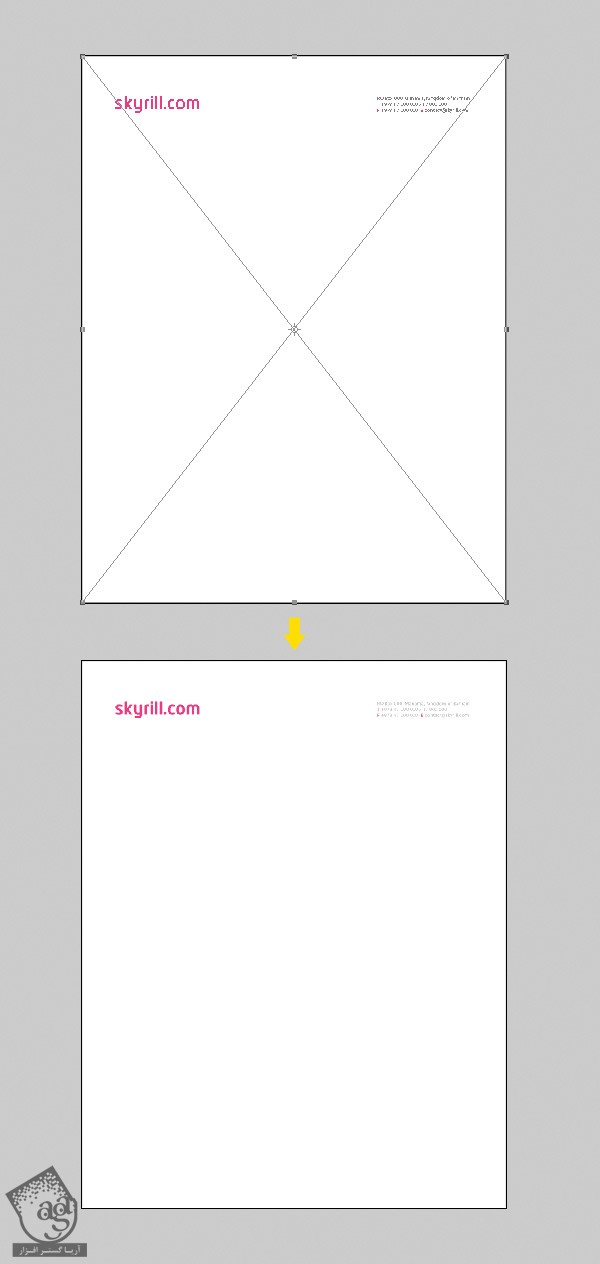
گام بیست ام
وارد مسیر Layer > Flatten Image میشیم.

گام بیست و یکم
فایل رو با فرمت TIF ذخیره می کنیم.
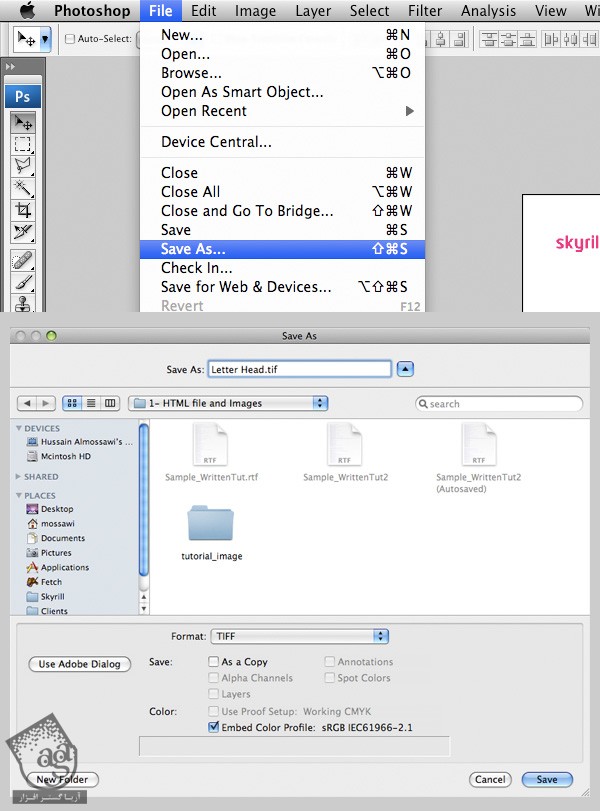
گام بیست و دوم
بر می گردیم سراغ ایلاستریتور و همین کارها رو برای بقیه متریال ها هم تکرار می کنیم.
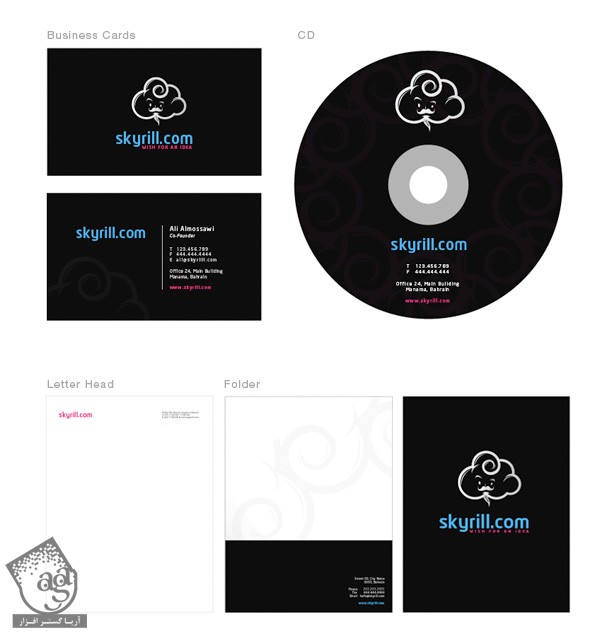
گام بیست و سوم
این بار میریم سراغ تری دی مکس و شروع می کنیم به اعمال متریال ها. اول از همه با سربرگ شروع می کنیم و اون رو انتخاب می کنیم.
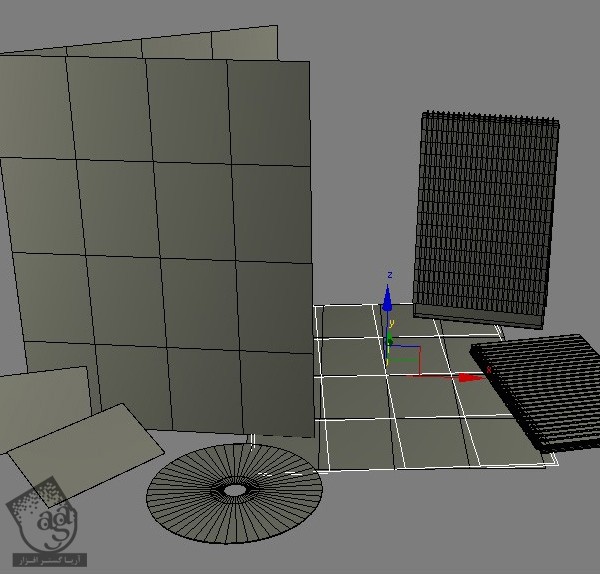
گام بیست و چهارم
Material Editor رو باز می کنیم. روی Standard کلیک می کنیم و متریال رو به صورت VrayMT تنظیم می کنیم.
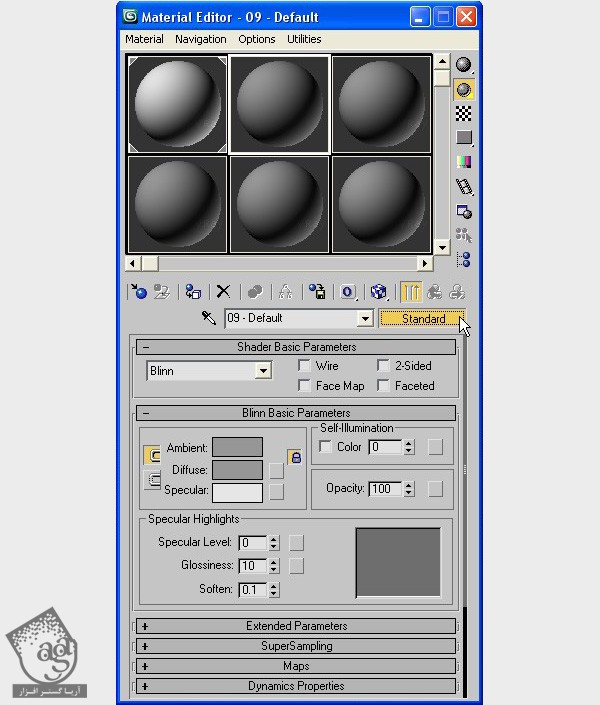
گام بیست و پنجم
روی مربع کنار Diffuse کلیک می کنیم و بعد هم روی Bitmap دابل کلیک می کنیم.
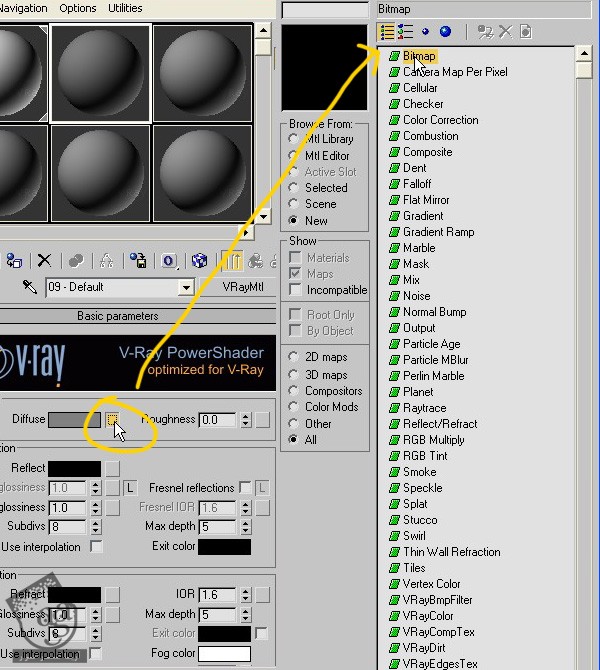
گام بیست و ششم
فایلی که توی فتوشاپ ذخیره کرده بودیم رو انتخاب می کنیم.
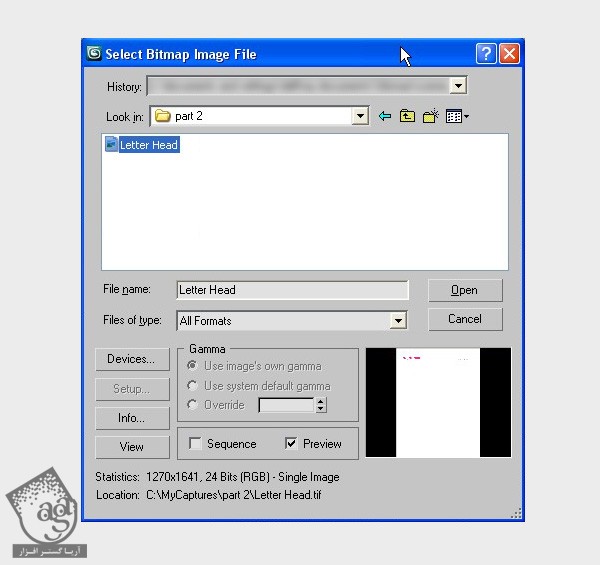
گام بیست و هفتم
Assign Material to Selection و Show Standard Map in Viewport رو می زنیم.

گام بیست و هشتم
به این ترتیب، این متریال اعمال میهش. اما به نظر اشتباه میاد. عدد -90 رو توی فیلد W وارد می کنیم.
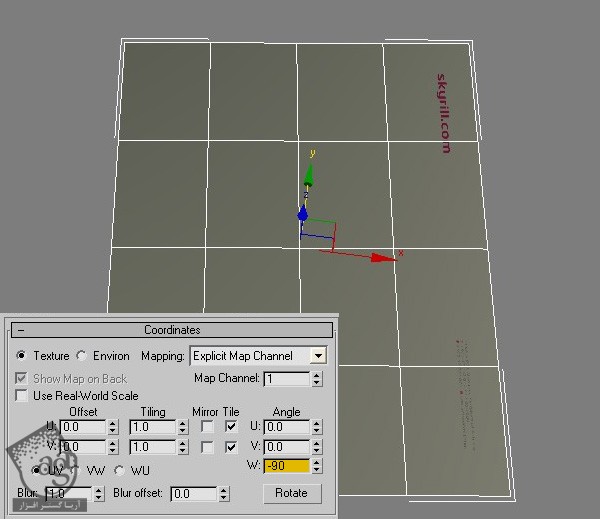
گام بیست و نهم
گام های 14 تا 28 رو برای بقیه متریال ها هم تکرار می کنیم. در نهایت، تصویر زیر به دست میاد.

گام سی ام
Material Editor رو باز می کنیم. یک متریال جدید درست می کنیم و اسمش رو میزاریم Ecene. بعد هم مقادیری که در زیر می بینین رو برای Diffuse Color در نظر می گیریم.
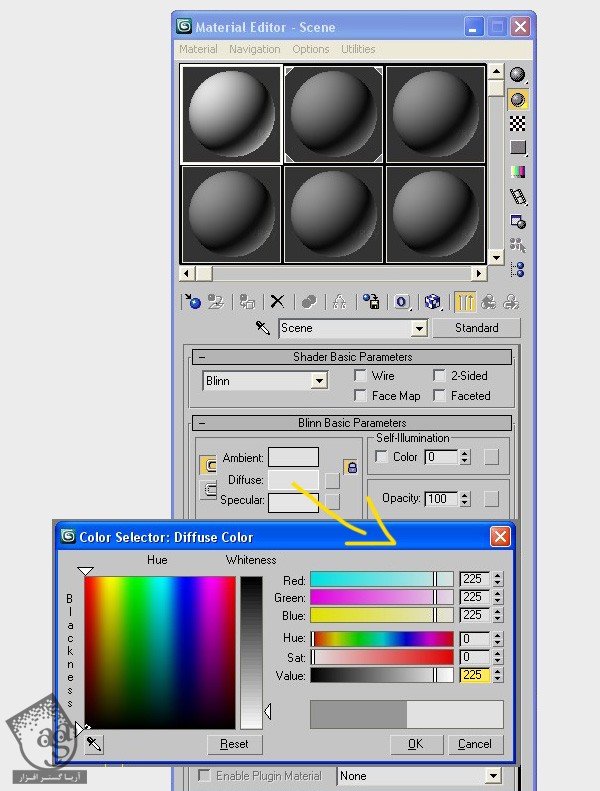
گام سی و یکم
این متریال رو روی VrayPlane اعمال می کنیم.
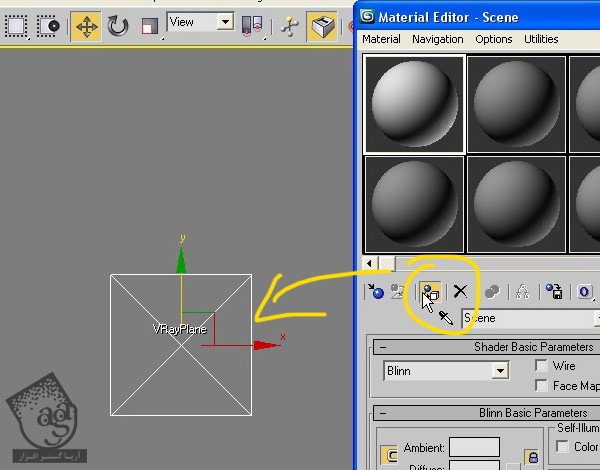
گام سی و دوم
میریم سراغ Render Settings و Render Setup رو باز می کنیم و تنظیمات زیر رو وارد می کنیم.
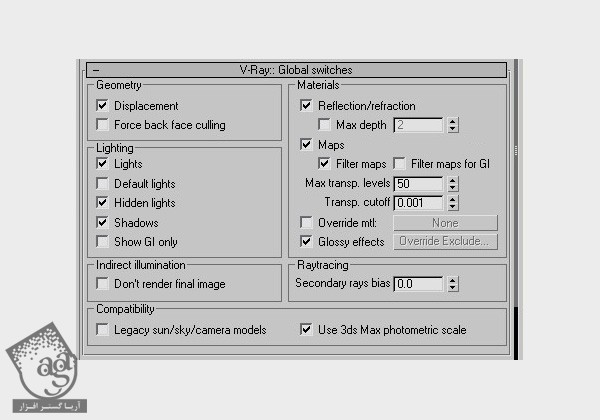
گام سی و سوم
Type رو روی Adaptive Subdivision و Antialiasing Filter رو روی Catmull-Rom قرار میدیم.
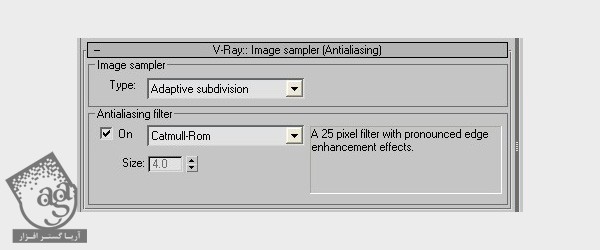
گام سی و چهارم
تنظیماتی که توی تصویر زیر می بینین رو برای Adpative Subdivision Image Smapler در نظر می گیریم.
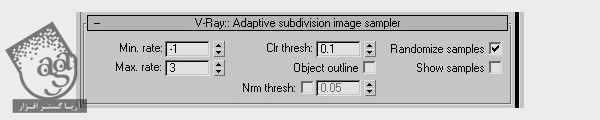
گام سی و پنجم
GI Environment رو میزاریم روی 4.
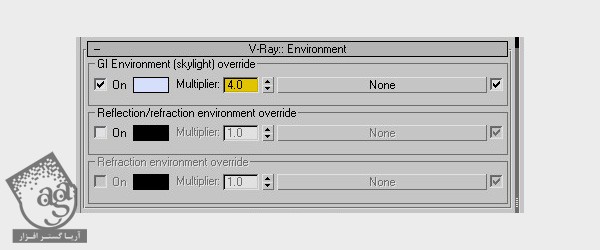
گام سی و ششم
حالا یک Map درست می کنیم. این Map باعث میشه بازده کار موقع رندرینگ، Smooth باشه. Material Editor رو باز می کنیم و یک متریال جدید انتخاب می کنیم و روی مربعی که کنار Diffuse قرار داره، کلیک می کنیم.
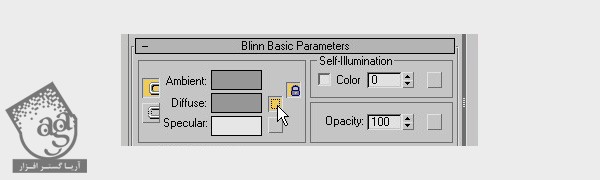
گام سی و هفتم
Gradient Ramp رو انتخاب می کنیم.
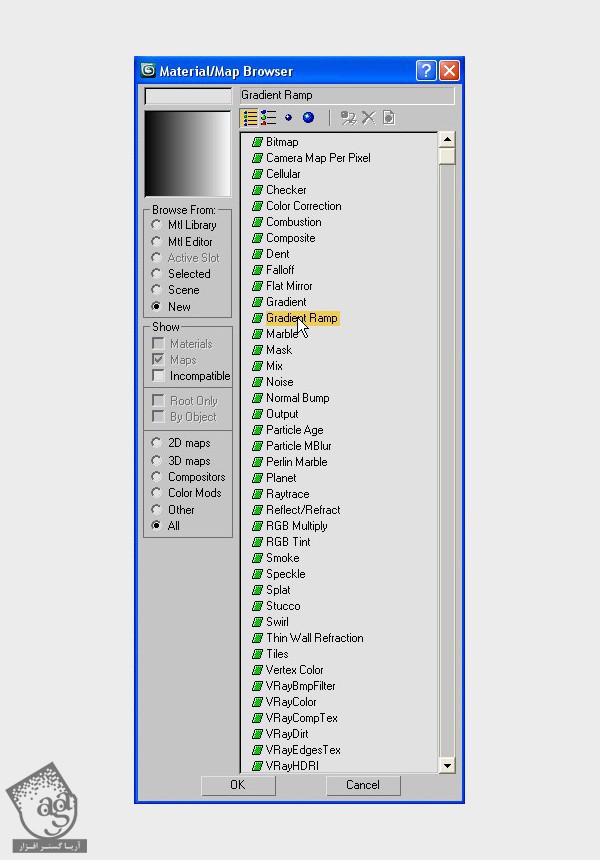
گام سی و هشتم
عدد -90 رو توی فیلد W وارد می کنیم.
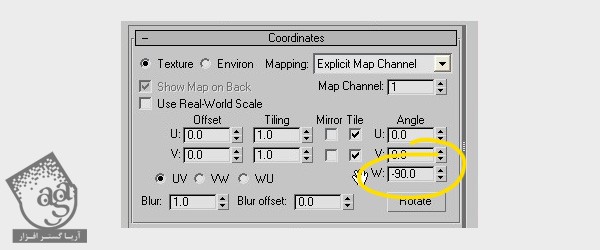
گام سی و نهم
میریم سراغ Gradient Map Parameters. روی نشانگر وسطی دابل کلیک می کنیم و Value رو روی 5 قرار میدیم.
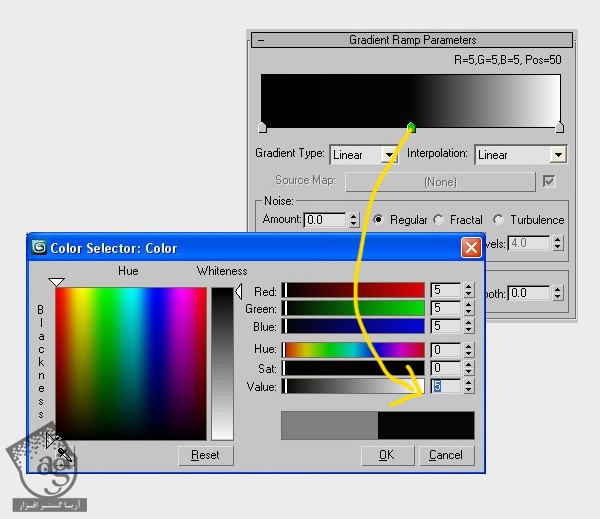
گام چهل ام
یک نشانگر دیگه در کنار اون درست می کنیم و اعداد 164, 146, 164, 213, 28, 164 رو براش در نظر می گیریم.
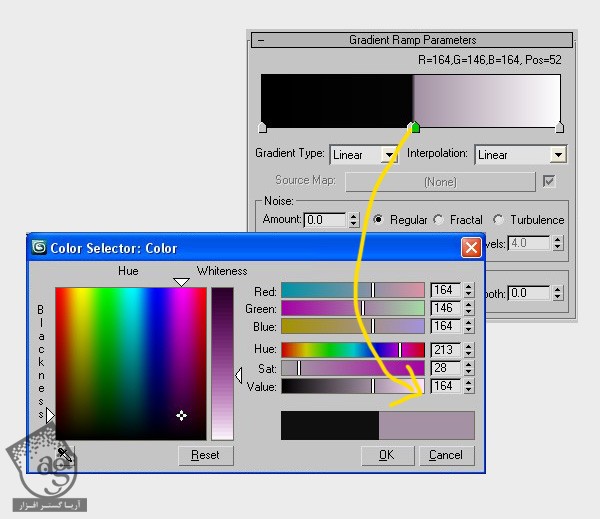
گام چهل و یکم
نشانگر رو به سمت راست می بریم و اعداد 206, 212, 239, 162, 35, 239 رو براش در نظر می گیریم.
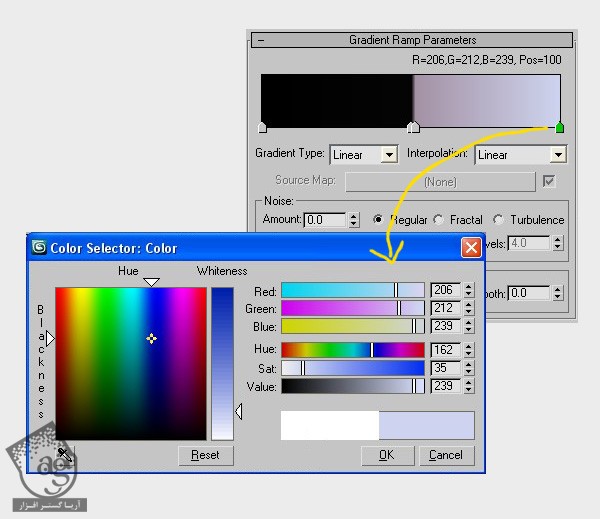
گام چهل و دوم
عنوان Gradient Map رو از بالا انتخاب می کنیم و اون رو روی فیلد Map که توی Render Setup قرار داره، درگ می کنیم.
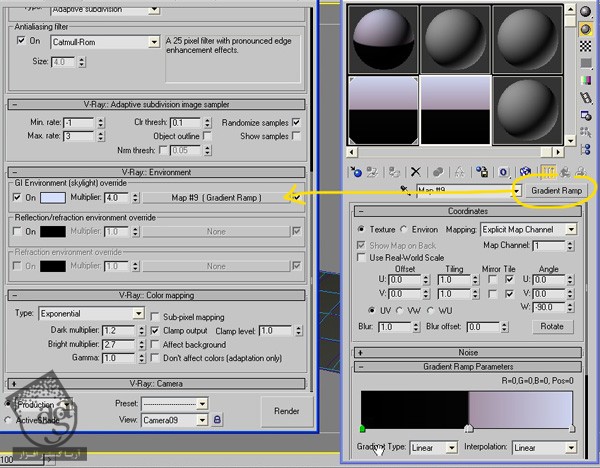
گام چهل و سوم
میریم سراغ Color Mapping و Type رو روی Exponential قرار میدیم و تنظمیات زیر رو اعمال می کنیم.
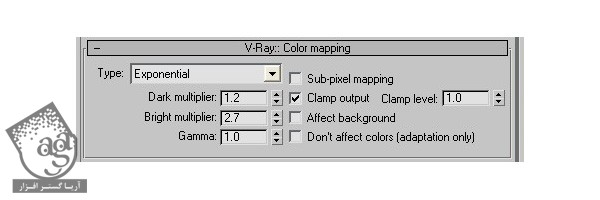
گام چهل و چهارم
میریم سارغ Indirect Illumination و تنظیمات زیر رو اعمال می کنیم.
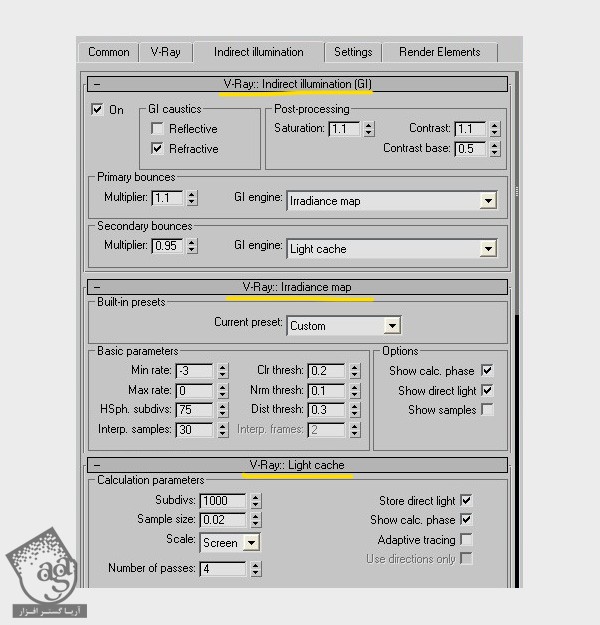
گام چهل و پنجم
Camera یا دوربین رو به دلخواه تنظیم می کنیم. یادتون باشه که باید اون رو در محلی که می بینین قرار بدین.
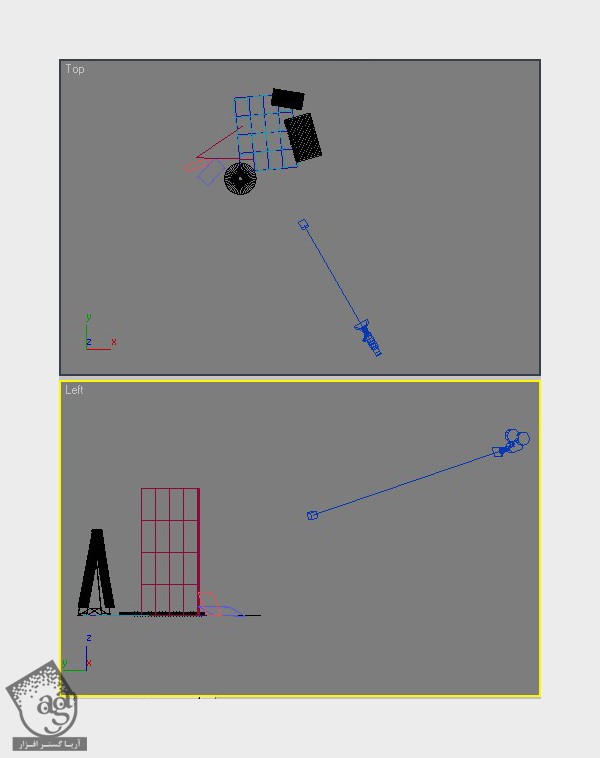
گام چهل و ششم
از صحنه خروجی می گیریم. در نهایت چیزی مشابه تصویر زیر به دست میاد. اون رو به صورت Stationary.jpg ذخیره می کنیم.

گام چهل و هفتم
تصویر خروجی رو با فتوشاپ باز می کنیم و وارد مسیر Image > Adjustments > Curves میشیم.
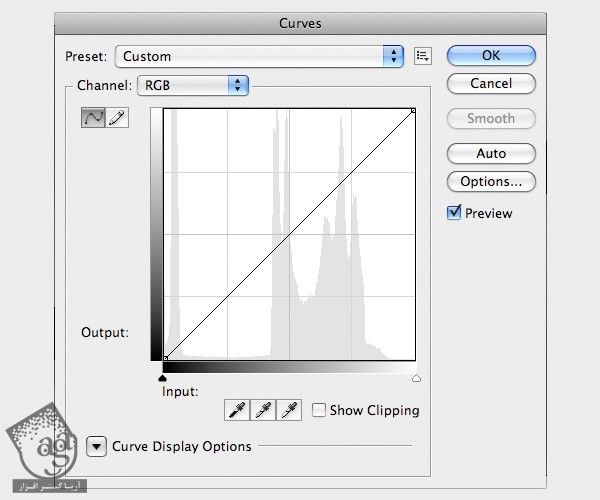
گام چهل و هشتم
روی وسط منحنی کلیک می کنیم و به سمت بالا می کشیم. این طوری نور صحنه طبیعی تر میشه.
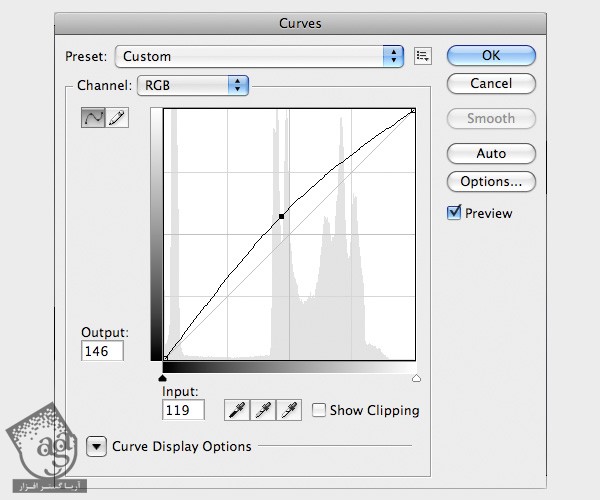
گام چهل و نهم
همون طور که می بینین، پس زمینه خیلی Smooth نیست. بنابراین این لایه رو Duplicate می کنیم.
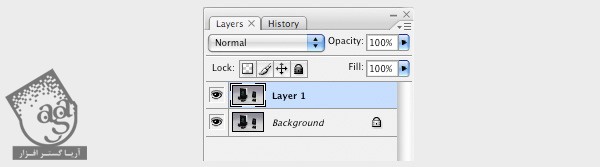
گام پنجاه ام
Gaussin Blur رو اعمال می کنیم. Radius رو روی 4 تنظیم می کنیم.
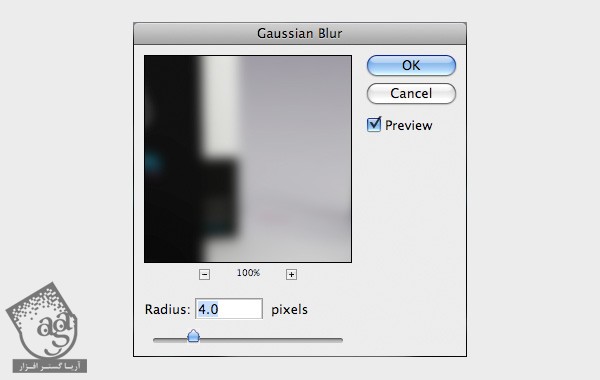
گام پنجاه و یکم
با استفاده از ابزار Eraser، بخش های اضافه رو حذف می کنیم.
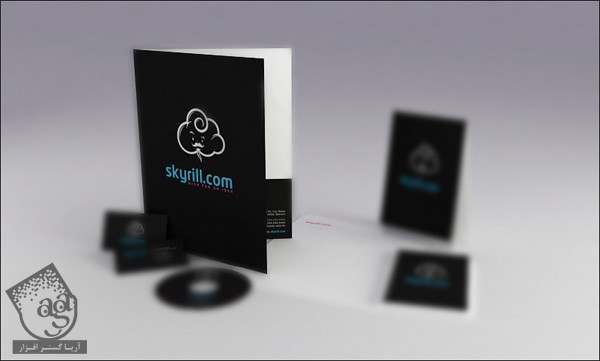
گام پنجاه و دوم
همین! تصویر رو با کیفیت بالا ذخیره می کنیم و تمام!

امیدواریم ” آموزش 3Ds Max : نمایش برند ” برای شما مفید بوده باشد…
توصیه می کنم دوره های جامع فارسی مرتبط با این موضوع آریاگستر رو مشاهده کنید:
– صفر تا صد آموزش انیمیشن سازی در 3Ds Max
– صفر تا صد رندرینگ و نورپردازی تری دی مکس برای معماری خارجی – پک 1
– صفر تا صد رندرینگ و نورپردازی تری دی مکس برای معماری خارجی – پک 2
– صفر تا صد رندرینگ و نورپردازی تری دی مکس برای معماری داخلی – پک 1
– صفر تا صد رندرینگ و نورپردازی تری دی مکس برای معماری داخلی – پک 2
توجه : مطالب و مقالات وبسایت آریاگستر تماما توسط تیم تالیف و ترجمه سایت و با زحمت فراوان فراهم شده است . لذا تنها با ذکر منبع آریا گستر و لینک به همین صفحه انتشار این مطالب بلامانع است !
دوره های آموزشی مرتبط
590,000 تومان
590,000 تومان
590,000 تومان
590,000 تومان
590,000 تومان





















































































قوانین ارسال دیدگاه در سایت