No products in the cart.
آموزش 3Ds Max و After Effects : بازسازی صحنه انفجار هلیکوپتر و بارش گلوله

آموزش 3Ds Max و After Effects : بازسازی صحنه انفجار هلیکوپتر و بارش گلوله
توی این آموزش، نحوه بازسازی صحنه انفجار هلیکوپتر و بارش گلوله رو با 3Ds Max و After Effects با هم می بینیم. برای این کار، از Photoshop هم کمک می گیریم. بیاین شروع کنیم.
با ” آموزش 3Ds Max و After Effects : بازسازی صحنه انفجار هلیکوپتر و بارش گلوله ” با ما همراه باشید…
- سطح سختی: متوسط
- مدت آموزش: 20 تا 30 دقیقه
- نرم افزار استفاده شده: 3Ds Max, Adobe After Effects, Adobe Photoshop
گام اول
اول از همه، تری دی مکس رو باز می کنیم و برای دسترسی به پنجره Viewport Background، دکمه های Alt+B روی کیبورد رو می زنیم. بعد از انتخاب Match Bitmap, Display Background, Lock Zoom/Pan، روی Files کلیک می کنیم تا تصویر مرجع رو انتخاب کنیم.

گام دوم
ابزار Line رو بر می داریم و شکل جدیدی رو بر اساس شکل وسط گلوله رسم می کنیم.

گام سوم
Lathe Modifier رو روی این خط اعمال می کنیم و بعد هم Max رو می زنیم.

گام چهارم
Shell Modifier رو روی اون اعمال می کنیم و مقدار Inner Amount رو روی 2.0 میزاریم تا ضخامتش افزایش پیدا کنه.

گام پنجم
برای دسترسی به Material Editor، دکمه M روی کیبورد رو فشار میدیم. از Diffuse Channel، رنگ برنجی رو انتخاب می کنیم و عدد 125 رو برای Specular و 50 رو برای Gloss در نظرمی گیریم. بعد هم این تنظیمات رو روی پوکه اعمال می کنیم.
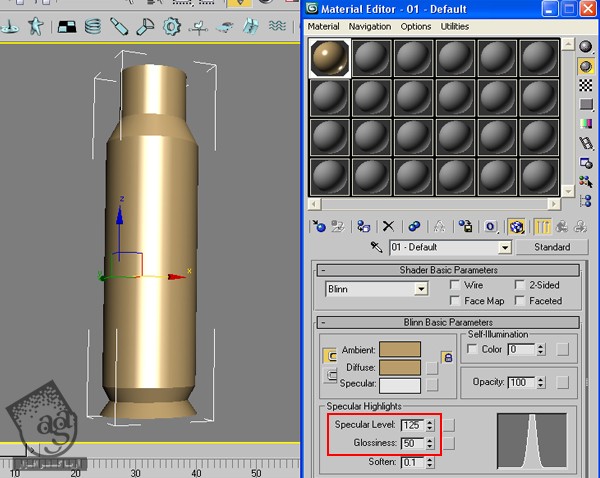
گام ششم
حالا آیکن PF Source رو روی این نما درگ می کنیم.
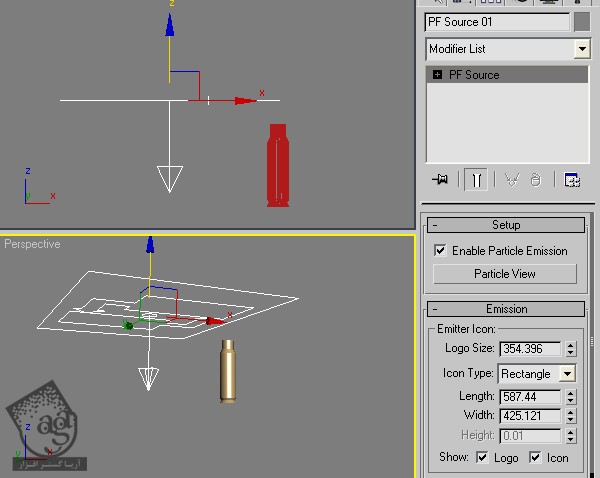
گام هفتم
دکمه 6 روی کیبورد رو فشار میدیم تا پنجره Particle View باز بشه. مقدار Birth, Emit Start, Emit Stop رو به صورتی که می بینین، تنظیم می کنیم.
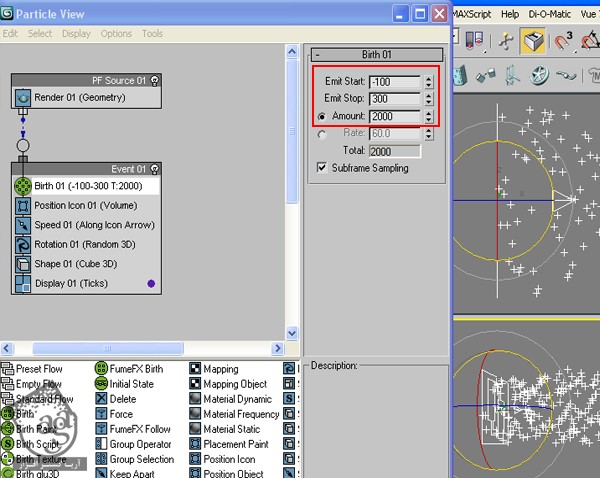
گام هشتم
به جای Shape، این بار Shape Instance رو توی Event قرار میدیم و گلوله رو به عنوان Particle Geometry Object بر می داریم.
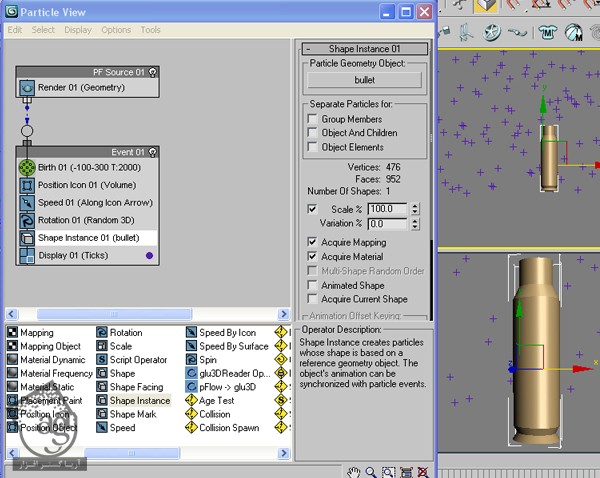
گام نهم
حالا اگه Geometry رو به عنوان Type انتخاب کنیم، متوجه میشیم که تمام ذرات به شکل گلوله در میان.
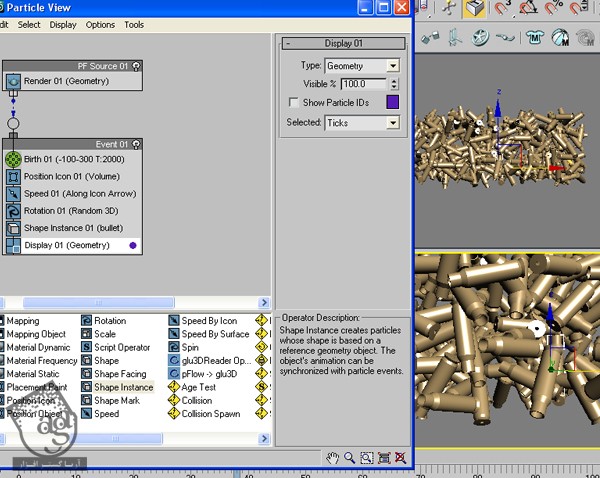
گام دهم
Gravity Force رو هم اینجا درگ می کنیم. Force Operator رو داخل Event درگ می کنیم و Gravity رو از بخش Force Space Warp انتخاب می کنیم. با این کار، گلوله ها به سمت پایین امتداد پیدا می کنن.
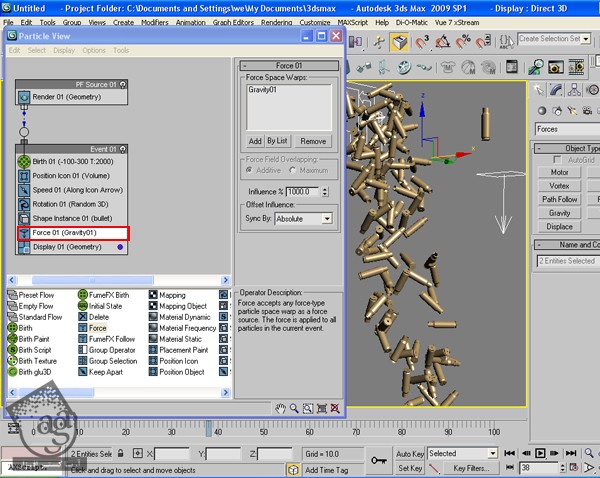
گام یازدهم
باز هم میریم سراغ Shape Instance و مقدارش رو تا 25% کاهش میدیم.
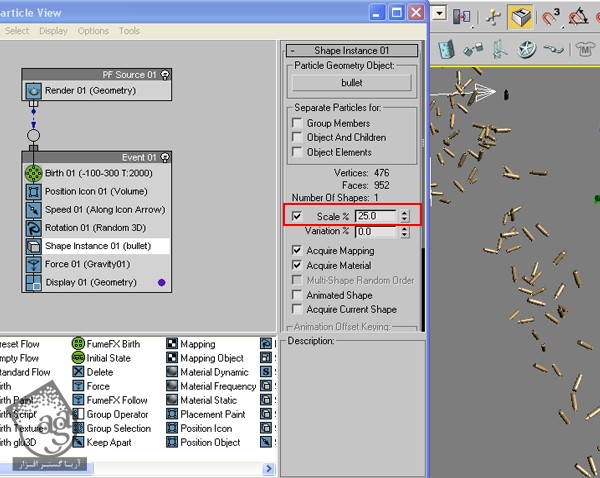
گام دوازدهم
یک مکعب جلوی PF Source رسم می کنیم.
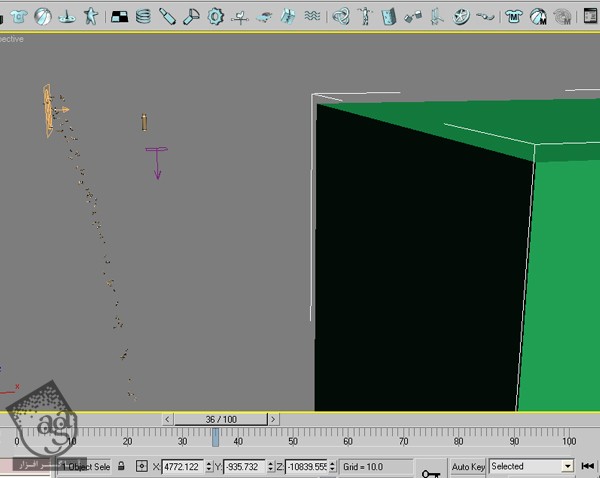
گام سیزدهم
یک دوربین یا Camera درست می کنیم و روی زمین قرار میدیم تا همچین صحنه ای به دست بیاد. به علاوه، چند تا نور هم اضافه می کنیم تا صحنه رو روشن کنه.
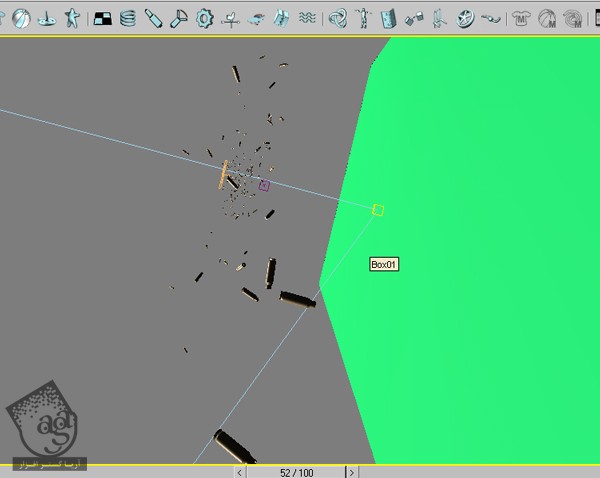
گام چهاردهم
دکمه M روی کیبورد رو فشار میدیم و این بافت رو برای سازه در نظر می گیریم.

گام پانزدهم
از تب Reflection، گزینه Raytrace رو انتخاب می کنیم و مقدار 2.0 رو براش در نظر می گیریم. این طوری انعکاس نور گلوله ها روی سازه میفته.

گام شانزدهم
میریم سراغ Time Configuration و 100 فریم بر ثانیه (FPS) رو مشخص می کنیم. چرا که باید سرعتش رو کم کنیم.
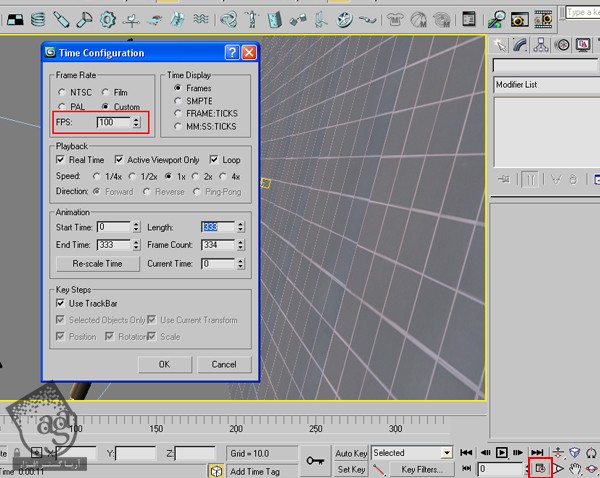
گام هفدهم
حالا زمان خروجی گرفتن رسیده. همه چیزها رو به غیر از گلوله ها مخفی می کنیم و انیمیشن رو به فرمت TGA با Alpha Channel ذخیره می کنیم. همین کار رو برای سازه هم انجام میدیم.
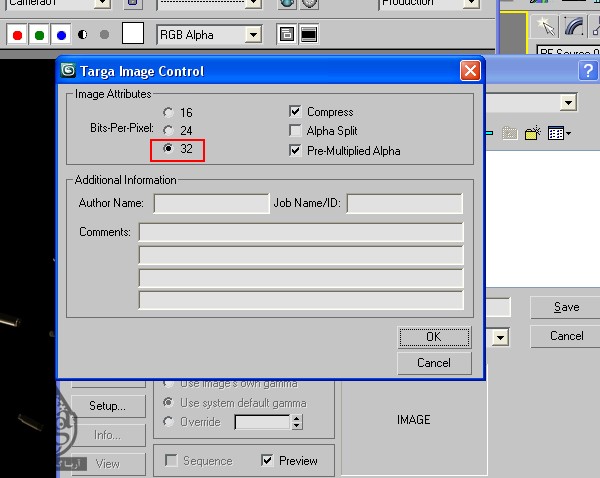
گام هجدهم
میریم سراغ فتوشاپ. یک عکس هلیکوپتر از اینترنت تهیه کردم. اما بدنه و پره هاش رو توی دو تا لایه جداگانه به اسم های Heli و Blades قرار دادم. امیدوارم بدونین چطوری باید این کار رو انجام بدین.
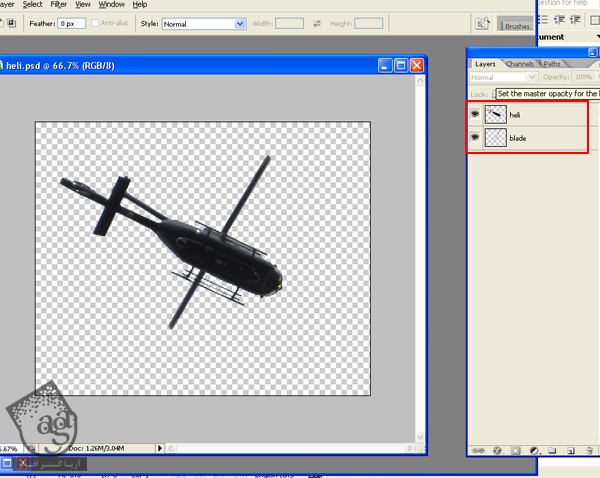
گام نوزدهم
میریم سراغ After Effects. یک کامپوزیشن جدید به اسم Final و به ابعاد 720 در 576 درست می کنیم.
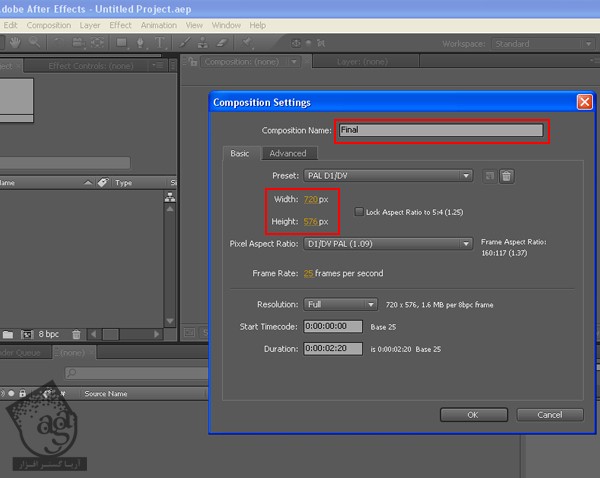
گام بیستم
فایل های Building, Heli, Bullets رو وارد کامپوزیشن Final می کنیم. یک فوتیج Sky یا آسمان هم زیر تمام لایه ها قرار میدیم.
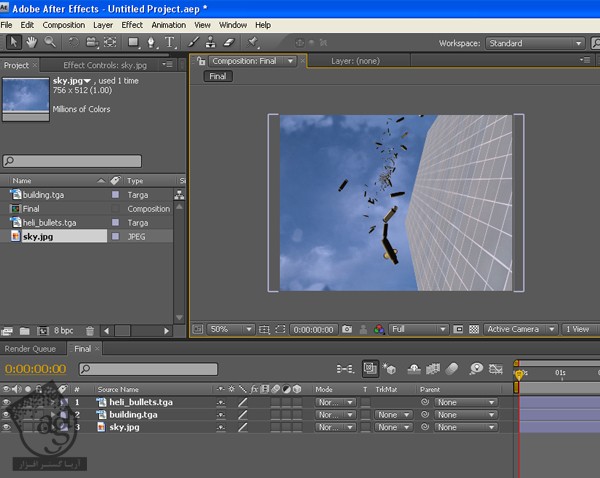
گام بیست و یکم
حالا فایل Heli.psd که توی فتوشاپ به صورت دو لایه تفکیک کرده بودیم رو وارد می کنیم. موقعی که برای اولین بار این کار رو انجام میدیم، لایه Heli رو که بدنه هلیکوپتر هست، انتخاب می کنیم و روی کامپوزیشن Final درگ می کنیم.
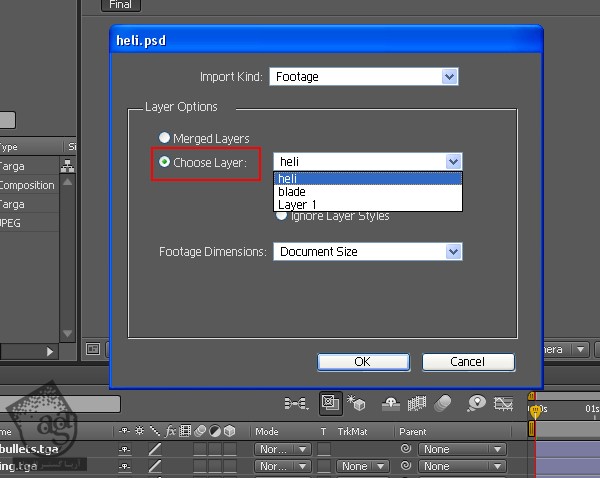
گام بیست و دوم
باز هم همین کار رو تکرار می کنیم اما این بار برای Blade.
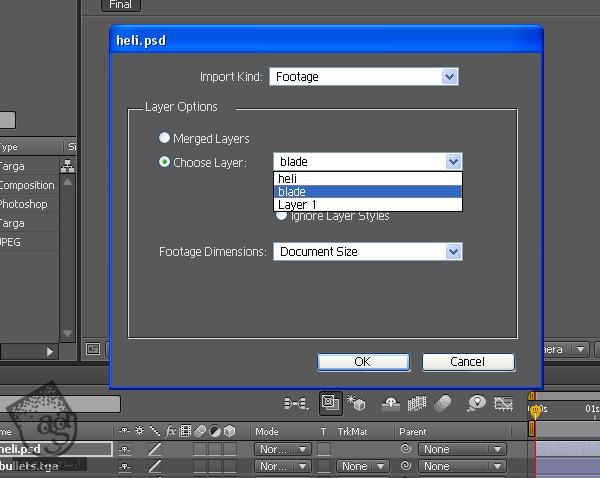
گام بیست و سوم
ابزار Pan Behind رو بر می داریم و نقطه محوری مرکز هلیکوپتر رو جا به جا می کنیم. با این کار، پره ها روی محور صحیح می چرخن.
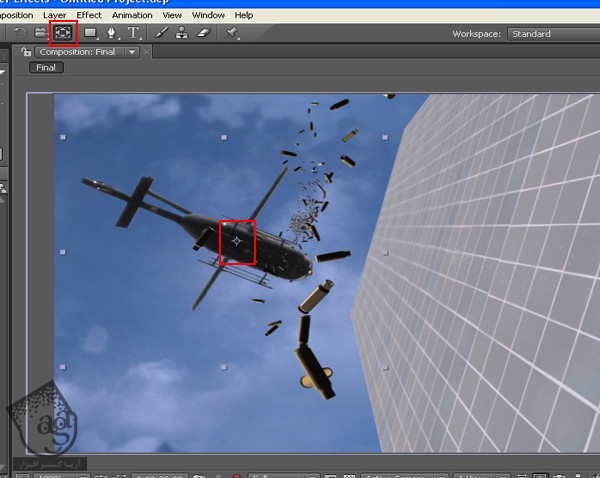
گام بیست و چهارم
هر دو لایه Heli و Blade رو انتخاب می کنیم و موازی با ساختمان قرار میدیم.

گام بیست و پنجم
لایه Blade رو انتخاب می کنیم. میریم سراغ بخش Rotation و جهت چرخش رو در جهت عقربه های ساعت تنظیم می کنیم.
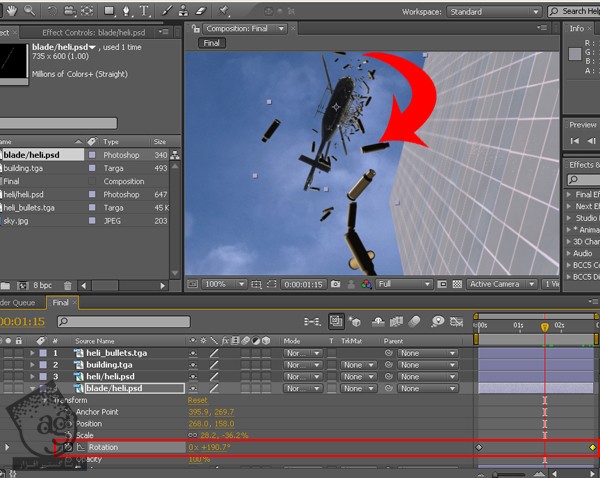
گام بیست و ششم
حالا لایه Building رو انتخاب می کنیم و افکت Color Balance رو روی اون اعمال می کنیم. این رنگ رو طوری تنظیم می کنیم که با صحنه هماهنگی داشته باشه.
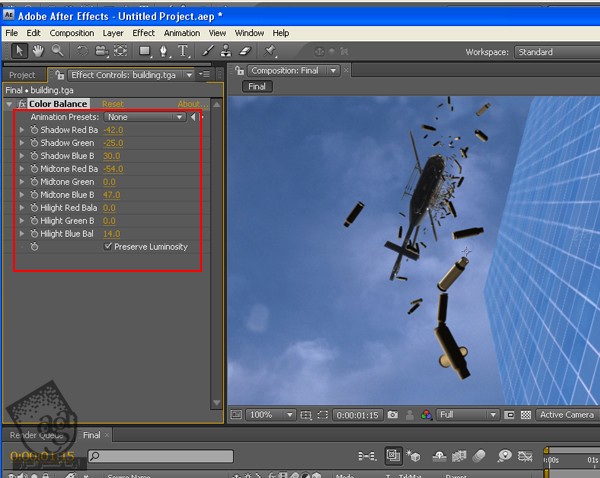
گام بیست و هفتم
حالا زمان درست کردن Muzzle Flash رسیده. با زدن Ctrl+D، لایه Muzzle Flash رو چند بار Duplicate می کنیم. بعد هم این نسخه ها رو به صورت توالی، پشت سر هم قرار میدیم.
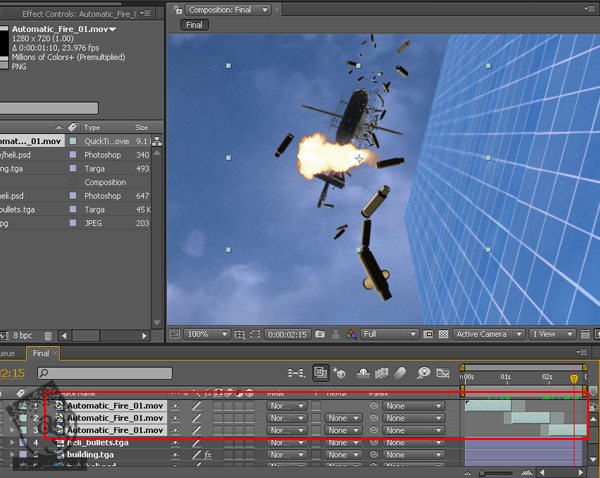
گام بیست و هشتم
تمام لایه های Muzzle Flash رو انتخاب می کنیم و وارد مسیر Layer > Pre-Compose میشیم. اسم این لایه رو میزاریم Muzzle Flash.
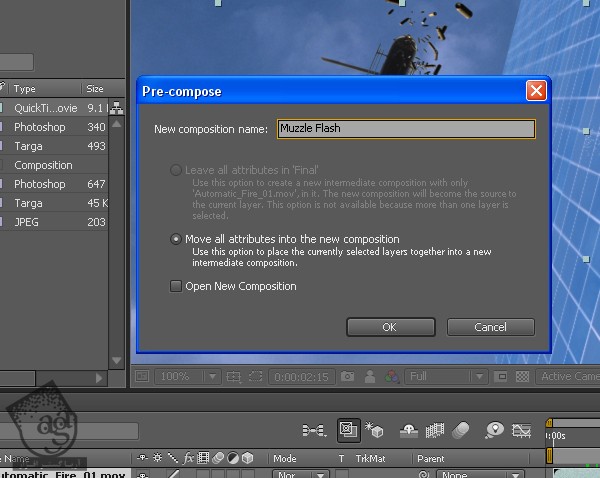
گام بیست و نهم
لایه Muzzle Flash رو زیر لایه Bullets, Building, Helicopter قرار میدیم و Rotation رو هم کمی تنظیم می کنیم.
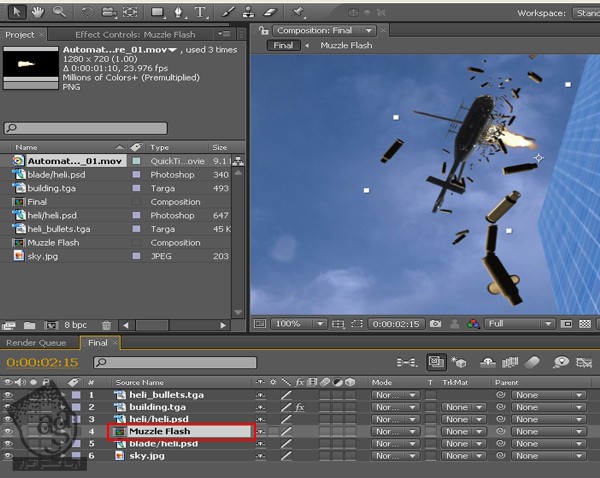
گام سی ام
لایه Muzzle Flash, Helicopter, Bullet رو Duplicate و آینه می کنیم تا انعکاس اون ها روی ساختمان بیفته.

گام سی و یکم
لایه های Duplicate شده رو انتخاب و به صورت Reflective Material، با هم Per Compose می کنیم.

گام سی و دوم
حالا لایه Reflective Material رو انتخاب می کنیم. بعد هم کلیک راست می کنیم و مسیر Blending Mode > Soft Lights رو دنبال می کنیم.
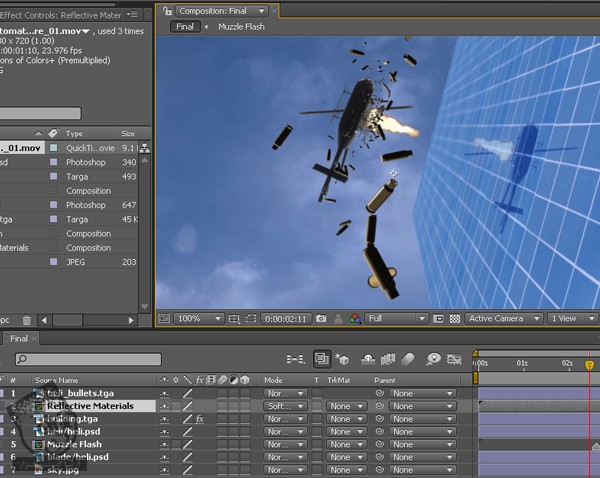
گام سی و سوم
Dust Element رو وارد کامپوزیشن Final می کنیم و وارد مسیر Apply Distort > Twirl Effect میشیم. به این ترتیب، چرخش باد حاصل از پره هلیپکوتر به خوبی شبیه سازی میشه.

گام سی و چهارم
حالا لایه Adjustment رو روی سایر لایه ها قرار میدیم و مسیر Effect > Sapphire Stylize > S_Film Effect رو دنبال می کنیم.
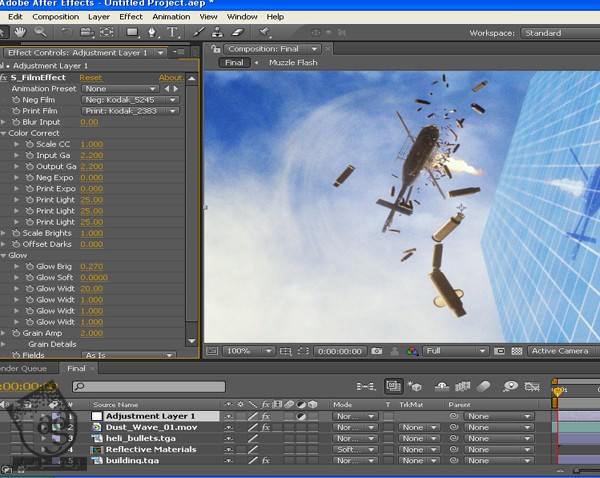
گام بیست و پنجم
از صحنه خروجی می گیریم و افکت نهایی رو مشاهده می کنیم. هر زمان که بخواین می تونین مقادیر و تنظیمات رو تغییر بدید تا به نتیجه دلخواه برسید.
امیدواریم ” آموزش 3Ds Max و After Effects : بازسازی صحنه انفجار هلیکوپتر و بارش گلوله ” برای شما مفید بوده باشد…
توصیه می کنم دوره های جامع فارسی مرتبط با این موضوع آریاگستر رو مشاهده کنید:
– صفر تا صد آموزش انیمیشن سازی در 3Ds Max
– صفر تا صد رندرینگ و نورپردازی تری دی مکس برای معماری خارجی – پک 1
– صفر تا صد رندرینگ و نورپردازی تری دی مکس برای معماری خارجی – پک 2
– صفر تا صد رندرینگ و نورپردازی تری دی مکس برای معماری داخلی – پک 1
– صفر تا صد رندرینگ و نورپردازی تری دی مکس برای معماری داخلی
– صفر تا صد آموزش افتر افکت سی سی
– تکنیک های جلوه های ویژه افتر افکت VideoCopilot
– آموزش موشن گرافیک با افتر افکت
– صفر تا صد آموزش فتوشاپ در عکاسی
– صفر تا صد آموزش دیجیتال پینتینگ – پک 1
– صفر تا صد آموزش دیجیتال پینتینگ – پک 2
توجه : مطالب و مقالات وبسایت آریاگستر تماما توسط تیم تالیف و ترجمه سایت و با زحمت فراوان فراهم شده است . لذا تنها با ذکر منبع آریا گستر و لینک به همین صفحه انتشار این مطالب بلامانع است !
دوره های آموزشی مرتبط
590,000 تومان
590,000 تومان
450,000 تومان
590,000 تومان





















































































قوانین ارسال دیدگاه در سایت