No products in the cart.
آموزش After Effects : طراحی تار عنکبوت در 3Ds Max

آموزش After Effects : طراحی تار عنکبوت در 3Ds Max
توی این آموزش، طراحی تار عنکبوت در 3Ds Max با After Effects رو با هم می بینیم. برای این کار از ابزارها و تکنیک های شبیه سازی استفاده می کنیم. بیاین شروع کنیم!
با ” آموزش After Effects : طراحی تار عنکبوت در 3Ds Max ” با ما همراه باشید…
- سطح سختی: متوسط
- مدت آموزش: 20 تا 30 دقیقه
- نرم افزار استفاده شده: Adobe After Effects, 3Ds Max
پیش نمایش فیلم ساخته شده در این آموزش
طراحی تار عنکبوت
گام اول
تری دی مکس رو باز می کنیم.
گام دوم
وارد مسیر Create > Standard Primitive > Plane میشیم و یک پلان جدید توی نمای Front درست می کنیم.
گام سوم
Length Segs و Width Segs رو روی 80 قرار میدیم.
گام چهارم
Modifier list رو باز می کنیم و یک Cloth Modifier به پلان اضافه می کنیم.
گام پنجم
همچنان که این پلان انتخاب شده، روی دکمه Object Properties کلیک می کنیم. توی این پنجره، پلان رو انتخاب و بعد هم Cloth رو فعال می کنیم. به این ترتیب Plane به Cloth تبدیل میشه. حالا روی Ok کلیک می کنیم.
گام ششم
Cloth Modifier رو باز می کنیم و بعد هم Group رو انتخاب می کنیم.
گام هفتم
همچنان که رئوس پلان ستون سمت چپ انتخاب شده، روی Make Group کلیک می کنیم.
گام هشتم
توی پنجره Make Group، اسم گروه رو میزاریم Group001.
گام نهم
همچنان که این گروه انتخاب شده، روی دکمه Preserve کلیک می کنیم.
گام دهم
همچنان که رئوس پلان ستون سمت راست انتخاب شده، روی Make Group کلیک می کنیم.
گام یازدهم
توی پنجره Make Group، اسم گروه رو میزاریم Group002.
گام دوازدهم
همچنان که این گروه انتخاب شده، روی دکمه Preserve کلیک می کنیم.
گام سیزدهم
وارد مسیر Space Warp > Forces < Wind میشیم و Wind Force رو روی صحنه اعمال می کنیم.
گام چهاردهم
بعد از انتخاب Cloth، روی دکمه Cloth Forces کلیک می کنیم.
گام پانزدهم
پنجره Forces باز میشه. همچنان که گروه Wind001 از لیست Forces in Scene انتخاب شده، روی دکمه Forward که توی تصویر مشخص شده، کلیک می کنیم.
گام شانزدهم
حالا Wind001 به لیست Forces in Simulation وارد میشه. روی Ok کلیک می کنیم.
اعمال بافت تار عنکبوت
گام اول
یک فایل سیاه و سفید از تار عنکبوت دارن که به عنوان بافت ازش استفاده می کنم.
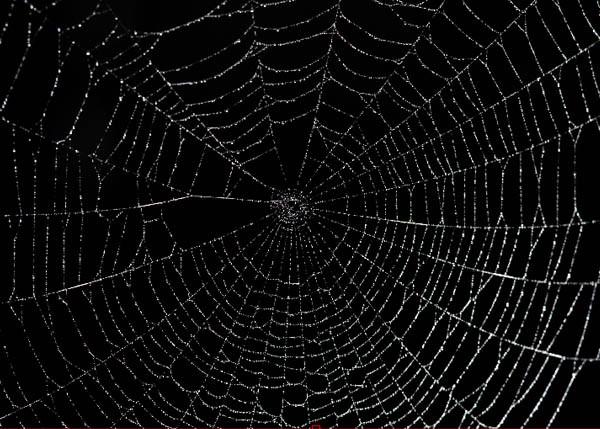
گام دوم
دکمه M رو فشار میدیم تا Material Editor باز بشه.
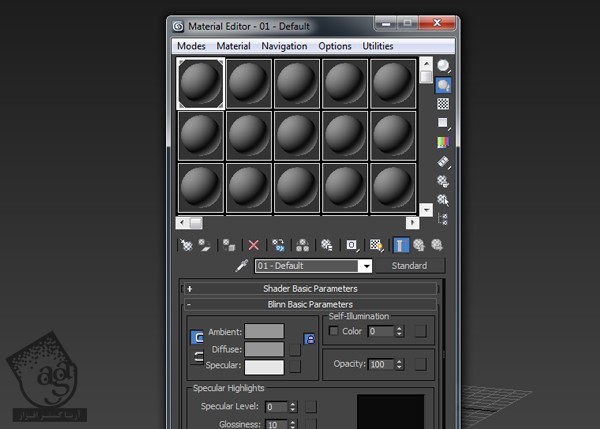
گام سوم
بعد از انتخاب یک Slot خالی، روی کانال Diffuse کلیک می کنیم. پنجره Material/Map Browser باز میشه. Bitmap رو انتخاب می کنیم و بعد هم Ok می زنیم.
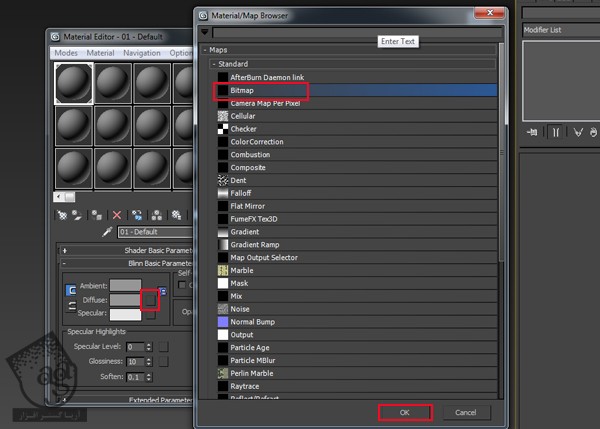
گام چهارم
تصویر تار عنکبوت رو انتخاب می کنیم. از این تصویر به عنوان Texture یا بافت انتخاب می کنیم.
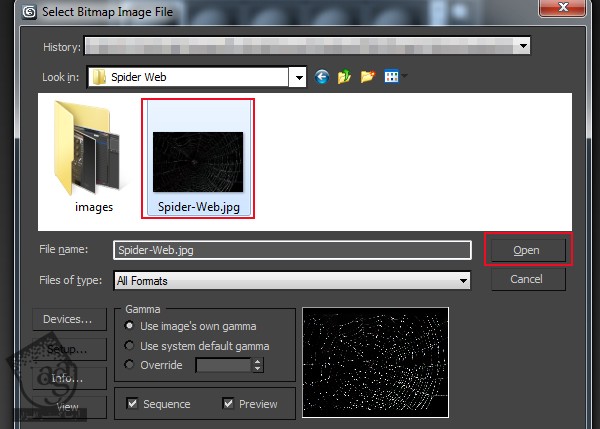
گام پنجم
این بافت رو روی Cloth اعمال می کنیم. اما Transparent نیست. برای Transparent کردن، رنگ مشکی رو حذف می کنیم.

گام ششم
همون بافت رو از کانال Diffuse روی کانال Opacity درگ و دراپ می کنیم. امکان Instance رو انتخاب می کنیم و Ok می زنیم.
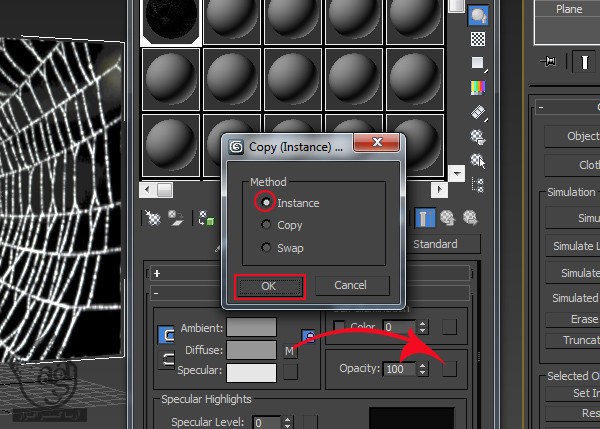
گام هفتم
همون طور که می بینین، بخش های مشکی حذف میشن.
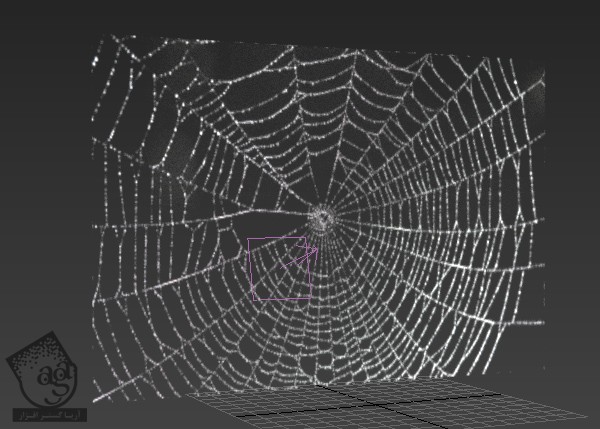
شبیه سازی تار عنکبوت
گام اول
همچنان که Cloth انتخاب شده، روی دکمه Simulate کلیک می کنیم. با این کار، Simulation یا شبیه سازی آغاز میشه.
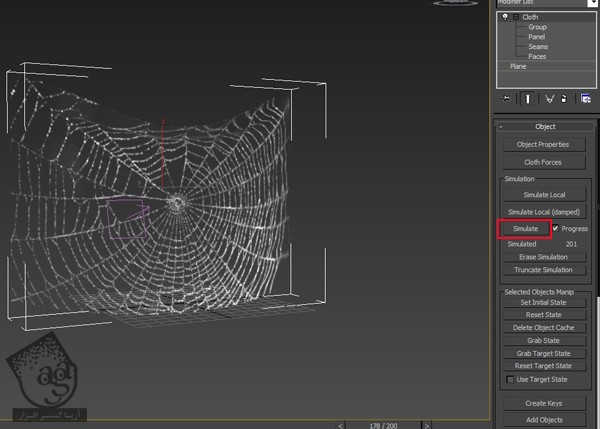
گام دوم
F10 رو فشار میدیم تا پنجره Render Setting باز بشه. Range رو بین 0 تا 200 فریم قرار میدیم و فرمت TGA رو هم انتخاب می کنیم.
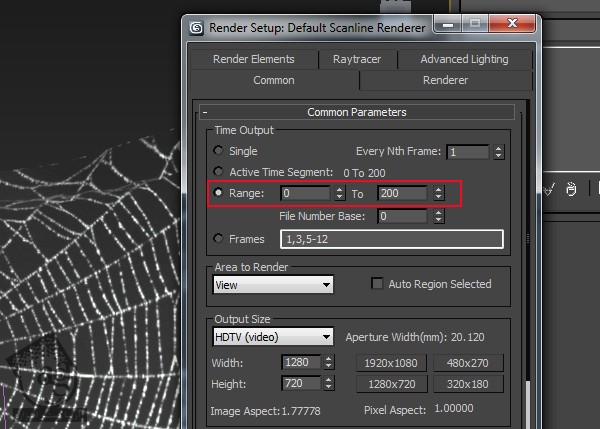
گام سوم
افتر افکت رو باز می کنیم. من یک توالی زنده داره که به عنوان کامپوزیشن وارد کردم. تار عنکبوت رو به این صحنه اضافه می کنیم.

گام چهارم
تصویر تار عنکبوت رو وارد می کنیم و اون رو بالای Live Plate قرار میدیم. همچنان که این لایه انتخاب شده، وارد مسیر Effect > Generate > Fill میشیم و این افکت رو روی لایه اعمال می کنیم.
رنگ سفید رو انتخاب می کنیم. حالا روی دکمه Play کلیک می کنیم تا نتیجه کار رو مشاهده کنیم.
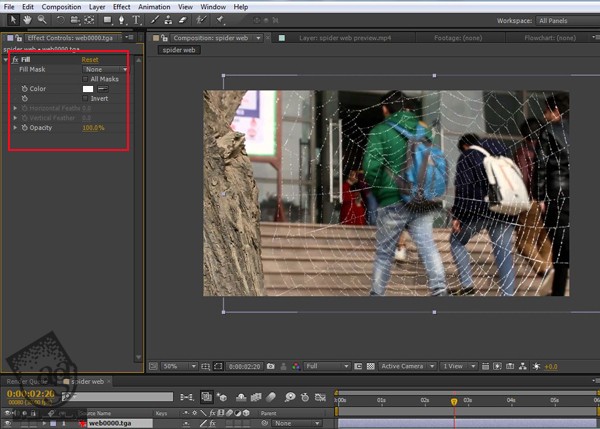
نتیجه
با Cloth Modifier تری دی مکس، افکت های جالبی رو میشه ایجاد کرد. بهتره ازش استفاده کنین.
امیدواریم ” آموزش After Effects : طراحی تار عنکبوت در 3Ds Max ” برای شما مفید بوده باشد…
توصیه می کنم دوره های جامع فارسی مرتبط با این موضوع آریاگستر رو مشاهده کنید:
– صفر تا صد آموزش افتر افکت سی سی
– تکنیک های جلوه های ویژه افتر افکت VideoCopilot
– آموزش موشن گرافیک با افتر افکت
– صفر تا صد آموزش انیمیشن سازی در 3Ds Max
– صفر تا صد رندرینگ و نورپردازی تری دی مکس برای معماری خارجی – پک 1
– صفر تا صد رندرینگ و نورپردازی تری دی مکس برای معماری خارجی – پک 2
– صفر تا صد رندرینگ و نورپردازی تری دی مکس برای معماری داخلی – پک 1
– صفر تا صد رندرینگ و نورپردازی تری دی مکس برای معماری داخلی
توجه : مطالب و مقالات وبسایت آریاگستر تماما توسط تیم تالیف و ترجمه سایت و با زحمت فراوان فراهم شده است . لذا تنها با ذکر منبع آریا گستر و لینک به همین صفحه انتشار این مطالب بلامانع است !
دوره های آموزشی مرتبط
590,000 تومان
590,000 تومان
590,000 تومان
590,000 تومان
590,000 تومان





















































































قوانین ارسال دیدگاه در سایت