No products in the cart.
آموزش After Effects : طراحی منظره بارانی

آموزش After Effects : طراحی منظره بارانی
توی این آموزش؛ طراحی منظره بارانی را با After Effects با هم می بینیم و با ابزارها و تکنیک های مورد نظر آشنا میشیم. بیاین شروع کنیم!
با ” آموزش After Effects : طراحی منظره بارانی ” با ما همراه باشید…
- سطح سختی: متوسط
- مدت آموزش: 20 تا 30 دقیقه
- نرم افزار استفاده شده: Adobe After Effects
فایل های تمرین- Project Files
دانلود فایل های استفاده شده در این دوره – Project Files
پیش نمایش فیلم ساخته شده در این آموزش
گام اول
با دنبال کردن مسیر Menu > Composition > New Composition، یک کامپوزیشن جدید درست می کنیم. اسمش رو میزاریم Rainy Day و Resolution رو روی 1920 در 1080 و Duration رو روی 10 ثانیه تنظیم می کنیم.
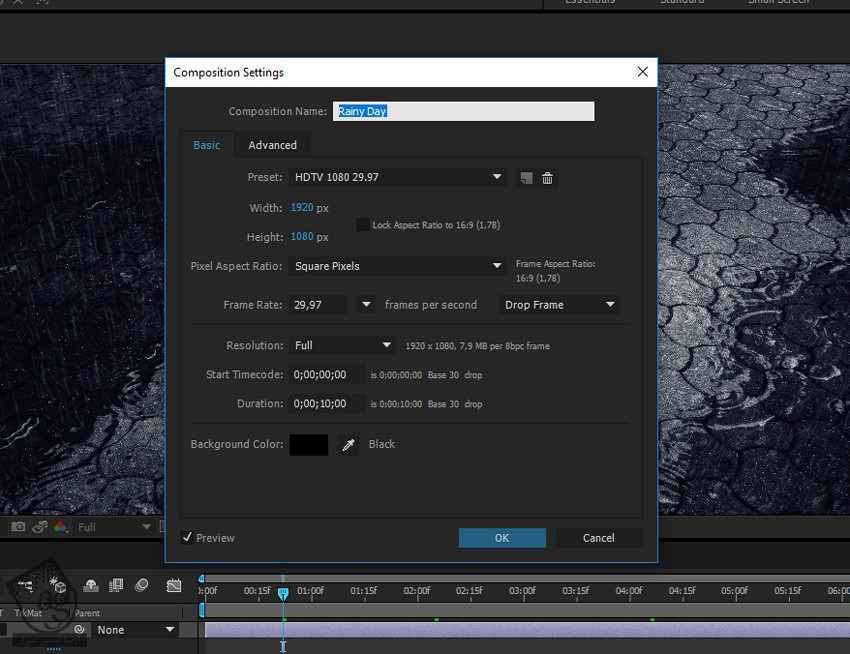
گام دوم
از Texture 1 و Texture 2 و فایل Clouds_02.mov و Free Rain Sounds استفاده می کنیم.
گام سوم
تمام فایل های دانلود شده رو وارد افتر افکت می کنیم. اول از همه از Texture 2 استفاده کرده و اون رو توی کامپوزیشن Rainy Day Composition قرار میدیم و اسمش رو میزاریم Ground.
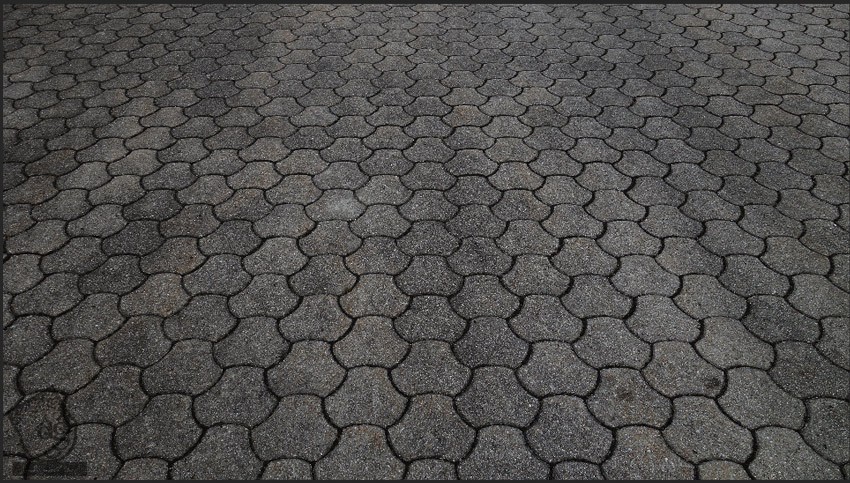
گام چهارم
Texture 1 رو هم درگ و دراپ می کنیم.
Blending Mode رو میزاریم روی Overlay و اون رو به 3D Layer تبدیل می کنیم. برای این کار روی دکمه Toggle Switches/Modes کلیک می کنیم.
لایه رو انتخاب کرده و دکمه R رو می زنیم تا Rotation Properties ظاهر بشه. X Orientation رو هم میزاریم روی 302 و اسم این لایه رو میزاریم Water Texture.
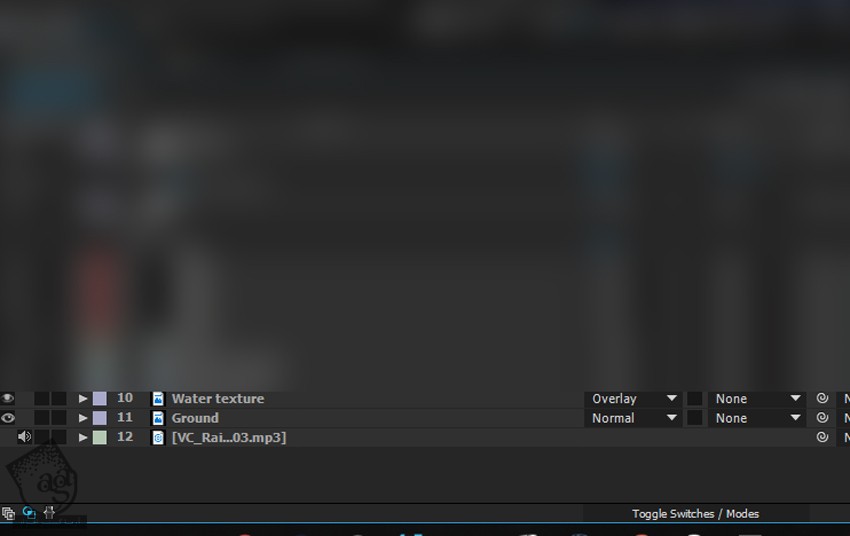
گام پنجم
فایل Clouds_02.mov رو روی کامپوزیشن Rainy Day درگ و دراپ می کنیم.
Blending Mode رو میزاریم روی Overlay و Opacity رو هم تا 50 درصد کاهش میدیم.
همچنان که لایه Clouds_02.mov انتخاب شده، ابزار Pen رو بر می داریم و یک ماسک درست می کنیم.
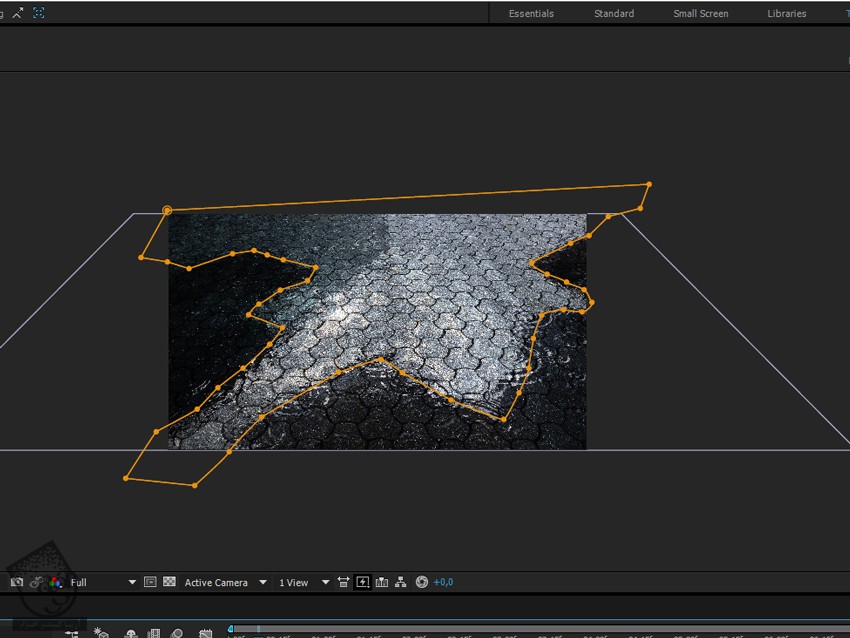
گام ششم
همچنان که فایل Clouds_02.mov انتخاب شده، وارد مسیر Effect > Color Correction > Tint میشیم و اون رو اعمال می کنیم.
Amount رو روی Tint قرار میدیم و عدد 50 درصد رو بهش اختصاص میدیم.
دکمه M رو دو بار می زنیم تا امکانات مربوط به ماسک ظاهر بشه. بعد هم Mask Feather رو روی 25 درصد قرار میدیم. وارد مسیر Effect > Stylize > Roughen Edges میشیم و اون رو اعمال می کنیم. از یک Expression ساده روی Evaluation استفاده می کنیم. برای این کار، دو بار روی علامت ساعت دابل کلیک می کنیم و عبارت Time*150 رو تایپ می کنیم.
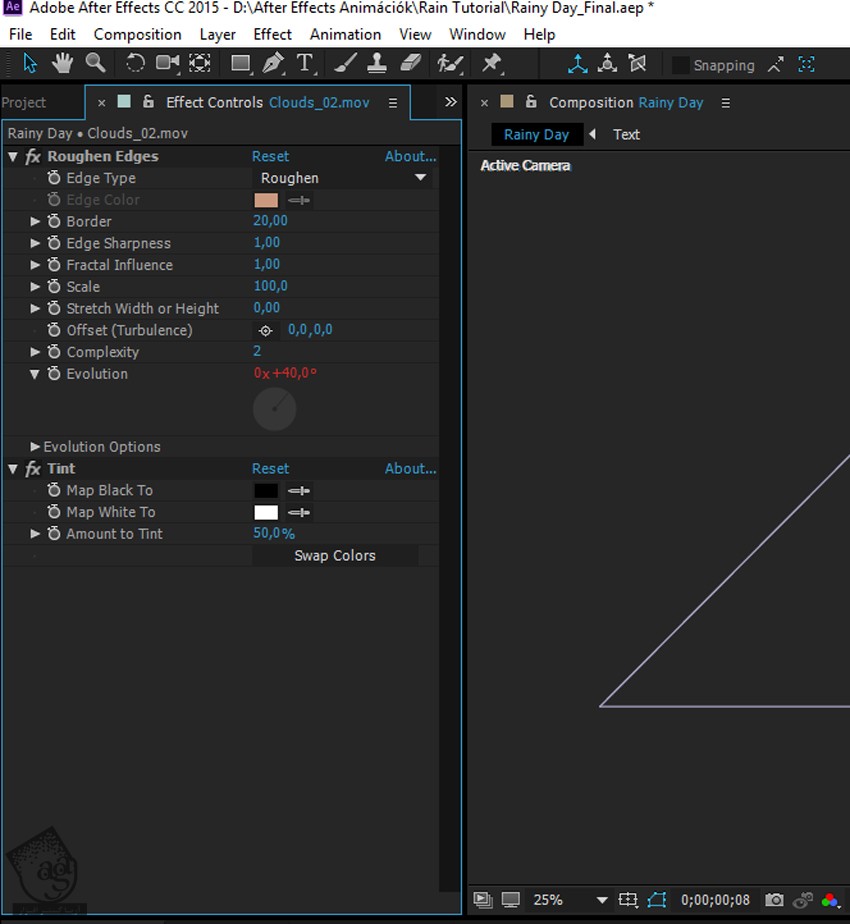
گام هفتم
با دنبال کردن مسیر Layer > New > Solid، یک Solid جدید درست می کنیم و اسم این Solid جدید رو میزاریم Rain.
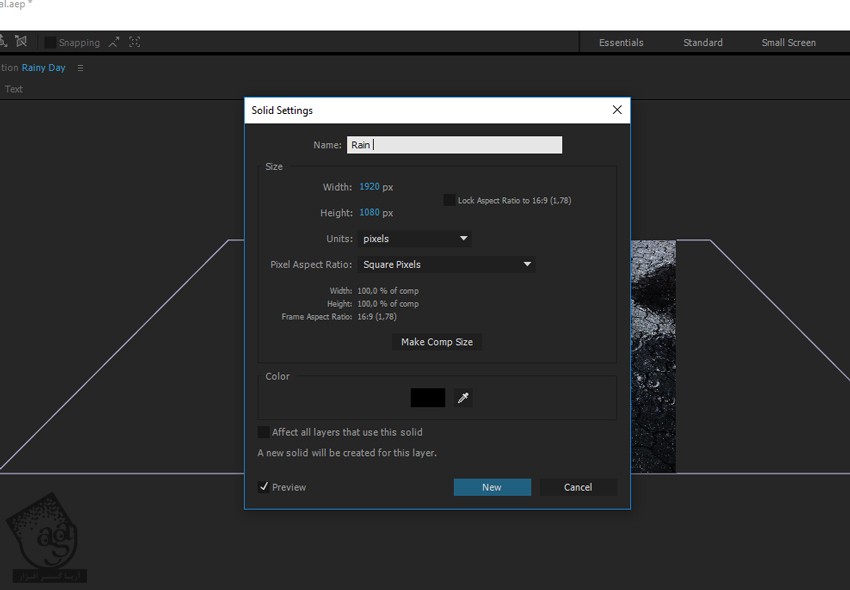
گام هشتم
وارد مسیر Effect > Simulation > CC Particle World میشیم و اون رو اعمال می کنیم.
وارد تب Producer میشیم و Position X, Y, Z رو تغییر میدیم.
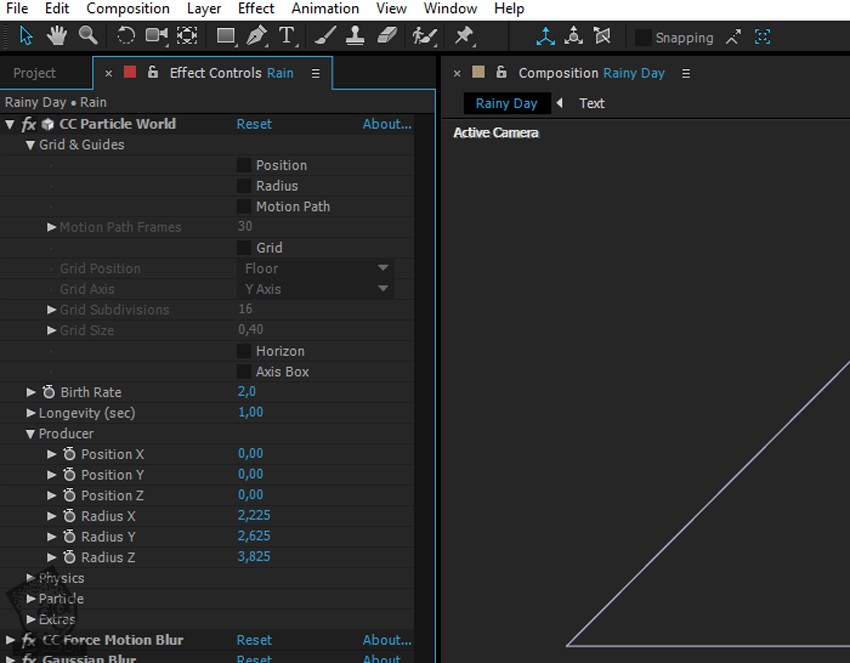
گام نهم
تنظیمات Physics رو تغییر میدیم.
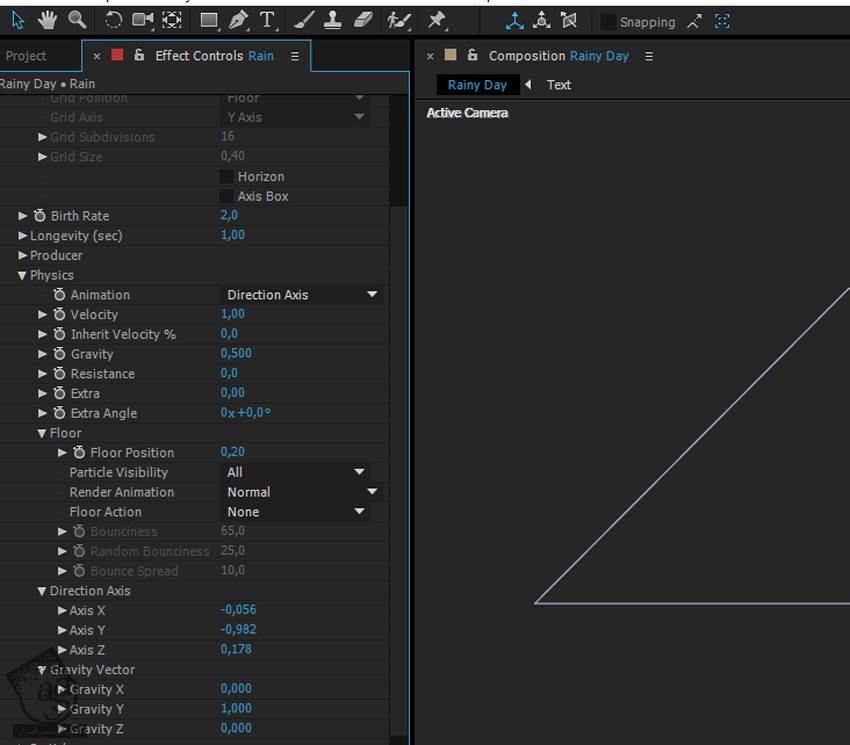
گام دهم
Particle Settings رو تغییر میدیم. Particle Type رو روی Line و Birth and Detach Color رو روی #ffffff قرار میدیم.

گام یازدهم
وارد مسیر Effect > Time > CC Force Motion Blur میشیم.
Motion Blur Smaples رو روی 20 و Shutter Angle رو روی 300 قرار میدیم.
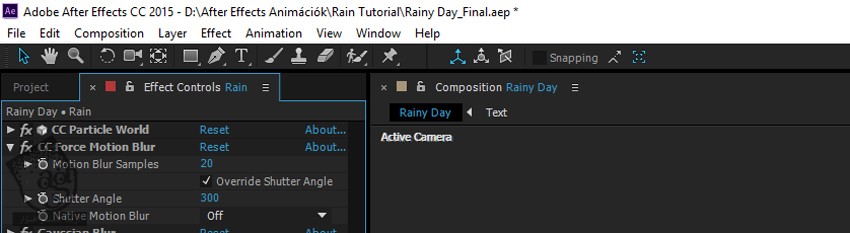
گام دوازدهم
وارد مسیر Effect > Blur & Sharpen > Gaussian Blur میشیم.
Blurriness رو روی 5 قرار میدیم و Repeat Edge Pixels رو فعال می کنیم.

گام سیزدهم
به سختی میشه باران رو دید. افکت Curves رو روی اون اعمال کردن و Alpha رو بالا می بریم. برای این کار وارد مسیر Effect > Color Correction > Curves میشیم.
Channel رو روی Alpha قرار میدیم و خط خاکستری تیره رو به گوشه بالای سمت چپ درگ می کنیم.
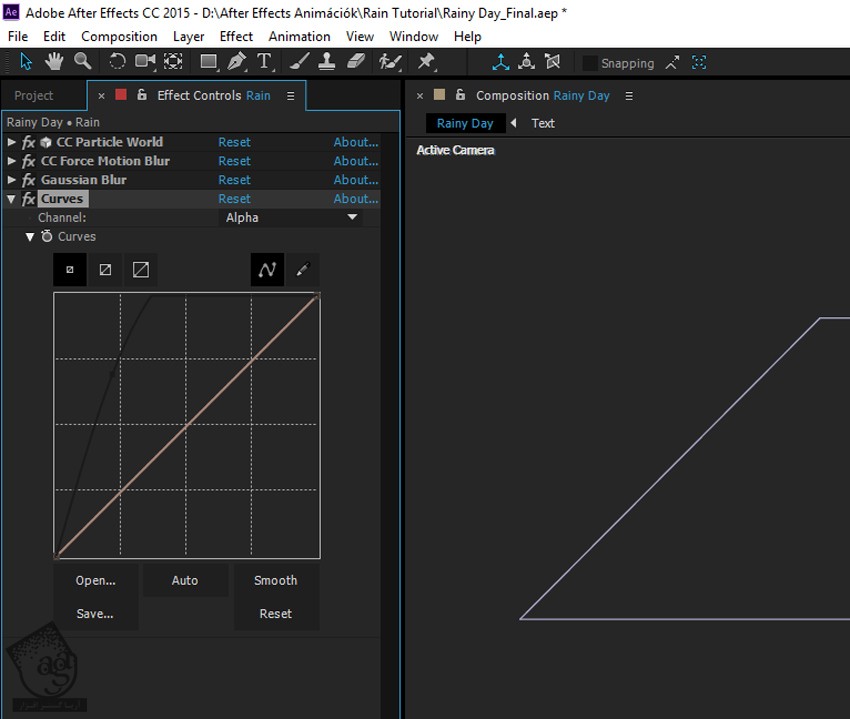
گام چهاردهم
لایه Rain رو چندین بار Duplicate و اون ها رو Offset می کنیم.
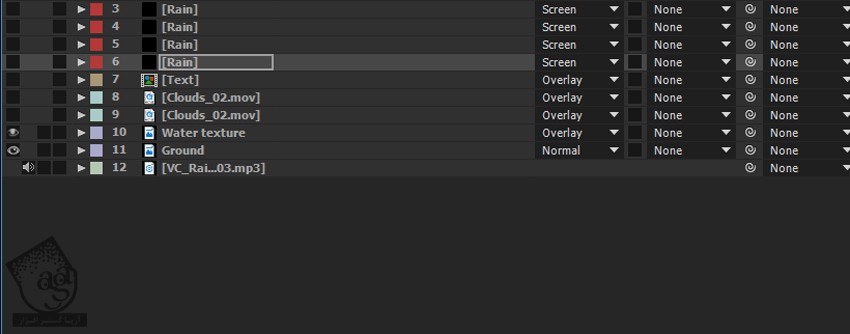
گام پانزدهم
لایه های Ground و Water رو انتخاب می کنیم و وارد مسیر Effect > Color Correction > Curves میشیم.
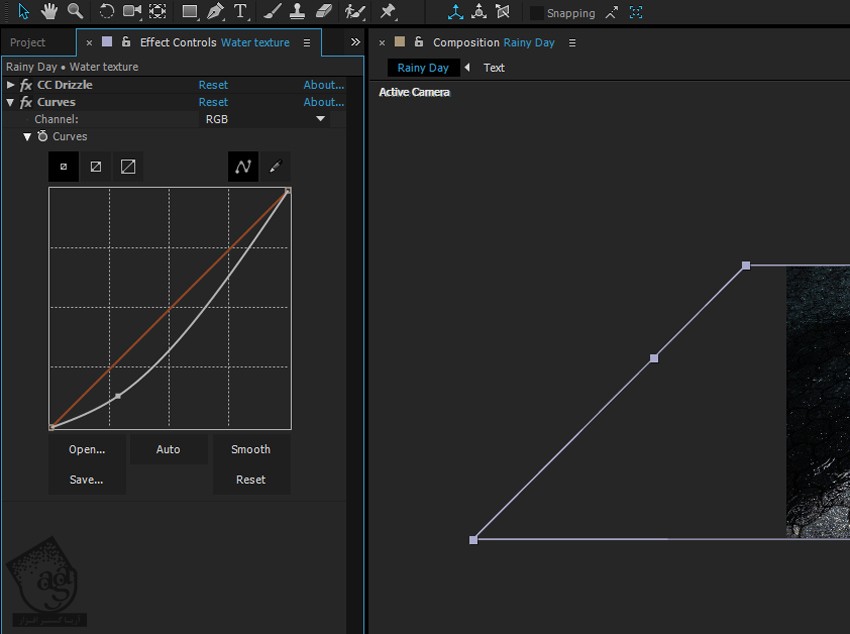
گام شانزدهم
لایه Water Texture رو انتخاب می کنیم و وارد مسیر Effect > Simulation > CC Drizzle میشیم.
Drizzle افکت قطره آب رو ایجاد می کنیم. Light Type رو میزاریم روی Point Light.
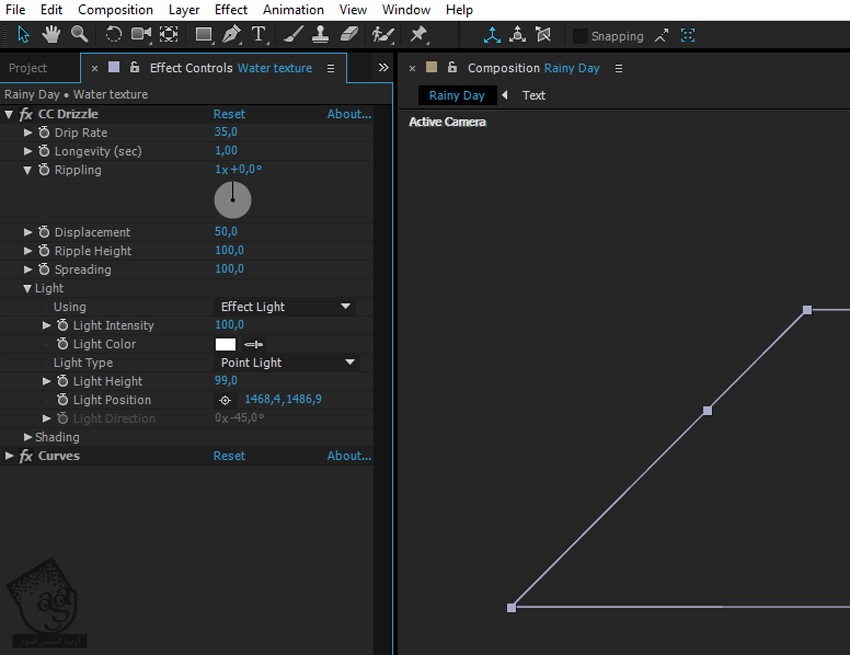
گام هفدهم
با دنبال کردن مسیر Menu > Composition > New Composition، یک کامپوزیشن جدید درست می کنیم.
اسم کامپوزیشن رو میزاریم Text. بعد هم Resolution رو روی 1920 x 1080 و Duration رو روی 10 ثانیه قرار میدیم.
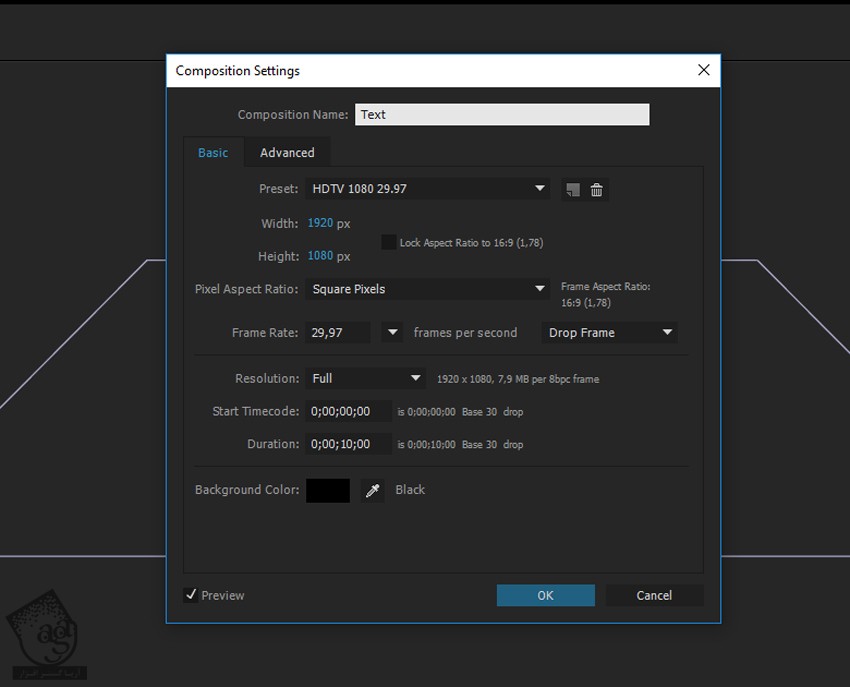
گام هجدهم
یک Solid جدید درست می کنیم و اسمش رو میزاریم Line.
Height رو روی 20 پیکسل و Color رو روی #ffffff قرار میدیم.
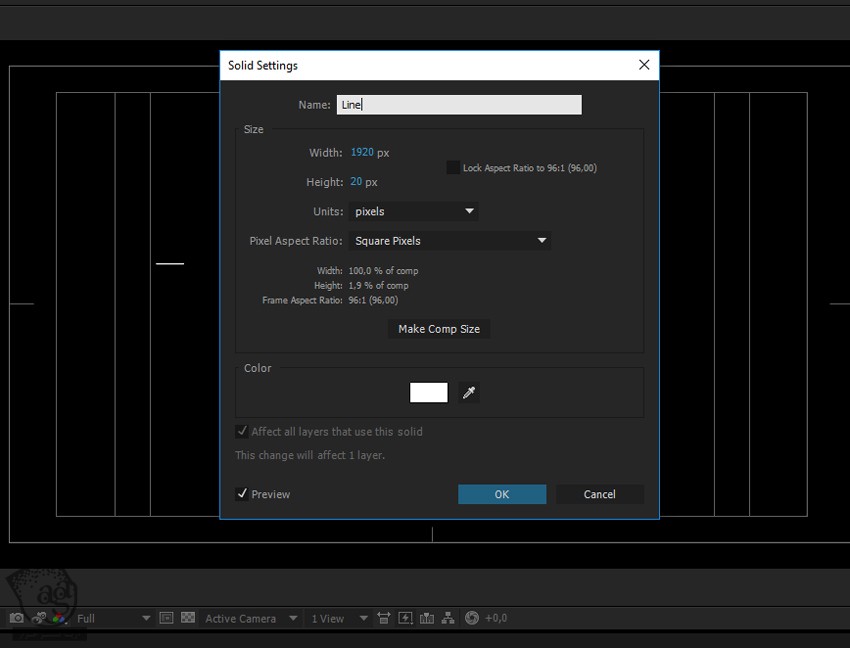
گام نوزدهم
لایه Line رو انتخاب می کنیم و وارد مسیر Effect > Transition > Linear Wipe میشیم.
توی Time Line، میریم سراغ اولین فریم انیمیشن. Wipe Angle رو روی 90- و Feather رو روی 5 قرار میدیم.
بعد از کلیک روی ساعت کنار Transition Completion، پنج ثانیه جلوتر رفته و Transition Completion رو میزاریم روی 0 درصد.
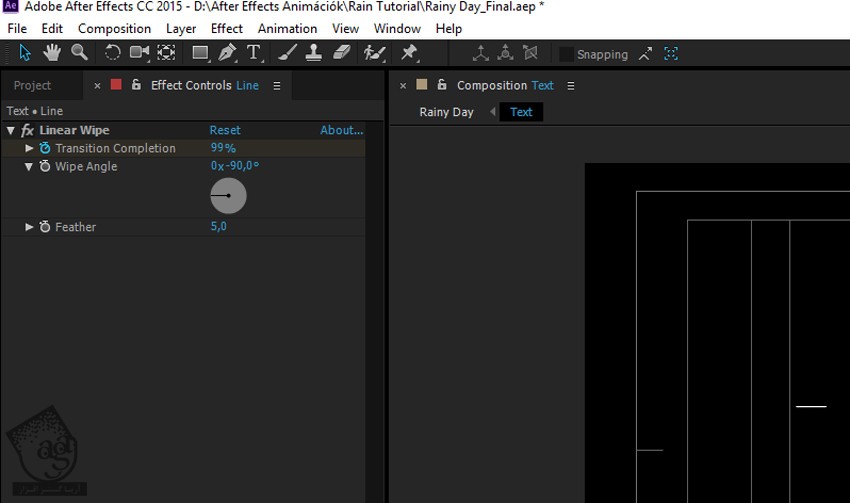
گام بیستم
ابزار Horizontal Type و عبارت Rainy Day رو تایپ می کنیم. من از فونت Typograph Pro استفاده می کنیم.
گام بیست و یکم
لایه متن رو انتخاب می کنیم و وارد مسیر Layer > Auto Face میشیم. میریم سراغ درست کردن ماسک اطراف متن. به این ترتیب، افتر افکت می تونه از این ماسک ها به همراه پلاگین Stroke برای ایجاد یک افکت زیبا استفاده کنه.
Auto Trace یک لایه جدید درست می کنه. این لایه رو انتخاب می کنیم و دکمه M رو دو بار می زنیم تا ماسک ها ظاهر بشن.
هر ماسک رو انتخاب کرده و دکمه های Ctrl+C رو می زنیم تا کپی بشن.
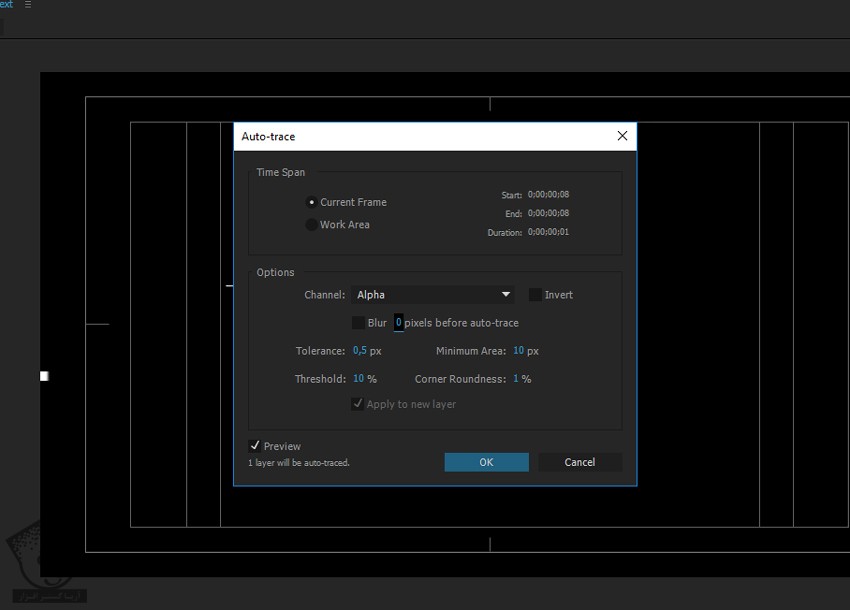
گام بیست و دوم
یک Solid جدید درست می کنیم و اسمش رو میزاریم Stroke.
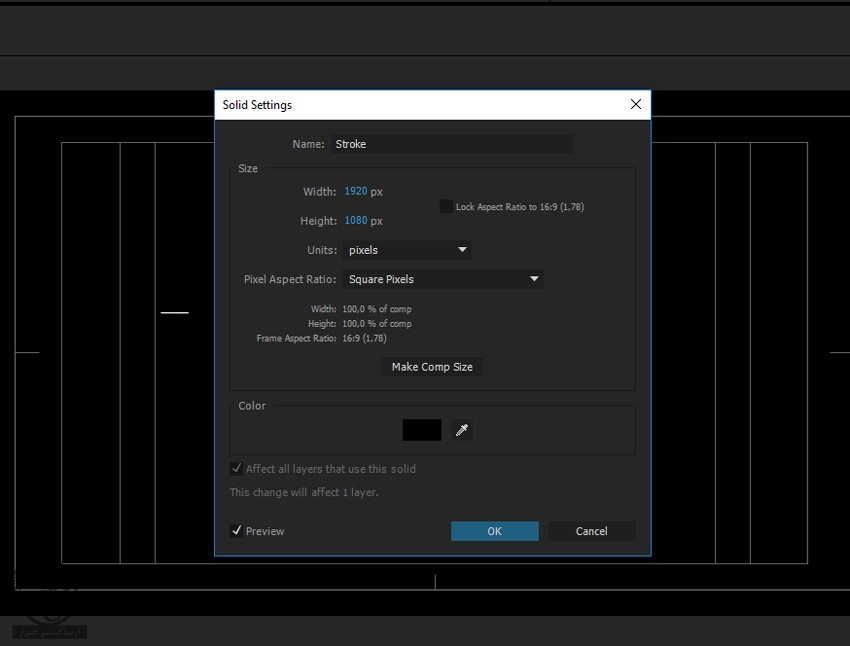
گام بیست و سوم
لایه Stroke رو انتخاب کرده و وارد مسیر Effect > Generate > Stroke میشیم.
Ctrl+V رو می زنیم یا وارد مسیر Edit > Paste میشیم.
روی All Masks کلیک می کنیم و میریم سراغ اولین فریم انیمیشن و روی ساعت کنار End کلیک می کنیم و عدد 0 درصد رو براش در نظر می گیریم.
5 ثانیه جلوتر میریم و عدد 100 درصد رو براش در نظر می گیریم. Paint Style رو میزاریم روی On Transparent.
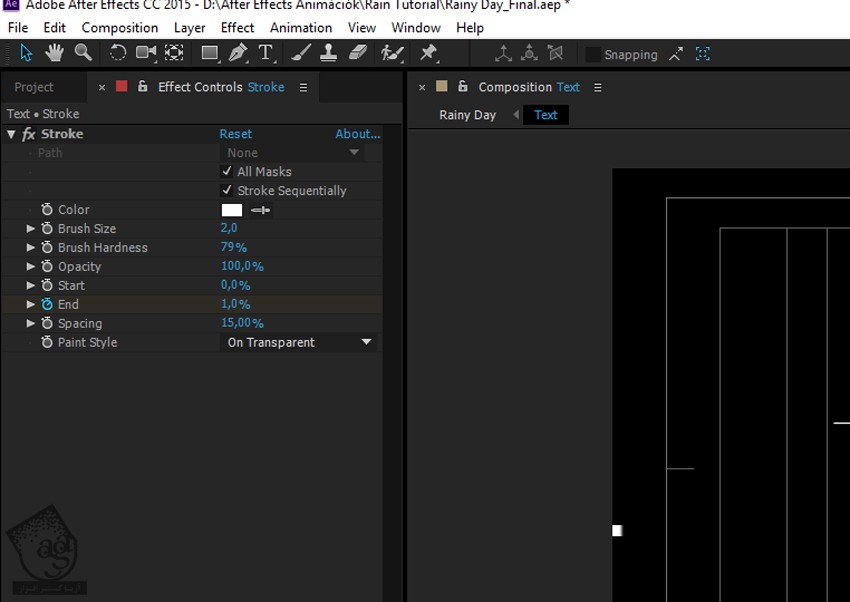
گام بیست و چهارم
لایه Rainy Day رو انتخاب می کنیم و وارد مسیر Effect > Transition > Linear Wipe میشیم.
میریم سراغ اولین فریم انیمیشن. Wipe Angle رو روی 90- و Feather رو روی 5 پیکسل قرار میدیم.
بعد از کلیک روی ساعت کنار Transition Completion و بعد از اینکه 5 ثانیه جلوتر رفتیم، Transition Completion رو میزاریم روی 0 درصد.
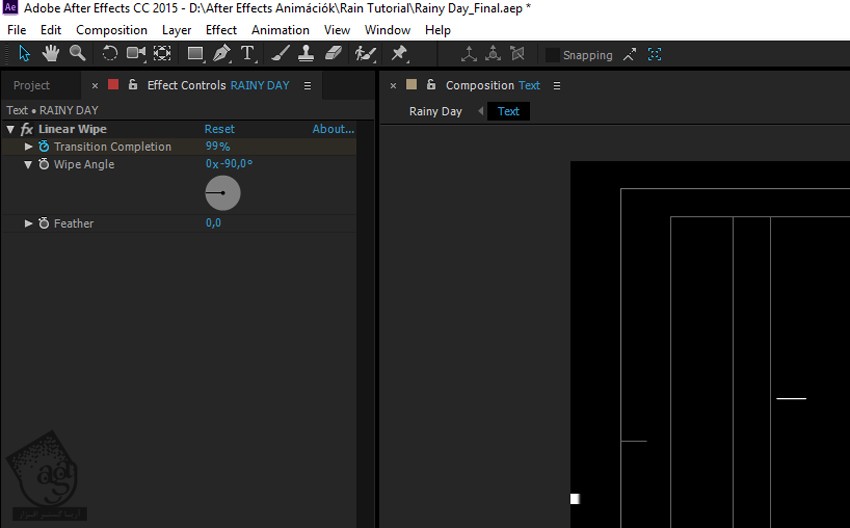
گام بیست و پنجم
بر می گردیم سراغ Rainy Day Composition و Text Composition رو درگ و دراگ می کنیم.
اون رو در بالا قرار داره و Blending Mode رو میزاریم روی Overlay.
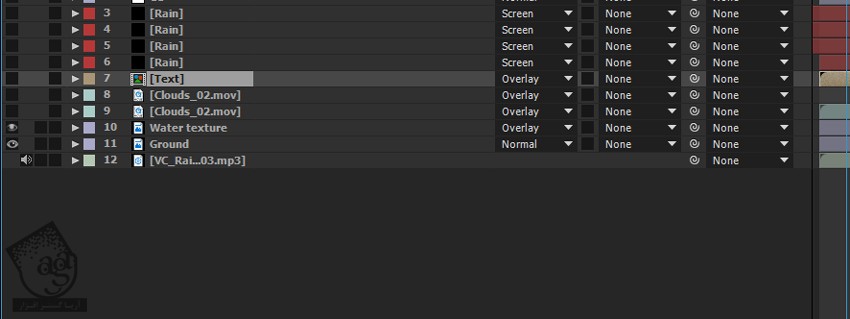
گام بیست و ششم
وارد مسیر Layer > New > Adjustment Layer میشیم. اسمش رو میزاریم Lightning.
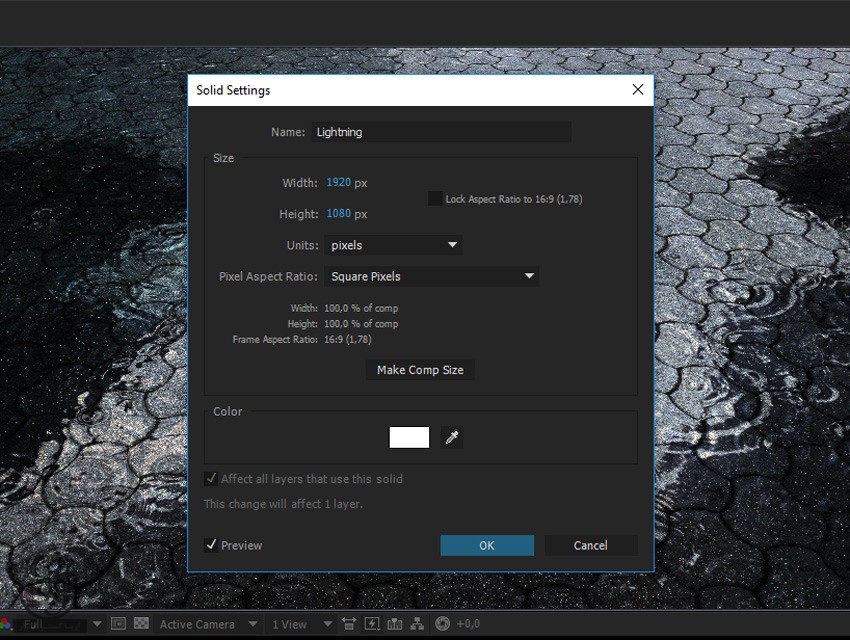
گام بیست و هفتم
وارد مسیر Effect > Color Correction > Exposure میشیم و Exposure رو Animate می کنیم.
میریم سراغ اولین فریم و روی ساعت کلیک می کنیم. چند فریم جلوتر میریم و Exposure رو میزاریم روی 3,00.
چند فریم جلوتر میریم و Exposure رو میزاریم روی 0. همین فرآِند رو چند بار تکرار می کنیم.
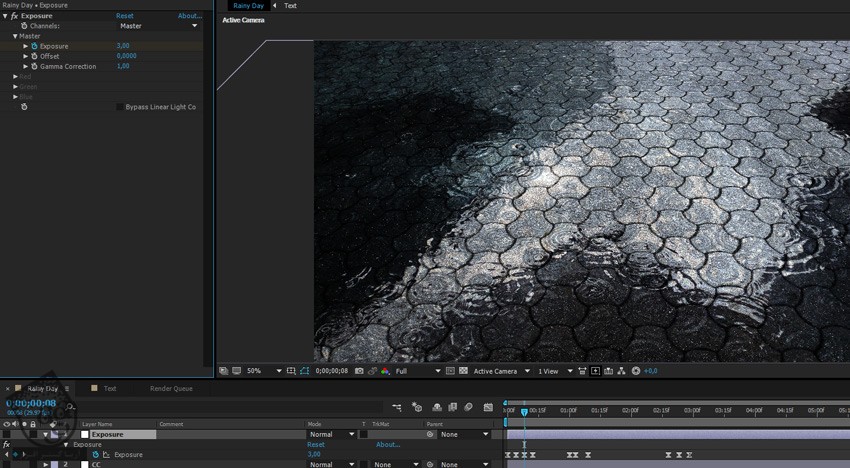
گام بیست و هشتم
وارد مسیر Layer > New > Adjustment Layer میشیم و اسمش رو میزاریم CC.
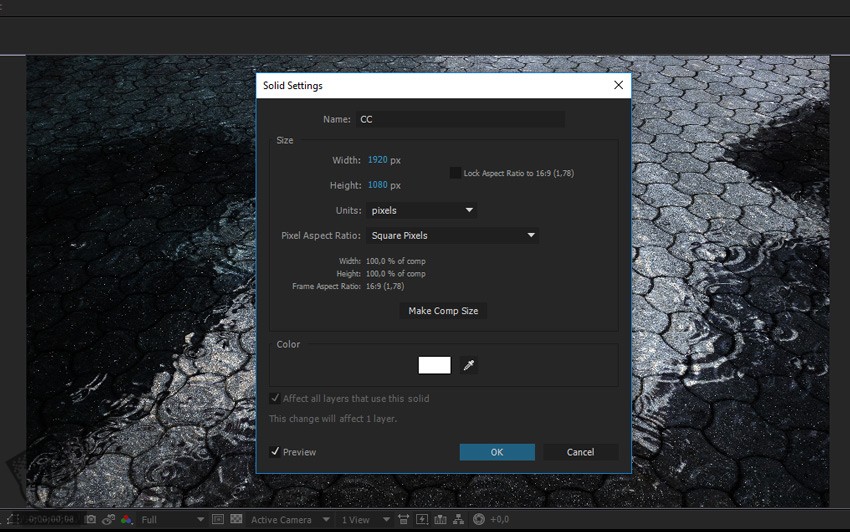
گام بیست و نهم
لایه Lighning Adjustment رو در بالا قرار میدیم و لایه CC Adjustment رو در پایین قرار میدیم. یک مقدار رنگ ها باید اصلاح بشن.
از مجموعه Mega Cinematic Color Presets Pack همراه با CCP_Green Goblin روی لایه CC Adjustment استفاده می کنیم.
Blue Gamma رو روی 2,00 قرار میدیم. میریم سراغ Color Properties و Tint رو میزاریم روی 87 درصد.
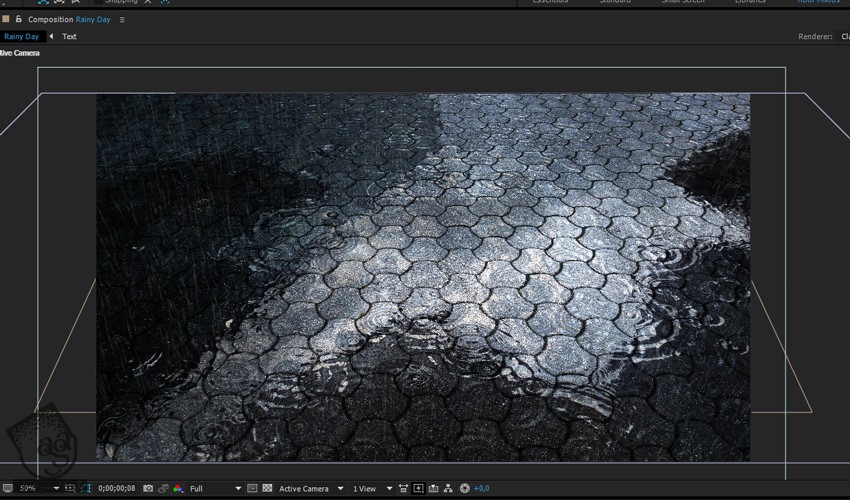
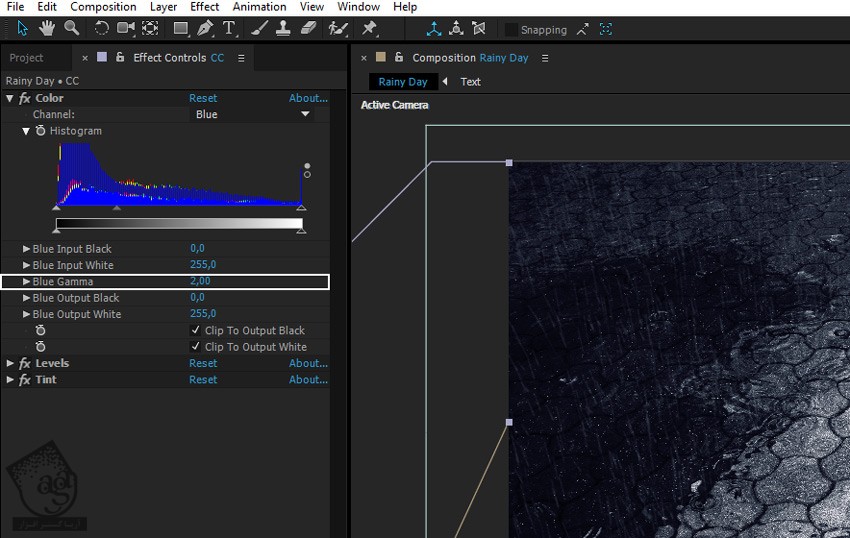
امیدواریم ” آموزش After Effects : طراحی منظره بارانی ” برای شما مفید بوده باشد…
توصیه می کنم دوره های جامع فارسی مرتبط با این موضوع آریاگستر رو مشاهده کنید:
– صفر تا صد آموزش افتر افکت سی سی
– تکنیک های جلوه های ویژه افتر افکت VideoCopilot
– آموزش موشن گرافیک با افتر افکت
توجه : مطالب و مقالات وبسایت آریاگستر تماما توسط تیم تالیف و ترجمه سایت و با زحمت فراوان فراهم شده است . لذا تنها با ذکر منبع آریا گستر و لینک به همین صفحه انتشار این مطالب بلامانع است !
دوره های آموزشی مرتبط
590,000 تومان
590,000 تومان
450,000 تومان
590,000 تومان
مطالب مرتبط
قوانین ارسال دیدگاه در سایت
- چنانچه دیدگاهی توهین آمیز یا بی ارتباط با موضوع آموزش باشد تایید نخواهد شد.
- چنانچه دیدگاه شما جنبه ی تبلیغاتی داشته باشد تایید نخواهد شد.





















































































سلام لینک فایل پروژه مشکل داره دانلود نمیشه