No products in the cart.
آموزش After Effects و Cinema4D : ادغام فایل ها

آموزش After Effects و Cinema4D : ادغام فایل ها
هرقدر بیشتر با After Effects کار کنین، بیشتر متوجه میشید ادغام فایل سایر برنامه ها به داخل این برنامه چقدر می تونه جالب باشه. توی این آموزش، یک صحنه از Cinema4D رو وارد After Effects می کنیم. After Effects یک برنامه کامپوزیت کننده ست و به راحتی میشه باهاش افکت های زیادی رو به یک انیمیشن ساده اضافه کرد.
با ” آموزش After Effects و Cinema4D : ادغام فایل ها ” با ما همراه باشید…
- سطح سختی: متوسط
- نرم افزار استفاده شده: Adobe After Effects , Cinema4D
پیش نمایش فیلم ساخته شده برای این مقاله
گام اول
توی این آموزش فرض رو بر این گذاشتم که خواننده با مقدمات کار با Ciname4D آشنایی داره و بنابراین خیلی وارد جزئیات نشدم. در واقع باید یک همچین صحنه ای رو درست کنین. من از MoGraph Text Object استفاده کردم در حالی که Start و End Fillet Caps رو فعال کردم.

گام دوم
حالا نور رو تنظیم می کنیم. از مسیر Objects > Scene، یک Sky به عنوان نور HDR درست می کنیم.توسط مسیر File > New Material و از پنل Materials، دو تا متریال جدید درست می کنیم و کار رو ذخیره می کنیم.

گام سوم
اولین متریال به متن و دومی هم به نور مربوط میشه. روی اولی کلیک می کنیم و Reflectionر و تیک می زنیم. Texture رو روی Fresnel قرار میدیم تا لبه ها انعکاس بیشتر و وسط ها انعکاس کمتری داشته باشن. اسم این متریال رو هم میزاریم TEXT.
گام چهارم
حالا میریم سراغ دومی. اسمش رو میزاریم SKY. تیک Color رو بر می داریم و Lumaninace رو فعال می کنیم. بعد هم تصویر رو به عنوان Texture وارد می کنیم.
گام پنجم
حالا هر دو متریال رو به لایه های خودشون پیوند میدیم. همون طور که می بینید، نور آسمان بافت نامناسبی رو روی پس زمینه ایجاد کرده. برای رفع این مشکل، روی لایه آسمان کلیک راست می کنیم و Cinema4D Tags > Compositing و انتخاب می کنیم. بعد هم روی تگ قسمت Tag Properties کلیک می کنیم و تیک Seen by Camera رو بر می داریم و ذخیره می کنیم.

گام ششم
توی این مرحله، یک Camera جدید درست می کنیم و اون رو متحرک می کنیم. موقع درست کردن Target Camera، یادتون نره که سراغ امکانات Depth هم برید و تیک Use Target Object رو بردارید و در صورت لزوم، Target Distance رو هم تغییر بدید. برای اینکه کنترل بیشتری روی عمق میدانی دوربین داشته باشیم، Front Blur و Rear Blur پنل Depth رو تیک می زنیم. برای اینکه بتونیم دوربین رو ببینیم، نما یا View رو تغییر میدیم. بعد هم مقدار End مربوط به Front Blur و Rear Blur رو تغییر میدیم. موقعی که این مقادیر رو تغییر میدیم، عمق میدانی دوربین هم تغییر می کنه. خطوط سبز رنگ زمان شروع و پایان Blur یا محو شدگی رو نشون میده. در واقع هر چیزی که بین این دو بازه قرار داره، محو میشه و هر چیزی که در این بین قرار نداره، محو نمیشه. حالا ذخیره می کنیم.
گام هفتم
بعد از اینکه از این فریم خروجی گرفتیم، متوجه میشیم که هیچ چیزی ظاهر مناسبی نداره. مسیر Render . Render Settings رو باز می کنیم. اول Options رو انتخاب و Auto Light رو غیر فعال می کنیم. بعد میریم سراغ Global Illum و اون رو هم غیر فعال می کنیم. Type رو روی Stochastic قرار میدیم و ذخیره می کنیم.
گام هشتم
حالا نحوه خروجی گرفتن از Alpha Channel و Depth Map هر دو شکل رو به صورت مجزا بهتون نشون میدم. اول Compositing Tag رو روی هر دو لایه متن اعمال می کنیم (درست مثل گام پنجم). یکی از اون ها رو انتخاب و تب Object Buffer رو باز می کنیم و Enableر و تیک می زنیم. همین کار رو برای بعدی هم انجام میدیم با این تفاوت که بعد از تیک زدن Enable، مقدار Buffer رو روی 2 قرار میدیم.
گام نهم
Render Settings رو باز می کنیم. اول Antialiasing رو هایلایت می کنیم و Best Quality رو انتخاب می کنیم و Filter رو روی Animation قرار میدیم.
دوم، Multi-Pass رو هایلایت می کنیم. از منوی Callanes، گزینه های Depth, Object , Buffer رو با ID1 و Object Buffer رو با ID2 انتخاب می کنیم و مقدار Path رو به دلخواه تغییر میدیم.
سوم، میریم سراغ Output و همه چیز رو به دلخواه تغییر میدیم.
در نهایت، Save رو می زنیم و مسیر خروجی رو مشخص می کنیم. Alpha Channels, Compositing Project File, 3D Data رو که برای یکپارچه سازی سینمافوردی و افترافکت اهمیت دارن رو فعال می کنیم. بعد هم ذخیره می کنیم.
حالا می تونیم از طریق Render > Render to Picture Viewer، ازش خروجی بگیریم.
نکته: اگه می خواین تصویر رو از داخل Cinema 4D با Depth of Field یا عمق میدانی خروجی بگیرین، Effects رو باز کنین و Depth of Field رو از منوی Post Effects اضافه کنین.
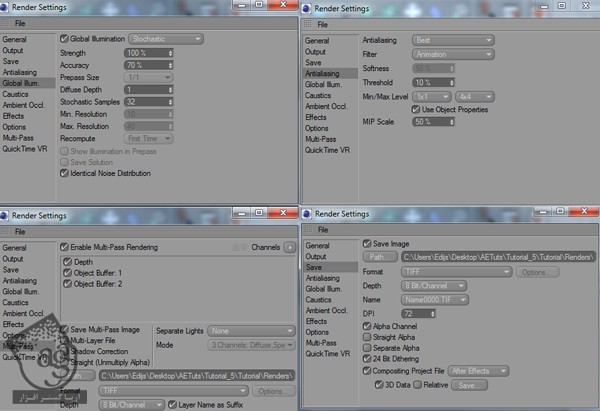
گام دهم
قبل از باز کردن After Effects، یک مشکل دیگه رو هم باید برطرف کنیم. Cinema4D یک فایل AEC درست می کنه که برای After Effects لازم هست اما هنوز نمیشه ازش استفاده کرد. باید دایرکتوری Cinema4D رو باز کنیم، پوشه Exchange Plugins رو پیدا کنیم و پوشه After Effects رو باز کنیم. بعدش بر اساس ورژن OS و AE، پوشه مناسب رو توی دایکرتوری پلاگین های افتر افکت کپی می کنیم. من پوشه pc 6.5 رو کپی کردم. بعد هم افتر افکت رو اجرا می کنیم.
گام یازدهم
حالا مسیر File > Import File رو از افتر افکت باز می کنیم. فایل AEC رو از اونجا وارد دایرکتوری اصلی رندر می کنیم. حالا Cinema4D Composition رو باز می کنیم. باید به این شکل در اومده باشه.
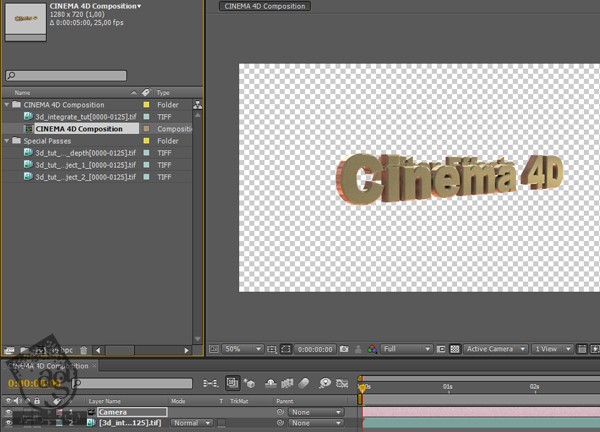
گام دوازدهم
اول از همه پس زمینه رو اضافه و Vignette می کنیم. بعد Depth Map رو وارد می کنیم و یک لایه Adjustment درست می کنیم. هر دو لایه رو نام گذاری می کنیم و Depth Control TrackMatte رو روی Luma Matte میزاریم و ذخیره می کنیم.
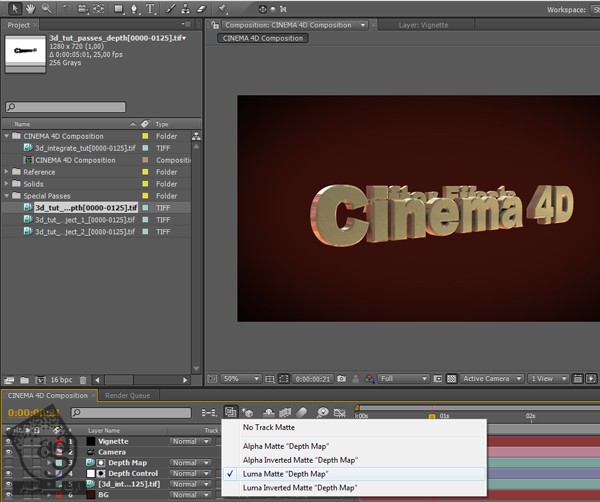
گام سیزدهم
Fast Blur رو روی Depth Control اعمال می کنیم و Blurriness رو روی 15 قرار میدیم. Repeath Edge Pixels رو تیک می زنیم و ذخیره می کنیم.
گام چهاردهم
حالا شروع می کنیم به اضافه کردن ذرات یا Particles به صحنه. یک Solid جدید درست می کنیم و اسمش رو میزاریم Particles_Front. Particular رو روی اون اعمال می کنیم. برای اینکه Emitter در وسط قرار بگیره، یعنی ذرات از وسط ساطع بشن، امکانات Camera رو باز می کنیم و مقادیر Point of Intersect رو بررسی می کنیم. بعد منوی Emmitter رو باز می کنینم و مقادیر Position XY و Point of Interest رو تغییر میدیم. من X رو روی 189 و Y رو روی 0 گذاشتم. در صورت لزوم، مقدار Z رو هم می تونیم تغییر بدیم اما فعلا کاری بهش نداریم. Enitter Type رو روی Box میزاریم و ذخیره می کنیم.

گام پانزدهم
در واقع با این کار سه لایه از ذرات تشکیل میشه. یکی در جلو، یکی در وسط و یکی هم در پشت. همون طور که اسمش نشون میده، این اولی هست. میریم سراغ فریم 0 مربوط به لایه Offset Particles_Front. توی همین مرحله ذرات دیده میشه. Emitter Size X رو روی 4000 و Y رو روی 2000 میزاریم. مقدار Velocity رو روی 0 میزاریم و Particles/sec رو هم روی 200 قرار میدیم و ذخیره می کنیم.
گام شانزدهم
میریم سارغ منوی Particle و Life رو روی 10 و Size رو روی 3 قرار میدیم. مقدار #887B58 رو هم برای Color در نظر می گیریم. در آخر Physics > Air > Turbulence Field رو باز می کنیم و Affect Position رو روی 100 میزاریم. حالا برای اینکه ذرات رو متوقف کنیم، Particles/sec رو هایلایت می کنیم و شاخص تایم لاین رو روی فریم 0 قرار میدیم. یک کی فریم جدید اضافه می کنیم و فریم 1 مربوط به لایه Particles_front رو Offset می کنیم تا کی فری درست شده، در فریم -1 قرار بگیره. حالا میریم سراغ فریم 0 و یک کی فریم با Particles/sec 0 درست می کنیم.
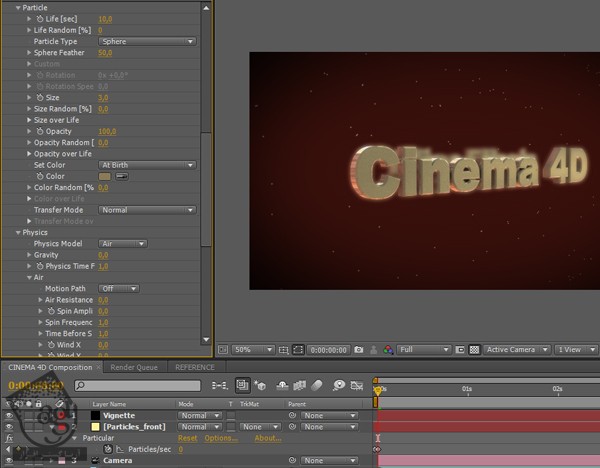
گام هفدهم
Particles_front رو Duplicate می کنینم و اسمش رو میزاریم Particles_middle. بعد هم Position Z رو روی 600 و Emitter Z رو روی 320 قرار میدیم. ذرات رو روی متن Cinema4D هم میشه دید. برای همین هست که هر دو کانال های آلفا رو به صورت جداگانه رندر کردم. Alpha Map Cinema4D رو وارد می کنیم. یک Solid مشکی زیر این لایه درست می کنیم و TrackMatte رو روی Luma Matte قرار میدیم و ذخیره می کنیم.
گام هجدهم
هر دو لایه رو Precompose می کنیم و اسم کامپوزیشن رو میزاریم Cinema4D_Alpha. بعد هم اون رو بالای Particles_middle قرار میدیم. TrackMatte رو روی Alpha Inverted Matte میزاریم. به این ترتیب، ذرات در همه جا به جز نوشته Cinema4D دیده میشن. حالا ذخیره می کنیم.
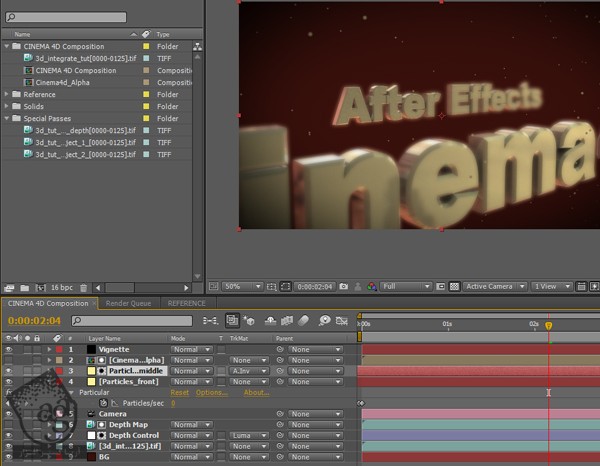
گام نوزدهم
Particles_middle رو Duplicate می کنیم و اسمش رو میزاریم Particles_back. TrackMatte رو غیر فعال می کنیم و Position Z رو روی 1100 قرار میدیم. یک بار دیگه به AlphaMatte نیاز داریم. لایه انیمیشن اصلی Duplicate می کنیم. از اونجایی که هر دو کانال آلفا در اون وجود دارن، اون رو بالای particles_back قرار میدیم. بعد هم TrackMatte رو روی Alpha Inverted میزاریم و ذخیره می کنیم.
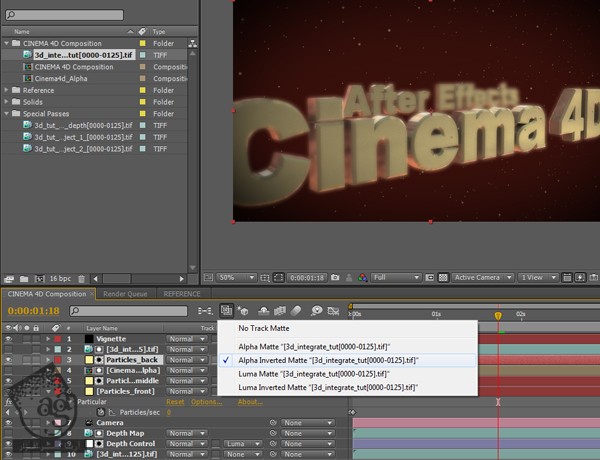
گام بیستم
حالا باید عمق میدانی ذرات رو تنظیم کنیم. اول تمام لایه ها رو انتخاب می کنیم و Render Mode رو روی Full Render + AOF Square (AE) میزاریم. حالا منوی Visibility هر سه لایه رو باز می کنیم و Far Vanish رو روی 2200 و Far Start Shade رو روی 1900 قرار میدیم. بعد Camera Options رو باز می کنیم. از اونجا Depth of Field رو روی On میزاریم و مقدار 900 رو برای Focus Distance و 85 رو برای Aperture در نظر می گیریم.

گام بیست و یکم
در نهایت یک لایه Adjutment جدید در بالای بقیه لایه ها درست می کنیم و اسمش رو میزاریم Colors. بعد هم برای ایجاد کنتراست، Curves رو اعمال می کنیم و یک مقدار هم بهش Noise میدیم. تصویر زیر رو ببینین. تمام شد!

امیدواریم ” آموزش After Effects و Cinema4D : ادغام فایل ها ” برای شما مفید بوده باشد…
توصیه می کنم دوره های جامع فارسی مرتبط با این موضوع آریاگستر رو مشاهده کنید:
– صفر تا صد آموزش سینما 4D – پک 1
– صفر تا صد آموزش سینما 4D – پک 2
– صفر تا صد آموزش افتر افکت سی سی
– تکنیک های جلوه های ویژه افتر افکت VideoCopilot
– آموزش موشن گرافیک با افتر افکت
توجه : مطالب و مقالات وبسایت آریاگستر تماما توسط تیم تالیف و ترجمه سایت و با زحمت فراوان فراهم شده است . لذا تنها با ذکر منبع آریا گستر و لینک به همین صفحه انتشار این مطالب بلامانع است !
دوره های آموزشی مرتبط
590,000 تومان
590,000 تومان
590,000 تومان
590,000 تومان
برچسبها:َAdobe After Effects, Cinema4D

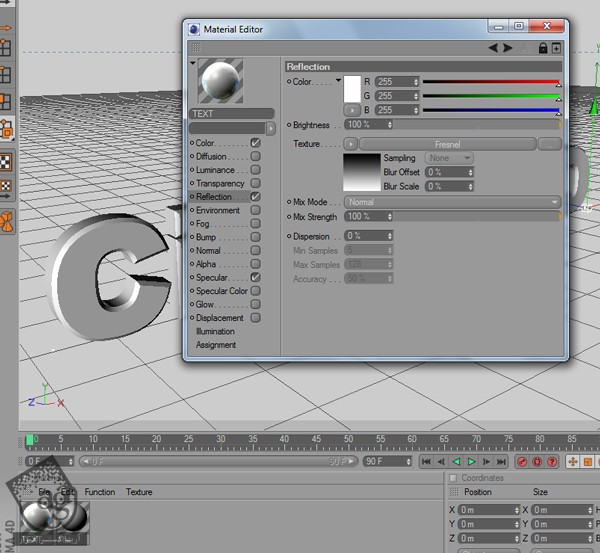
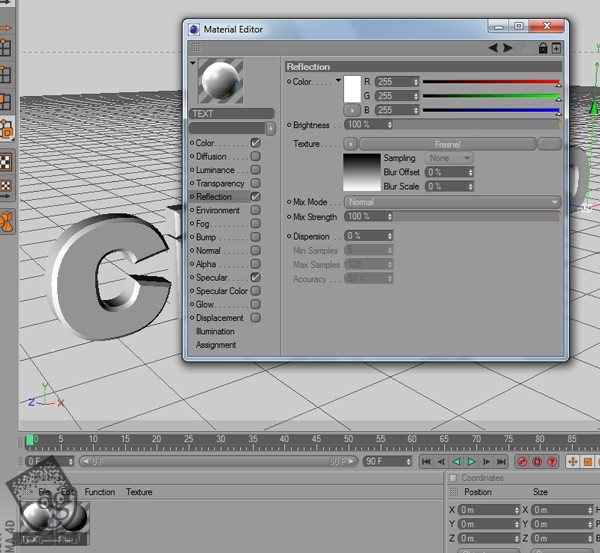
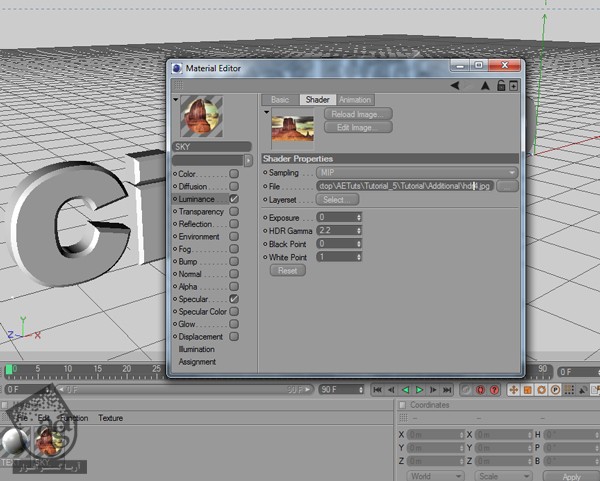
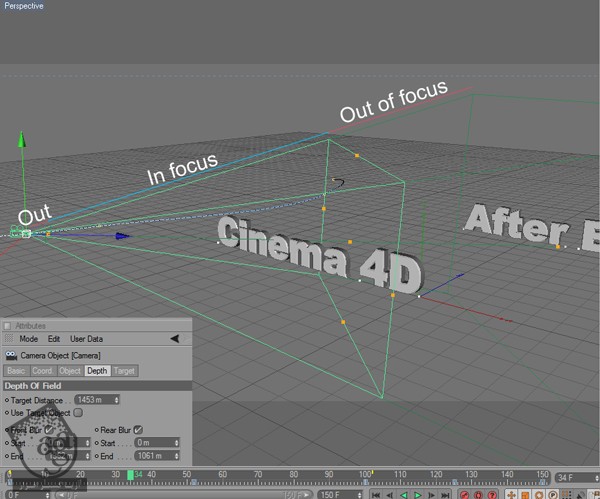

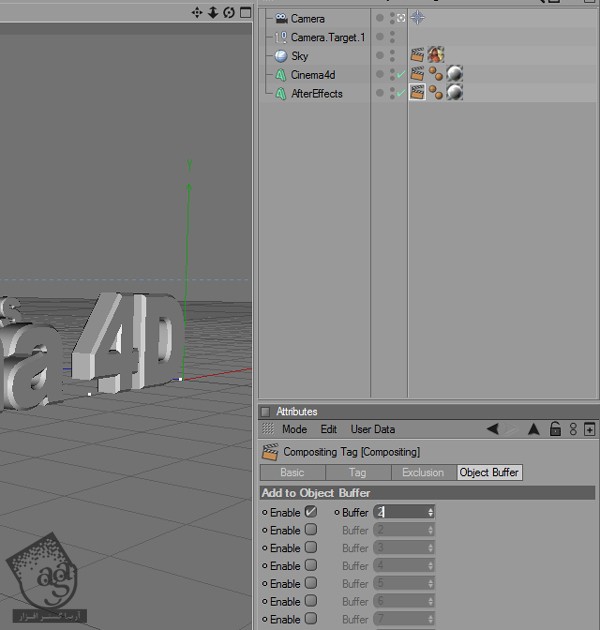
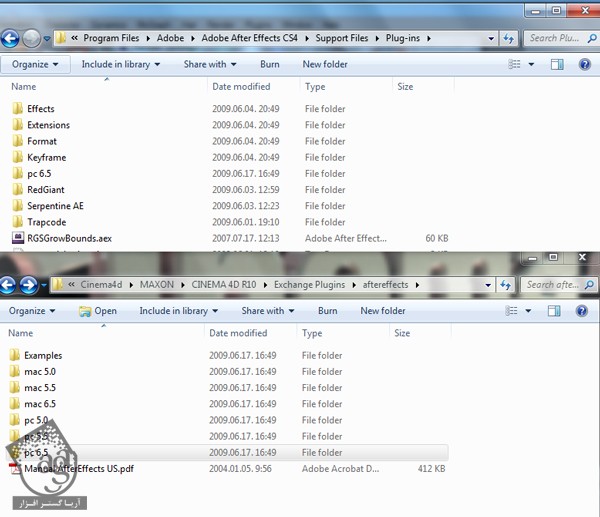

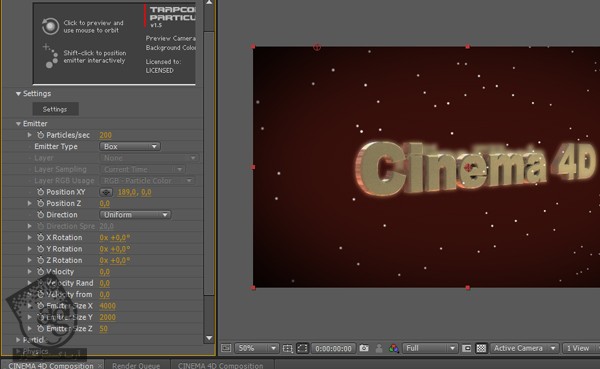
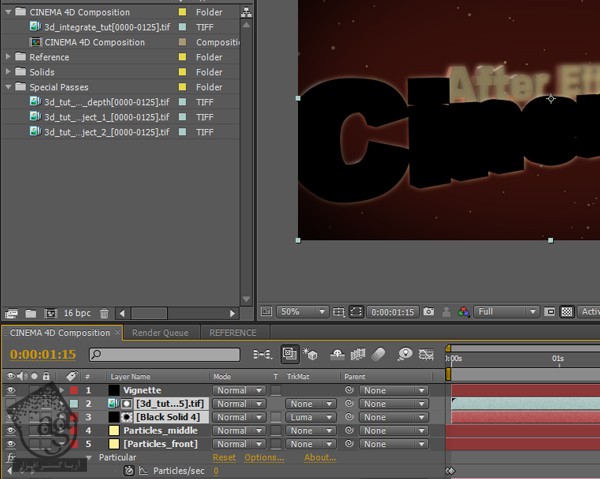
















































































قوانین ارسال دیدگاه در سایت