No products in the cart.
آموزش Blender : ایجاد عناصر موشن گرافیک

آموزش Blender : ایجاد عناصر موشن گرافیک
توی این آموزش، ایجاد عناصر موشن گرافیک رو با Blender با هم می بینیم و با ابزارها و تکنیک های مورد نظر آشنا میشیم. بیاین شروع کنیم!
با ” آموزش Blender : ایجاد عناصر موشن گرافیک ” با ما همراه باشید…
- سطح سختی: مبتدی
- مدت آموزش: 40 تا 50 دقیقه
- نرم افزار استفاده شده: Blender
پیش نمایش فیلم ساخته شده در این آموزش
Circle Pops
گام اول
یک فایل جدید درست می کنیم. دکمه A رو می زنیم و تمام اشیای پیش فرض رو انتخاب می کنیم. بعد هم دکمه Del رو زده و همه رو حذف می کنیم.
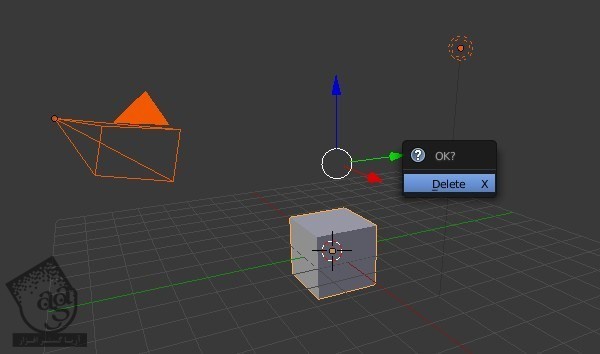
گام دوم
با نشانگر ماوس در 3D View، اگه عدد 1 رو فشار بدیم وارد نمای Front یا جلو و اگه عدد 5 رو فشار بدیم وارد نمای Perspective میشیم. مطمئن میشیم که توی نمای Ortho باشیم.
Shift+A رو می زنیم و وارد مسیر Mesh > Circle میشیم.
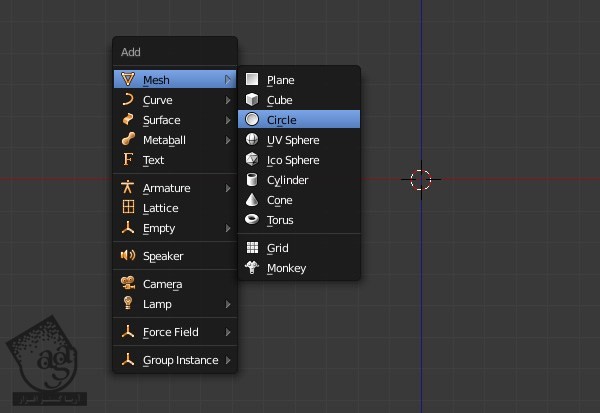
گام سوم
وارد پنل Tool Options که در پایین Tool Shelf قرار داره میشیم. Vertices رو تا 8 کاهش میدیم.
Fill Type رو روی Nothing قرار میدیم. Align to View رو تیک می زنیم.
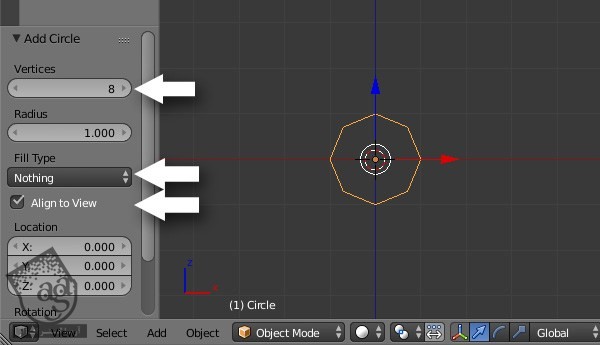
گام چهارم
روی دکمه Particles از پنجره Properties کلیک می کنیم. بعد هم دکمه New رو می زنیم.
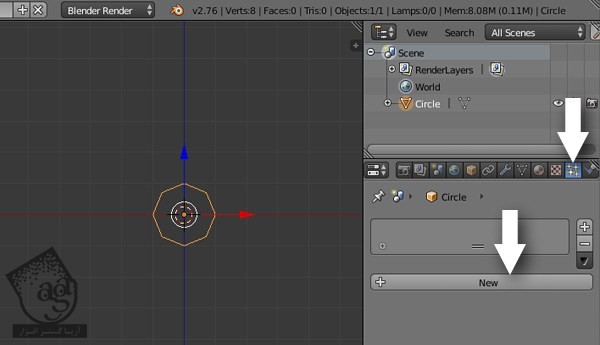
برای مشاهده پیش نمایش انیمیشن، Alt+A رو فشار میدیم تا روی دکمه Play کلیک می کنیم. همون طور که می بینین، ذرات از وسط ساطع میشن. این وضعیت به صورت پیش فرض تنظیم شده.
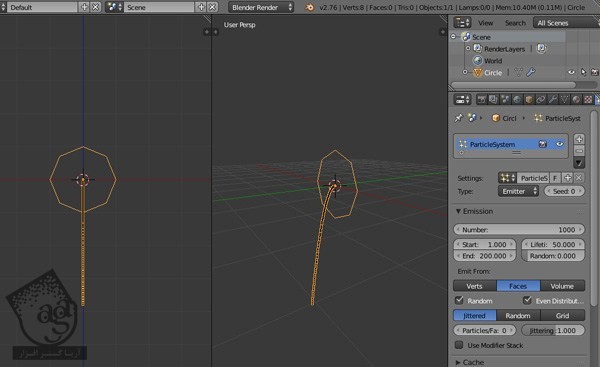
گام پنجم
دایره رو انتخاب کرده و وارد پنل Emission از Particle Properties میشیم.
- End Frame رو روی 5 تنظیم می کنیم. توی این فریم، فرآیند ساطع شدن ذرات متوقف میشه. مثلا در اینجا، ذرات از فریم 1 تا 5 ساطع میشن.
- Lifetime رو تا 6 کاهش میدیم. این عدد نشون میده که ذرات 6 فریم باقی می مونن. مثلا در اینجا، این عدد تعیین کننده عمر ذرات هست.
- Emit From رو میزاریم روی Verts. این طوری ذرات از رئوس شی ساطع میشن.
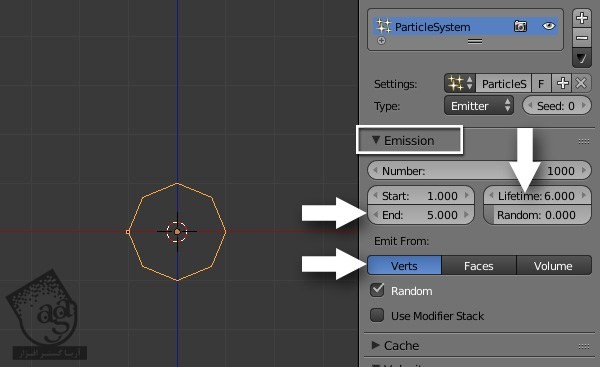
Shift رو نگه می داریم و فلش چپ رو می زنیم تا به این ترتیب، فریم اول انتخاب بشه. بعد هم Alt+A رو می زنیم و انیمیشن رو پخش می کنیم.
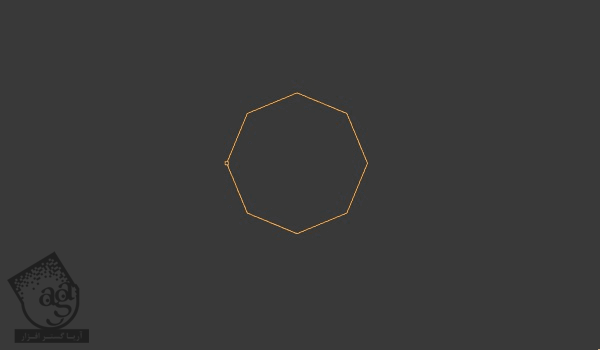
گام ششم
وارد پنل Velocity میشیم. Normal رو روی 5 قرار میدیم. این عدد، تعیین کننده سرعت ذرات هست.
وارد پنل Field Weights میشیم. Gravity رو تا 0 کاهش میدیم. این عدد مانع از این میشه که ذرات به پایین بیفتن.
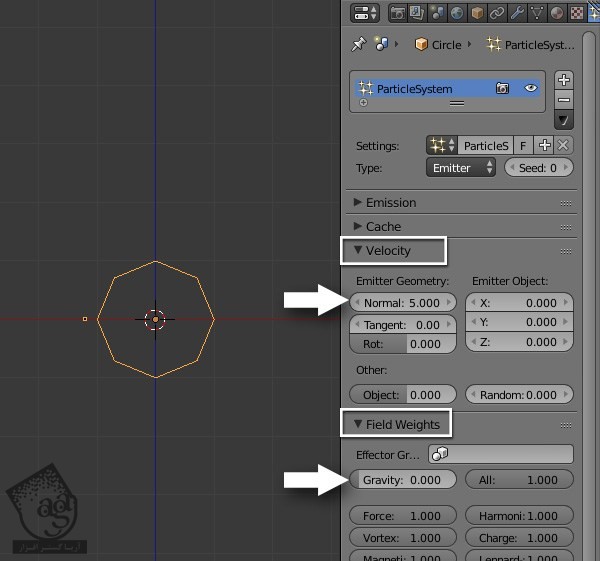
Shift رو نگه می داریم و دکمه فلش سمت چپ رو می زنیم تا به این ترتیب، فریم اول انتخاب بشه. بعد هم میانبر Alt+A رو می زنیم و انیمیشن رو پخش می کنیم.
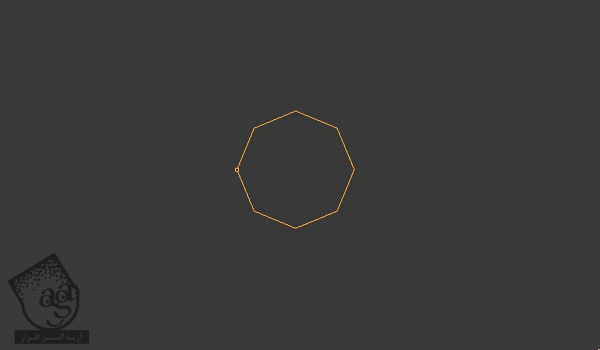
گام هفتم
Shift+A رو می زنیم و یک Camera یا دوربین اضافه می کنیم.
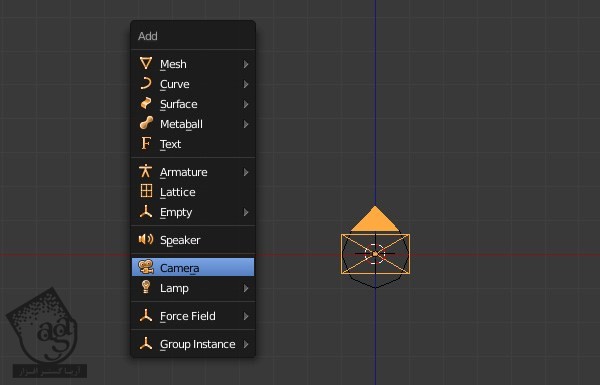
دوربین رو در فاصله دوری از دایره قرار میدیم. از Manipulator برای جا به جا کردن دوربین به محل مورد نظر استفاده می کنیم.
دکمه 0 رو می زنیم و وارد نمای Camera میشیم.
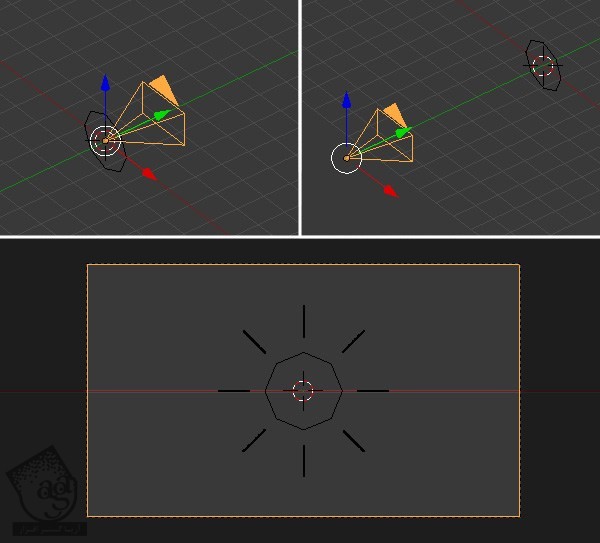
اختصاص متریال
گام اول
اگه هر کدوم از فریم های انیمیشن رو با ذرات رندر بگیریم، متوجه میشیم که ذرات به صورت هاله سفید رنگ ظاهر میشه. به این خاطر که متریال halo به صورت پیش فرض به ذرات اختصاص داده شده و بنابراین باید اون رو تغییر بدیم.
خط سبز رنگ رو توی پنجره تایم لاین درگ می کنیم و روی یکی از فریم های وسط قرارمیدیم.
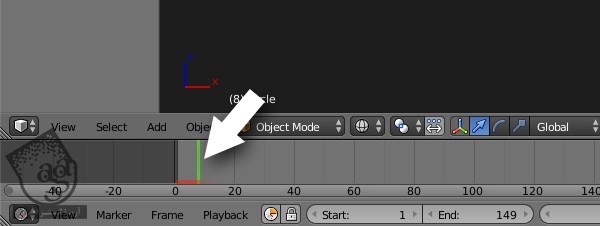
F12 رو می زنیم و از فریم رخوجی می گیریم.
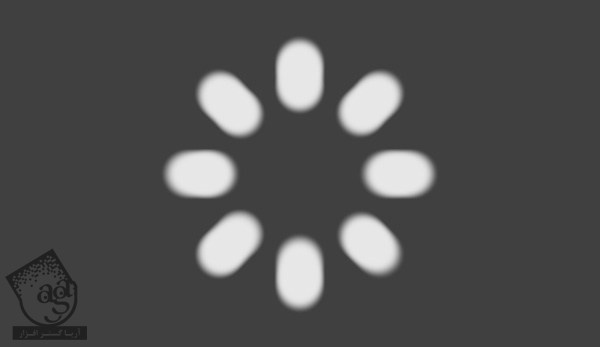
گام دوم
یک متریال جدید به این ذرات اختصاص میدیم. روی دکمه Material که توی پنل Properties قرار داره کلیک کرده و بعد هم دکمه New رو می زنیم.
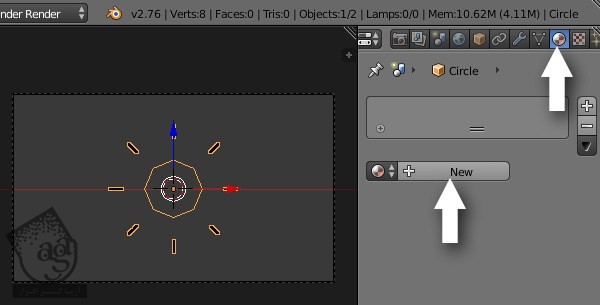
به این ترتیب، یک متریال جدید به شی و ذرات اختصاص پیدا کرده و تنظیمات اون رو هم میشه دید. این تنظیمات رو بررسی می کنیم:
- اسم متریال رو میزاریم White یا هر عنوان دیگه ای که دوست دارین.
- Material Type رو میزاریم روی Halo.
- وارد پنل Halo میشیم. Size رو تا 0.08 کاهش میدیم. این عدد، ضخامت هاله رو تعیین می کنه.
- Hardness رو تا 0 کاهش میدیم.
- روی Color کلیک کرده و یک رنگ رو براش در نظر می گیریم. من رنگ سفید رو برای Color در نظر گرفتم.
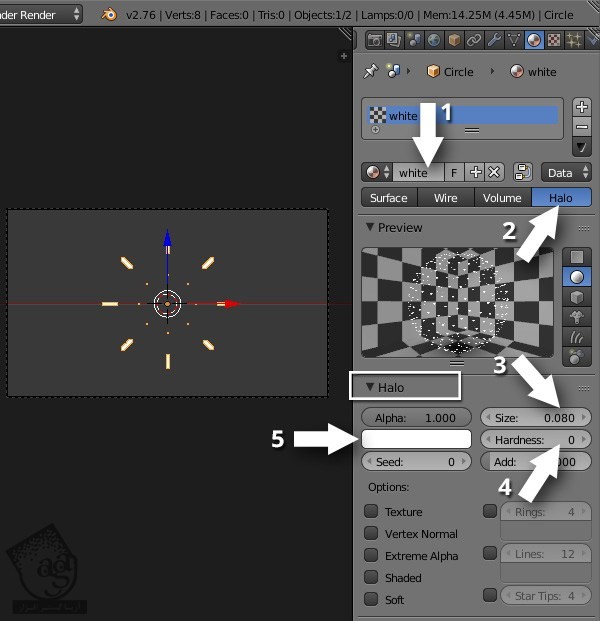
گام سوم
روی دکمه تنظیمات ذرات که توی پنجره Properties قرار داره کلیک می کنیم. توی پنل Render، تیک Emitter رو بر می داریم. این طوری مانع از این میشیم که ذرات هم رندر بشن.
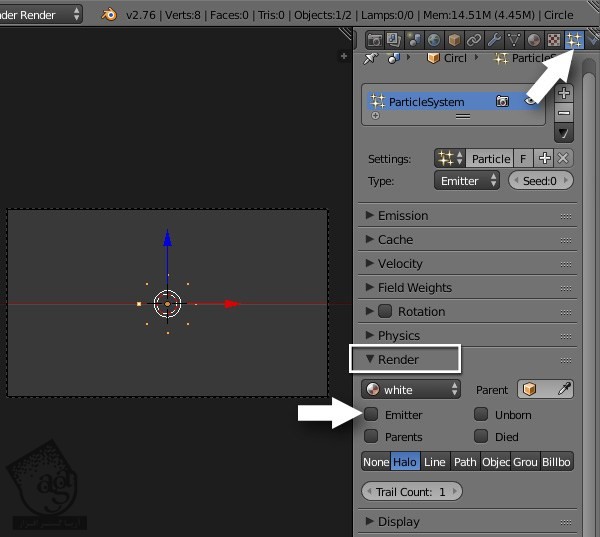
گام چهارم
باماوس روی تایم لاین درگ کرده و به سمت راست می کشیم.
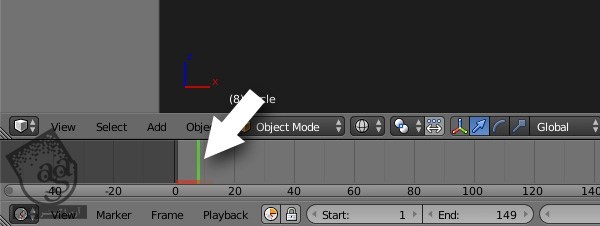
F12 رو می زنیم و از فریم خروجی می گیریم. Circle Pop آماده ست.
Esc رو زده و بر می گردیم سراغ 3D View.
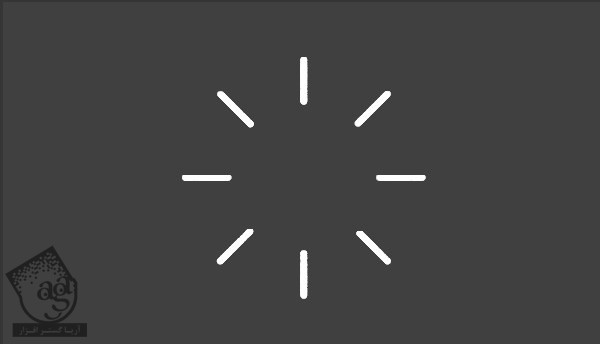
رندرینگ انیمیشن
گام اول
روی دکمه Camera که توی پنجره Properties قرار داره کلیک می کنیم.
- وارد پنل Dimensions میشیم. توی این پنل می تونیم Resolution یا رزولوشن ویدئوی نهایی رو تنظیم کنیم.
- وارد پنل Output میشیم. توی این پنل می تونیم دایرکتوری و عنوان فایلی که می خوایم ذخیره کنیم رو تنظیم کنیم.
- وارد پنل Encoding میشیم. فرمت MPEG-4 رو انتخاب کرده و Codec رو هم میزاریم روی MPEG-4.
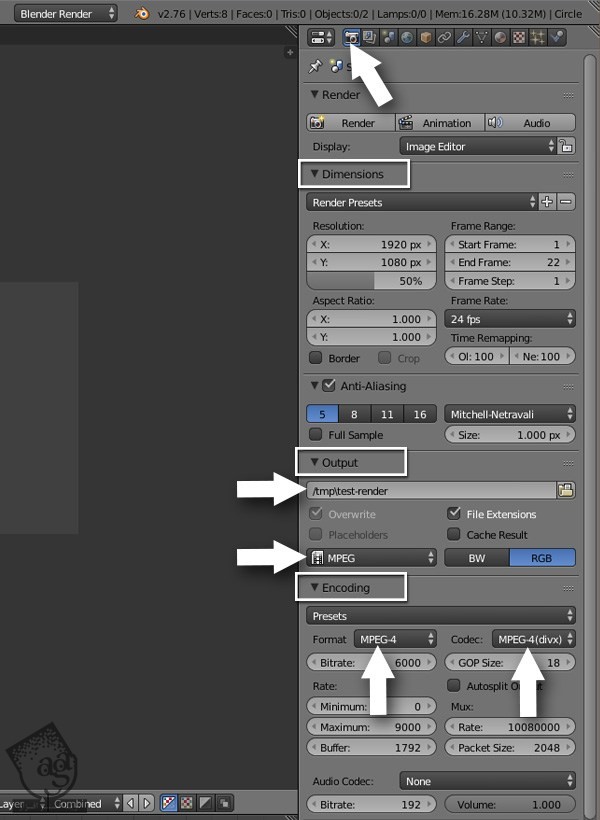
حالا وارد پنل Render میشیم. روی دکمه Animation کلیک کرده و به این ترتیب، از انیمیشن رندر می گیریم.
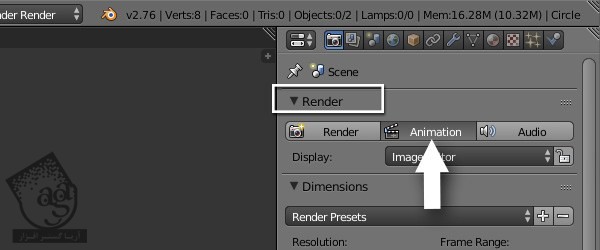
فایل رو پخش می کنیم.
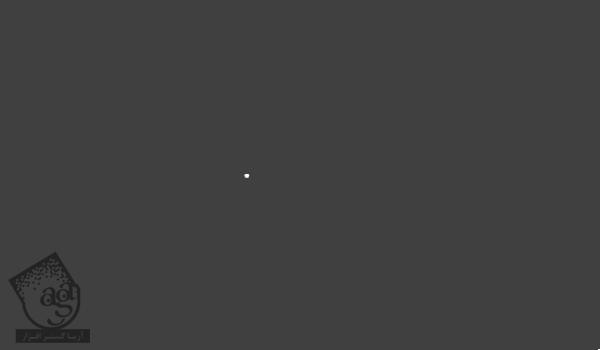
Duplicate کردن شی و اختصاص متریال مختلف
گام اول
اگه توی Object Mode نیستین، دکمه Tab رو بزنین و از Edit Mode خارج بشین.
روی دایره دابل کلیک کرده و Shift+D رو می زنیم تا Duplicate بشه.
ماوس رو جا به جا کرده و دابل کلیک می کنیم و موقعیت اون رو تایید می کنیم. شی جدید، همون سیستم ذرات و متریال رو به همراه داره.
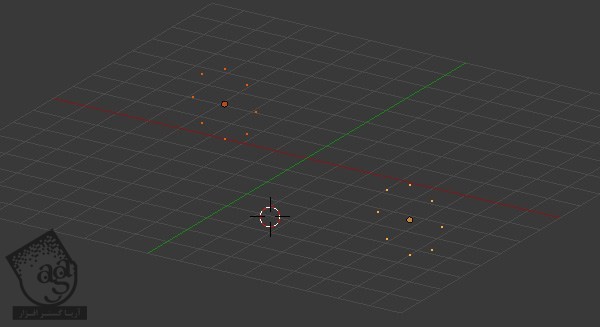
گام دوم
دکمه A رو می زنیم تا تمام اشیا از حالت انتخاب خارج بشن. بعد هم روی شی جدید کلیک راست کرده و اون رو انتخاب می کنیم. وارد پنجره Properties میشیم. روی دکمه Particles کلیک می کنیم تا Paroperties Options باز بشن.
روی دکمه + یا دکمه ای که دارای عدد 2 هست، کلیک می کنیم.
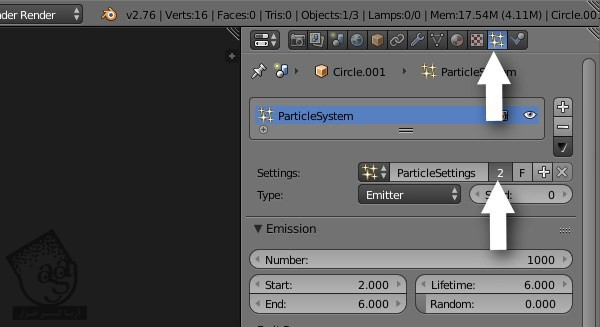
گام سوم
برای سیستم ذرات جدید اسم میزاریم. من عنوان Second رو براش در نظر گرفتم. Start Frame رو روی 10 و End Frame رو روی 16 قرار میدیم. چون که می خوایم سیستم ذارت دوم بعد از پایان سیستم ذرات اول شروع بشه.
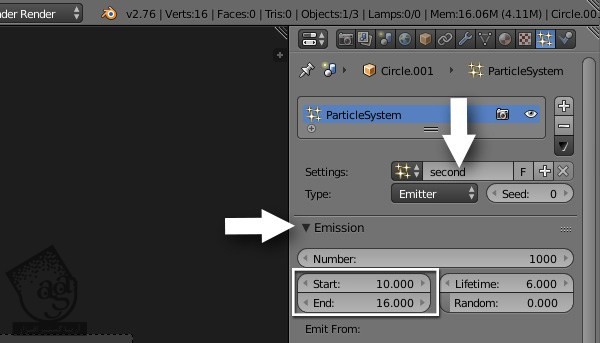
Shift رو نگه می داریم و دکمه فلش چپ رو می زنیم و میریم سراغ فریم اول. Alt+A رو هم فشار میدیم تا انیمیشن پخش بشه. برای متوقف کردن هم Esc رو می زنیم.
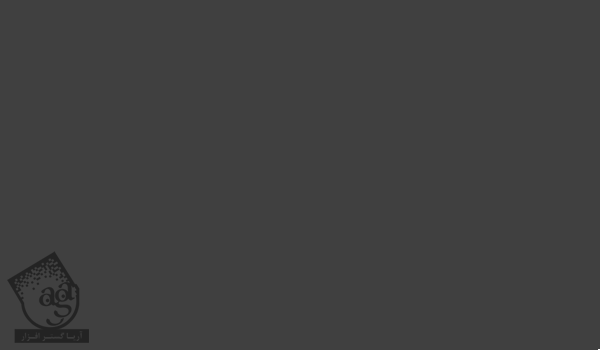
گام چهارم
متریال و رنگ جدید رو برای این شی جدید و ذراتش در نظر میگیریم. همچنان که این شی جددید انتخاب شده، روی دکمه Material کلیک می کنیم.
یک بار یگه روی دکمه عدد کلیک می کنیم تا یک کپی از متریال داشته باشیم.
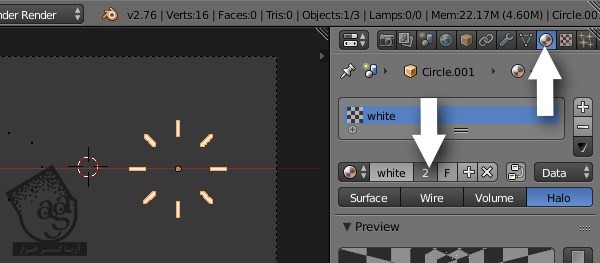
گام پنجم
اسم متریال رو عوض می کنیم. من عنوان Red رو براش در نظر گرفتم. وارد پنل Halo میشیم. روی نوار رنگ کلیک کرده و رنگ جدید رو مشخص می کنیم.
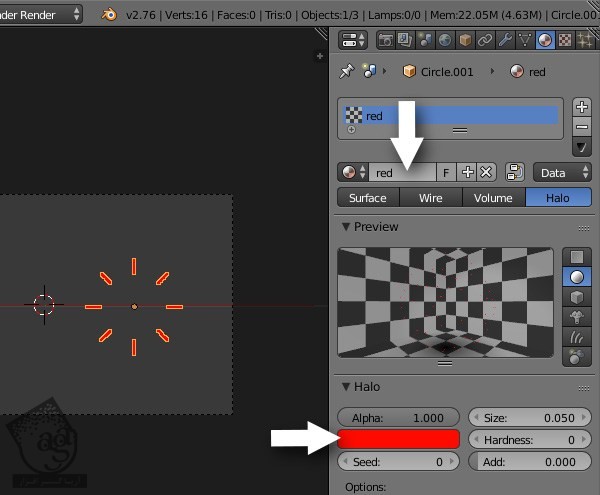
با زدن Alt+A، انیمیشن رو پخش می کنیم.
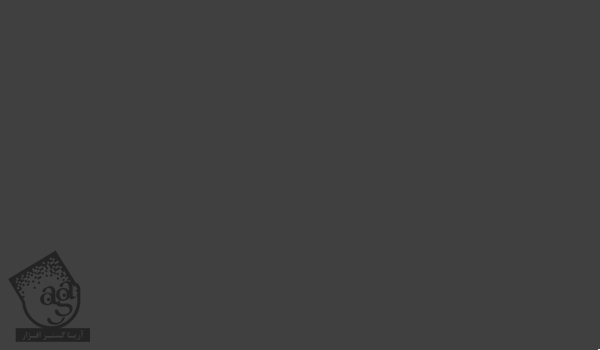
گام ششم
اگه بخوایم می تونیم تنظیمات رو تغییر بدیم و نتیجه رو عوض کنیم. مثلا Normal یا Lifetime رو تغییر میدیم.
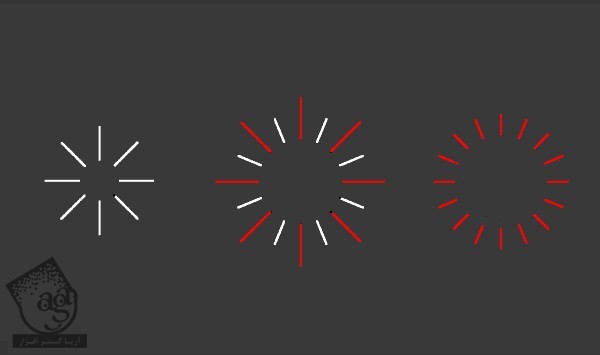
ایجاد دو تا Circle Pop رنگی
گام اول
با افزایش تعداد رئوس، فضای بیشتری رو برای اضافه کردن دو تا دایره رنگی فراهم می کنیم.
- برای این کار، روی شیئی که درست کردیم دابل کلیک کرده و بعد هم با زدن دکمه Tab، وارد Edit Mode میشیم.
- A رو می زنیم و تمام رئوس رو انتخاب می کنیم.
- با زدن دکمه W، منوی Specials باز میشه و Subdivide Smooth رو انتخاب می کنیم. با این کار، رئوس مش دو برابر میشن.
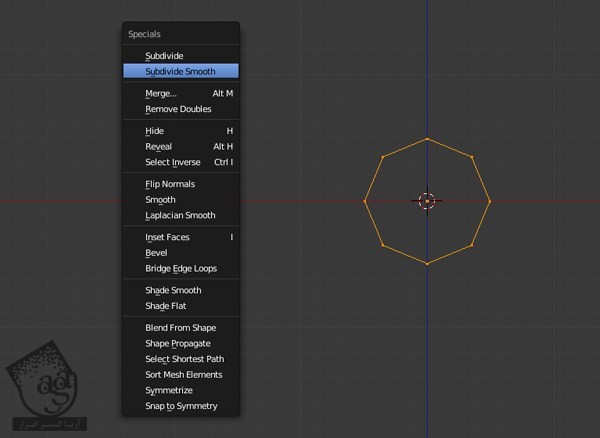
یک بار دیگه W رو می زنیم و بعد هم Smooth رو انتخاب می کنیم.
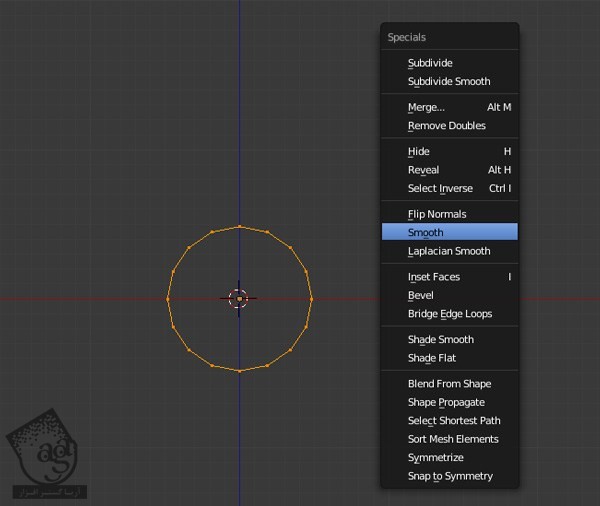
گام دوم
رئوس متناوب رو انتخاب می کنیم.
- روی یکی از رئوس دابل کلیک کرده و اون رو انتخاب می کنیم.
- Shift رو نگه می داریم و بک بار دیگه کلیک می کنیم تا چند راس هم زمان انتخاب بشن.
- روی دکمه Object Data که توی پنجره Properties قرار داره کلیک می کنیم.
- وارد پنل Vertex Groups میشیم. روی دکمه + کلیک می کنیم و یک Vertex Group جدید اضافه می کنیم.
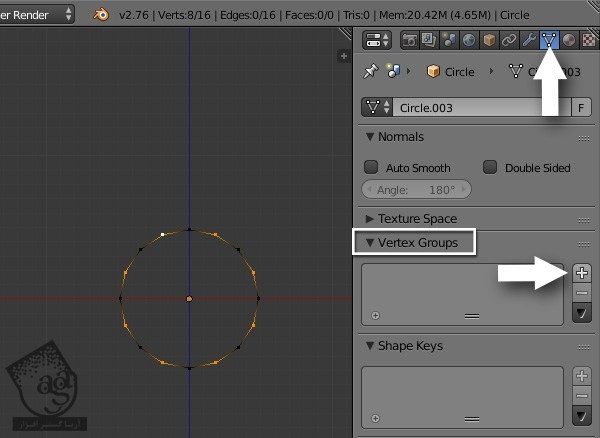
روی عنوان دابل کلیک کرده و اسم این گروه رو تغییر میدیم. من عنوان White رو براش در نظر گرفتم. چون که متریال سفید رنگی رو بهش اختصاص میدم.
روی دکمه Assign کلیک می کنیم. به این ترتیب، رئوس انتخاب شده به گروه White اختصاص پیدا می کنن. مطمئن میشیم که Weight روی 1 تنظیم شده باشه.
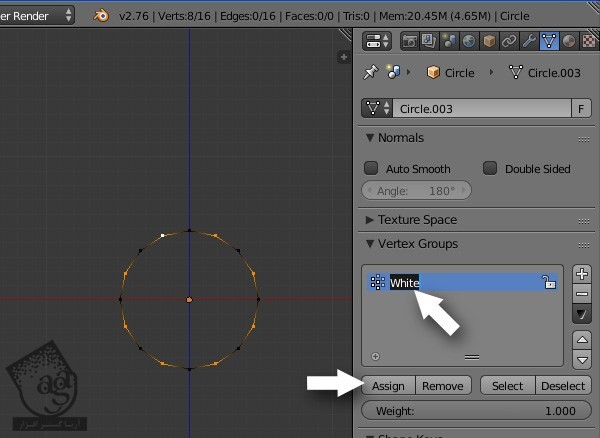
گام سوم
Ctrl+I رو می زنیم و بخش انتخاب شده رو Invert یا معکوس می کنیم. روی دکمه + که توی پنل Vertex Groups قرار داره کلیک کرده و یک گروه جدید اضافه می کنیم.
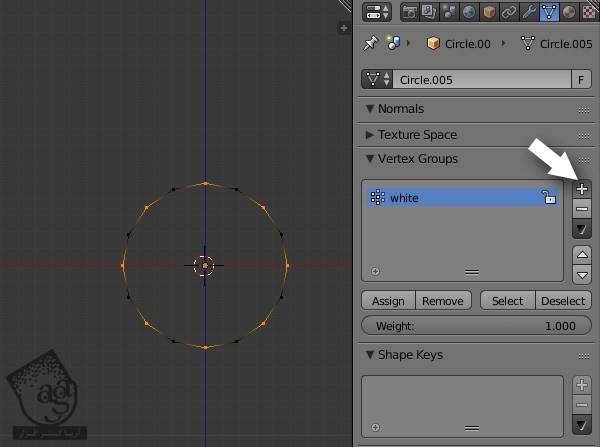
اسمش رو میزاریم Red. بعد هم روی Assign کلیک می کنیم. به این ترتیب، دو تا Vertex Group داریم. تنظیمات و متریال های مختلفی رو بهشون اختصاص میدیم.
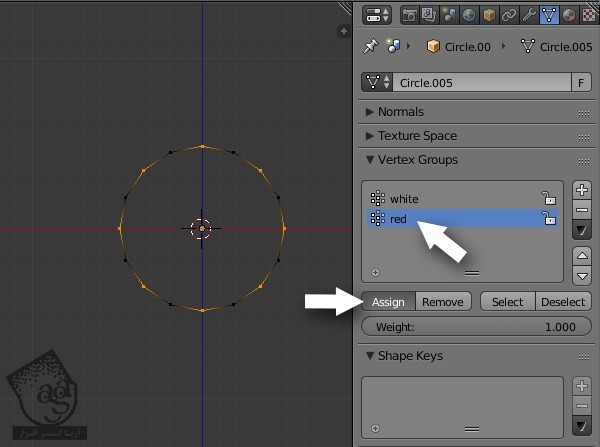
گام چهارم
روی دکمه Particle Setting که توی پنجره Properties قرار داره کلیک می کنیم.
- عنوان Settings رو به هر چیزی که بخوایم تغییر میدیم. من عنوان Pop-White رو براش در نظر گرفتم.
- وارد Vertex Groups میشیم. Density مربوط به White Vertex Group رو که درست کردیم، انتخاب می کنیم. با این کار، تنها رئوسی که به گروه White مربوط میشن انتخاب شده و تنظیمات Pop-White بهشون اختصاص پیدا می کنن.
- وارد پنل Render میشیم. White رو به عنوان متریال انتخاب می کنیم. همون طور که می دونین، White رو قبلا درست کرده بودیم.
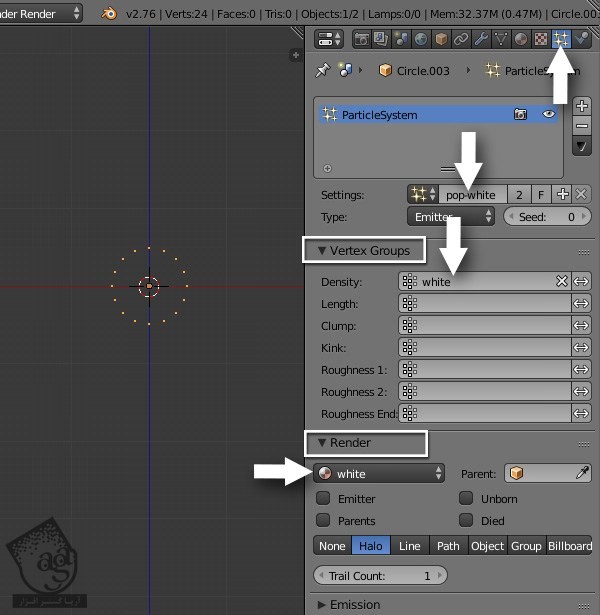
گام پنجم
روی دکمه Materials که توی پنجره Properties قرار داره کلیک می کنیم. بعد هم با زدن دکمه +، یک متریال دیگه اضافه می کنیم.
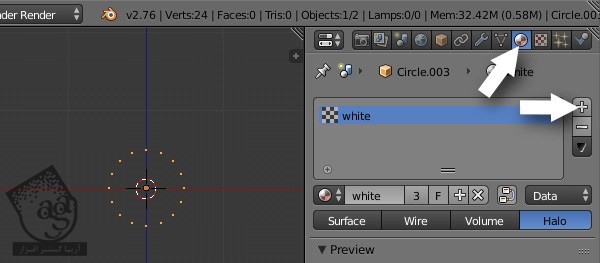
توی این گام، روی دکمه Browse کلیک کرده و متریال White رو که قبلا اون رو درست کردیم، انتخاب می کنیم.
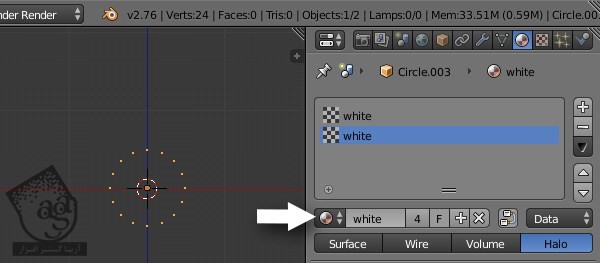
روی دکمه + کلیک می کنیم و یک متریال دیگه اضافه می کنیم.
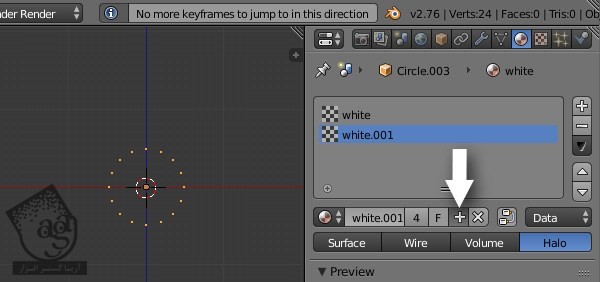
گام ششم
روی عنوان متریال کلیک کرده و عنوان اون رو تغییر میدیم. من عنوان Red رو براش در نظر گرفتم. وارد پنل Halo میشیم و روی نوار رنگ کلیک کرده و این رنگ رو بهش اختصاص میدیم.
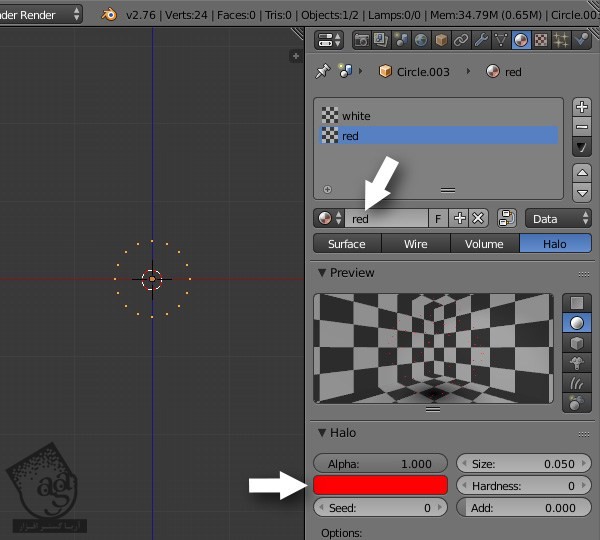
گام هفتم
میریم سراغ تنظیمات Particle. بعد هم روی + کلیک کرده و یک سیستم دیگه اضافه می کنیم.
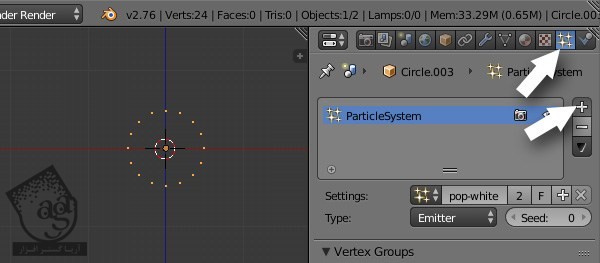
گام هشتم
روی دکمه Browse کلیک کرده و Pop-White رو انتخاب می کنیم.
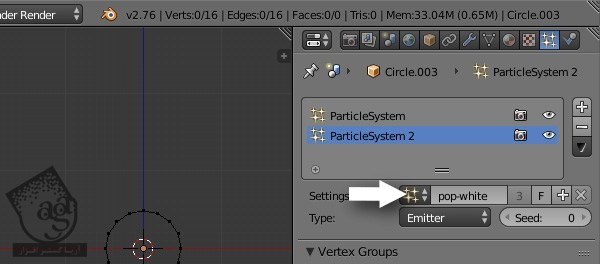
+ رو می زنیم و ازش کپی می گیریم.
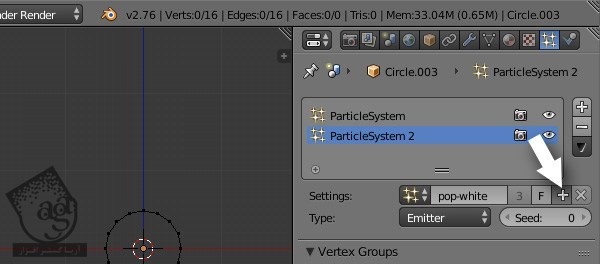
کلیک چپ کرده و اسمش رو میزاریم Pop-Red.
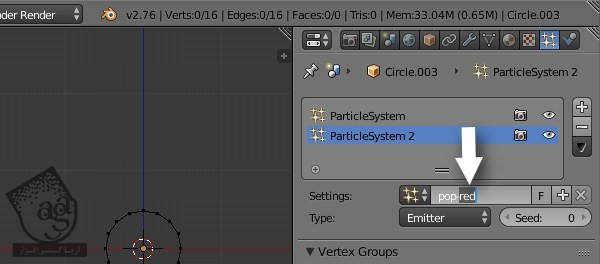
گام نهم
وارد پنل Vertex میشیم. Red رو برای Density در نظر می گیریم. وارد پنل Render میشیم. متریال Red رو انتخاب می کنیم.
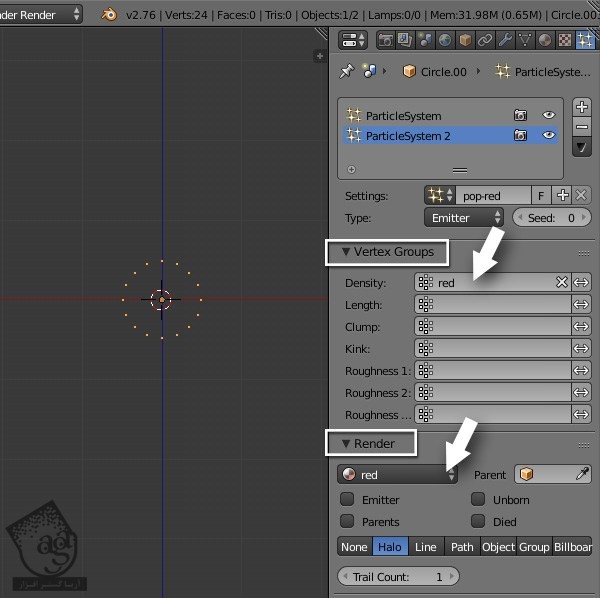
Alt+A رو می زنیم و انیمیشن رو پخش می کنیم. همون طور که می بینین، دو تا سیستم توی هم داریم.
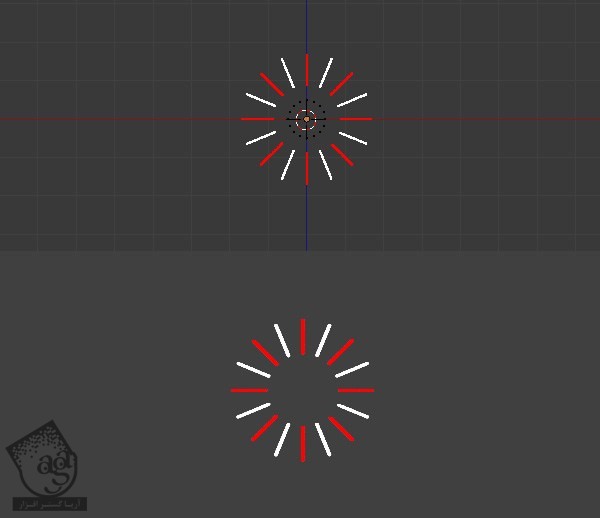
امیدواریم ” آموزش Blender : ایجاد عناصر موشن گرافیک ” برای شما مفید بوده باشد…
توجه : مطالب و مقالات وبسایت آریاگستر تماما توسط تیم تالیف و ترجمه سایت و با زحمت فراوان فراهم شده است . لذا تنها با ذکر منبع آریا گستر و لینک به همین صفحه انتشار این مطالب بلامانع است !
دوره های آموزشی مرتبط
690,000 تومان
590,000 تومان
590,000 تومان
مطالب مرتبط
قوانین ارسال دیدگاه در سایت
- چنانچه دیدگاهی توهین آمیز یا بی ارتباط با موضوع آموزش باشد تایید نخواهد شد.
- چنانچه دیدگاه شما جنبه ی تبلیغاتی داشته باشد تایید نخواهد شد.
















































































با سلام اموزش خوبی بود فقط کاش در انتها یک فایل PDF هم از این اموزش میذاشتید.