No products in the cart.
آموزش Cinema4D : درست کردن Loop Gif

آموزش Cinema4D : درست کردن Loop Gif
توی این آموزش، درست کردن Loop Gif رو با Cinema4D با هم می بینیم و با ابزارها و تکنیک های مورد نیاز آشنا میشیم. بیاین شروع کنیم!
با ” آموزش Cinema4D : درست کردن Loop Gif ” با ما همراه باشید…
- سطح سختی: مبتدی
- مدت آموزش: 40 تا 50 دقیقه
- نرم افزار استفاده شده: Cinema4D
گام اول
یک Torus درست می کنیم و تنظیمات زیر رو براش در نظر می گیریم:
Ring Radius روی 90cm
Ring Segments روی 3
Pipe Radius روی 25cm
Pipe Segments روی 3
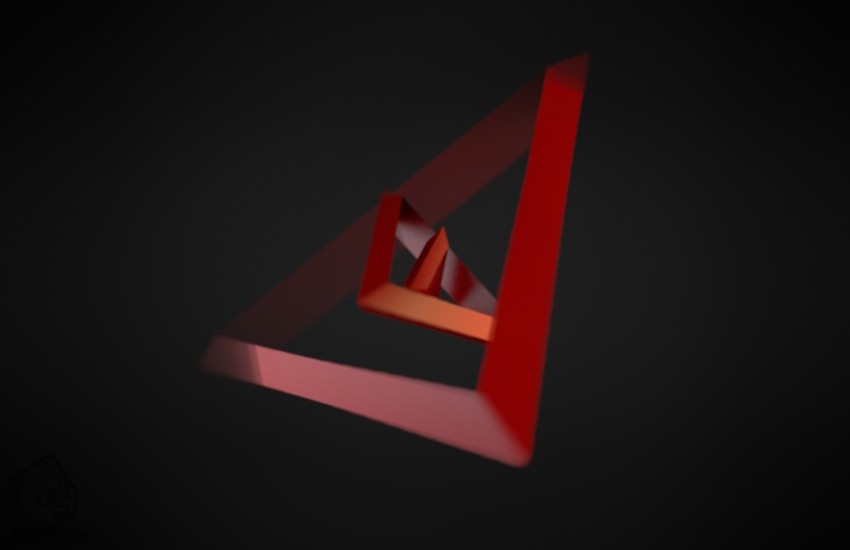
گام دوم
شی Torus رو دو بار Duplicate می کنیم. Ring و Pipe Segments رو به همون اندازه میزاریم بمونه. فقط Radius رو به شکل زیر تغییر میدیم.
اولین نسخه
Ring Radius روی 235cm
Pipe Radius روی 40cm
دومین نسخه
Ring Radius روی 570cm
Pipe Radius روی 70cm
شما می تونین مقادیر دیگه ای رو وارد کنین.
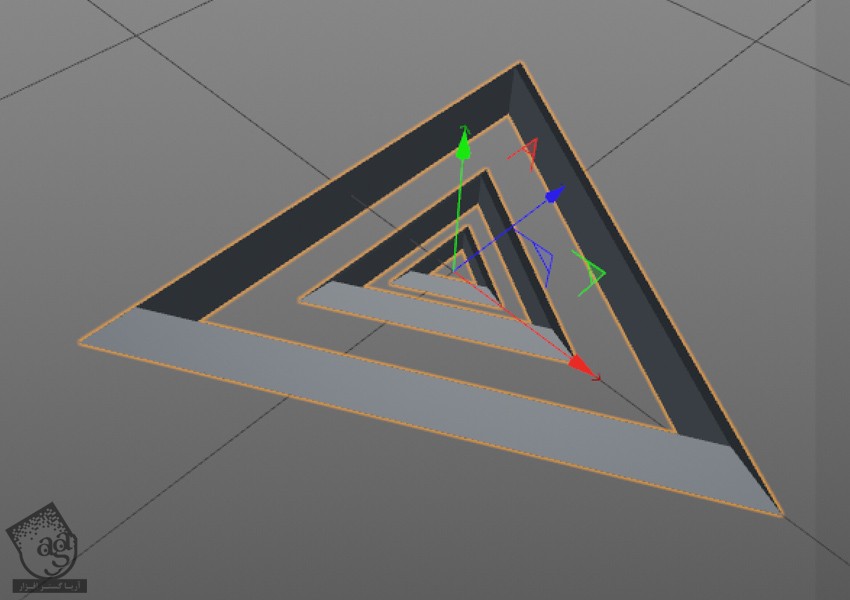
گام سوم
Orientation و Rotation رو به صورت زیر تنظیم می کنیم.
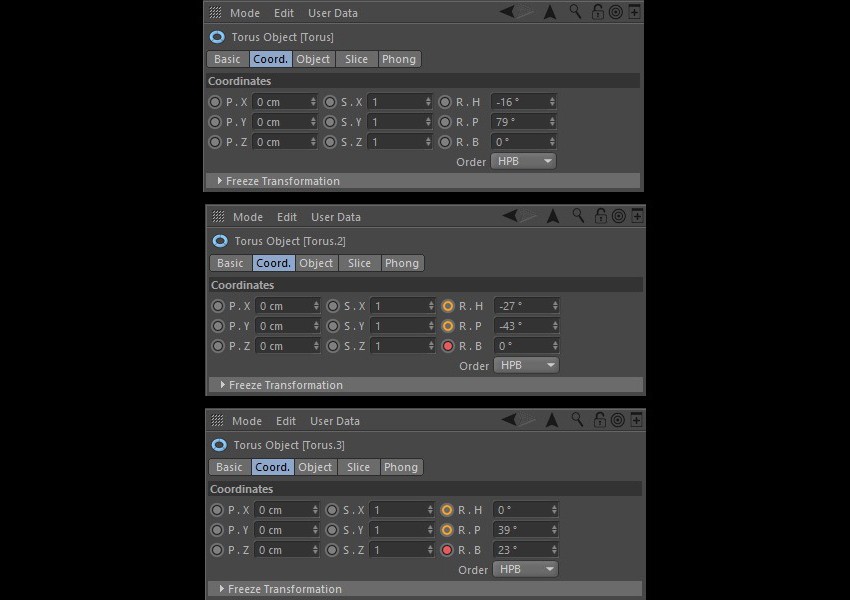
نتیجه به صورت زیر در میاد.
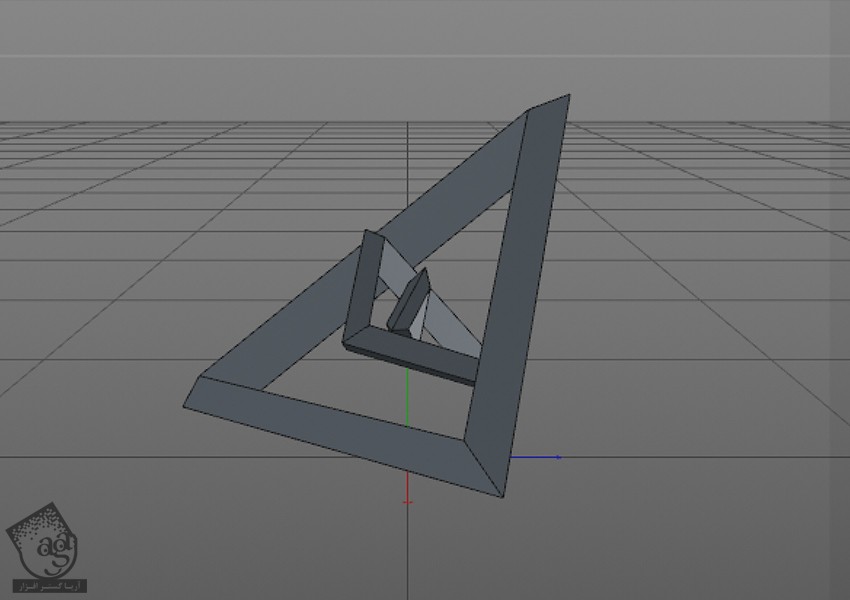
گام چهارم
یک Camera به صحنه اضافه می کنیم. اون رو در محلی که می بینین قرار میدیم. مطمئن میشیم که نقطه فوکوس دوربین روی کوچک ترین Torus باشه.
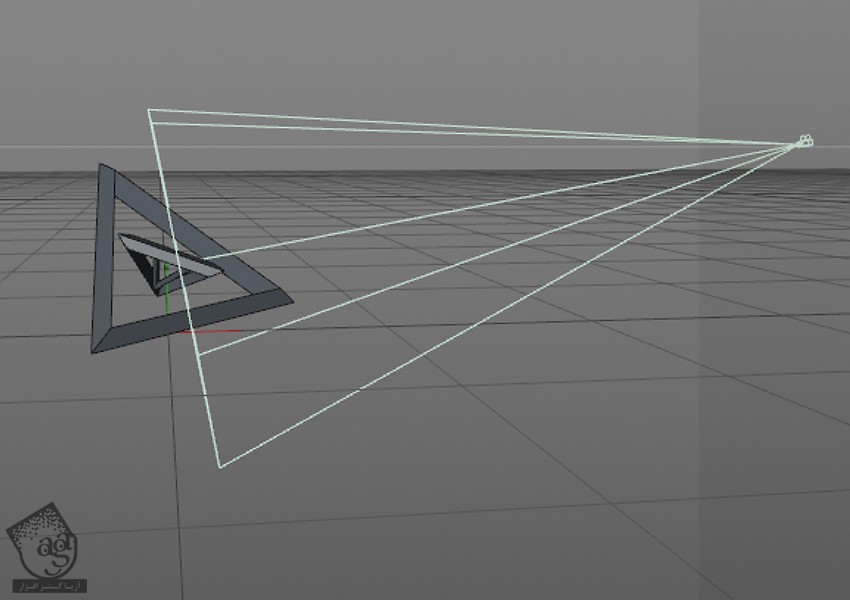
گام پنجم
وارد تب Details شی Camera میشیم. DOF Map Front Blur و DOF Map Rear Blur رو فعال می کنیم.
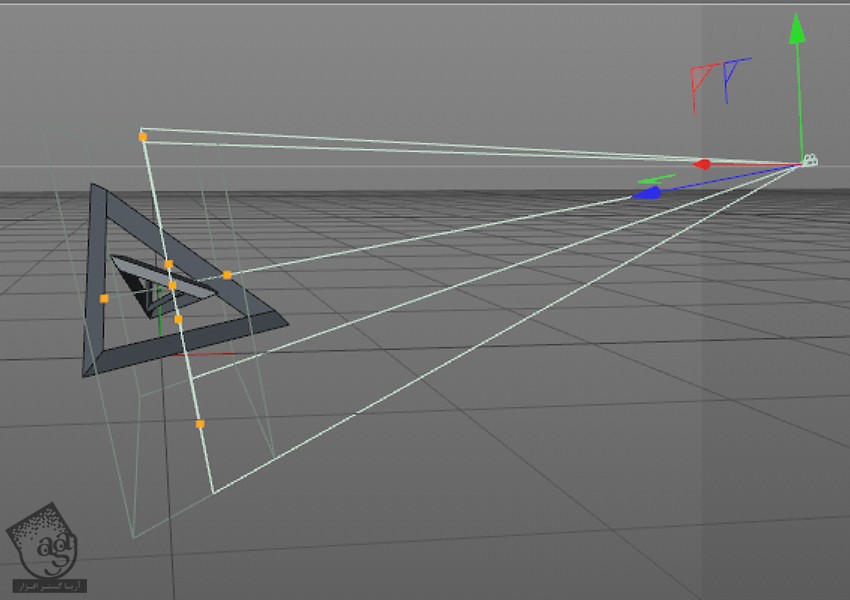
گام ششم
وارد تب Animation میشیم. Animation رو از منوی Layout که بالای سمت راست قرار داره، انتخاب می کنیم.
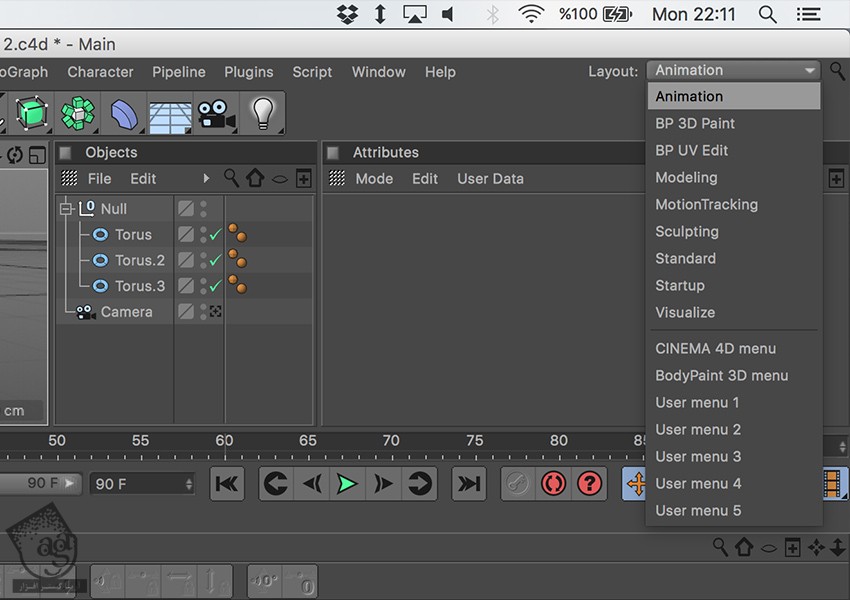
به این ترتیب، لی اوت تغییر کرده و تب Timeline با محتوای اون در پایین ظاهر میشه.
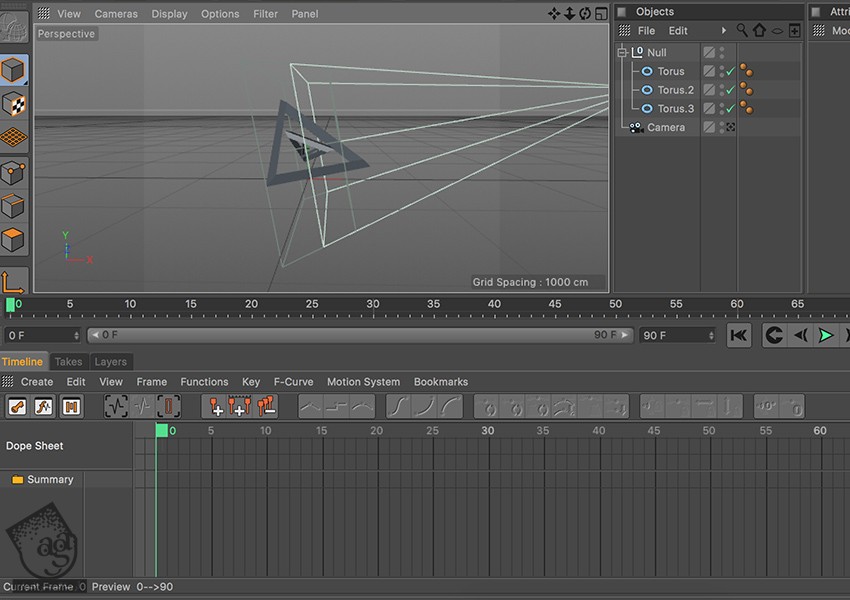
گام هفتم
Torus 3 رو انتخاب می کنیم. وارد تب Coord میشیم. روی نقطه خاکستری کنار R.B کلیک می کنیم. به این ترتیب به رنگ قرمز در میاد.
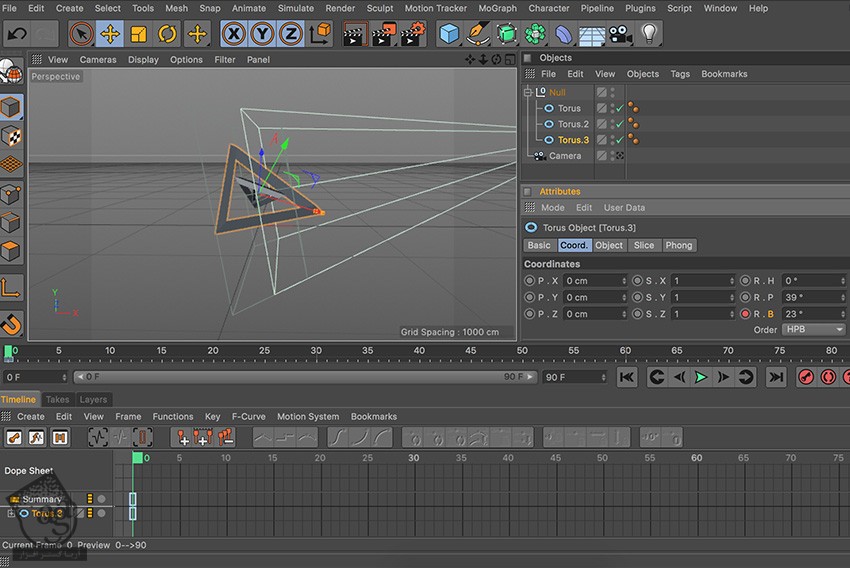
نشانگر رو رو روی آخرین فریم در تایم لاین یعنی فریم 40 قرار میدیم. تنظیمات رو به شکل زیر انجام میدیم.
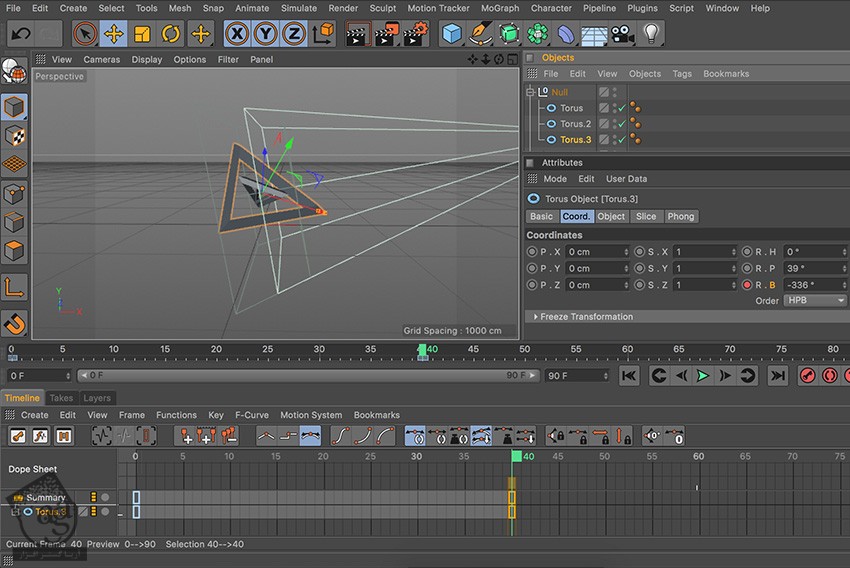
همین کار رو برای torus 2 هم تکرار می کنیم.
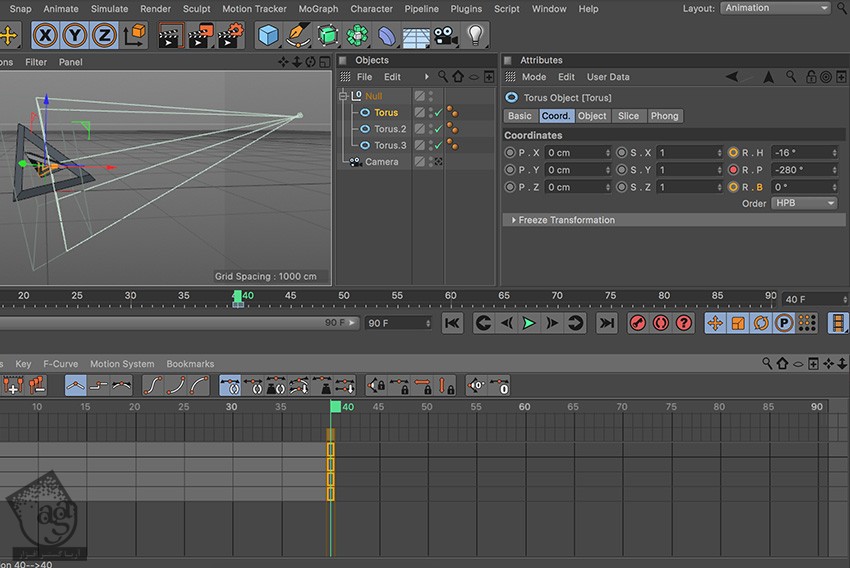
بعد از اضافه شدن تمام کی فریم ها، تایم لاین به صورت زیر در میاد.
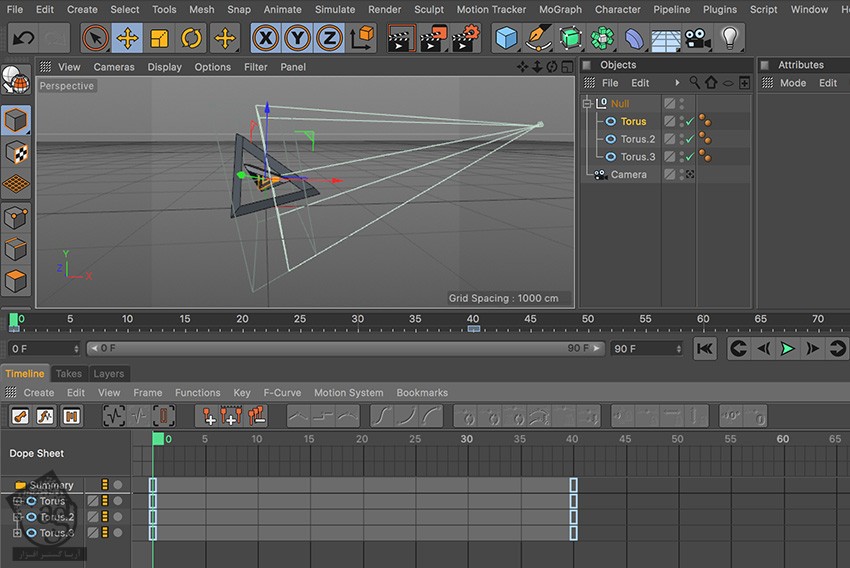
گام هشتم
اسلایدر تایم لاین رو به صورت زیر تنظیم می کنیم. بعد هم روی دکمه سبز رنگ Play کلیک می کنیم.
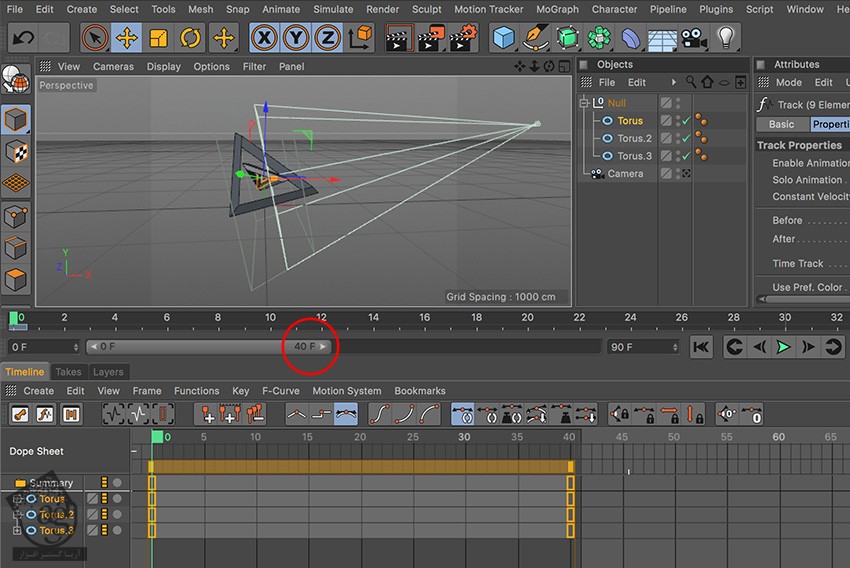
به این ترتیب، انیمیشن آغاز میشه. تمام مدل های داخل تایم لاین رو انتخاب کرده و Linear رو از منو انتخاب می کنیم.
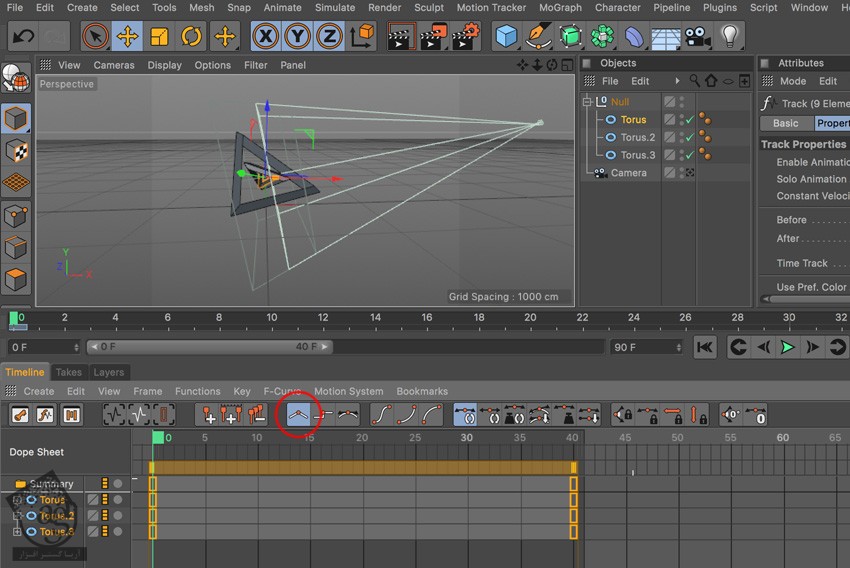
یک بار دیگه روی دکمه سبز رنگ Play کلیک می کنیم.
گام نهم
روی آیکن کوچک کنار Camera کلیک کرده و نمای دوربین رو تغییر میدیم.
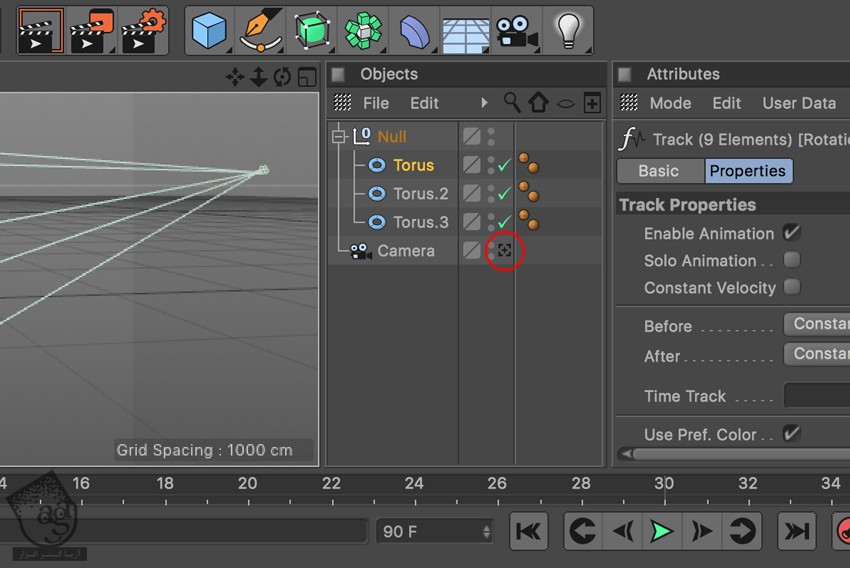
توصیه می کنم دوره های جامع فارسی مرتبط با این موضوع آریاگستر رو مشاهده کنید:
– صفر تا صد آموزش سینما 4D – پک 1
– صفر تا صد آموزش سینما 4D – پک 2
میریم سراغ Standard Layout.
یک متریال برای Torusدرست می کنیم.
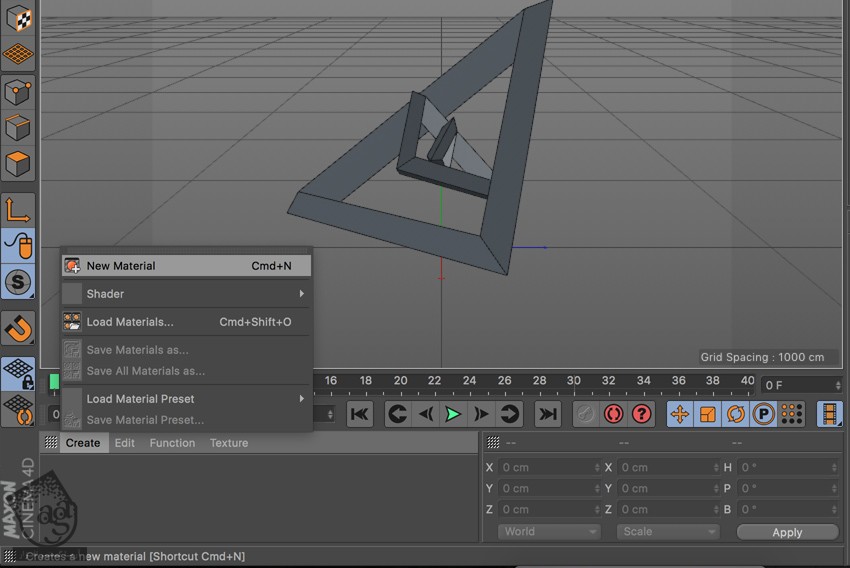
روی متریال دابل کلیک کرده و تنظیمات رو به شکل زیر وارد می کنیم.
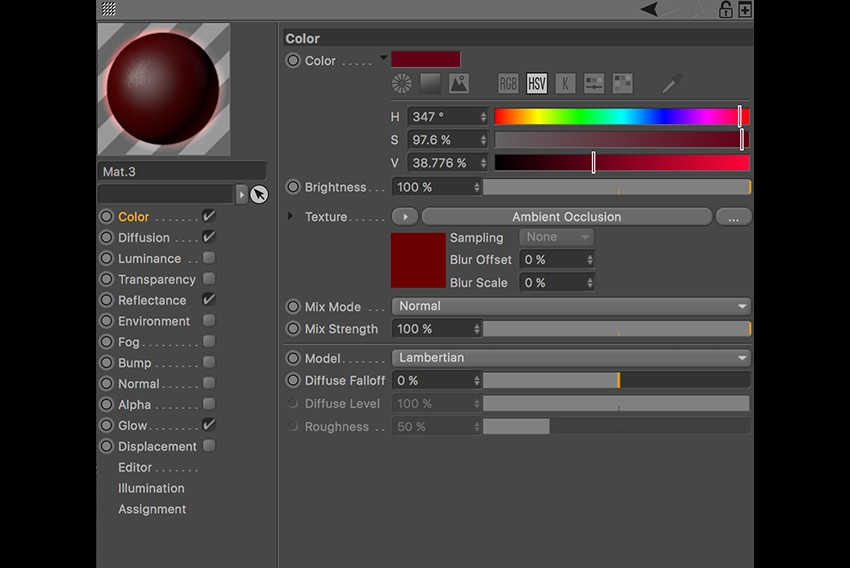
وارد Diffuse Channel میشیم. روی فلش سفید کنار Texture کلیک کرده و Noise رو انتخاب می کنیم.
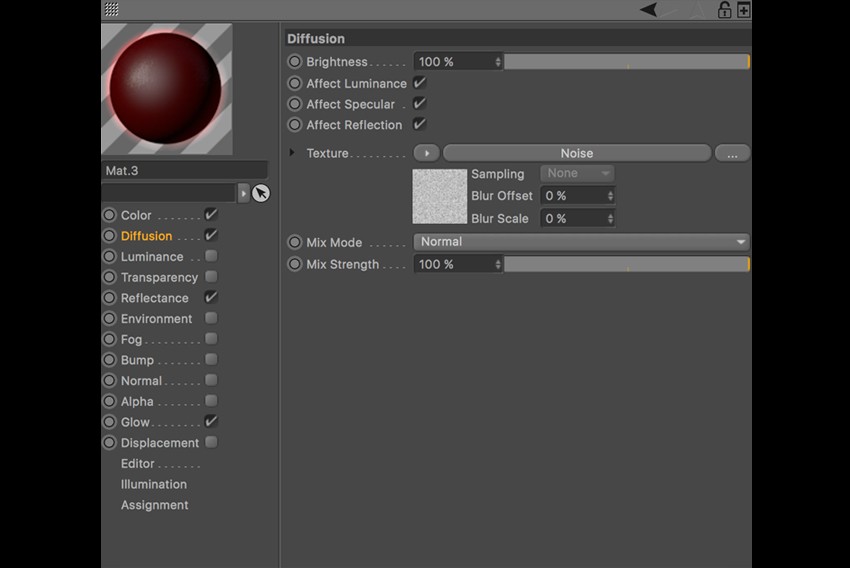
Reflectance Channel رو اضافه می کنیم. اسم لایه رو میزاریم Layer1 و تنظیمات زیر رو وارد می کنیم.
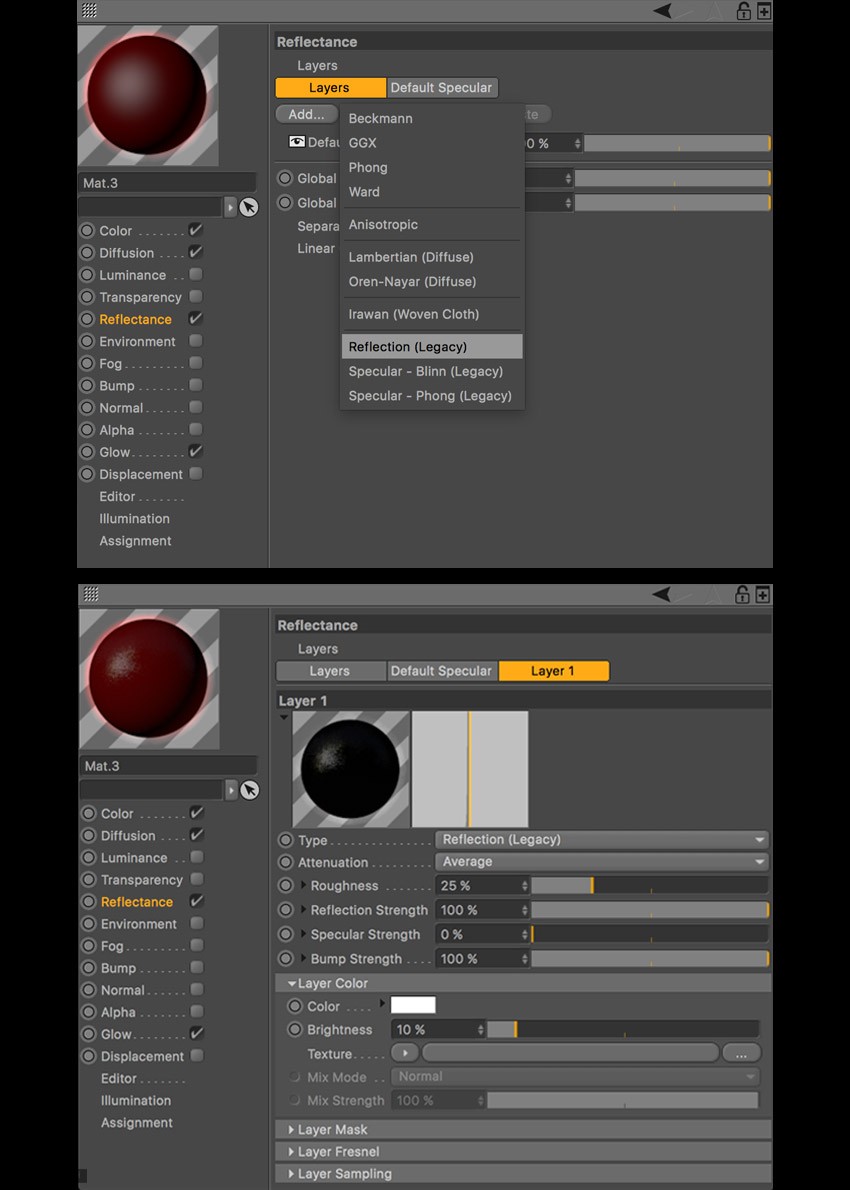
آخرین Channel همون Glow Channel هست.
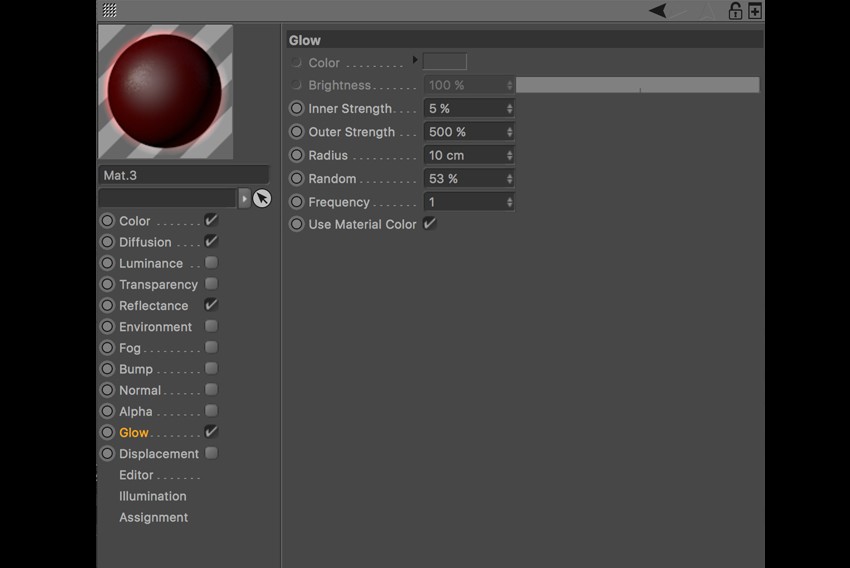
این متریال رو روی هر سه شی Torus درگ و دراپ می کنیم.
نتیجه به صورت زیر در میاد.
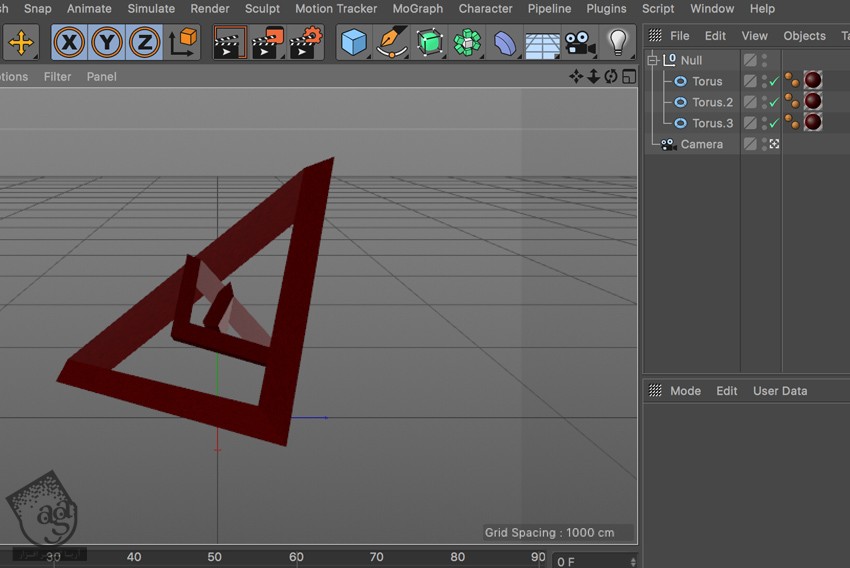
گام دهم
میریم سراغ درست کردن پس زمینه.
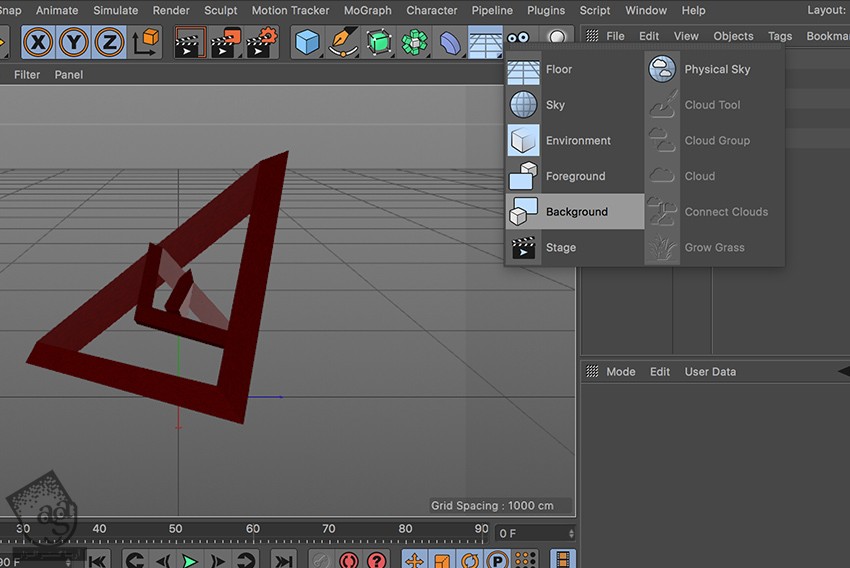
یک متریال درست کرده و Gradient Texture رو با تنظیمات زیر اضافه می کنیم.
این متریال رو به پس زمینه اختصاص میدیم.
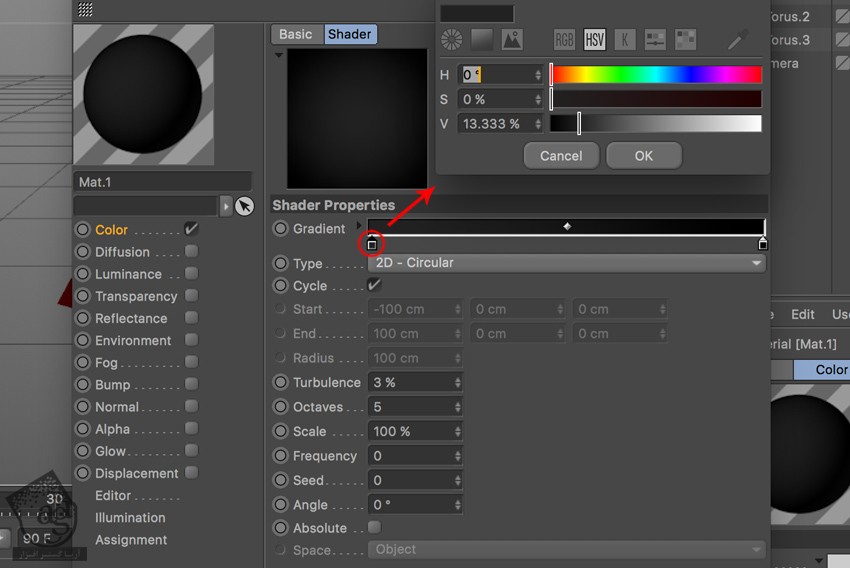
گام یازدهم
با کلیک روی آیکن کوچک کنار دوربین، از نمای دوربین خارج میشیم. وارد نمای Perspective میشیم و دو تا مکعب درست کرده و اون ها رو سمت راست و چپ قرار میدیم. صحنه به صورت زیر در میاد.
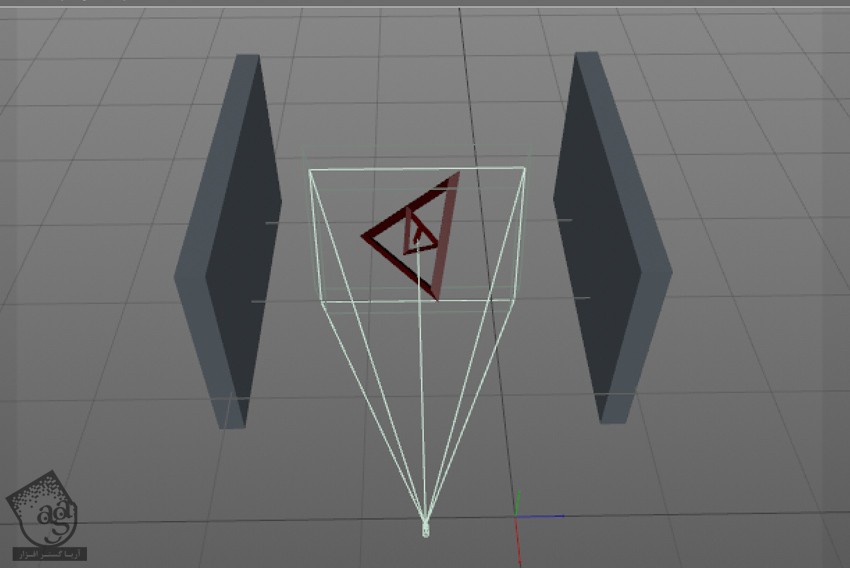
گام دوازدهم
حالا دو تا متریال مختلف داریم که از اون ها به عنوان منبع نور استفاده می کنیم.
دو تا متریال درست کرده و فقط Luminance Channel رو اضافه کرده و بقیه تنظیمات رو به همون شکل باقی میزاریم.
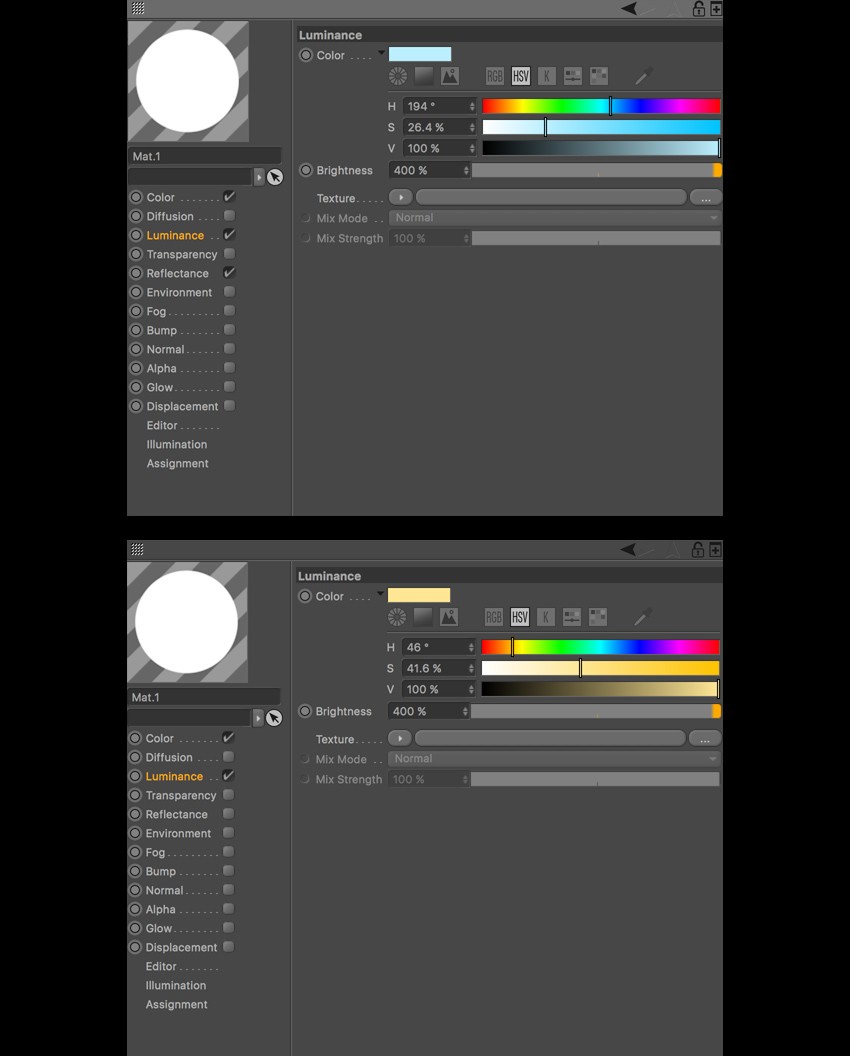
این متریال ها رو به مکعب ها اختصاص میدیم. صحنه به صورت زیر در میاد.
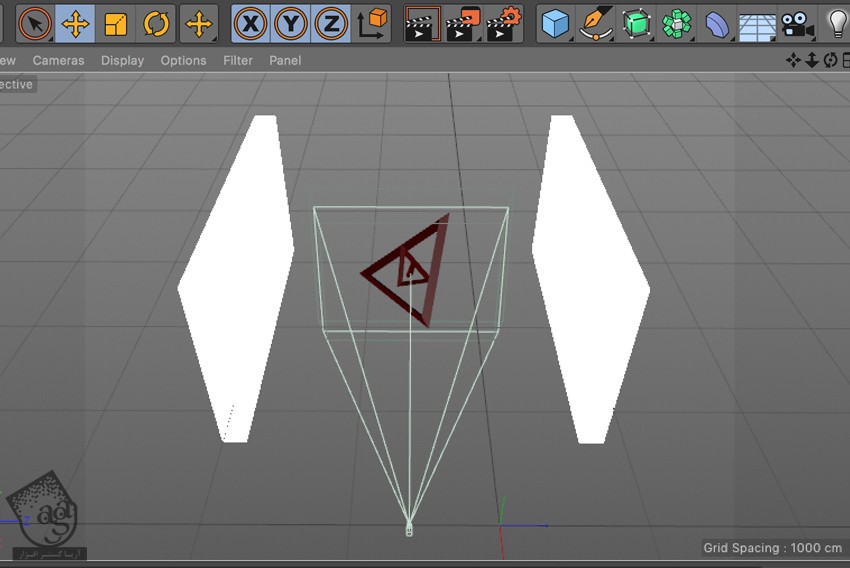
گام سیزدهم
میریم سراغ بخش Output. بعد هم تنظیمات رو به شکل زیر انجام میدیم.
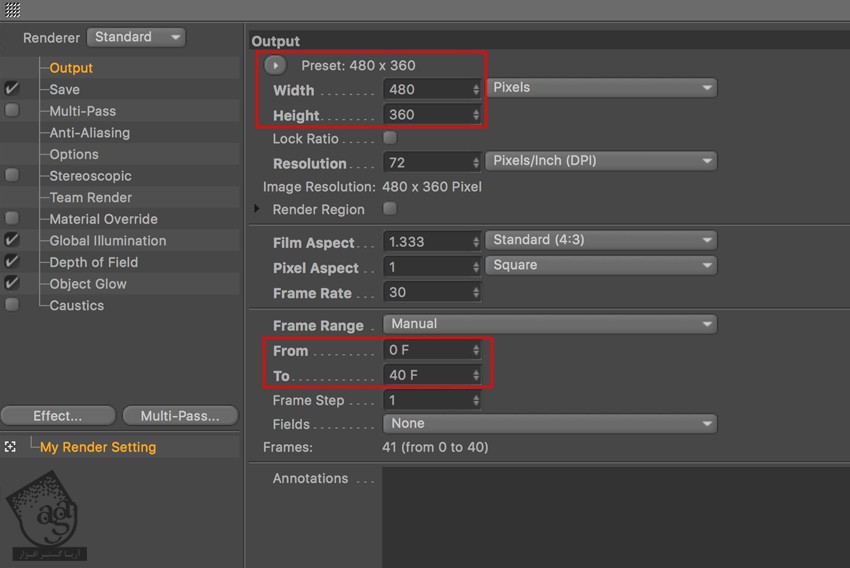
Save رو انتخاب کرده و عنوان مورد نظر رو وارد می کنیم. من Format رو روی Quick Time Movie تنظیم کردم.
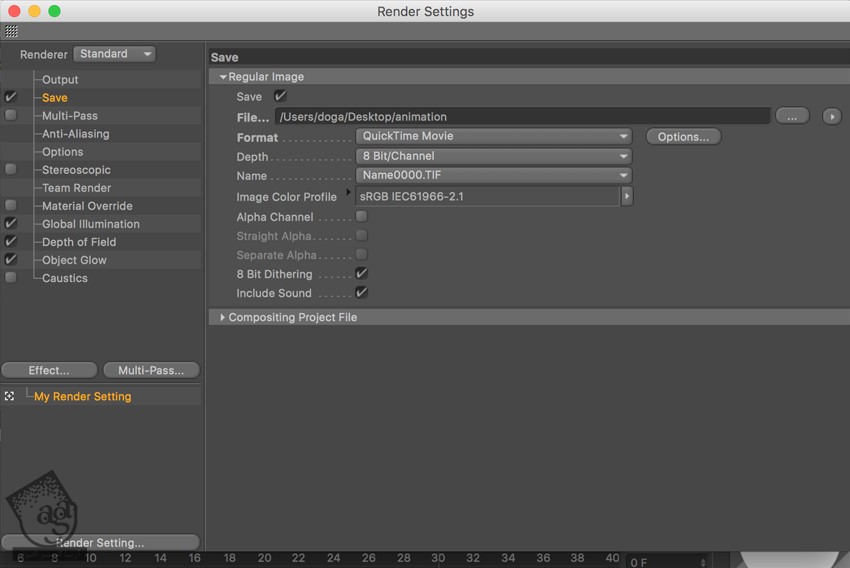
با کلیک روی دکمه Effects، یک Global Illumination اضافه می کنیم. با تنظیمات زیر، Depth of Field یا عمق میدانی اضافه می کنیم.
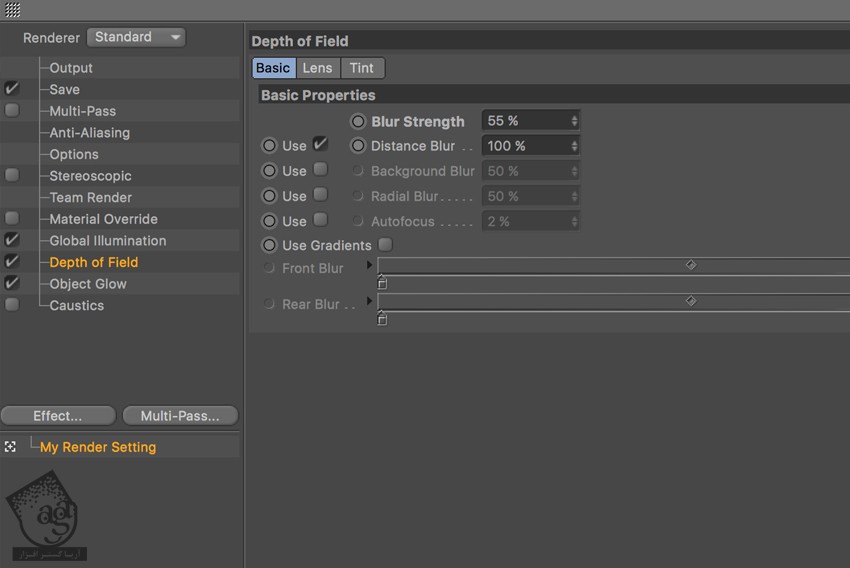
Object Glow رو هم اضافه می کنیم.
دکمه Render to Picture Viewer رو می زنیم و از فریم خروجی می گیریم.
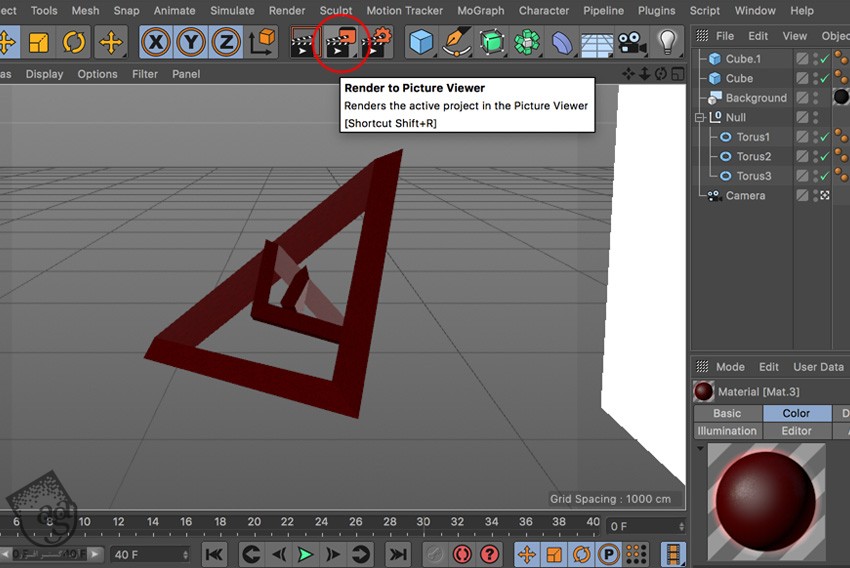
امیدواریم ” آموزش Cinema4D : درست کردن Loop Gif ” برای شما مفید بوده باشد…
توصیه می کنم دوره های جامع فارسی مرتبط با این موضوع آریاگستر رو مشاهده کنید:
– صفر تا صد آموزش سینما 4D – پک 1
– صفر تا صد آموزش سینما 4D – پک 2
توجه : مطالب و مقالات وبسایت آریاگستر تماما توسط تیم تالیف و ترجمه سایت و با زحمت فراوان فراهم شده است . لذا تنها با ذکر منبع آریا گستر و لینک به همین صفحه انتشار این مطالب بلامانع است !
دوره های آموزشی مرتبط
590,000 تومان
590,000 تومان
590,000 تومان
590,000 تومان

















































































قوانین ارسال دیدگاه در سایت