No products in the cart.
آموزش Cinema4D : طراحی صحنه انتزاعی Greeble – قسمت دوم

آموزش Cinema4D : طراحی صحنه انتزاعی Greeble – قسمت دوم
توی این آموزش، طراحی صحنه انتزاعی Greeble با Cinema4D رو با هم می بینیم. برای درست کردن این صحنه، به حدود 600 هزار Polygon نیاز داریم که بدون این تعداد نمیشه کار مدل سازی رو انجام داد. برای درست کردن این صحنه، از Loft NURBS, Sweep NURBS, Formula Object, Structure Tools, Visible Light استفاده می کنیم و در نهایت هم از صحنه خروجی می گیریم. توی این آموزش همچنین با ترفندهای جالبی برای خروجی گرفتن، تغییر و اصلاح Visible Light یا نور مرئی و اضافه کردن Glare و Depth of Field با Photoshop آشنا میشین. توی قسمت اول، بخشی از کار رو انجام دادیم. حالا بیاین ادامه بدیم!
با ” آموزش Cinema4D : طراحی صحنه انتزاعی Greeble ” با ما همراه باشید…
- سطح سختی: متوسط
- مدت آموزش: 40 تا 50 دقیقه
- نرم افزار استفاده شده: Cinema4D, Adobe Photoshop
” آموزش Cinema4D : طراحی صحنه انتزاعی Greeble – قسمت اول”
” آموزش Cinema4D : طراحی صحنه انتزاعی Greeble – قسمت دوم”
گام سی و یکم
با دنبال کردن مسیر Obejects > Primitive > Cube، شکل یک مکعب رو درست می کنیم. Scale اون رو افزایش میدیم طوری که روی پلان و دو تا Sweep رو بپوشونه. از این مکعب برای مخفی کردن نواحی از صحنه از روشنایی استفاده میشه.
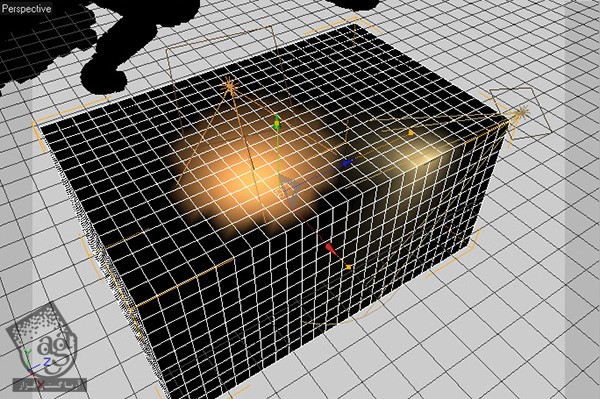
گام سی و دوم
این مکعب رو Editable می کنیم. بعد هم بعضی از Polygon ها رو انتخاب و حذف می کنیم. با کلیک راست و دنبال کردن مسیر Object Manager > Cinema4D Tags > Composition، یک تگ Composition رو بهش اختصاص میدیم و بعد هم تیک امکان Seen by Camera رو بر می داریم.
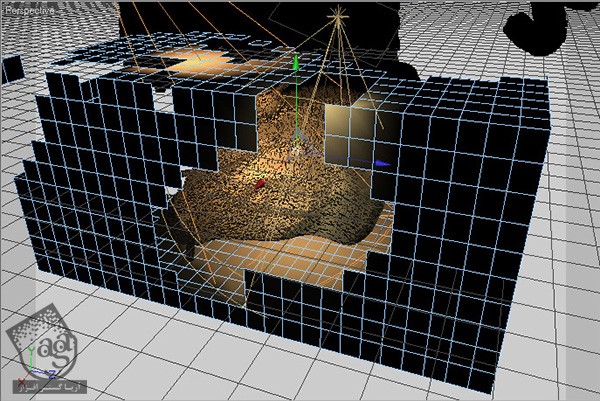
گام سی و سوم
حالا به تعدادی متریال نیاز داریم. روی Material Manager دابل کلیک می کنیم و یک متریال جدید درست می کنیم. برای باز شدن Material Editor، روی متریال دابل کلیک می کنیم.
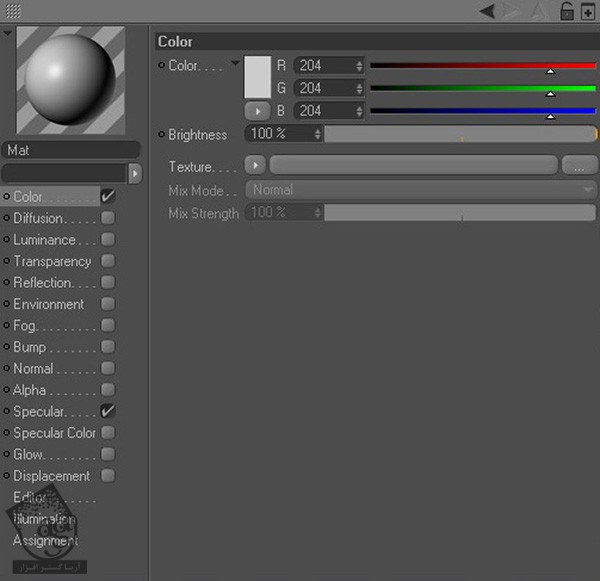
گام سی و چهارم
توی بخش Color، مقدار Brightness رو روی 89 درصد و Gradient رو روی Texture تنظیم می کنیم. توی بخش Gradient Properties هم Gradient رو روی نارنجی روشن و آبی روشن و Type رو روی 2D-V و Turbulenca رو روی 38 درصد قرار میدیم. تیک Specular رو بر می داریم و یک متریال به Sky Object اختصاص میدیم.
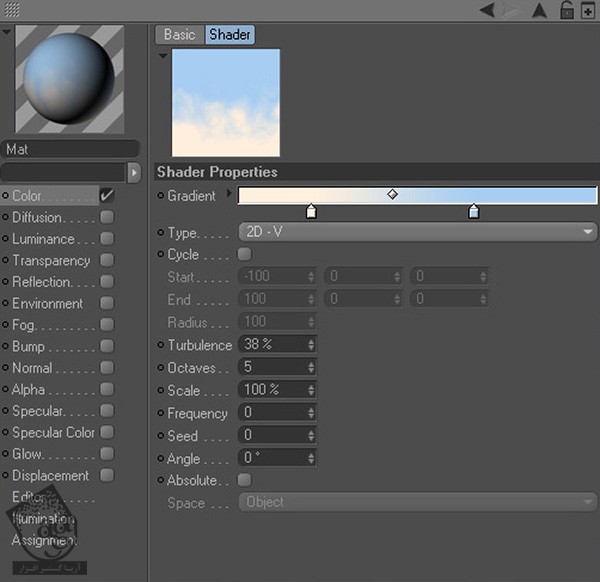
گام سی و پنجم
یک متریال جدید درست می کنیم. رنگ سفید رو برای Color در نظر می گیریم. Specular رو همون طوری که هست میزاریم بمونه. بعد هم یک متریال رو به هر دو Plane Object و Loft NURBS Object اختصاص میدیم.
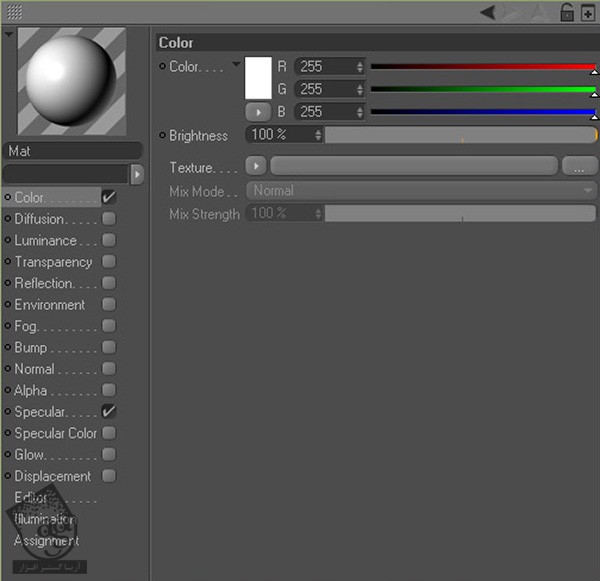
گام سی و ششم
یک متریال جدید درست می کنینم. رنگ خاکستری تیره رو به عنوان Color در نظر می گیریم و Brightness رو روی 75 درصد قرار میدیم.
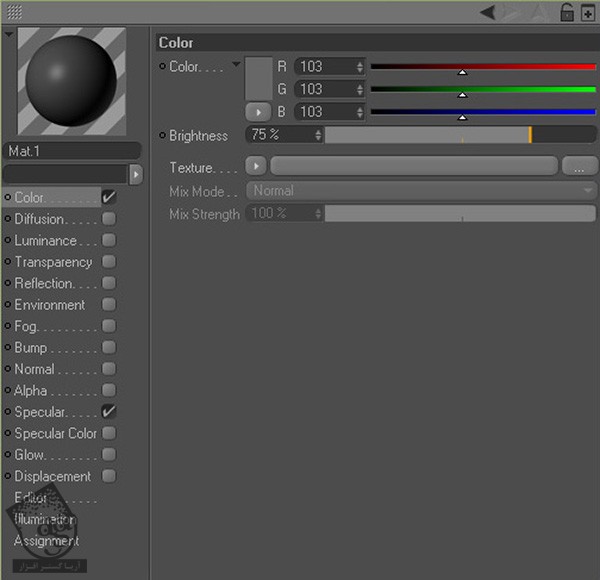
گام سی و هفتم
توی بخش Reflection، مقدار Brightness رو روی 60 درصد میزاریم و Texture رو هم روی Fresnel و Mix Mode رو روی Multiply تنظیم می کنیم.
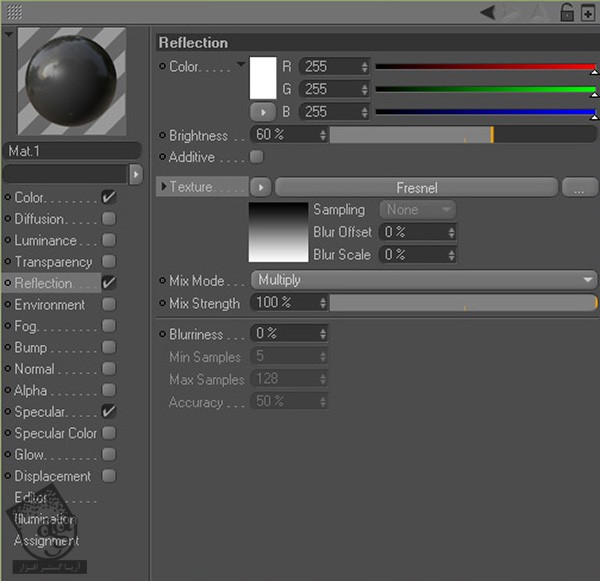
گام سی و هشتم
توی بخش Specular، این بار Mode رو روی Colord و Width رو روی 91 درصد و Height رو روی 49 درصد و Falloff رو روی 3 درصد و Inner Width رو روی 25 درصد قرار میدیم.
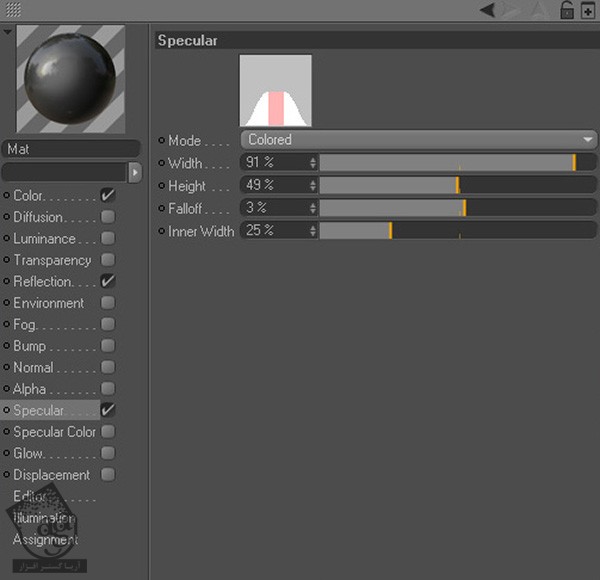
گام سی و نهم
توی بخش Specular Color، مقدار Brightness رو روی 350 درصد و Mix Mode رو روی Multiply قرار میدیم. Lumas رو به عنوان Texture در نظر می گیریم. توی تنظیمات Lumas، تیک Active at Shader رو بر می داریم. برای Specular1, 2, 3، فقط رنگ خاکستری تیره رو به عنوان Color در نظر می گیریم. توی تب Anistropy، گزینه Active رو تیک می زنیم و Projection رو هم میزاریم روی Planar.
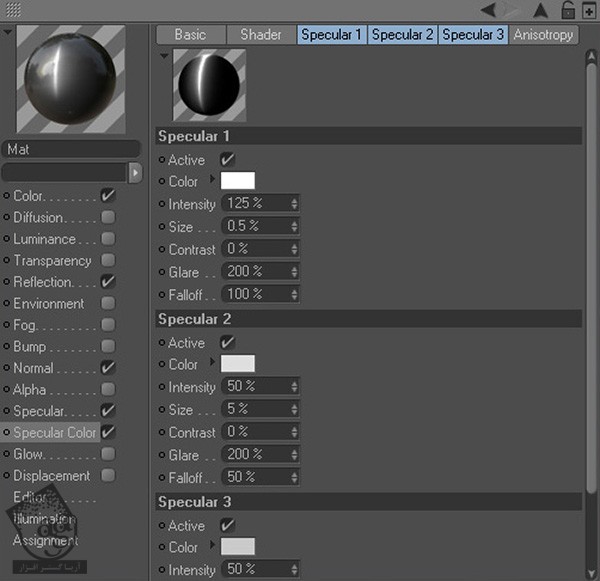
گام چهل ام
این متریال رو به سه تا SweepNURBS که در پشت قرار دارن، اختصاص میدیم.
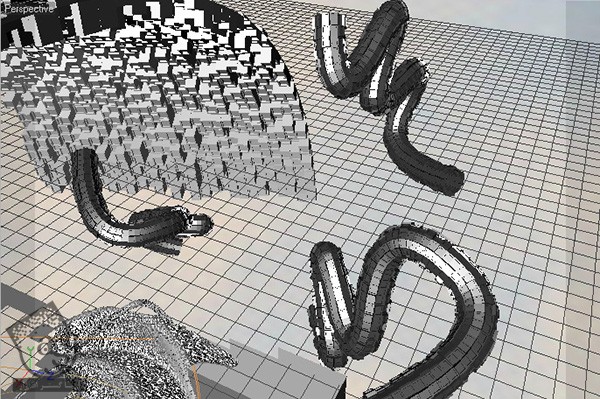
گام چهل و یکم
با دنبال کدن مسیر File > Shader ? Danel توی Material Manager، یک Danel Shader درست می کنیم. توی بخش Diffuse هم رنگ خاکستری رو به عنوان Color در نظر می گیریم.
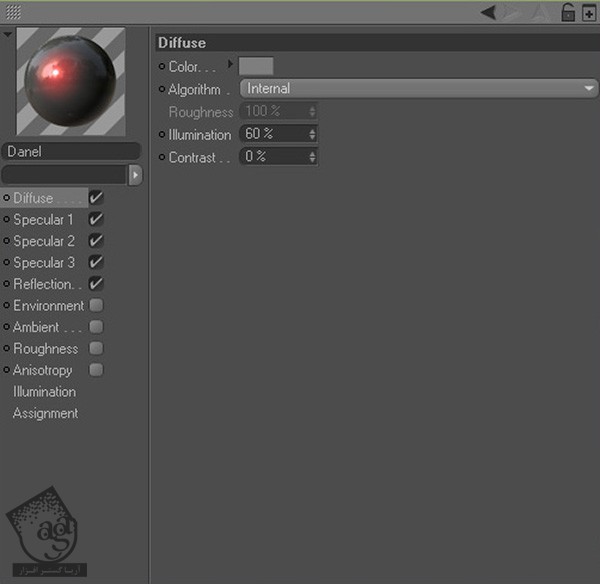
گام چهل و دوم
توی بخش Specular2 هم رنگ خاکستری روشن رو به عنوان Color تنظیم می کنیم.
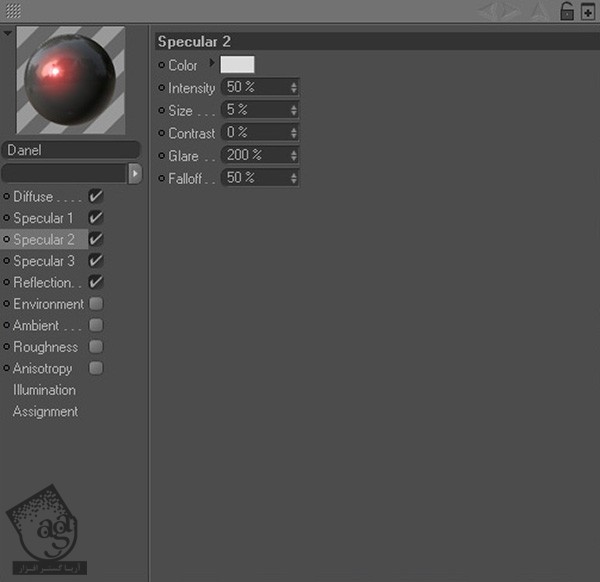
گام چهل و سوم
توی بخش Specular3، رنگ آبی رو برای Color در نظر می گیریم. Intensity رو روی 60 درصد، Size رو روی 60 درصد، Glare رو روی 90 درصد و Falloff رو روی 39 درصد تنظیم می کنیم.
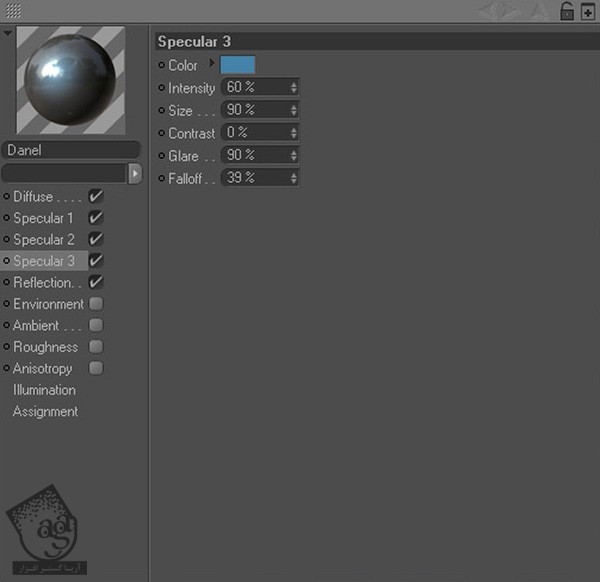
گام چهل و چهارم
توی بخش Reflection، مقدار 15 درصد رو به Intensity اختصاص میدیم و Edge Intensity رو روی 45 درصد قرار میدیم.
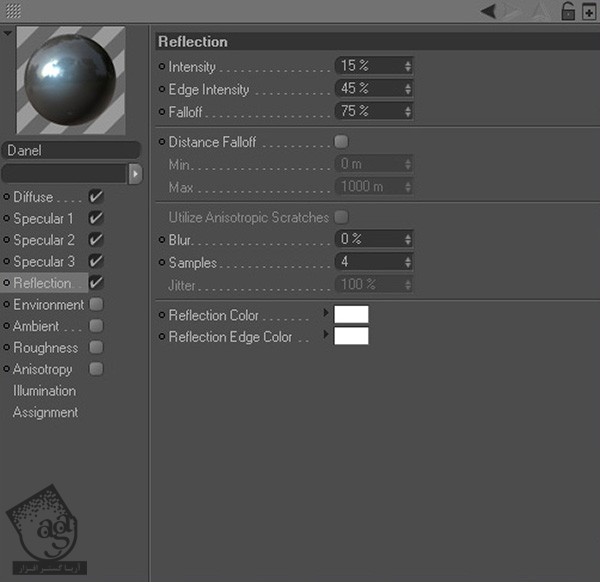
گام چهل و پنجم
Anistropy رو تیک می زنیم. Projection رو میزاریم روی Shrink Wrap و Specular3 رو تیک می زنیم.

گام چهل و ششم
این متریال رو به هر دو SweepNURBS جلو اختصاص میدیم.
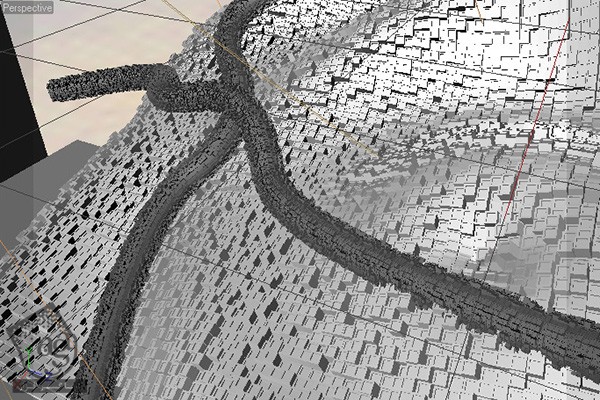
گام چهل و هفتم
متریال Danel Shader رو Duplicate می کنیم. توی بخش Diffuse هم رنگ نارنجی براق رو به Color اختصاص میدیم.
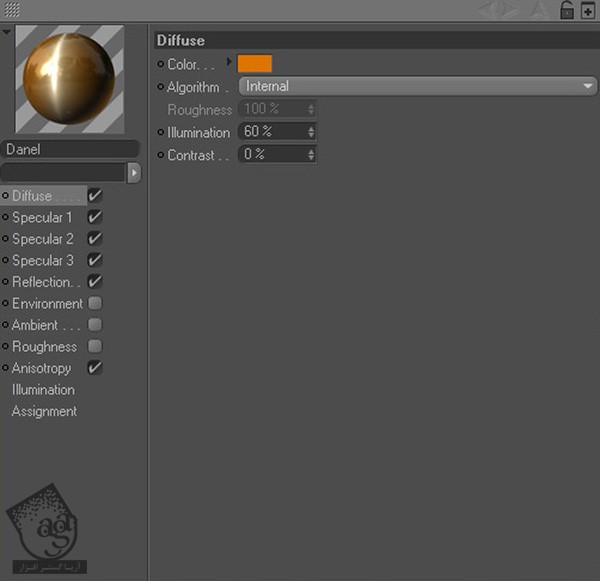
گام چهل و هشتم
توی بخش Specular2، رنگ نارنجی روشن رو به Color اختصاص میدیم. حالا میریم سراغ بخش Specular3 و Color رو روی نارنجی تنظیم می کنیم. تمام پارامترها رو انتخاب می کنیم. برای این کار، در حالی که Shift رو نگه داشتیم، روی همه کلیک می کنیم. بعد هم کلیک راست می زنیم و Reset to Default رو انتخاب می کنیم.
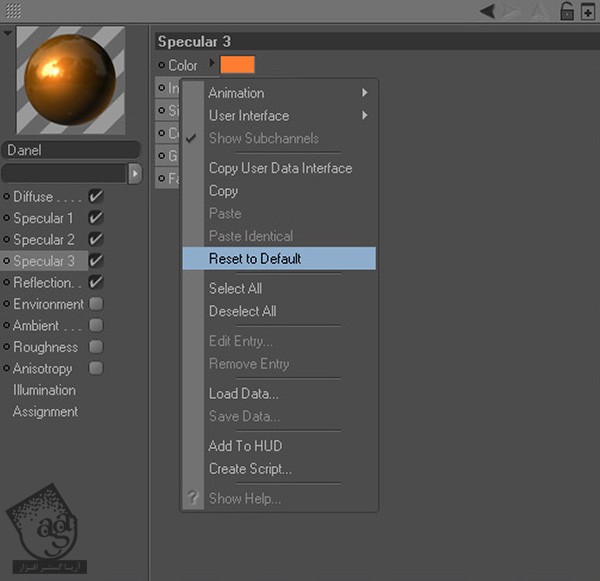
گام چهل و نهم
توی بخش Anistropy، این بار Projection رو روی Planar قرار میدیم و بعد هم تیک Specular3 رو بر می داریم.
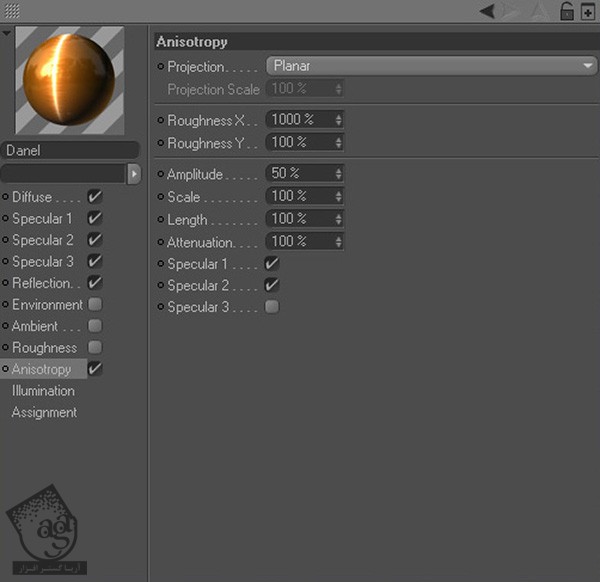
گام پنجاه ام
این متریال رو به کره اختصاص میدیم.
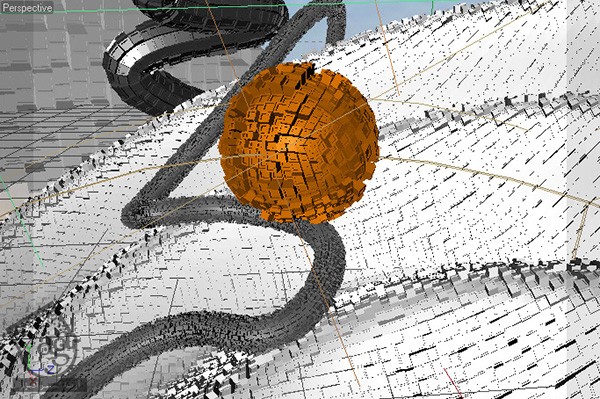
گام پنجاه و یکم
یک تگ Compositing رو به تمام Object ها به غیر از Lights, Sky Object, Camera Object و Cube که این تگ رو داره، اختصاص میدیم. Object buffer رو برای تمام تگ ها فعال می کنیم. نکته: مطمئن میشیم که یک عدد منحصر به فرد رو برای Buffer هم شی(1 برای Plane، 2 برای اولین SweepNURBS و همین طور تا انتها) در نظر می گیریم. این طوری از خطاهای احتمالی موقع خروجی گرفتن جلوگیری می کنیم.
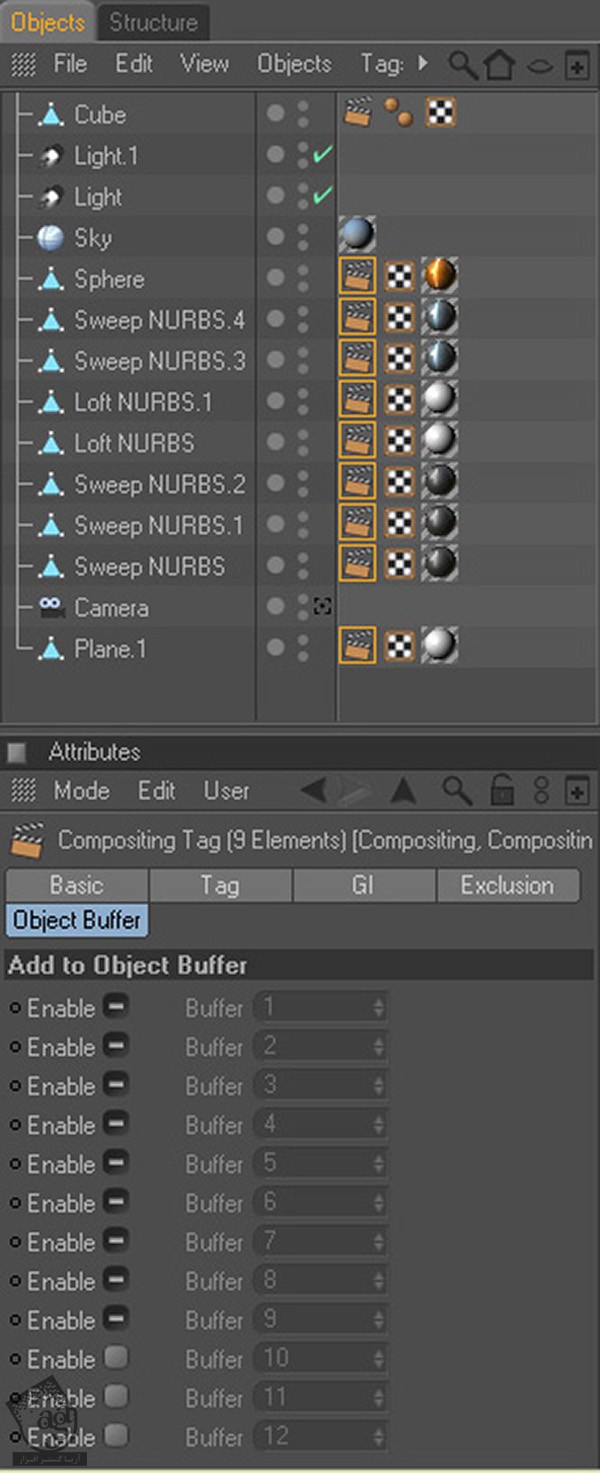
گام پنجاه و دوم
با دنبال کردن مسیر Render > Render Settings، تنظیمات خروجی رو باز می کنیم. توی بخش Output، مقدار Width و Height رو به اندازه لازم (من از مقادیر 2400 در 1800 در 300 استفاده کردم) تنظیم می کنیم. توی بخش Save، گزینه Save in Multi-Pass رو تیک می زنیم. توی بخش Multipass، گزینه های Diffuse, Reflection, Global Illumination, Atmosphere, Depth, Illumination و تمام Object Buffer ها رو تیک می زنیم. به علاوه، Seperate Lights رو روی All قرار میدیم و Anti- Aliasing رو هم روی Best میزاریم.
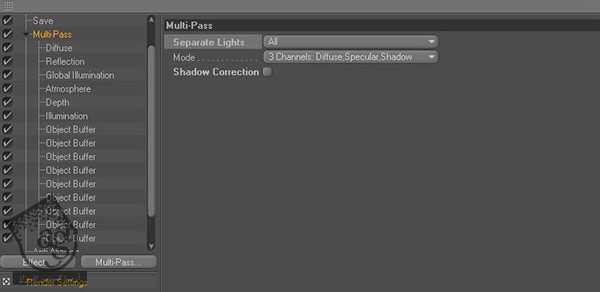
گام پنجاه و سوم
یک افکت Global Iilumination رو اضافه می کنیم. توی بخش General، گزینه GI Mode رو روی IR+QMC قرار میدیم و Diffuse Depth رو هم میزاریم روی 2. توی Irradiance Cache، گزینه Cache Refinement رو روی Medium و Oversampling رو روی Medium قرار میدیم و Distance Map رو هم تیک می زنیم.
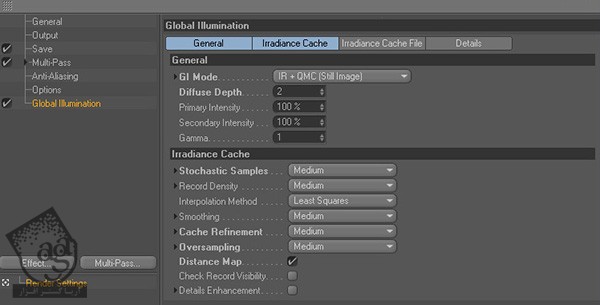
گام پنجاه و چهارم
فایل خروجی گرفته شده رو با Photoshop باز می کنیم.
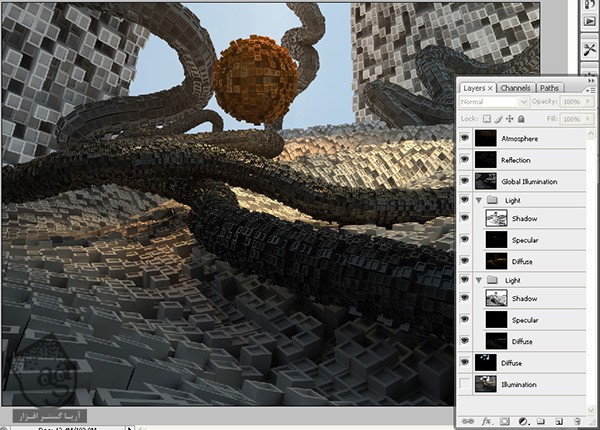
گام پنجاه و پنجم
توی هر دو گروه Light، لایه Specular رو Duplicate می کنیم.
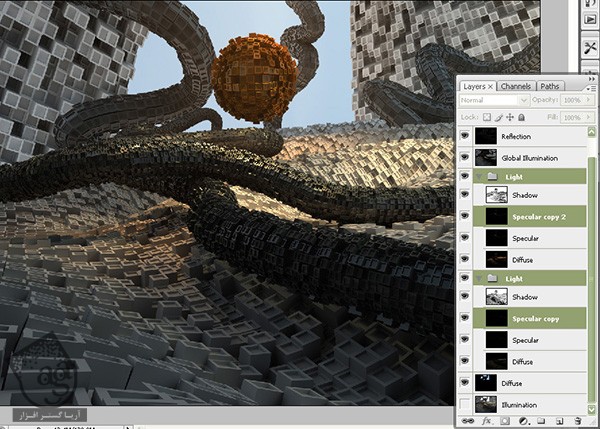
گام پنجاه و ششم
لایه Atmosphere رو سه بار Duplicate می کنیم و بعد هم اون ها رو با هم Merge یا ادغام می کنیم.با استفاده از ابزار Smudge و ابزار Blur و Surface Blur از مسیر Filter > Blur > Surface Blur، رنگ های نور مرئی رو با هم ادغام می کنیم.
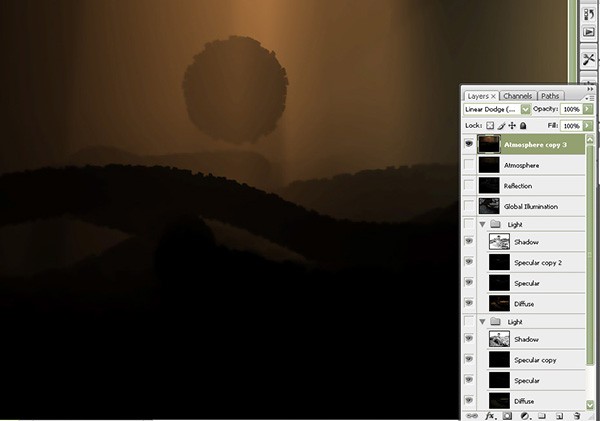
گام پنجاه و هفتم
لایه Illumination رو Duplicate می کنیم و اون رو بالای تمام لایه های دیگه قرار میدیم. Blend Mode رو میزاریم روی Soft Light و Opacity رو تا 50 درصد کاهش میدیم.
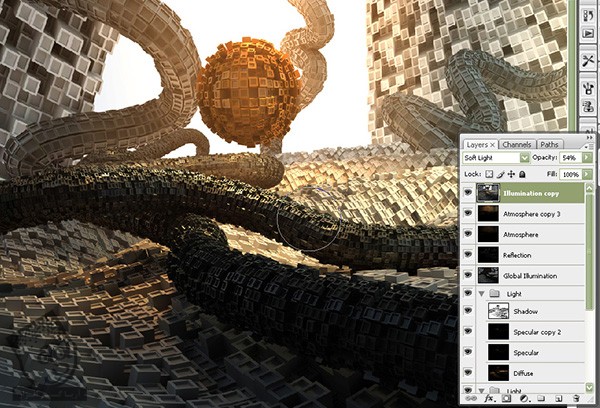
گام پنجاه و هشتم
Sky رو از لایه Diffuse جدا می کنیم. برای این کار، وارد پالت Channels میشیم. تمام Object Buffer ها رو انتخاب می کنیم و بعد هم انتخاب مون رو Invert یا برعکس می کنیم. اون رو روی یک لایه جدیدی که در بالا قرار دادیم کپی می کنیم. Blending Mode رو میزاریم روی Multiply و Opacity رو تا 30 درصد کاهش میدیم.

گام پنجاه و نهم
مطمئن میشیم که تمام لایه های مورد نظر Visible باشن. بعد هم Ctrl+Shift+Alt+E رو فشار میدیم تا یک Merge Layer جدید درست بشه. برای اضافه کردن افکت Glare، وارد مسیر Filter > Blur > Gaussian Blur میشیم و یک فیلتر Gaussian Blur رو اعمال می کنیم. بعد هم نواحی خاصی رو پاک یا ماسک می کنیم. Blending Mode رو هم میزاریم روی Screen.
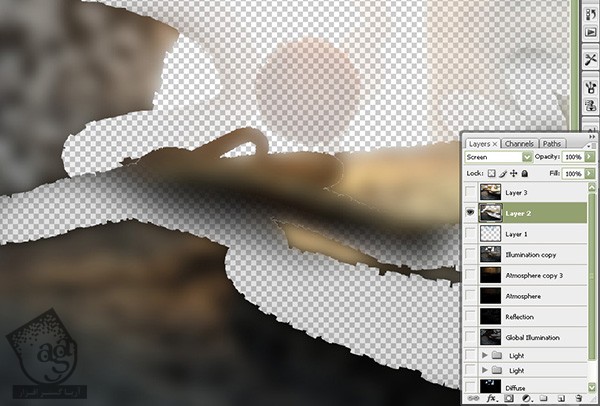
گام شصت ام
یک بار دیگه Ctrl+Shift+Alt+E رو فشار میدیم. حالا وارد مسیر Filter > Blur > Len Blur میشیم و یک Lens Blur اعمال می کنیم. توی پنجره Lens Blur، این بار Source رو میزاریم روی Depth و Blur Focal Distance و Iris Settings مناسبی رو مشخص می کنیم. تبریک میگم. کارمون تمام شد!
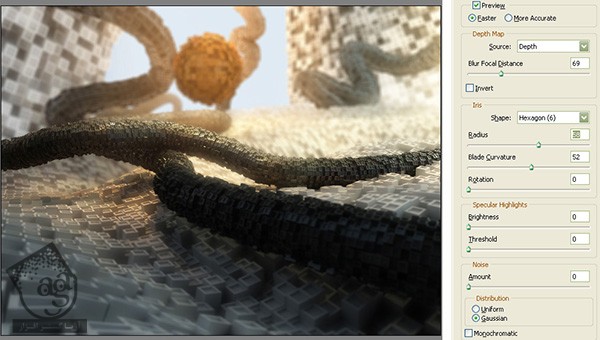
امیدواریم ” آموزش Cinema4D : طراحی صحنه انتزاعی Greeble ” برای شما مفید بوده باشد…
توصیه می کنم دوره های جامع فارسی مرتبط با این موضوع آریاگستر رو مشاهده کنید:
– صفر تا صد آموزش سینما 4D – پک 1
– صفر تا صد آموزش سینما 4D – پک 2
توجه : مطالب و مقالات وبسایت آریاگستر تماما توسط تیم تالیف و ترجمه سایت و با زحمت فراوان فراهم شده است . لذا تنها با ذکر منبع آریا گستر و لینک به همین صفحه انتشار این مطالب بلامانع است !
دوره های آموزشی مرتبط
590,000 تومان
590,000 تومان
590,000 تومان
590,000 تومان

















































































قوانین ارسال دیدگاه در سایت