No products in the cart.
آموزش Cinema4D : مدل سازی ساعت هوشمند – قسمت اول

آموزش Cinema4D : مدل سازی ساعت هوشمند – قسمت اول
توی این آموزش، مدل سازی ساعت هوشمند رو با Cinema4D با هم می بینیم و با ابزارها و تکنیک های مورد نیاز آشنا میشیم. بیاین شروع کنیم!
با ” آموزش Cinema4D : مدل سازی ساعت هوشمند ” با ما همراه باشید…
- سطح سختی: متوسط
- مدت آموزش: 40 تا 50 دقیقه
- نرم افزار استفاده شده: Cinema4D
وارد کردن تصاویر مرجع
گام اول
با استفاده از دکمه میانی ماوس، روی صفحه کلیک می کنیم. به این ترتیب، چهار نما به نمایش در میاد. با دکمه میانی ماوس، نمای Right یا راست رو انتخاب می کنیم.
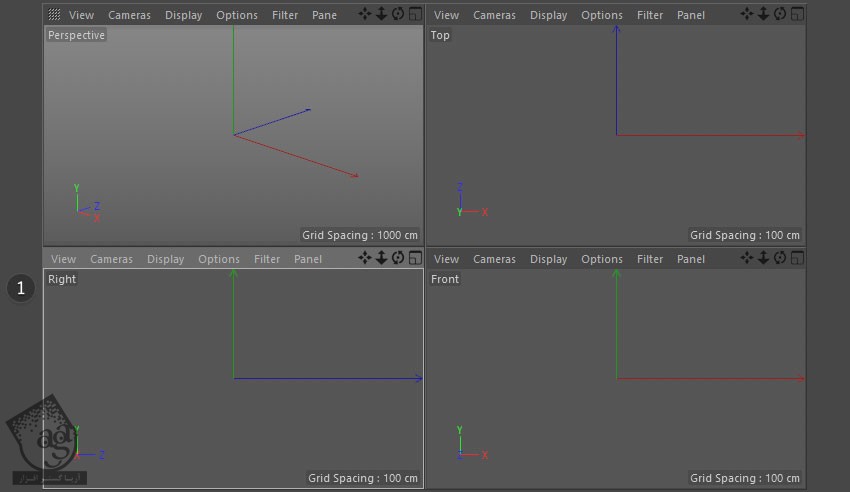
گام دوم
وارد تب Attributes میشیم و مسیر Mode > View Settings رو دنبال می کنیم.
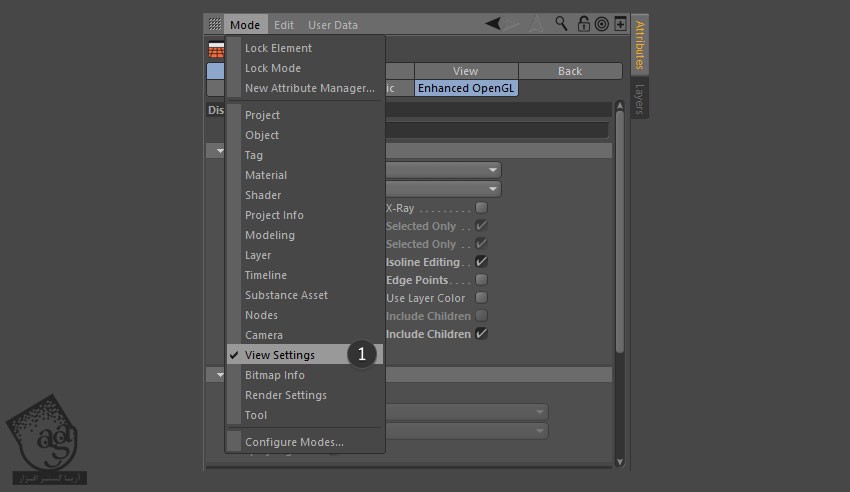
گام سوم
توی نمای راست، دکمه Back رو انتخابب کرده و روی دکمه کنار Image کلیک می کنیم.
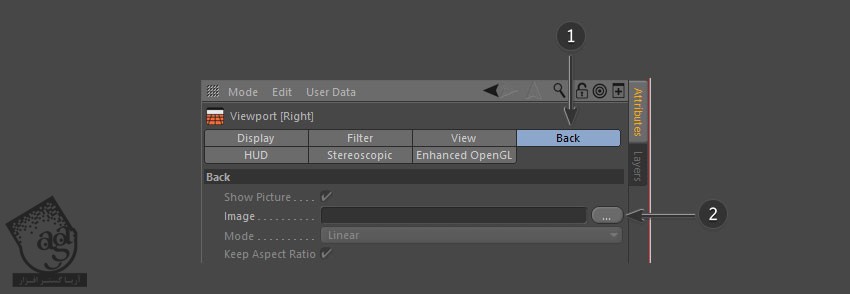
گام چهارم
تصویر مرجع رو از Finder انتخاب کرده و اون رو باز می کنیم .
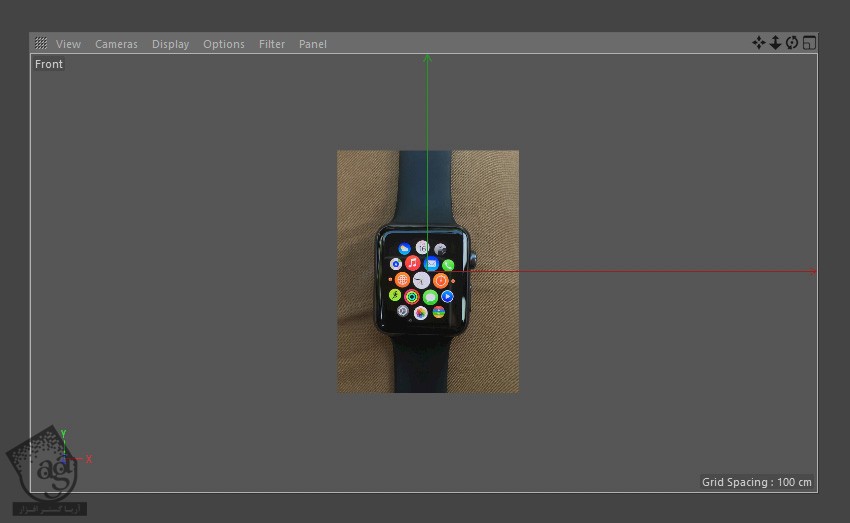
گام پنجم
بعد از اینکه تصویر به نمایش در اومد، Transparency یا شفافیت تصویر رو تغییر میدیم و میزاریم روی 50 درصد. این طوری مدل سازی از روی تصاویر مرجع، راحت تر میشه.
برای تغییر اندازه و موقعیت تصویر مرجع هم Offset X, Offset Y, Size X, Size Y رو تغییر میدیم.
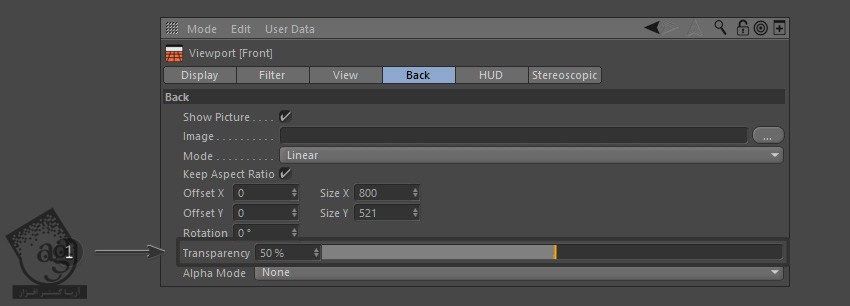
مدل سازی صفحه ساعت
گام اول
برای شروع مدل سازی صفحه ساعت هوشمند، Cube رو از نوار ابزار بالا انتخاب کرده و یک مکعب روی صفحه رسم می کنیم.
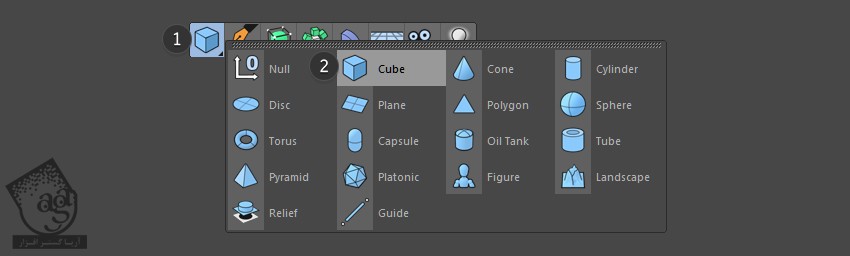
گام دوم
برای تنظیم معکب، از تصویر مرجع توی نمای Front یا جلو استفاده می کنیم.
ابزار Scale رو برداشته و اندازه مکعب رو با شکل تصویر ساعت هوشمند هماهنگ می کنیم.
این کار رو توی سایر نماها هم انجام میدیم.
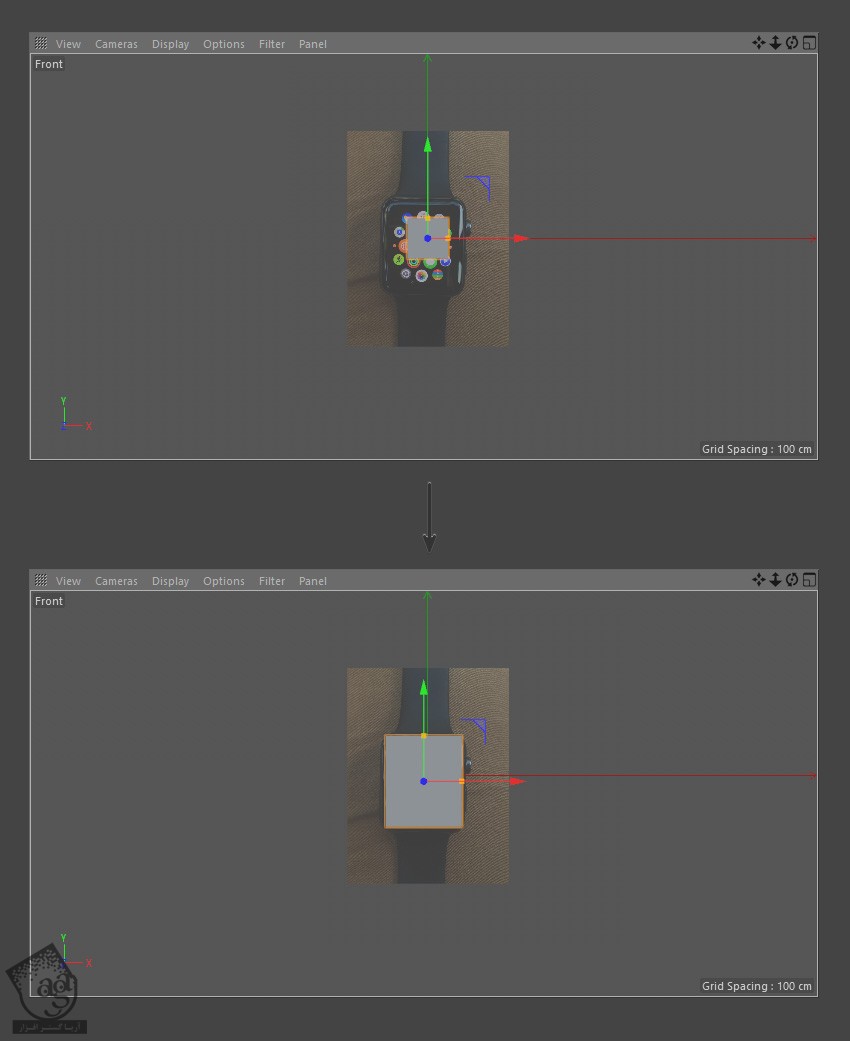
گام سوم
همچنان که شکل انتخاب شده، روی دکمه Make Editable کلیک می کنیم. این طوری می تونیم مدل رو بیشتر تنظیم کنیم.
با کلیک روی دکمه Make Editable، بعضی امکانات غیر فعال میشن.
بنابراین قبل از کلیک روی این دکمه، باید از شکل کنونی راضی باشیم.
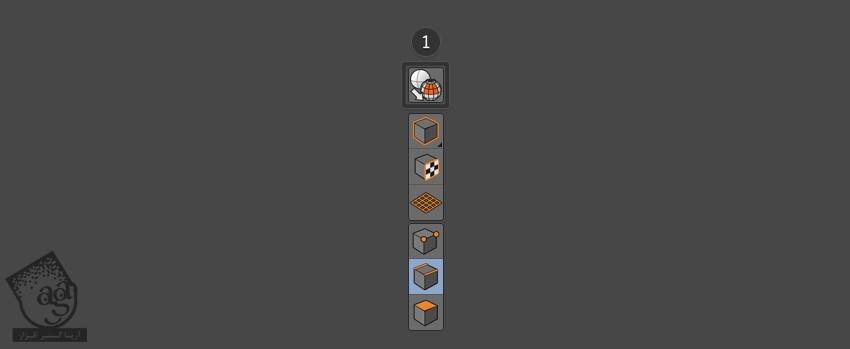
گام چهارم
ابزار Edge Selection رو انتخاب می کنیم.
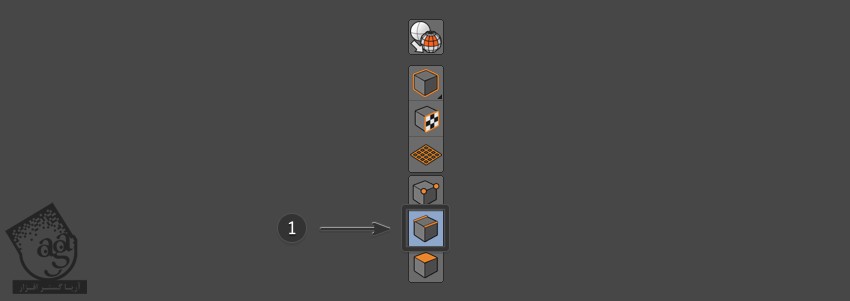
گام پنجم
با استفاده از ابزار Edge Selection، چهار تا زاویه شی رو انتخاب می کنیم. به این ترتیب، لبه ها به رنگ نارنجی در میان.

گام ششم
بعد از انتخاب لبه ها، روی اون ها کلیک راست کرده و از منویی که ظاهر میشه، Bevel رو پیدا کرده و روی اون کلیک می کنیم.
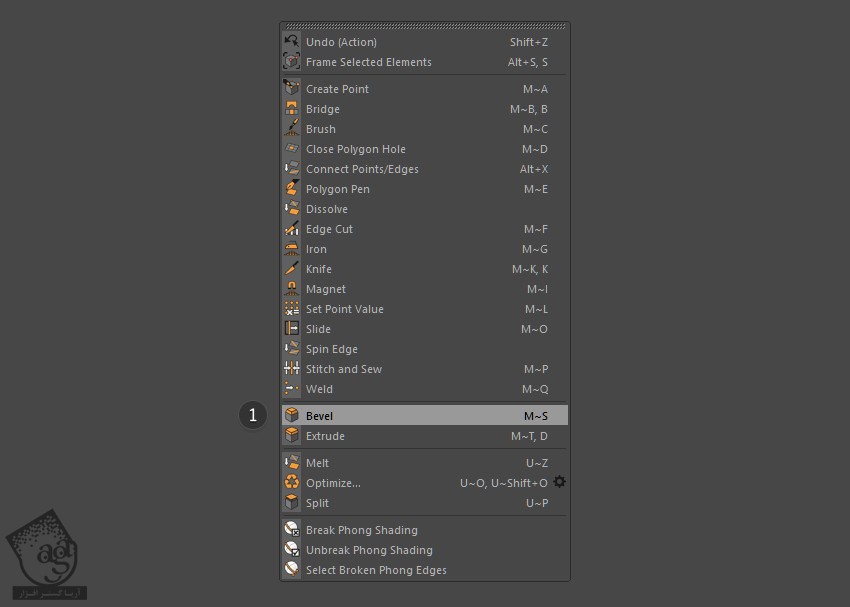
گام هفتم
تنظیمات رو به شکل زیر انجام میدیم:
Bevel Mode روی Chamfer
Offset Mode روی Fixed Distance
Offset روی 50 سانتی متر
Subdivision روی 10
Depth روی 100 درصد
اسلایدرها و مقادیر رو به دلخواه تنظیم می کنیم تا به نتیجه دلخواه برسیم.
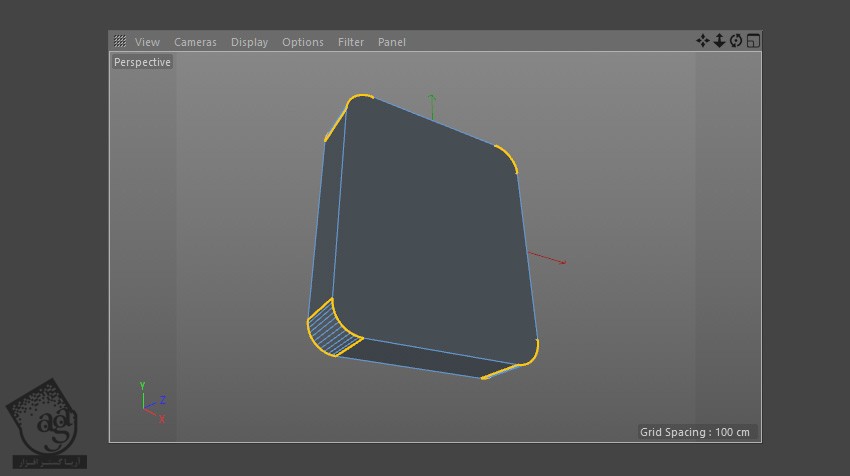
گام هشتم
وارد نمای Front میشیم و زوایا رو تنظیم می کنیم.
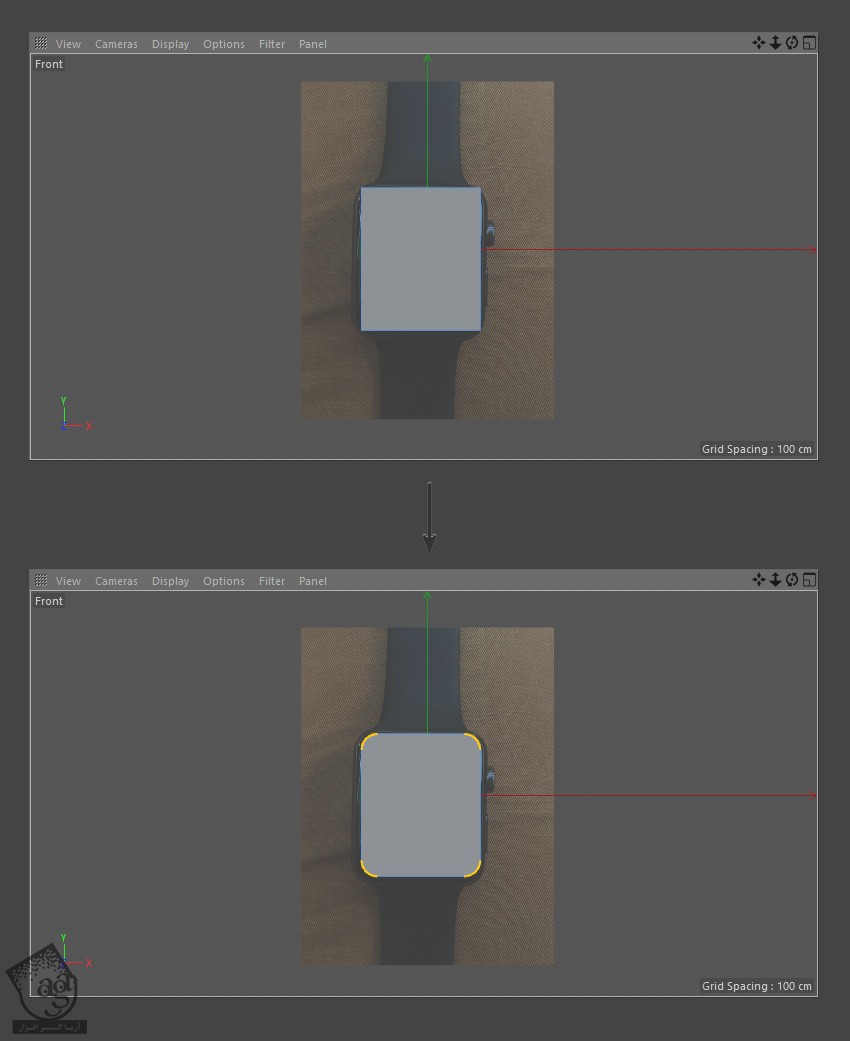
توصیه می کنم دوره های جامع فارسی مرتبط با این موضوع آریاگستر رو مشاهده کنید:
– صفر تا صد آموزش سینما 4D – پک 1
– صفر تا صد آموزش سینما 4D – پک 2
گام نهم
روی فلش مشکی پایین سمت راست نوار ابزار بالا که مربوط به ابزار Bend هست، کلیک می کنیم. Bevel رو پیدا کرده و اون رو انتخاب می کنیم.
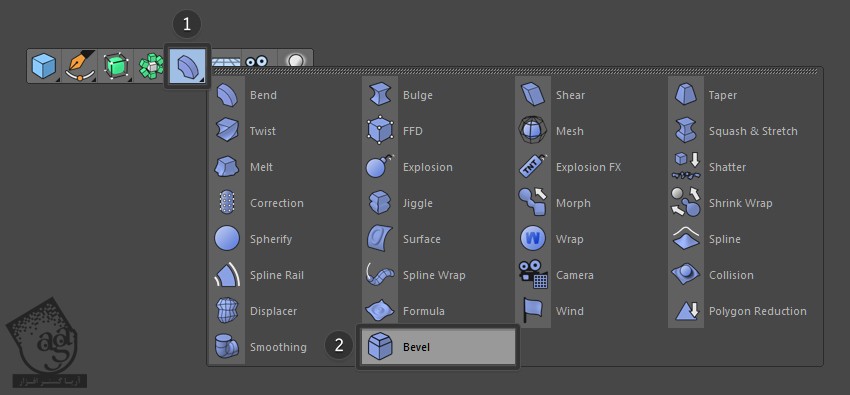
گام دهم
ابزار Bevel رو انتخاب کرده و روی Cube یا مکعب درگ می کنیم. به این ترتیب، این دستور روی مکعب اعمال میشه.
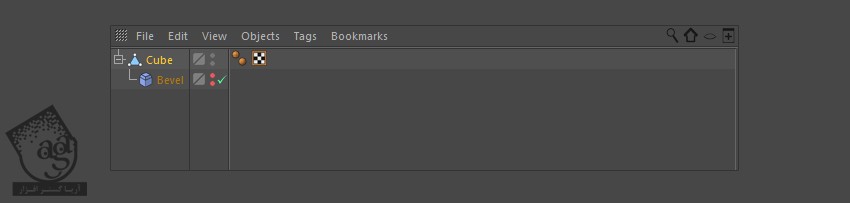
گام یازدهم
همچنان که ابزار Bevel انتخاب شده، وارد پنجره Adjustments میشیم و تنظیمات رو به شکل زیر انجام یمدیم.
Use Angle رو تیک می زنیم
Angle Threshold روی 68 درجه
Bevel Mode روی Chamfer
Offset Mode روی Radial
Offset روی 20 سانتی متر
Subdivision روی 6
اسلایدره و مقادیر رو به شکل دلخواه تنظیم می کنیم.
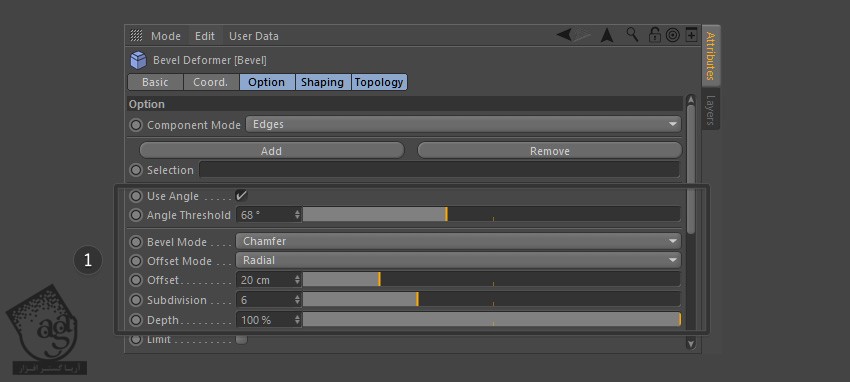
گام دوازدهم
همون طور که توی تصاویر زیر می بینین، مکعب تغییر می کنه. این طوری شی Smooth تر میشه و با ساعت هوشمند هماهنگ تر میشه.
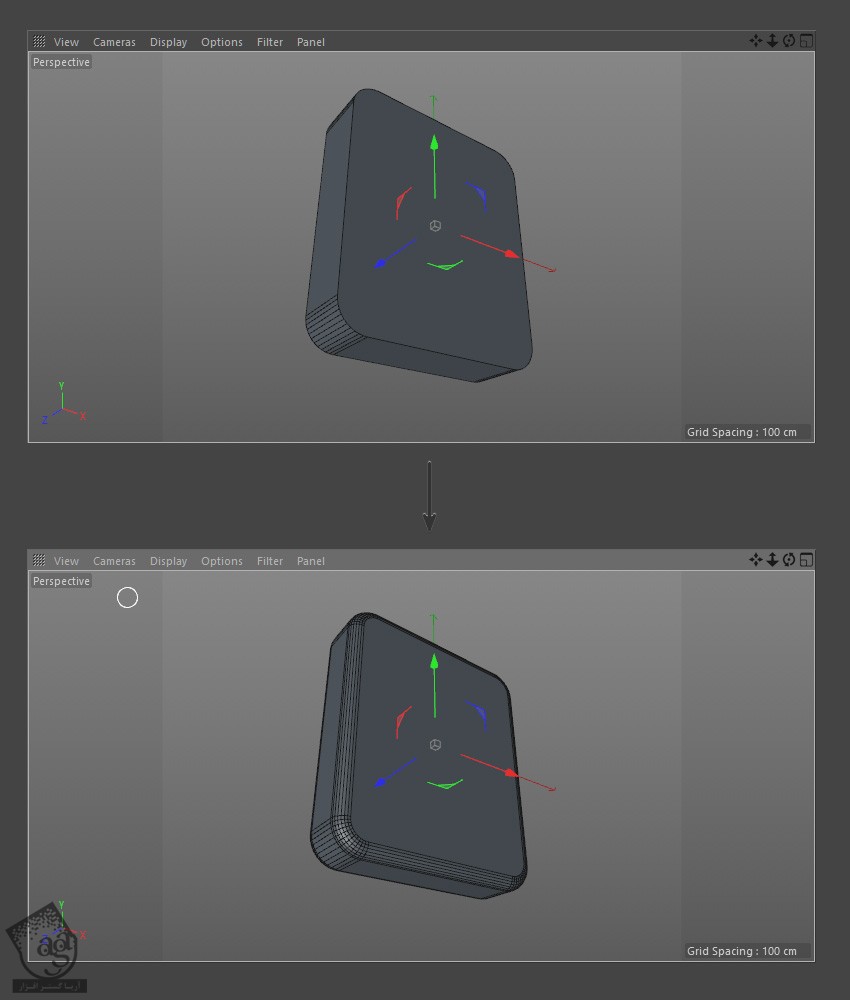
گام سیزدهم
Bevel Subdivisions رو روی 1 قرار میدیم.
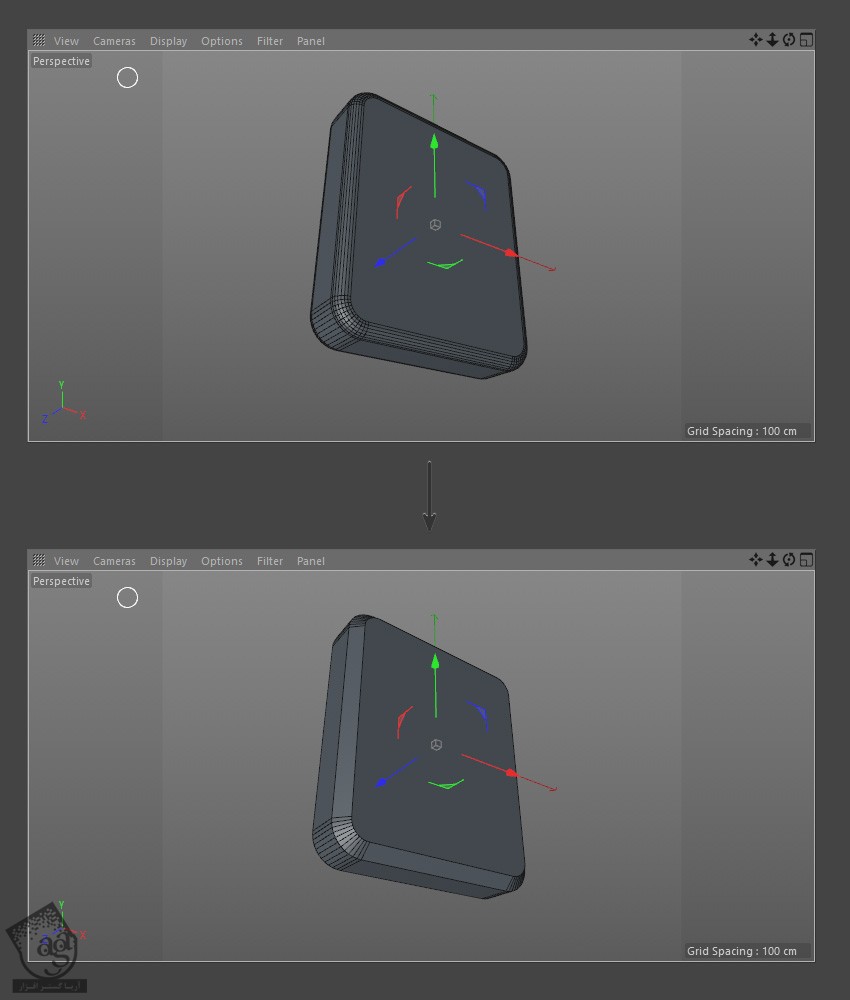
گام چهاردهم
نتیجه به صورت زیر در میاد. اگه می خواین ظاهر واقعی تری پیدا کنه، می تونیم Bevel Subdivisions رو افزایش بدیم.
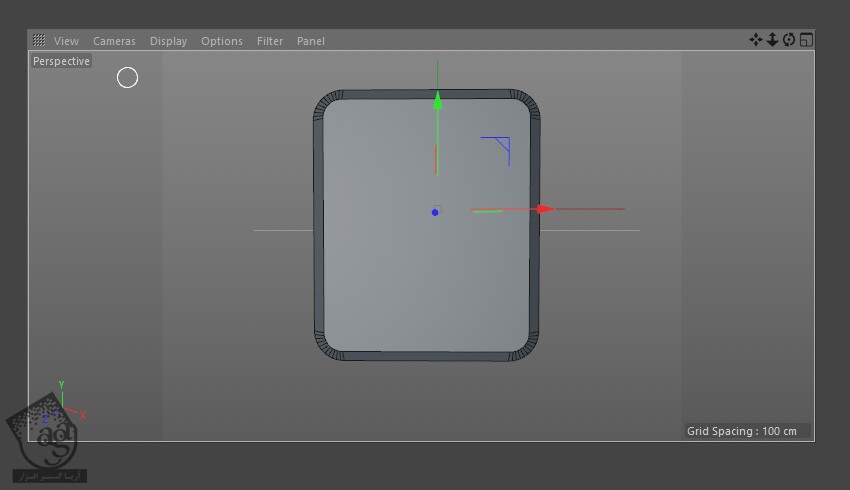
مدل سازی صفحه ساعت هوشمند
گام اول
برای شروع مدل سازی صفحه ساعت هوشمند، شی کنونی رو از لیست View به صورتی که می بینین Duplicate می کنیم. برای این کار، Ctrl رو نگه داشته و شی رو درگ می کنیم تا Duplicate بشه.
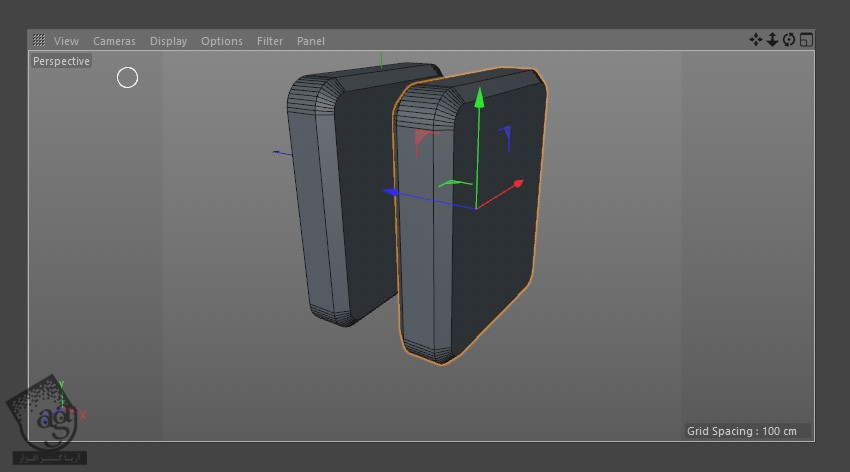
گام دوم
Bevel Modifier رو از شی Duplicate حذف می کنیم.

گام سوم
ابزار Scale رو برداشته و ضخامت شی جدید رو تنظیم می کنیم.
این کار رو توی تمام نماها انجام میدیم.
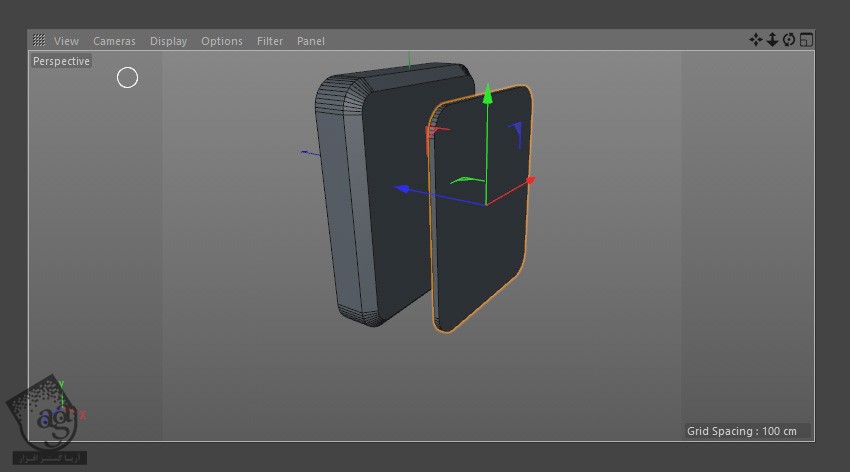
گام چهارم
بعد از تنظیم شکل و اندازه مکعب، ابزار Move رو انتخا کرده و صفحه رو سر جای خودش قرار میدیم.
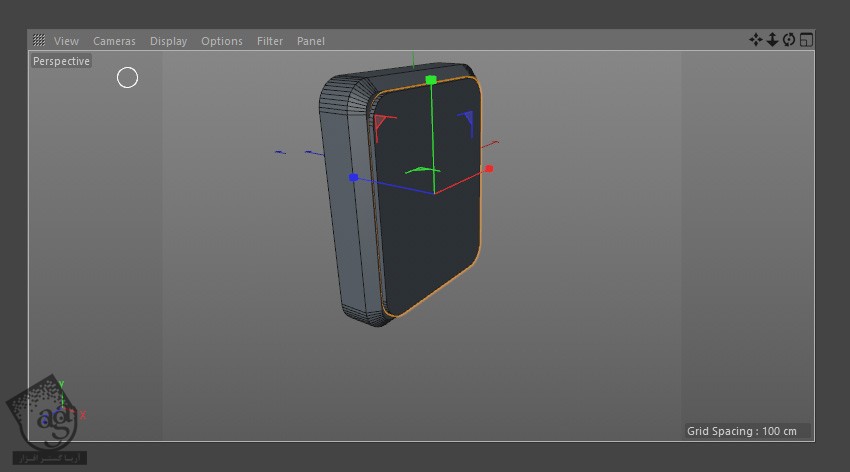
مدل سازی دکمه های ساعت هوشمند
گام اول
این بار Cylinder یا استوانه رو انتخاب می کنیم.
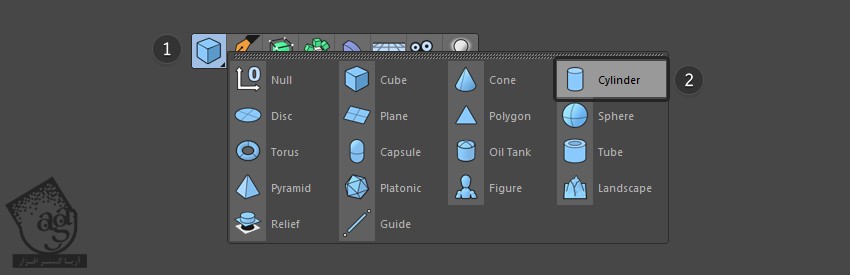
گام دوم
تنظیمات استوانه رو تنظیم می کنیم.
ابزار Move رو برداشته و دکمه رو در محل مناسب قرار میدیم.
Radius روی 25 سانتی متر
Height روی 25 سانتی متر
Height Segments روی 1
Rotation Segments روی 36
Orientation روی X-

” آموزش Cinema4D : مدل سازی ساعت هوشمند – قسمت دوم “
توصیه می کنم دوره های جامع فارسی مرتبط با این موضوع آریاگستر رو مشاهده کنید:
– صفر تا صد آموزش سینما 4D – پک 1
– صفر تا صد آموزش سینما 4D – پک 2
دوره های آموزشی مرتبط
590,000 تومان
590,000 تومان
590,000 تومان
590,000 تومان

















































































قوانین ارسال دیدگاه در سایت