No products in the cart.
آموزش Cinema4D : مدل سازی گیم بوی – قسمت اول

آموزش Cinema4D : مدل سازی گیم بوی – قسمت اول
توی این آموزش، مدل سازی گیم بوی رو با Cinema4D با هم می بینیم و با ابزارها و تکنیک های مورد نیاز آشنا میشیم. بیاین شروع کنیم!
با ” آموزش Cinema4D : مدل سازی گیم بوی ” با ما همراه باشید…
- سطح سختی: متوسط
- مدت آموزش: 60 تا 80 دقیقه
- نرم افزار استفاده شده: Cinema4D
وارد کردن تصاویر مرجع
گام اول
با دکمه میانی ماوس، روی صفحه کلیک می کنیم. به این ترتیب، هر چهار تا نما به نمایش در میان. نمای Front یا جلو رو انتخاب می کنیم.
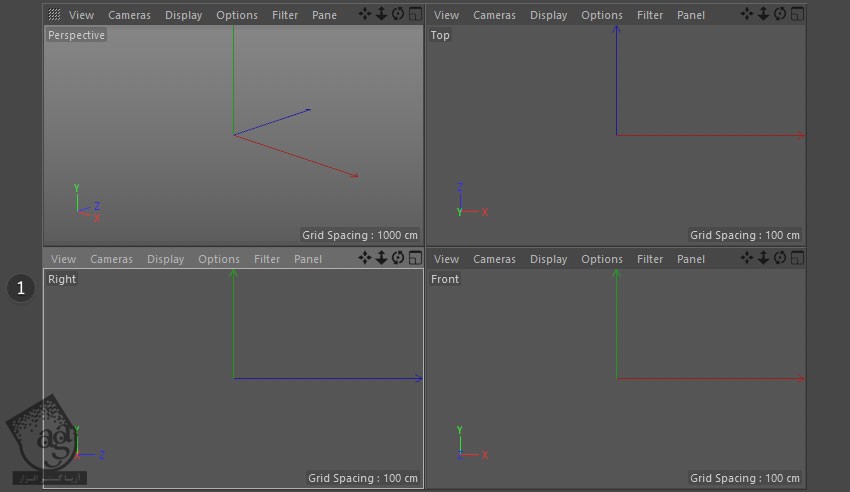
گام دوم
وارد تب Attributes میشیم و مسیر Mode > View Settings رو دنبال می کنیم.
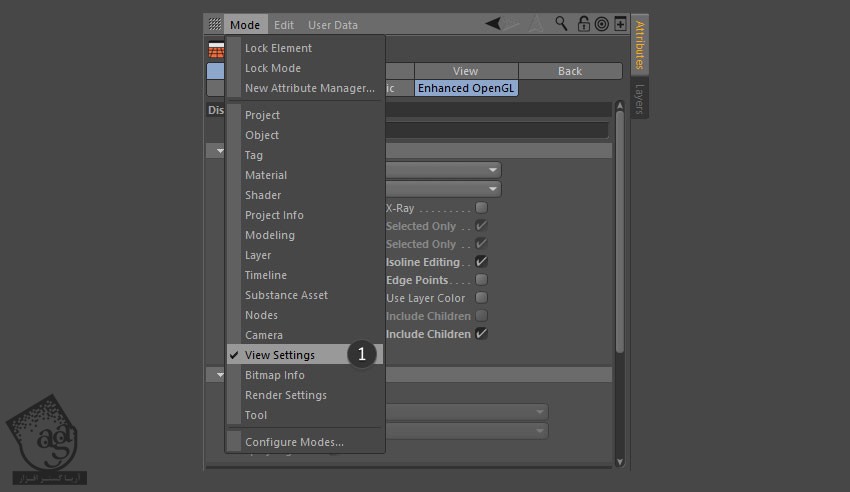
گام سوم
وارد نمای Back میشیم. روی دکمه کنار Image کلیک می کنیم.
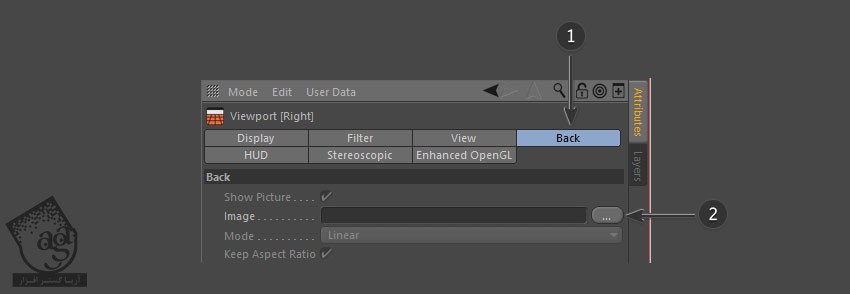
گام چهارم
تصویر مرجع رو انتخاب کرده و اون رو باز می کنیم. من از تصویر زیر استفاده می کنم.
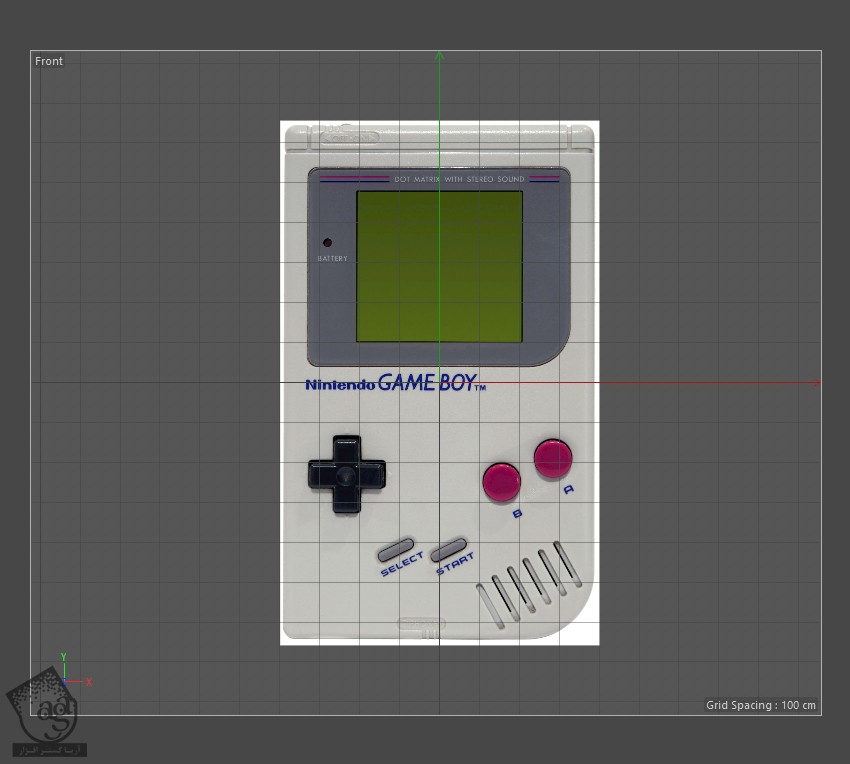
گام پنجم
اندازه و میزان شفافیت تصویر رو تنظیم می کنیم.
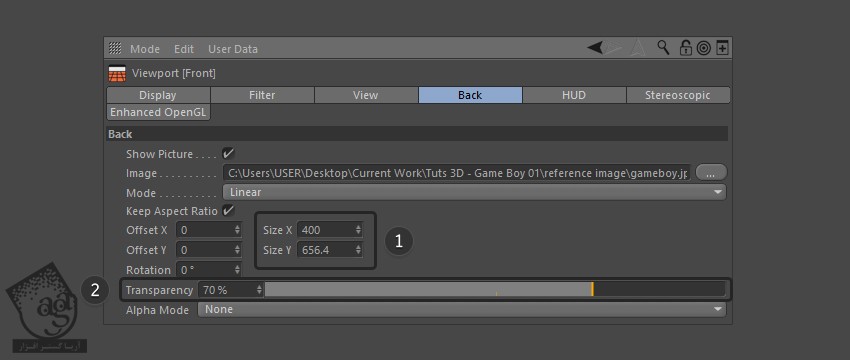
تنظیم شکل مکعب
گام اول
Cube رو از نوار منو انتخاب کرده و روی صحنه یک مکعب رسم می کنیم.
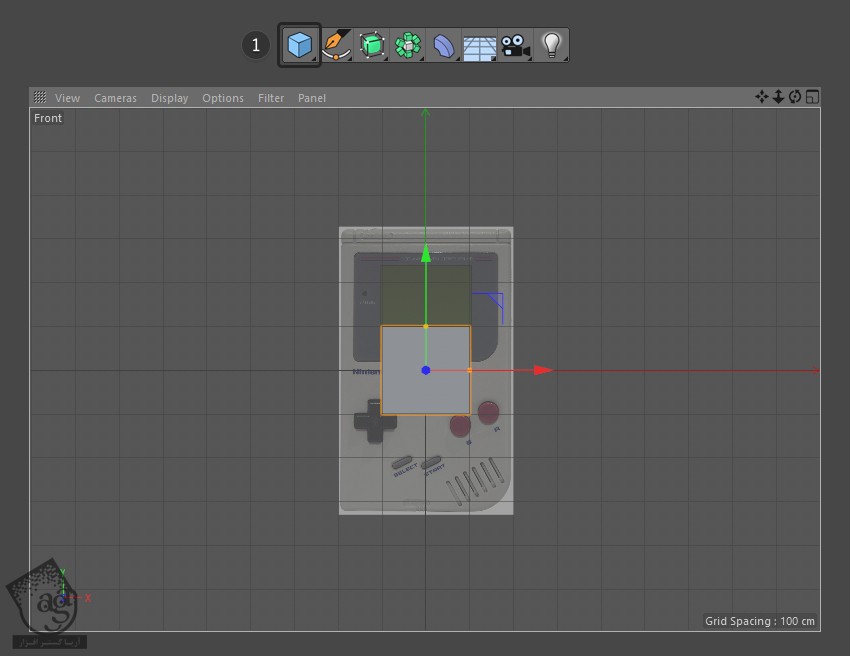
گام دوم
اندازه مکعب رو بر اساس تصویر مرجع تنظیم می کنیم.
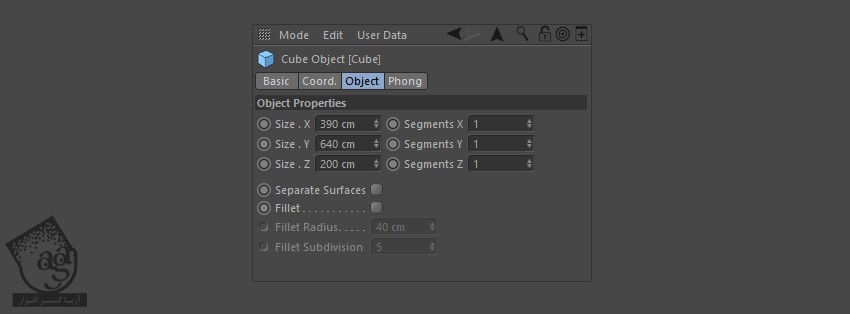
گام سوم
اندازه مکعب رو توی نماهای دیگه هم بررسی می کنیم.
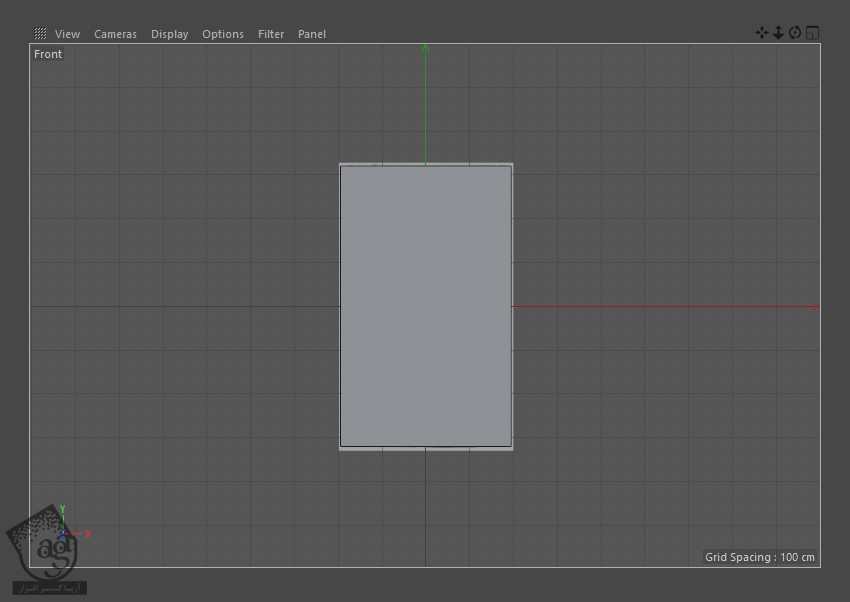
گام چهارم
اندازه شکل روی محور Z باید به اندازه نصف اندازه مکعب در شکل اصلی باشه.
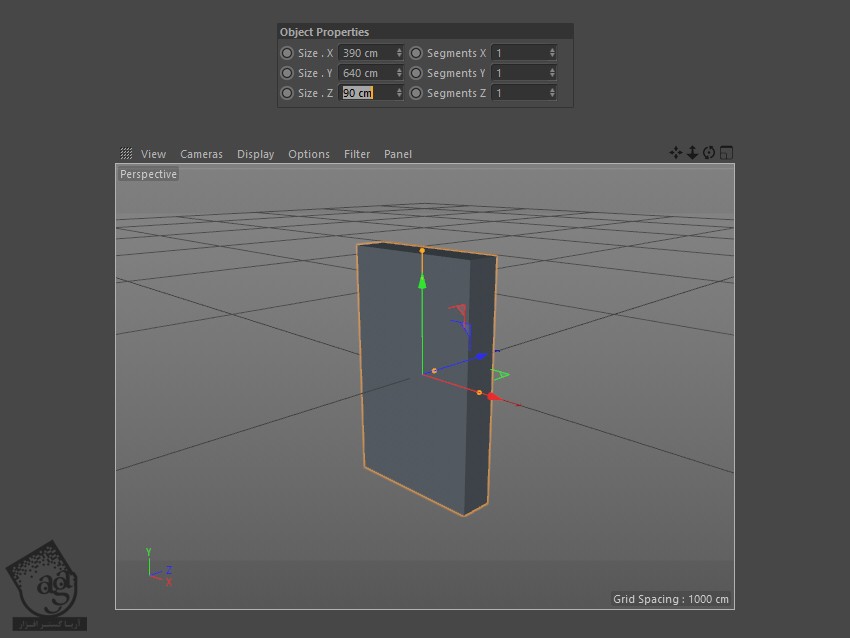
گام پنجم
دکمه Make Editable رو انتخاب می کنیم. بعد هم روی دکمه Edge Selection کلیک می کنیم.
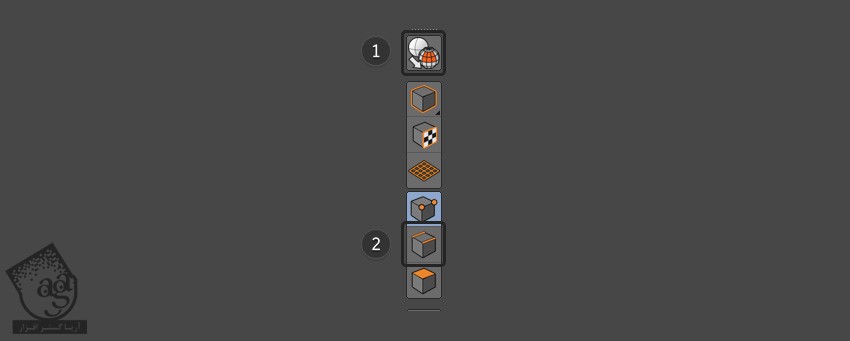
گام ششم
گوشه پایین سمت راست این شکل رو انتخاب می کنیم.
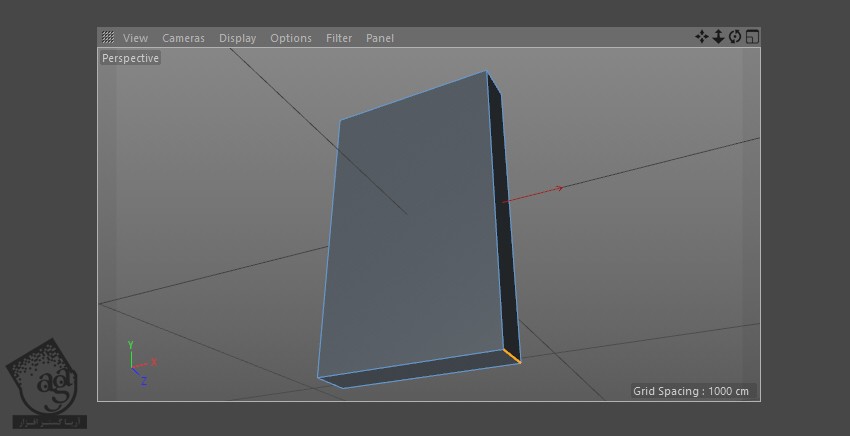
گام هفتم
کلیک راست کرده و Bevel Tool رو انتخاب می کنیم. تنظیمات Bevel رو به شکلی که می بینین، انجام میدیم.
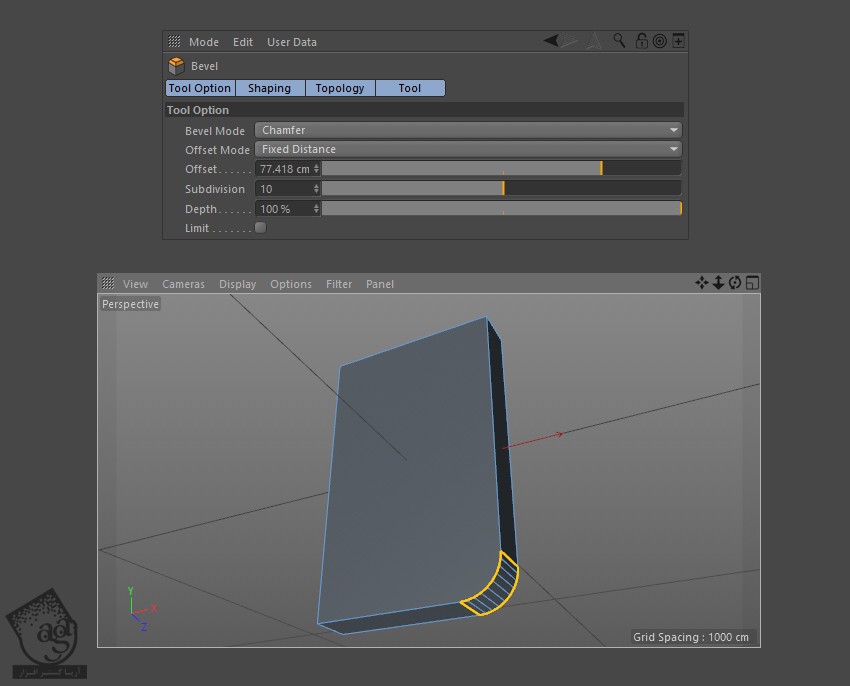
گام هشتم
سه تا گوشه دیگه رو انخاب می کنیم. با استفاده از ابزار Bevel، اون ها رو به شکلی که می بینین، در میاریم. میزاین انحنای این سه گوشه باید کمتر از گوشه پایین سمت راست باشه.
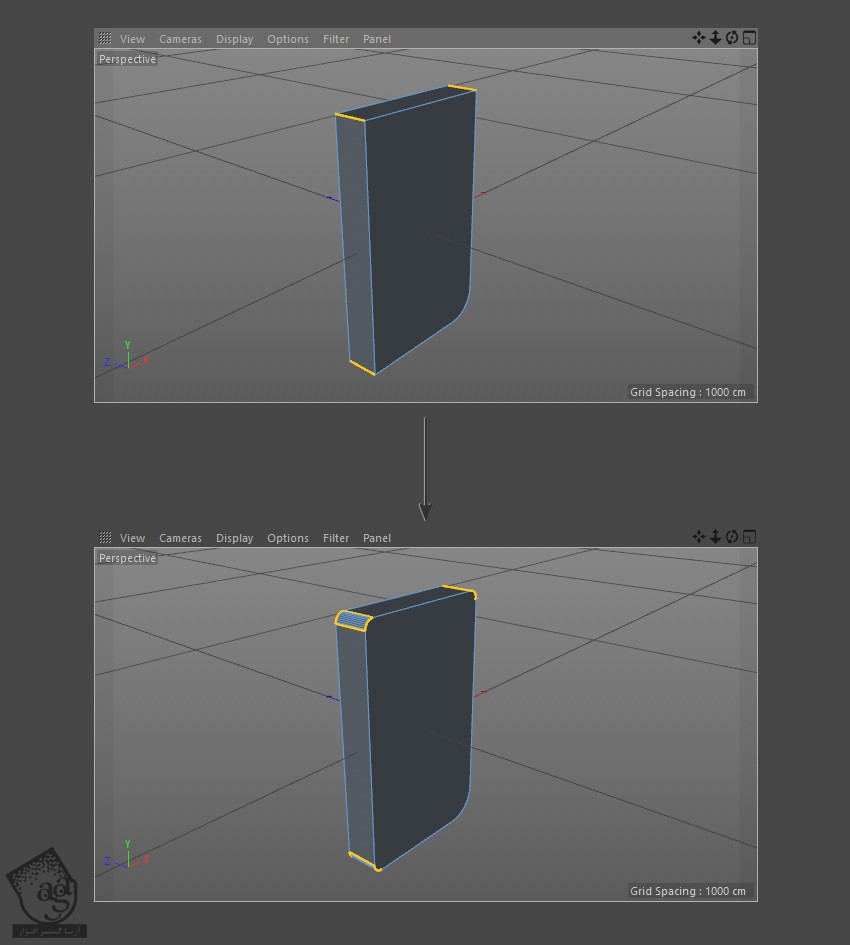
ایجاد شکل گیم بوی
گام اول
ابزار Move رو بر می داریم. برای Duplicate کردن این شکل، Ctrl رو نگه داشته و فلش آبی رنگ رو کلیک و درگ می کنیم. بین دو تا شکل ها باید یک فضای خیلی کوچک وجود داشته باشه.
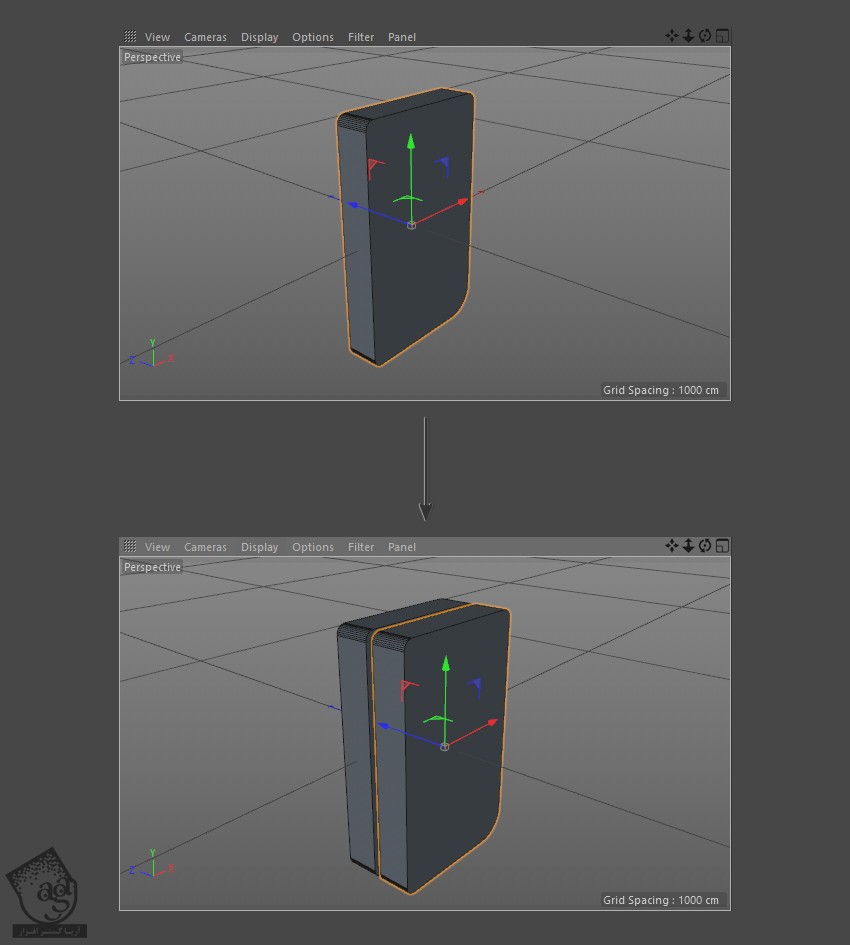
گام دوم
یک بار دیگه شکل رو Duplicate کرده و اون رو بین دو شکل قبلی قرار میدیم. این شکل رو با استفاده از دکمه میانی ماوس انتخاب کرده و با استفاده از ابزار Scale، اون رو حدود 95 درصد باریک می کنیم.
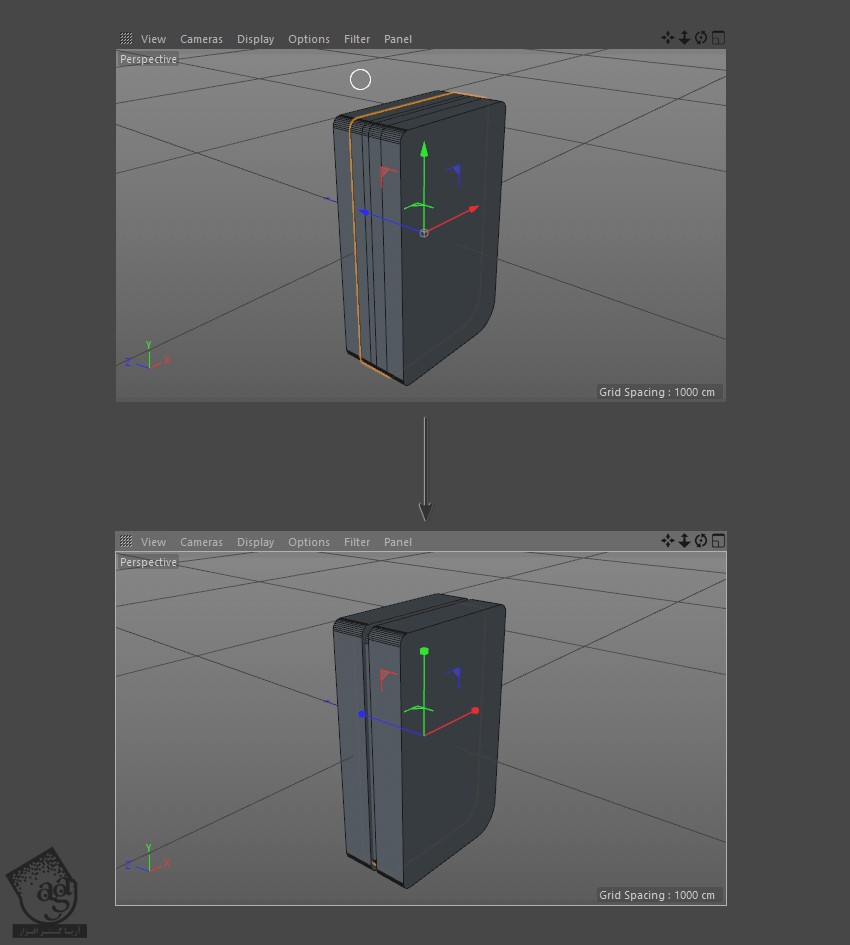
گام سوم
روی فلش کوچکی که کنار دکمه Cube قرار داره، کلیک کرده و Cylinder رو از لیست انتخاب می کنیم و بعد هم یک استوانه رسم می کنیم.
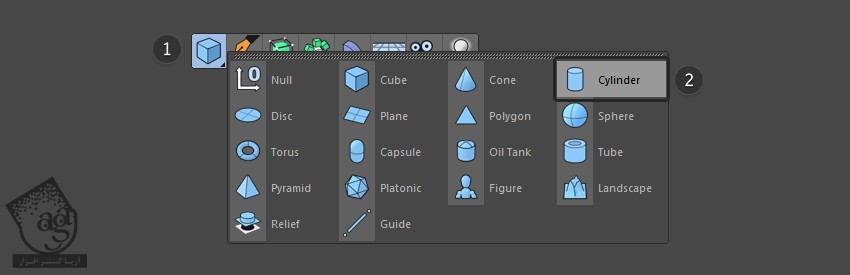
گام چهارم
اندازه و جهت استوانه رو از طریق پنجره Properties، تنظیم می کنیم. ضخامت استوانه باید با فاضله اندکی که بین شکل ها هست، هماهنگی داشته باشه.
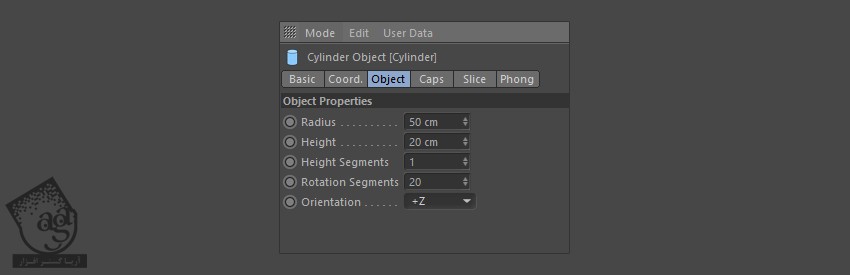
گام پنجم
این استوانه رو بین دو شکل در فضای خالی قرار میدیم.
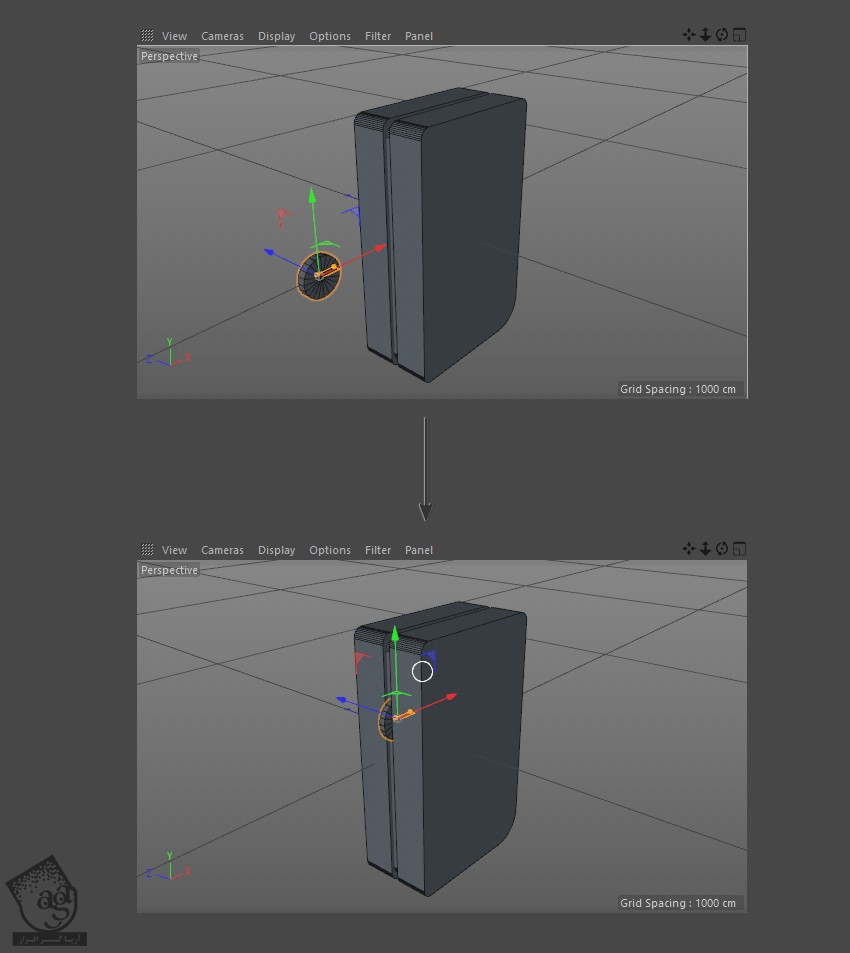
توصیه می کنم دوره های جامع فارسی مرتبط با این موضوع آریاگستر رو مشاهده کنید:
– صفر تا صد آموزش سینما 4D – پک 1
– صفر تا صد آموزش سینما 4D – پک 2
ایجاد صفحه نمایش
گام اول
شکل های بزرگ تر رو Duplicate کرده و با استفاده از ابزار Scale، ضخامت اون ها رو کاهش میدیم.
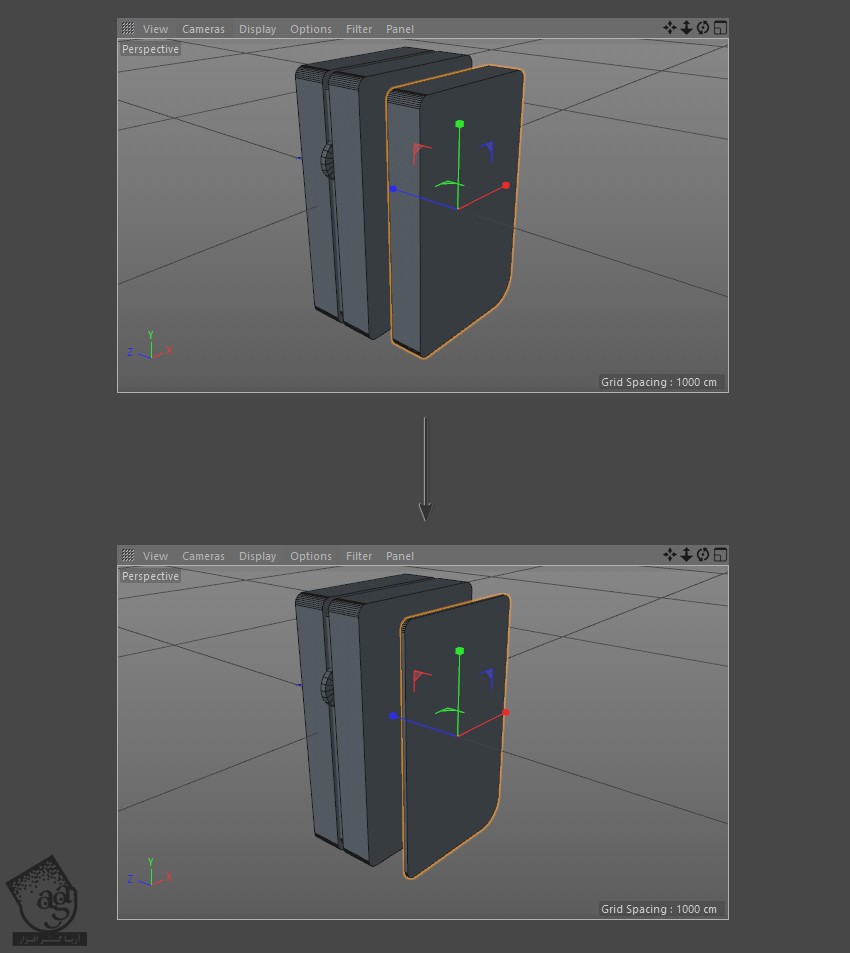
گام دوم
با استفاده از ابزار Move و Points Selection، زوایای گرد شکل رو طوری جا به جا می کنمی که با اندازه صفحه نمایش هماهنگی پیدا کنه.
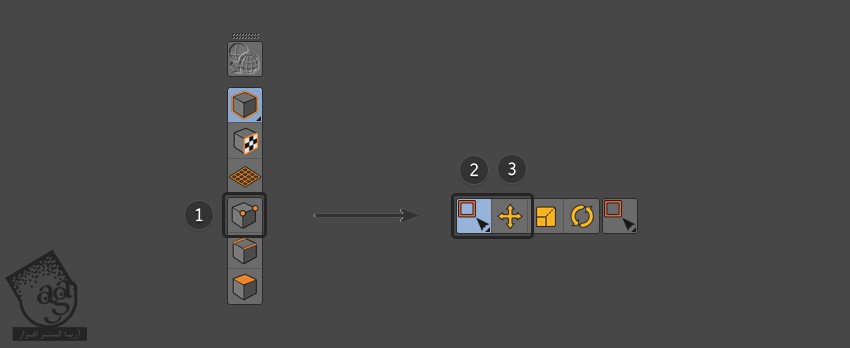
گام سوم
نقاطی که می خوایم جا به جا کنیم رو انتخاب کرده و با ابزار Move، درگ می کنیم.
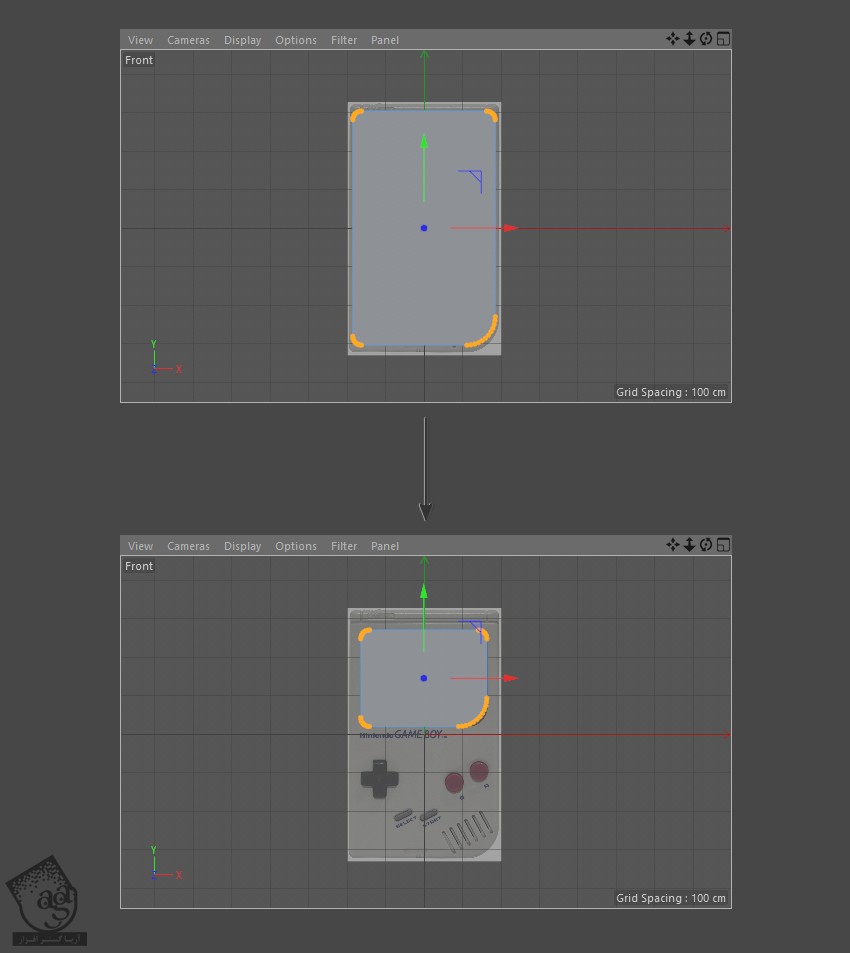
گام چهارم
یک مکعب جدید درست می کنیم. شکل اون رو طوری تنظیم می کنیم که مشابه صفحه نمایش گیم بوی بشه.
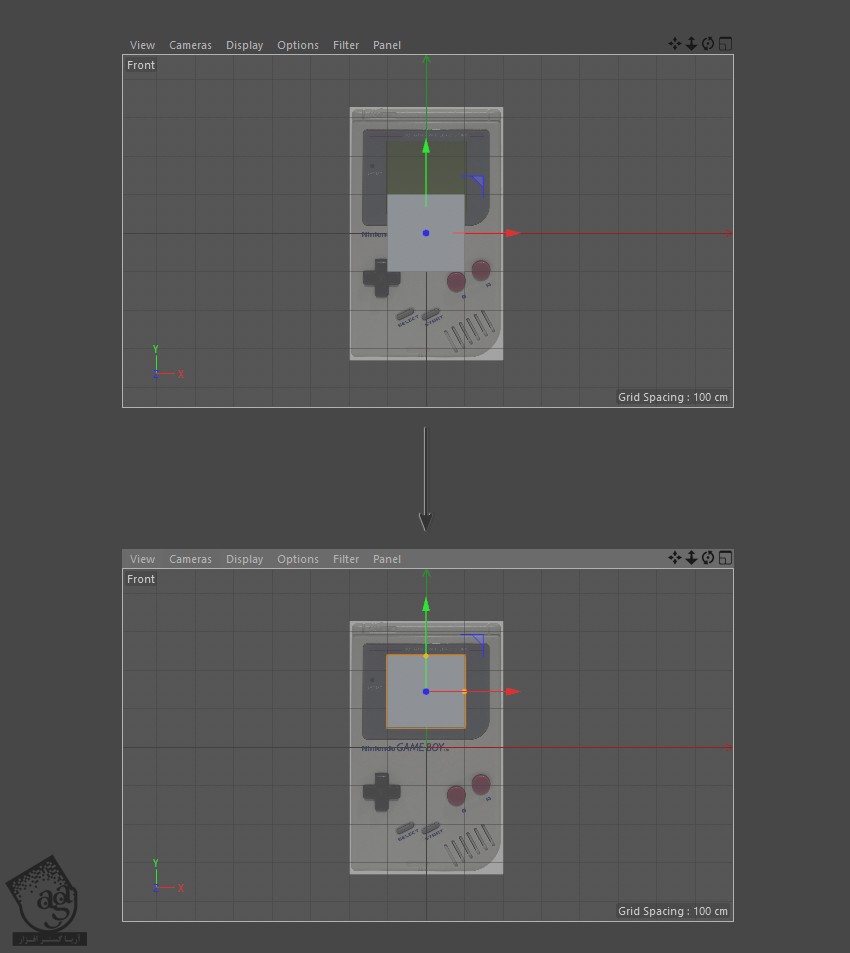
گام پنجم
بعد هم اون ها رو با ابزار Move در محلی که می بینین قرار میدیم.
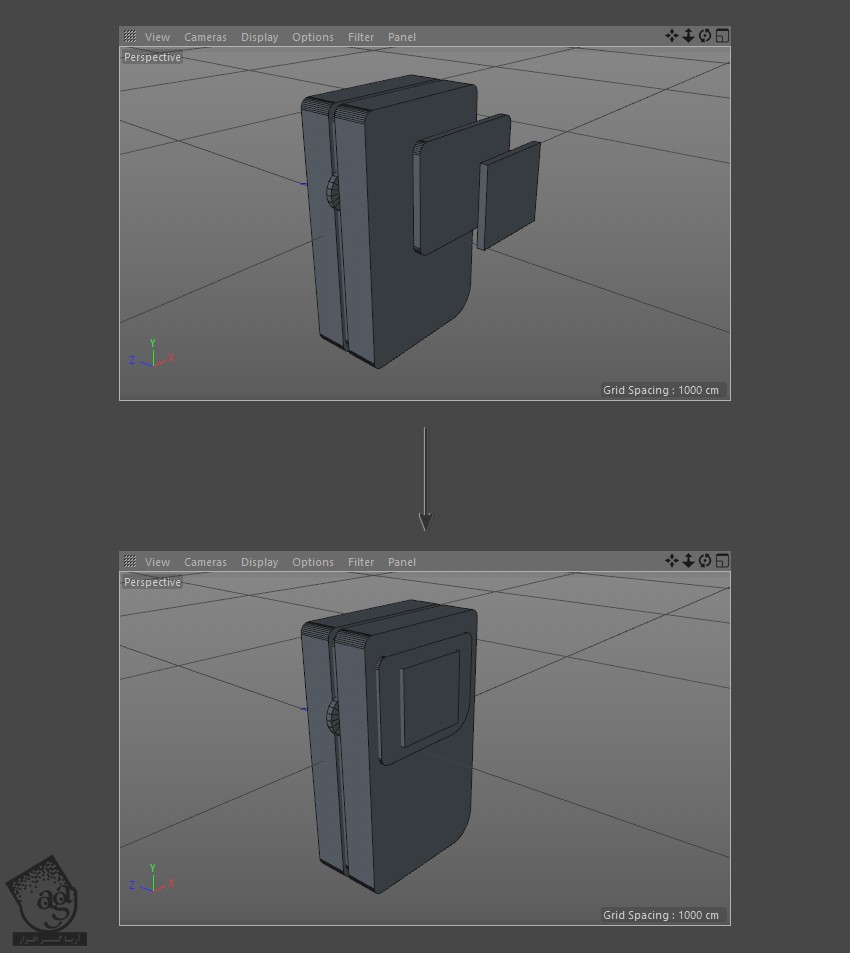
درست کردن دکمه ها
گام اول
روی فلش کوچکی که در کنار دکمه Cube قرار داره کلیک کرده و Cylinder رو انتخاب می کنیم. در نهایت، یک استوانه رسم می کنیم.
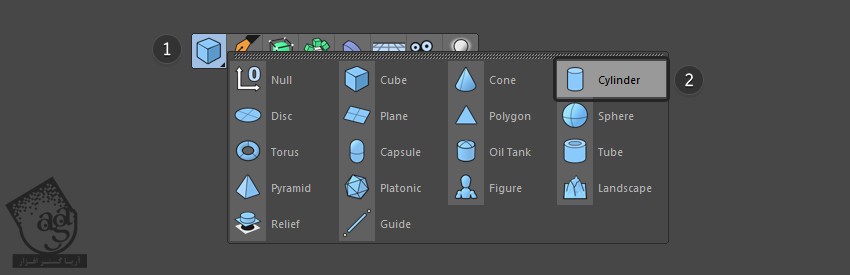
گام دوم
نسبت استوانه رو طوری تنظیم می کنیم که دارای ضخامت و اندازه مناسب باشه. بعد هم ابزار Move رو برداشته و دکمه رو در محل مناسب قرار میدیم.
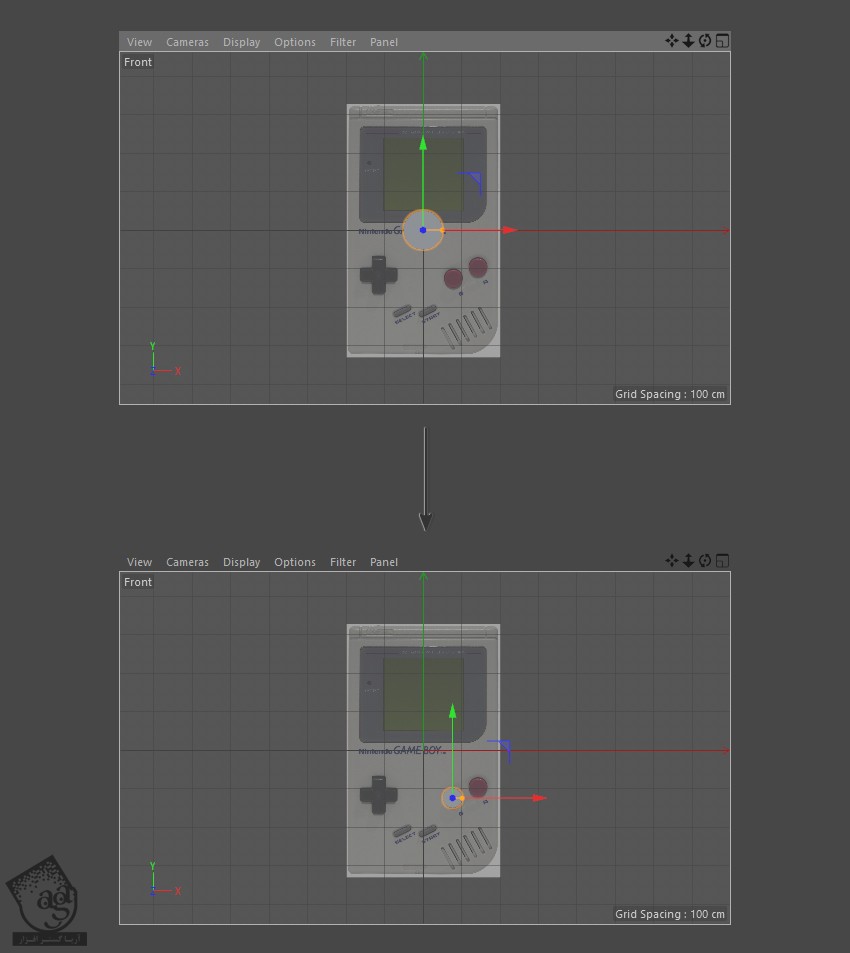
گام سوم
دکمه رو Duplicate می کنیم. ابزار Move رو برداشته و اندازه اون رو افزایش میدیم. این کار باید به صورت یکنواخت انجام بشه. بنابراین برای این کار از نقطه میانی هر شکل استفاده می کنیم.
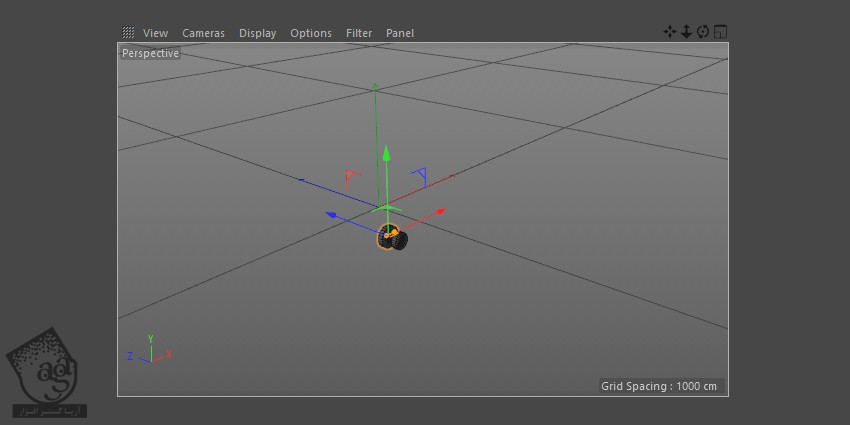
گام چهارم
نسخه Duplicate شده استوانه رو انتخاب کرده و روی دکمه Make Editable کلیک می کنیم.
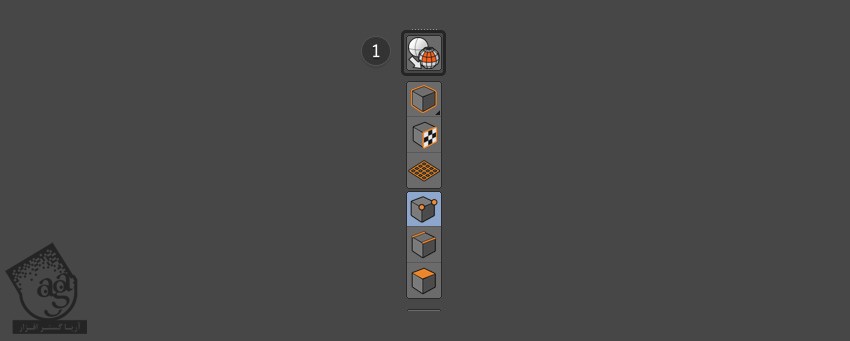
گام پنجم
از حالا به بعد می تونیم نقاط شکل رو ادیت کنیم. همچنان که استوانه انتخاب شده، روی دکمه Points کلیک می کنیم.
ابزار Rectangle رو برداشته و نقاط مورد نظر برای ادیت رو انتخاب می کنیم. بعد هم اون ها رو با ابزار Move، جا به جا می کنیم.
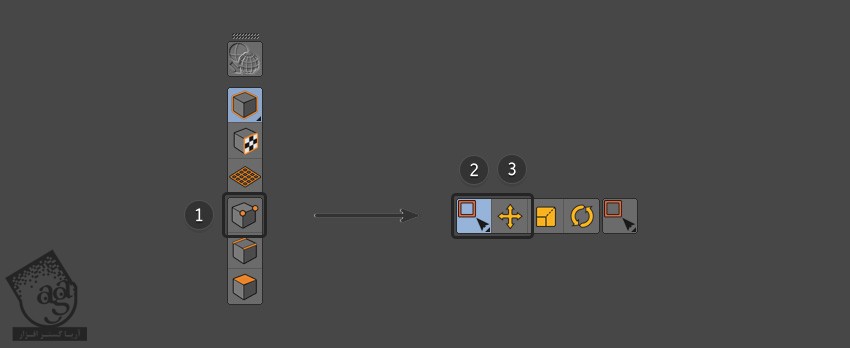
گام ششم
ابزار Rectangle Selection رو برداشته و نیمی از استوانه رو انتخاب می کنیم. بعد هم ابزار Move رو برداشته و نقاط رو به سمت راست می بریم.
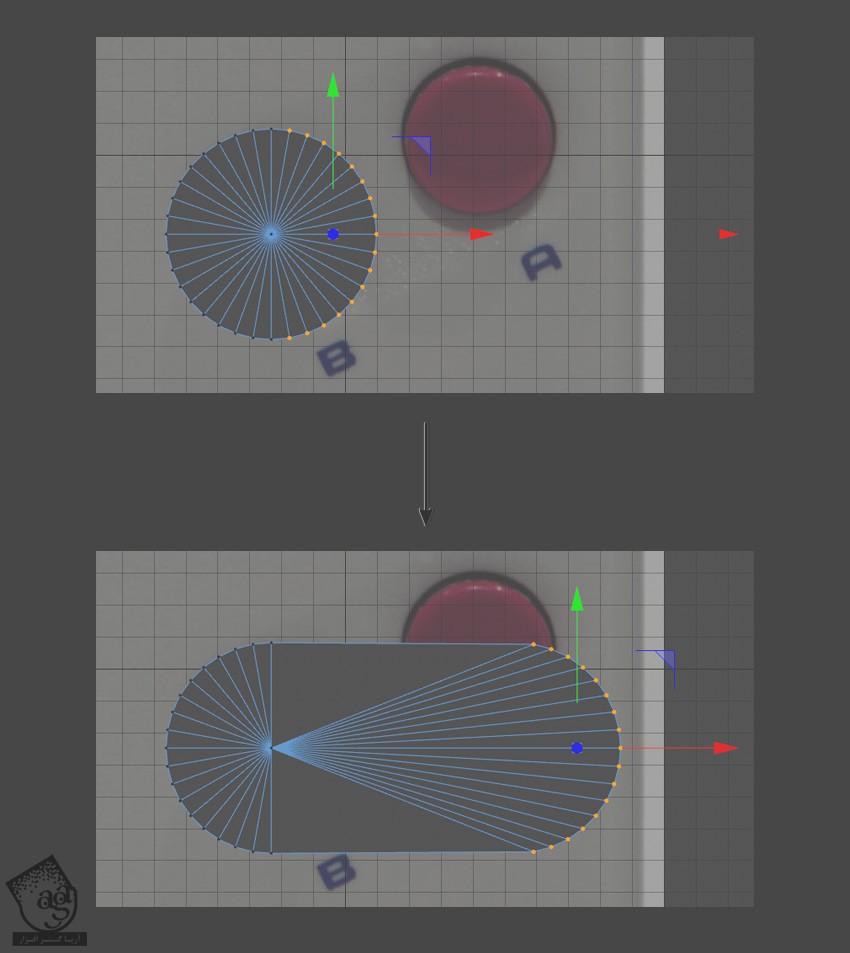
گام هفتم
دکمه رو Duplicate می کنیم. ابزار Move رو برداشته و اون رو در سمت راست قرار میدیم.
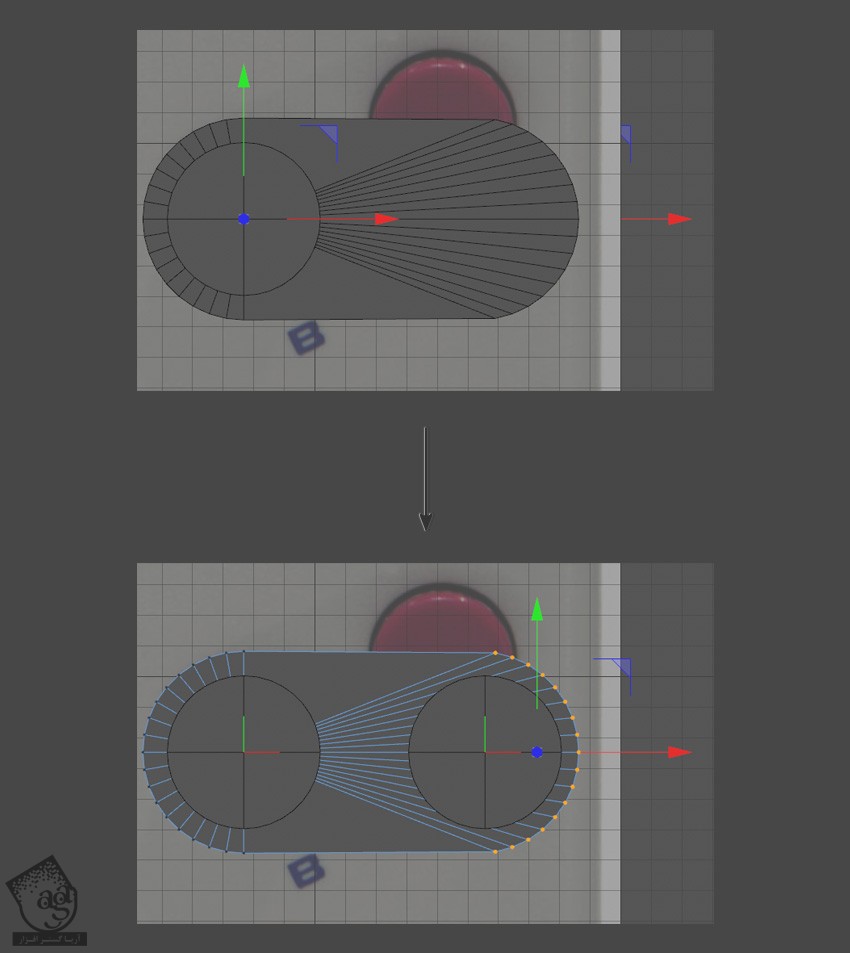
گام هشتم
بعد از جا به جا کردن کل شکل، روی دکمه Model کلیک می کنیم.
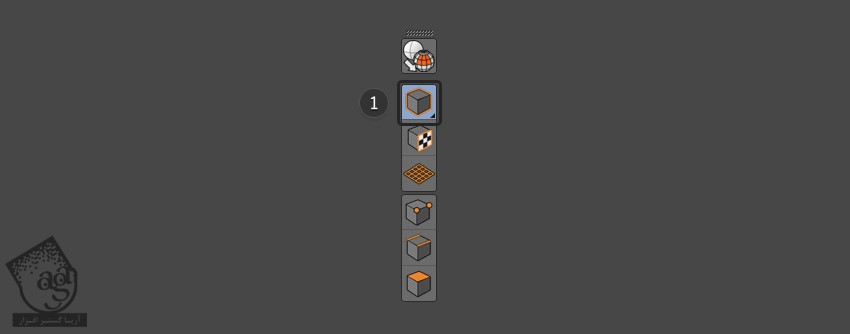
گام نهم
بعد از اینکه دکمه Model رو فعال کردیم، هر سه شکل استوانه رو انتخاب می کنیم.
بعد هم Alt+G رو زده و اون ها رو با هم توی یک گروه قرار میدیم و اسم گروه رو هم میزاریم Null.
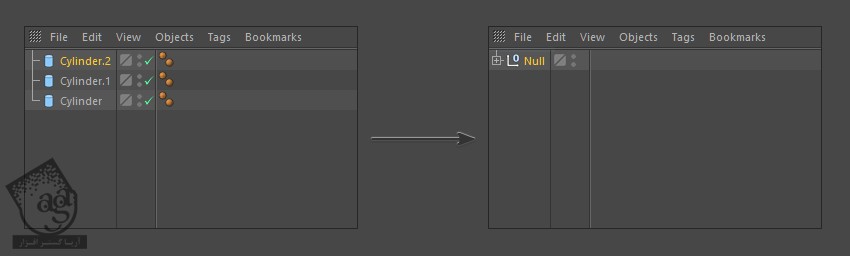
گام دهم
کل گروه رو انتخاب می کنیم. ابزار Rotate رو برداشته و دکمه ها رو می چرخونیم تا با تصویر مرجع، هماهنگی پیدا کنه.
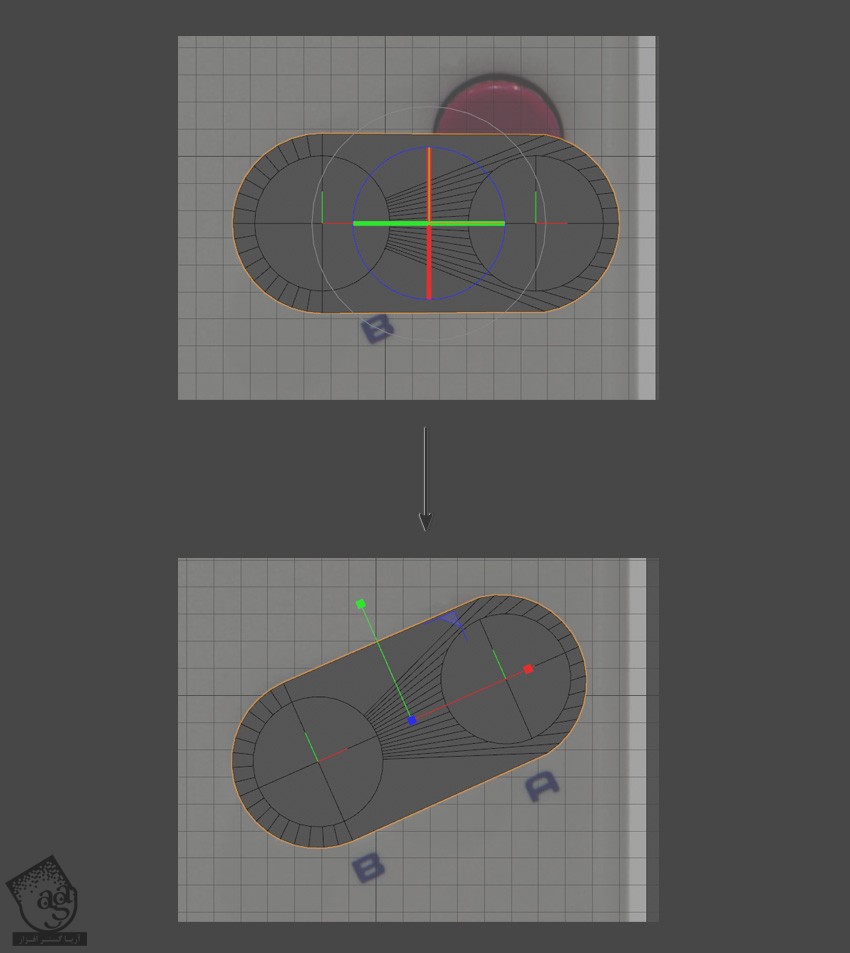
گام یازدهم
بقیه نماها رو هم چک کرده و مطمئن میشیم که دکمه ها توی موقعیت درستی قرار گرفته باشن.
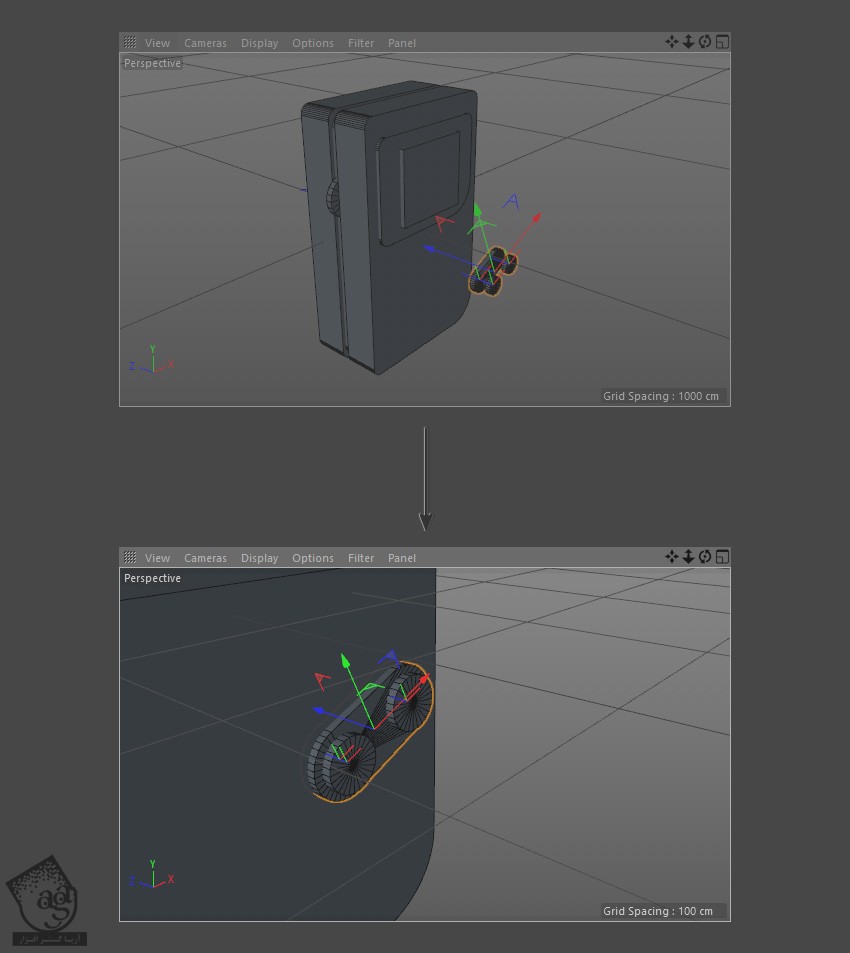
” آموزش Cinema4D : مدل سازی گیم بوی – قسمت دوم “
توصیه می کنم دوره های جامع فارسی مرتبط با این موضوع آریاگستر رو مشاهده کنید:
– صفر تا صد آموزش سینما 4D – پک 1
– صفر تا صد آموزش سینما 4D – پک 2
دوره های آموزشی مرتبط
590,000 تومان
590,000 تومان
590,000 تومان
590,000 تومان

















































































قوانین ارسال دیدگاه در سایت