No products in the cart.
آموزش Cinema4D : نحوه انجام خروجی مقدماتی

آموزش Cinema4D : نحوه انجام خروجی مقدماتی
توی این آموزش، نحوه انجام خروجی مقدماتی رو با استفاده از Cinema4D با هم می بینیم. اگرچه روش های مختلفی برای این کار وجود داره اما ما ساده ترین و در عین حال، کارآمدترین روش رو بررسی می کنیم. بیاین شروع کنیم!
با ” آموزش Cinema4D : نحوه انجام خروجی مقدماتی ” با ما همراه باشید…
- سطح سختی: مبتدی
- مدت آموزش: 20 تا 30 دقیقه
- نرم افزار استفاده شده: Cinema4D
گام اول
اول از همه، با دنبال کردن مسیر Object > Scene > Sky، یک Sky Object اضافه می کنیم. بعد یک متریال جدید درست می کنیم و اسمش رو میزاریم Sky_Mat. این متریال رو باز می کنیم و یک گرادیانت 2D-V آبی روشن- سفید رو از کانال Color اعمال می کنیم. یادتون نره که کانال Specular رو غیر فعال کنین. در نهایت هم این متریال رو برای Sky Object در نظر می گیریم.
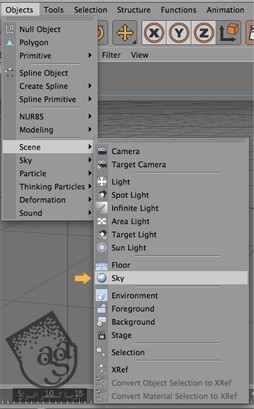
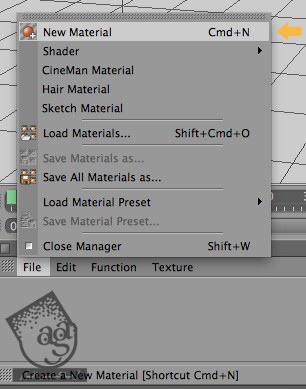
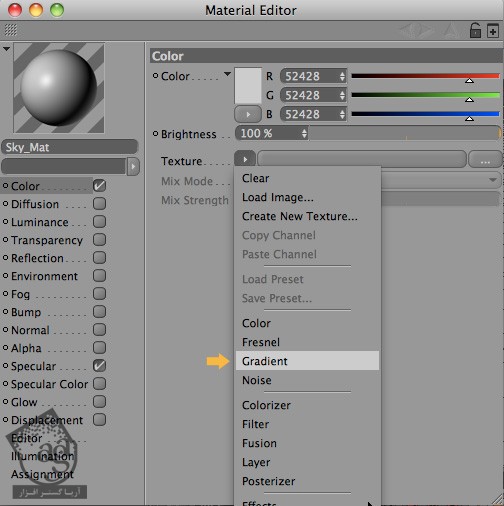
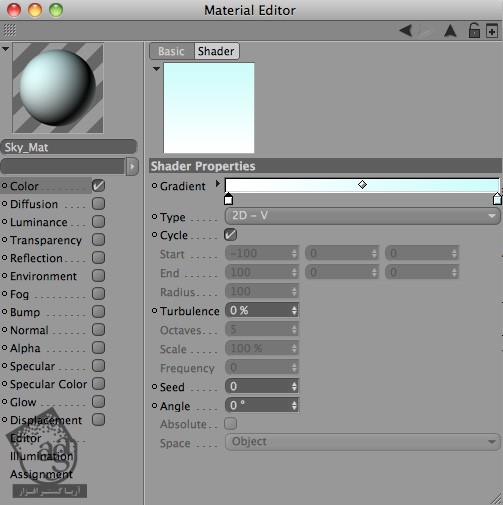
بعد هم یک خروجی سریع می گیریم تا نتیجه کار رو ببینیم.
گام دوم
حالا که آسمان رو درست کردیم، کف رو هم درست می کنیم. برای اضافه کردن Floor Object، مسیر Object > Scene > Floor رو دنبال می کنیم.
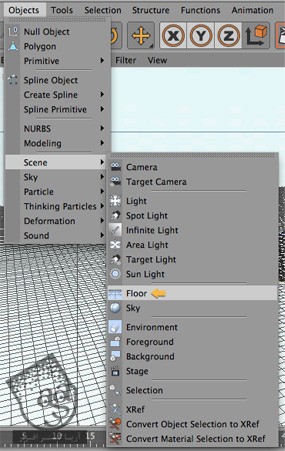
بیاین یک متریال جدید برای Floor درست کنیم و اسمش رو هم بزاریم Floor_Mat. حالا تیک کانال Specular رو بر می داریم و این متریال رو روی Floor اعمال می کنیم.

اگه حالا از صحنه خروجی بگیریم، متوجه میشیم که کیفیت صحنه خیلی پایین هست بنابراین باید این مشکل رو برطرف کنیم.
گام سوم
وارد مسیر Object > Scene > Light میشیم و نور پیش فرض رو اضافه می کنیم. نور صحنه رو افزایش میدیم و خروجی می گیریم. همون طور که می بینین، بازم نور صحنه جالب نیست. بنابراین یک کار دیگه انجام میدیم.
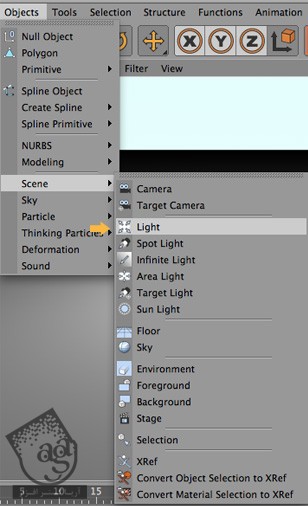
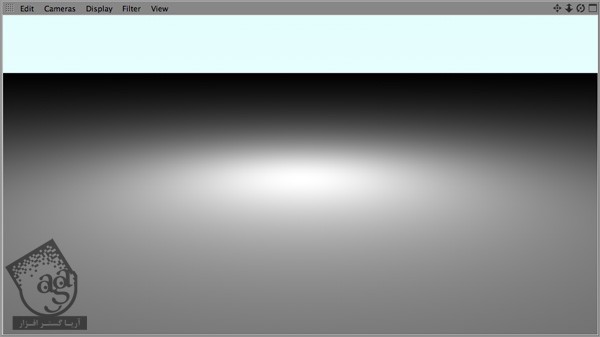
توی این صحنه به دو رنگ نیاز داریم. یک رنگ گرم و یک رنگ سرد. رنگ آسمان، سرد هست بنابراین باید یک رنگ گرم بهش اضافه کنیم. به این ترتیب، رنگ نارنجی رو به عنوان نور در نظر می گیریم.

در نهایت Shadow رو روی Shadow Maps(None) قرار میدیم.
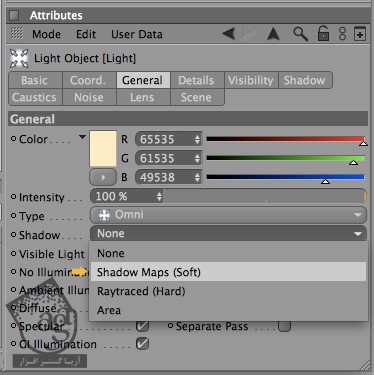
حالا خروجی به این صورت در میاد.
گام چهارم
حالا باید Magic Ingredient رو اضافه کنیم. چیزی که این صحنه رو جالب می کنه، Global Illumination هست. در واقع کاری که GI انجام میده اینه که یک نور واقعی ایجاد می کنه. GI یا Global Illumination این کار رو با نوری که مستقیما ار منبع نوری میاد انجام نمیده بلکه پرتوی نور رو هم به سطح می تابونه. به عبارت دیگه، نور GI به همه جای صحنه می تابه. برای اضافه کردن Global Illumination، مسیر Render > Render Settings رو دنبال می کنیم. حالا روی Effects کلیک می کنیم و Global Illumination رو از لیست انتخاب می کنیم.
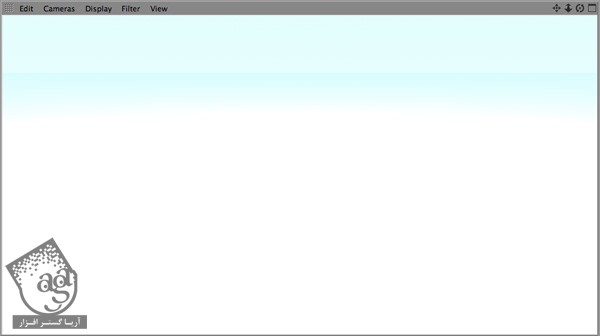
همون طور که می بینین، الان صحنه خیلی خیلی روشن شده. برای همین، Brightness صحنه رو تا 23% کاهش میدیم. باز هم خروجی می گیریم و تفاوت رو مشاهده می کنیم.
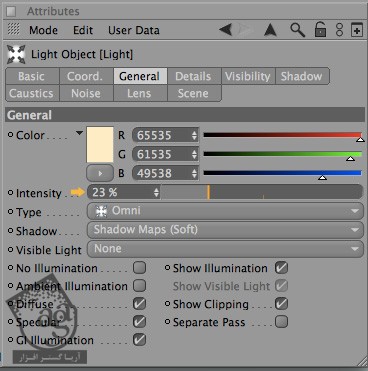
خب. حالا بیاین یک شکل به صحنه اضافه کنیم. هر شکلی که خواستیم رو وارد می کنیم و بعد هم یک متریال رو بهش اختصاص میدیم و خروجی می گیریم. در صورت لزوم، Brightness رو کم و زیاد می کنیم تا به نتیجه دلخواه برسیم.
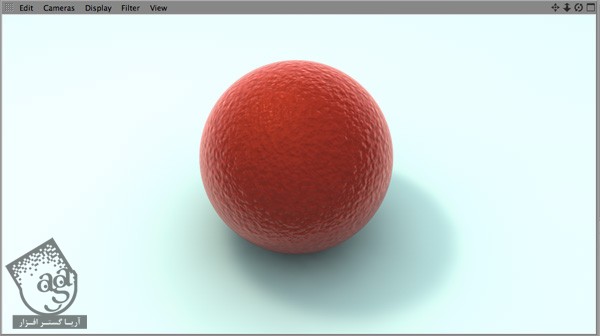
وارد مسیر Render > Render Settings میشیم. میریم سراغ Anti Aliasing. بعد هم Geometry اون رو روی Best قرار میدیم. به این ترتیب، شفافیت و انعکاسش خیلی بهتر میشه اما یادتون باشه که هر قدر مقدار Anti Aliasing بیشتر باشه، زمان خروجی هم زیادتر میشه.
گام پنجم
حالا بیاین یک دوربین اضافه کنیم. وارد مسیر Object > Scene > Camera میشیم و تا زمانی که به نتیجه دلخواه برسیم، موقعیتش رو تغییر میدیم.
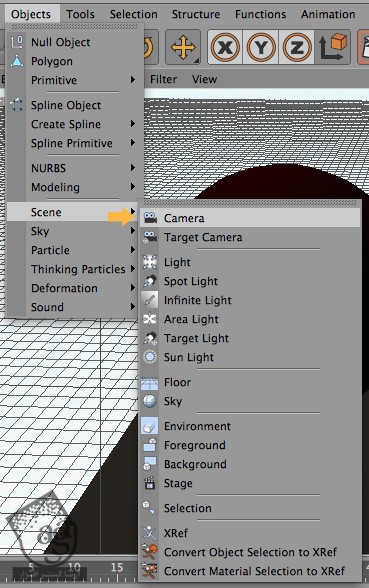
گام ششم
مسیر Render > Render Settings رو دنبال می کنیم. میریم سراغ Output و ابعاد 1280 در 720 پیکسل رو مشخص می کنیم. این طوری خروجی نهایی هم از رزولوشن خوبی برخوردار میشه. وارد مسیر Render > Render to Picture Viewer میشیم. در نهایت خروجی نهایی رو به صورت JPG ذخیره می کنیم و تمام!
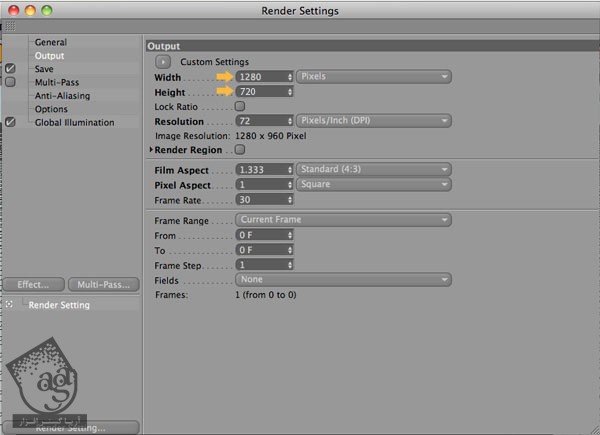
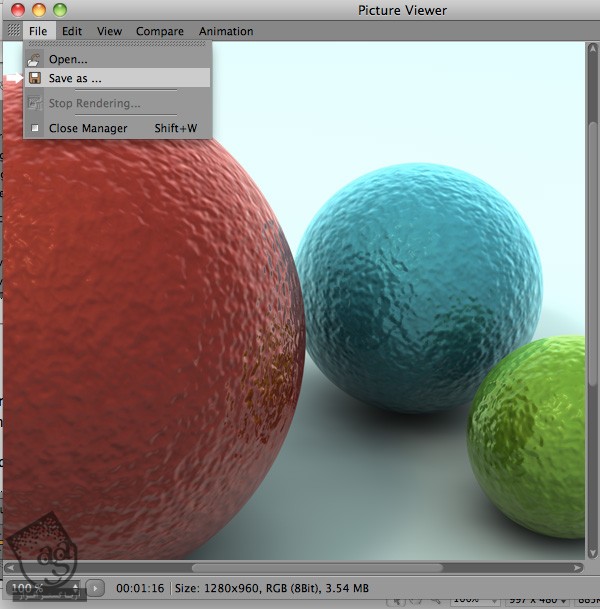
نتیجه نهایی
امیدواریم ” آموزش Cinema4D : نحوه انجام خروجی مقدماتی ” برای شما مفید بوده باشد…
توصیه می کنم دوره های جامع فارسی مرتبط با این موضوع آریاگستر رو مشاهده کنید:
– صفر تا صد آموزش سینما 4D – پک 1
– صفر تا صد آموزش سینما 4D – پک 2
توجه : مطالب و مقالات وبسایت آریاگستر تماما توسط تیم تالیف و ترجمه سایت و با زحمت فراوان فراهم شده است . لذا تنها با ذکر منبع آریا گستر و لینک به همین صفحه انتشار این مطالب بلامانع است !
دوره های آموزشی مرتبط
590,000 تومان
590,000 تومان
590,000 تومان
590,000 تومان

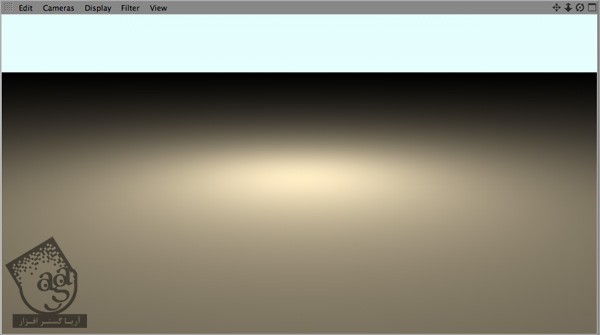
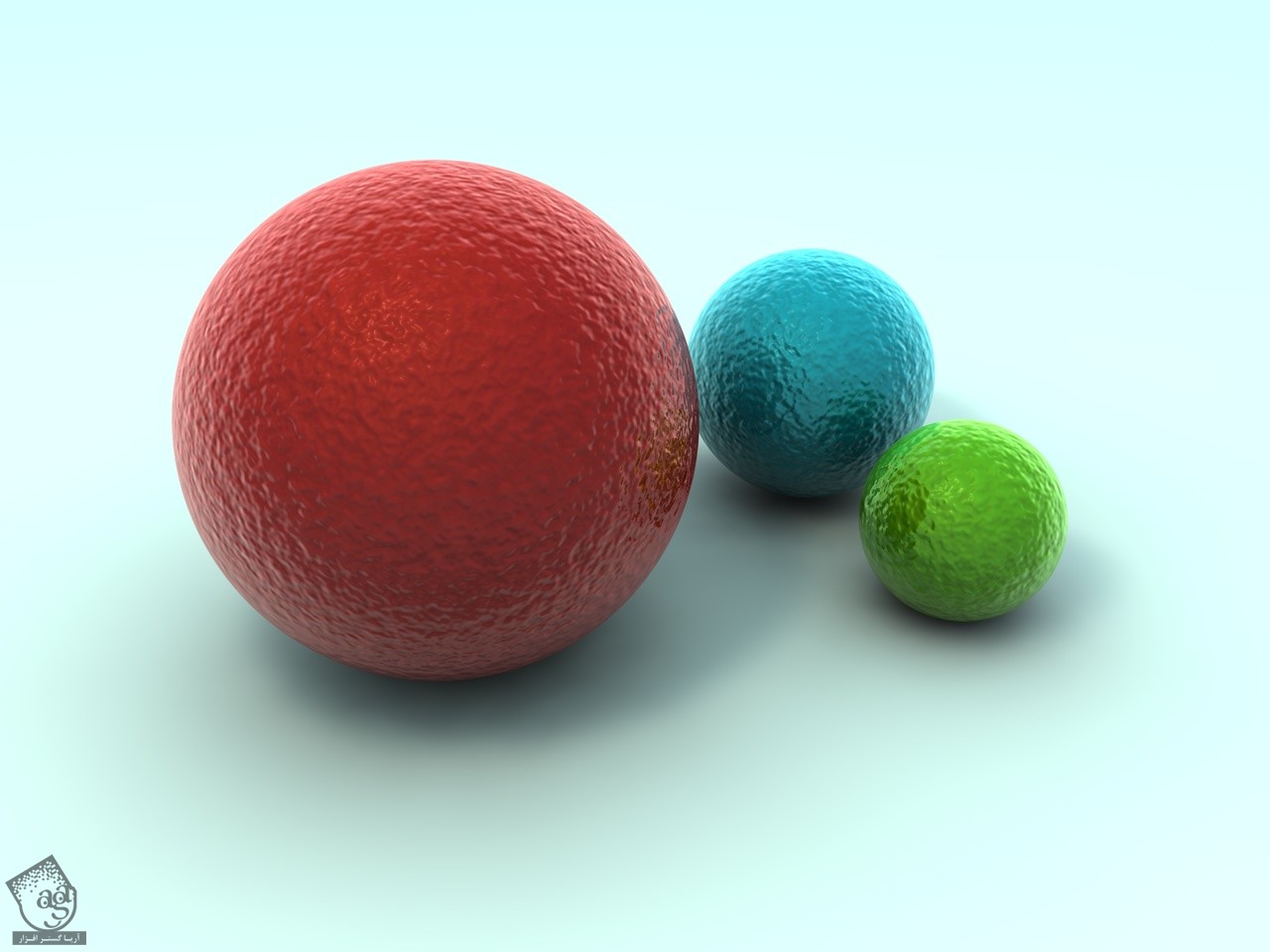
















































































قوانین ارسال دیدگاه در سایت