No products in the cart.
آموزش Cinema4D و Vray : طراحی صحنه داخلی – قسمت دوم

آموزش Cinema4D و Vray : طراحی صحنه داخلی – قسمت دوم
توی این آموزش با نحوه طراحی صحنه داخلی با استفاده از Cinema4D و Vray آشنا میشیم. در ابتدا به مدل سازی اتاق و اثاث و بعد هم متریال، نور و خروجی و سایر کارها می پردازیم. توی قسمت اول، بخشی از کار رو انجام دادیم. حالا بیاین ادامه بدیم.
با ” آموزش Cinema4D و Vray : طراحی صحنه داخلی ” با ما همراه باشید…
آموزش آموزش Cinema4D و Vray : طراحی صحنه داخلی – قسمت اول
آموزش آموزش Cinema4D و Vray : طراحی صحنه داخلی – قسمت دوم
آموزش آموزش Cinema4D و Vray : طراحی صحنه داخلی – قسمت سوم
گام شصت ام
تمام Polygon ها رو انتخاب می کنیم و ابزار Extrude رو بر می داریم. Offset رو روی 0.5 و Subdivision رو روی 1 قرار میدیم و Apply می کنیم. یک HyperNURBS جدید درست می کنیم و شکل استوانه رو داخل اون قرار میدیم و اسمش رو میزاریم Dish. شکل Dish رو کپی می کنیم و توی صحنه اتاق اصلی Paste می کنیم. Coordinants رو به -223, 91, -13 cm تغییر میدیم.
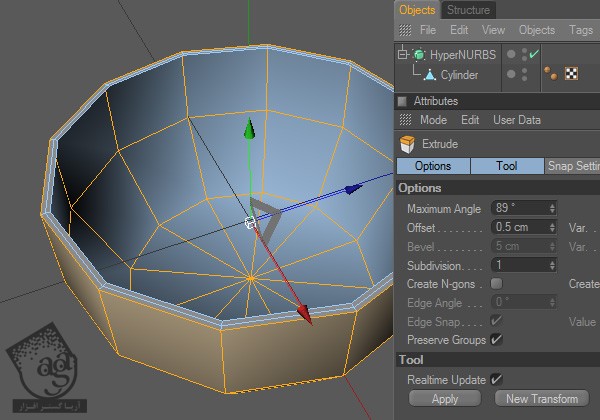
گام شصت و یکم
شکل ظرف رو Duplicate می کنیم و اون رو به موقعیت -223, 217, 146 cm منتقل می کنیم. سه تا کپی دیگه تهیه می کنیم و یک مقدار می چرخونیم تا ظهری طبیعی پیدا کنه. یک کپی دیگه از ظرف اول تهیه می کنیم و در موقعیت -125, 97, -90 cm قرار میدیم.
گام شصت و دوم
یک استوانه جدید درست می کنیم و Radius رو روی 2.5، Height رو روی 10 و Rotation Segments رو روی 16 میزاریم و در -40, 5, 155 cm قرار میدیم. دو کپی دیگه تهیه می کنیم و در X Position 13, 21 cm میزاریم. اسم این استوانه ها رو هم میزاریم Block_Foot.
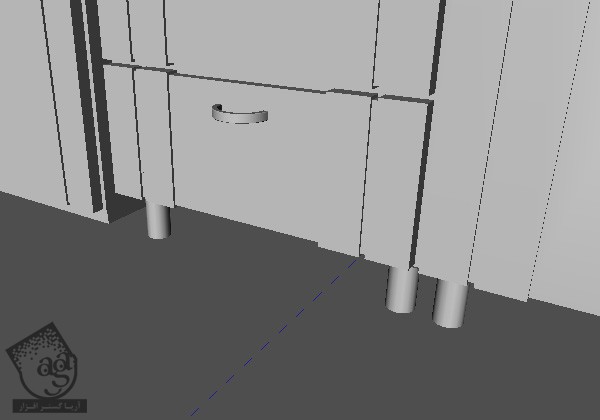
گام شصت و سوم
ابزار Pick Selection رو بر می داریم. Shift رو نگه می داریم و شروع می کنیم به انتخاب شکل ها بر اساس تصویر زیر. حالا ازشون کپی می گیریم و Paste می کنیم. این سه شکل رو با هم گروه می کنیم و اسم گروه رو میزاریم Holder. H Rotation رو به 0 درجه تغییر میدیم و در -248, 157, 5 cm قرار میدیم. اون رو Duplicate می کنیم وZ Position رو روی 80 سانتی متر میزاریم.
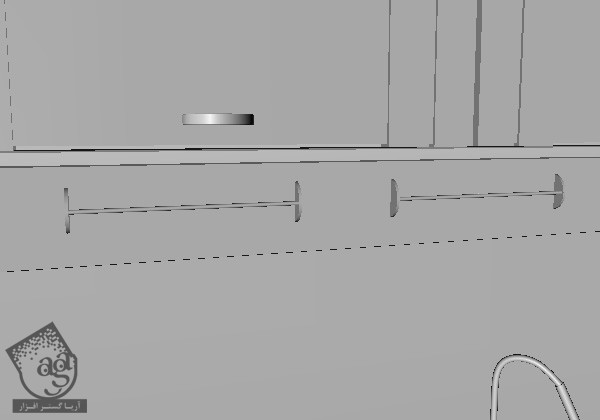
گام شصت و چهارم
یک فایل جدید Cinema4D درست می کنیم. یک معکب وارد می کنیم و Size رو روی 10و 10و 10 سانتی متر قرار میدیم. حالا وارد نمای راست میشیم و مسیر Objects > Create Spline > B-Spline رو دنبال می کنیم. Ctrl رو نگه می داریم و شروع می کنیم به کشیدن نوار بر اساس تصویر زیر. وارد نمای پرسپکتیو میشیم و شکل مکعب رو پاک می کنیم. حالا مسیر Objects > Spline Primitive > Circle رو دنبال می کنیم و از پنل Attributes، شکل های نوار و دایره رو روی شکل Sweep NURBS درگ می کنیم. توی پنل Object، هر دو شکل رو انتخاب می کنیم و از پنل Attributes، Intermediate Points رو روی Natural قرار میدیم. توی پنل Object، شکل NURNS رو انتخاب و Editable می کنیم (C). حالا هر دو Caps رو پاک می کنیم و اسم شکل جدید رو میزاریم Hook.
گام شصت و پنجم
شکل گیره رو توی صحنه اصلی کپی می کنیم و در -245, 154, -12 cm قرار میدیم. H Rotation رو روی90 درجه میزاریم. دو کپی ازش تهیه می کنیم و در کنار هم قرار میدیم.
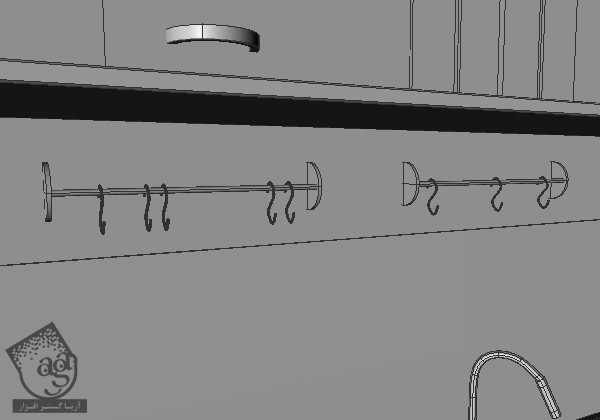
گام شصت و ششم
یک فایل Cinema4D درست و یک استوانه وارد می کنیم. Radius رو روی 1 سانتی متر، Height رو روی 3 سانتی متر، Height Segment رو روی 3، Rotation Segment رو روی 32 و Orentation رو روی –x قرار میدیم و Editable می کنیم.
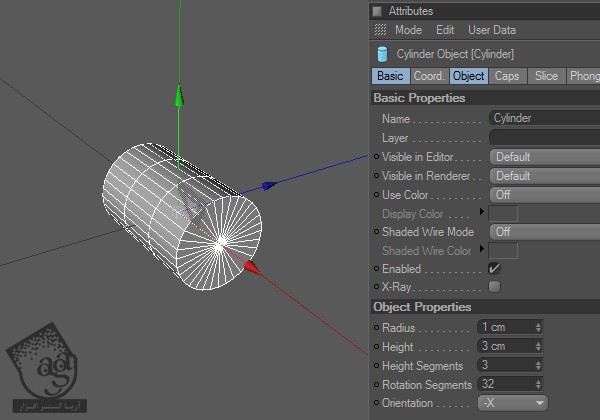
گام شصت و هفتم
ابزار Loop Selection رو بر می داریم و آخرین حلقه Polygon ها رو انتخاب می کنیم.
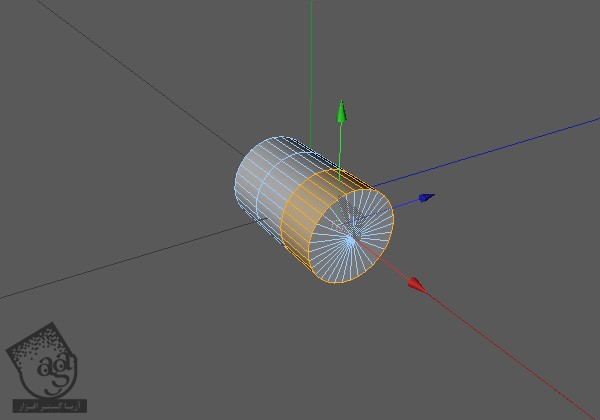
گام شصت و هشتم
ابزار Extrude رو بر می داریم و Offset رو روی 0.5 سانتی متر میزاریم و Apply می کنیم.
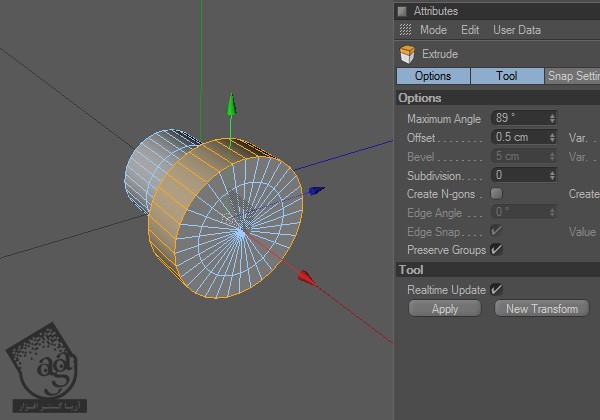
گام شصت و نهم
وارد Edge Mode میشیم. ابزار Loop Selection رو بر می داریم و دو لبه جدید در انتخاب ی کنیم. ابزار Bevel رو بر می داریم و Offset رو روی 0.05 سانتی متر میزاریم و Apply می کنیم. میریم سراغ تگ Phone پنل Object و Phone Angle رو روی 15 درجه قرار میدیم. اسم این شکل رو میزاریم Little_Holder و بعد هم رو توی صحنه اصلی کپی و Paste می کنیم.
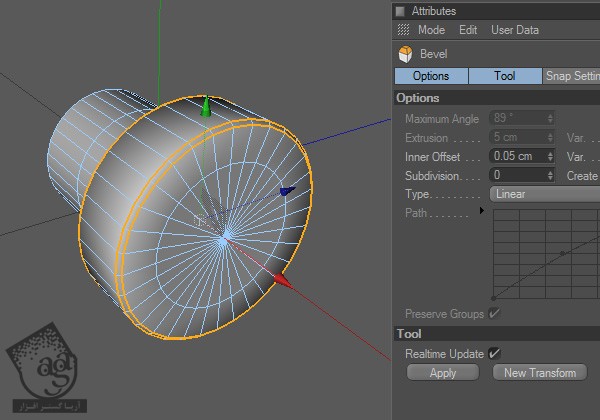
گام هفتاد ام
موقعیت Little_Holder رو به 11, 80, -78 cm تغییر میدیم. بعد هم اون رو Duplicate می کنیم و Z Position رو روی -100 cm قرار میدیم.
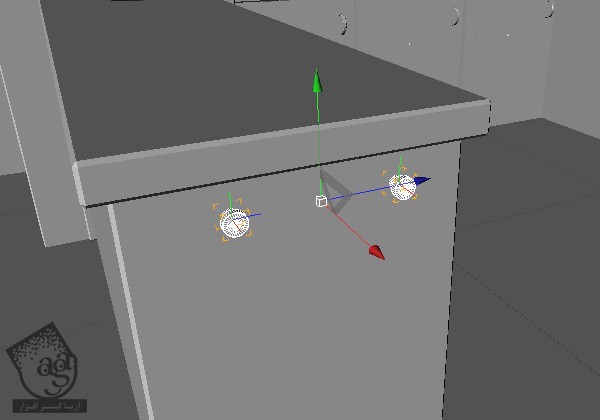
گام هفتاد و یکم
یک فایل Cinema4D جدید به همراه یه مکعب درست می کنیم. Size رو روی 28، 2 و 28 سانتی متر و Fillet Radius رو روی 0.2 سانتی متر به همراه یک Subdivision قرار میدیم.
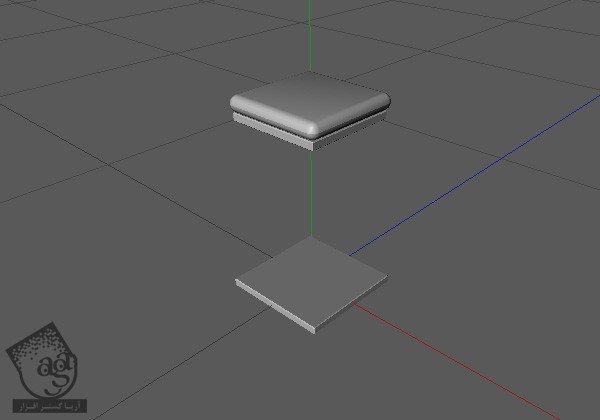
گام هفتاد و دوم
مکعب وسطی رو Duplicate می کنیم و بقیه چیزها رو مخفی می کنیم. مکعب های پنل Object رو از وضعیت مخفی خارج می کنیم و ابزار Scale رو بر می داریم. حالا اندازه Polygon ها رو یک مقدار تغییر میدیم. تمام شکل ها رو از پنل Object انتخاب و با هم گروه می کنیم و اسمش رو میزاریم Chair. شکل صندلی رو توی صحنه اصلی کپی و Paste می کنیم.

گام هفتاد و سوم
مکعب رو انتخاب می کنیم. حالا Fillet پنل Attributes رو غیر فعال می کنیم و Segments رو به 10، 1 و 10 تغییر میدیم و Editable می کنیم.
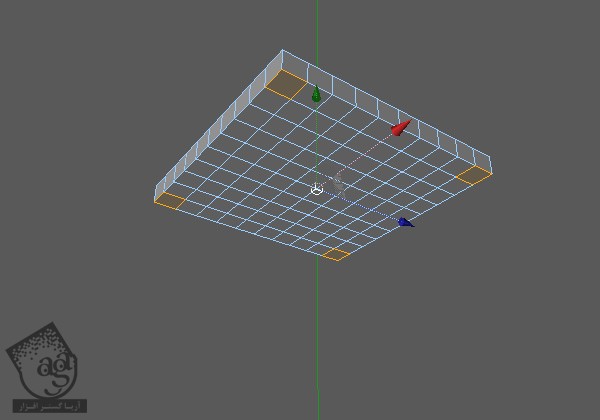
گام هفتاد و چهارم
ابزار Live Selection رو بر می داریم و Polygon های گوشه پایین رو انتخاب می کنیم. ابزار Extrude رو بر می داریم Offset رو روی 70 سانتی متر قرار میدیم و Apply می کنیم.

گام هفتاد و پنجم
این مکعب رو Duplicate می کنیم و Size رو روی 24، 2 و 24 سانتی متر قرار میدیم. Y Position رو به 45 سانتی متر تغییر میدیم. یک بار دیگه مکعب رو Duplicate می کنیم و Y Position رو روی 45 سانتی متر تنظیم می کنیم. Size رو روی 26، 4 و 26 سانتی متر و Fillet Radius رو 2 سانتی متر با 5 Subdivisions قرار میدیم.
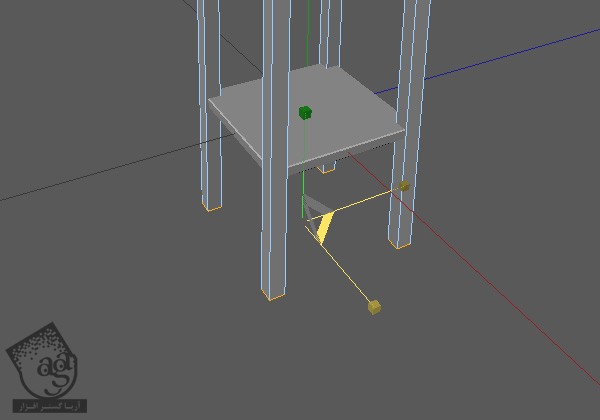
گام هفتاد و ششم
موقعیت صندلی رو به -70, 60, -25 cm تغییر میدیم. سه کپی ازش تهیه می کنیم و اون ها رو اطراف میز پراکنده می کنیم و یک مقدار می چرخونیم.
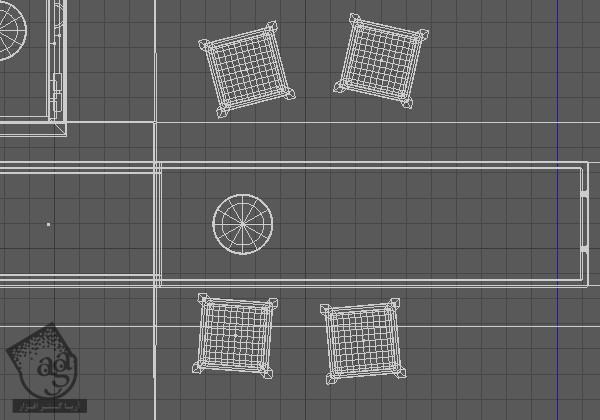
گام هفتاد و هفتم
یک فایل Cinema4D جدید درست می کنیم. یک معکب وارد می کنیم و Size رو روی 30، 30 و 7 سانتی متر قرار میدیم و Editable می کنیم. وارد Polygon Mode میشیم. Polygon ها رو بر اساس تصویر زیر انتخاب و حذف می کنیم. ابزار Scale رو بر می داریم و اندازه Polygon ها رو یک مقدار تغییر میدیم. تمام شکل های پنل Object رو انتخاب و با هم گروه می کنیم و اسمش رو میزاریم Book. کتاب ها رو توی صحنه اصلی کپی و Paste می کنیم.
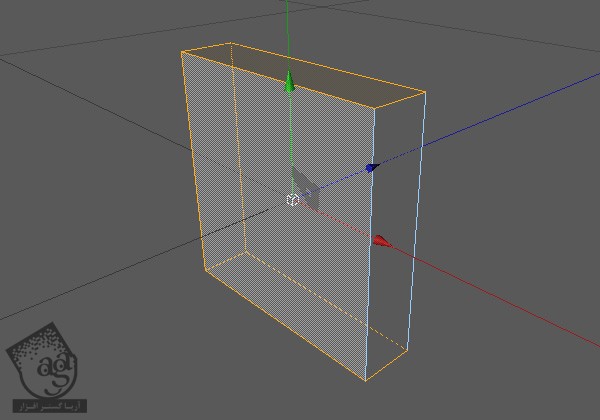
گام هفتاد و هشتم
وارد Edge Mode یمشیم. دو لبه میانی رو انتخاب می کنیم. ابزار Bevel رو بر می داریم و Inner Offset رو روی 1 سانتی متر قرار میدیم.

گام هفتاد و نهم
توی همون Edge Mode باقی می مونیم. دو لبه پشت رو انتخاب می کنیم. ابزار Scale رو بر می داریم اندازه اون ها رو یک مقدار تغییر میدیم.
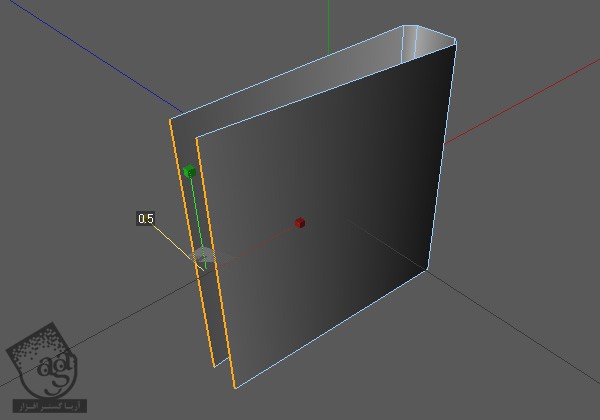
گام هشتاد ام
وارد Polygon Mode میشیم. تمام Polygon ها رو انتخاب می کنیم. ابزار Extrude رو بر می داریم و Offset رو روی 0.3 سانتی متر قرار میدیم. Create Caps رو تیک می زنیم و Apply می کنیم.
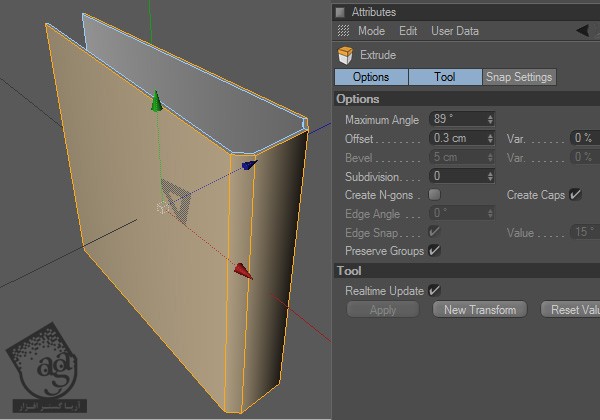
گام هشتاد و یکم
یک استوانه جدید درست می کنیم. Radius رو روی 1 سانتی متر، Height رو روی 40 سانتی متر، Rotation Segments رو روی 20 و Y Position رو روی -10 cm قرار میدیم.
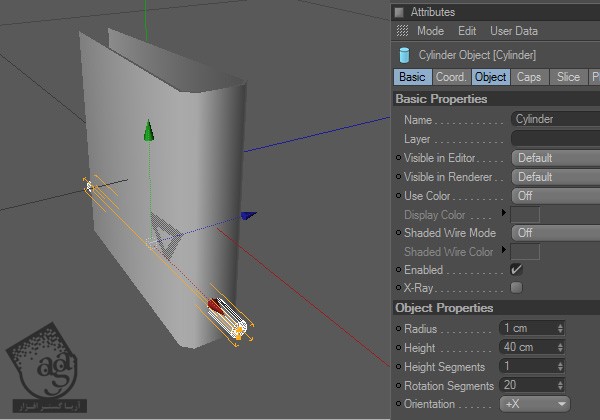
گام هشتاد و دوم
مسیر Objects > Modeling > Boole رو دنبال می کنیم. هر دو شکل ها رو در انتها قرار میدیم و اسمش رو میزاریم File.
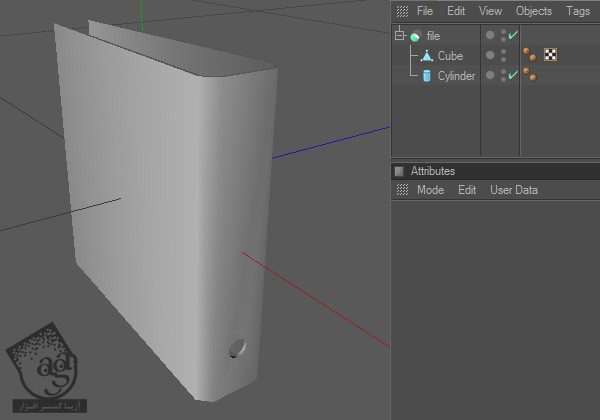
گام هشتاد و سوم
شکل فایل رو روی شکل اصلی کپی و Paste می کنیم و Position رو به -175, 116, -105 cm تغییر میدیم.
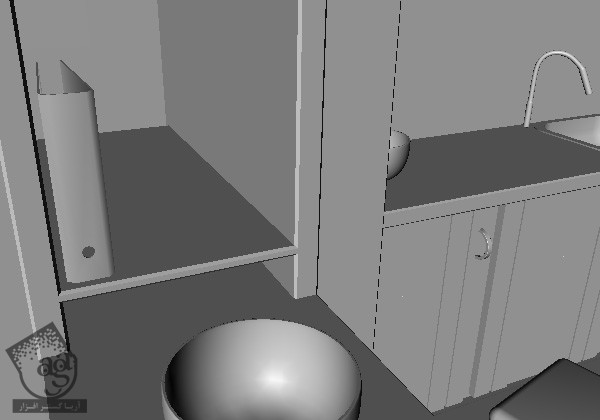
گام هشتاد و چهارم
چند تا کپی تهیه می کنیم و اون ها رو توی قفسه کتاب پراکنده می کنیم.
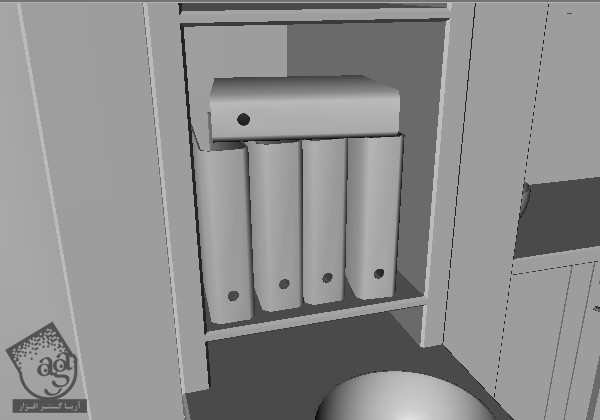
گام هشتاد و پنجم
یک فایل Cinema4D جدید به همراه یک Plane درست می کنیم. Size رو روی 160 و 80، Width Segments رو روی 40 و Height Segments رو روی 20 قرار میدیم و Editable می کنیم. وارد نمای بالا یشیم و Polygon Mode رو انتخاب می کنیم. ابزار Brush رو بر می داریم و توی پنل Attributes، مقدار radius رو روی 50 سانتی متر تنظیم می کنیم. به این ترتیب یک پلان ناموزون ایجاد میشه.

گام هشتاد و ششم
بر می گردیم سراغ نمای پرسپکتیو و Point Mode و تمام نقاط رو انتخاب می کنیم.
گام هشتاد و هفتم
مسیر Structure > Set Point Value رو دنبال می کنیم. از پنل Attributes، مقدار Crumpel رو روی 1 قرار میدیم و Apply می کنیم.
گام هشتاد و هشتم
وارد [polygon Mode میشیم. تمام Polygon ها رو انتخاب می کنیم و ابزار Extrude رو بر می داریم. Offset رو روی 0.5 سانتی متر میزاریم و Create Caps رو تیک می زنیم و Apply می کنیم.
گام هشتاد و نهم
یک شکل Hyper NURBS درست می کنیم و پلان رو در زیر اون قرار میدیم. پلان رو از پنل Object انتخاب می کنیم و وارد Polygon Mode میشیم و تمام Polygon ها رو انتخاب می کنیم. ابزار Iron رو بر می داریم. Percent رو روی 70% میزاریم و Apply می کنیم.
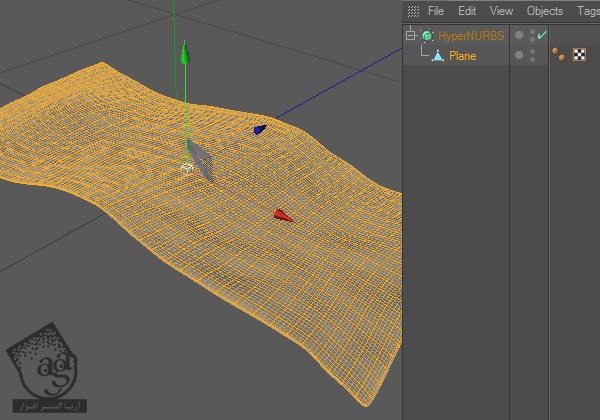
گام نود ام
اسم Hyper NURBS رو Carpet میزاریم و اون رو توی صحنه اصلی، کپی و Paste می کنیم و در موقعیت -90, 0.5, 75 cm قرار میدیم.

گام نود و یکم
یک فایل Cinema4D درست می کنیم. وارد نمای راست میشیم. یک مکعب جدید درست می کنیم و Size رو روی 10، 10 و 10 سانتی متر قرار میدیم. مسیر Objects > Create Spline > B-Spline رو دنبال می کنیم و یک نوار باریک بر اساس تصویر زیر رسم می کنیم. نقطه آخر باید دقیقا توی موقعیت 0, -5, 0 cm قرار داشته باشه.
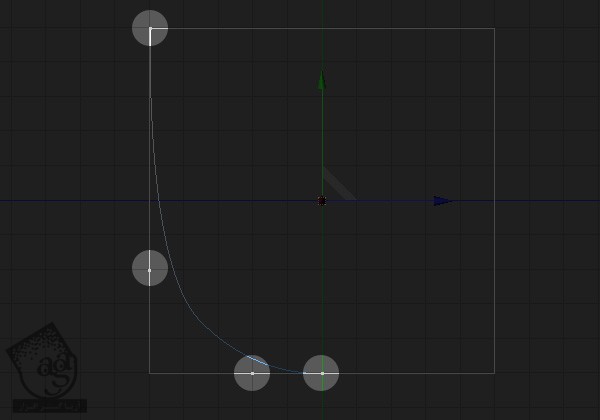
گام نود و دوم
وارد نمای پرسپکتیو میشیم و معکب رو پاک می کنیم. مسیر Objects > NURBS > Late NURBS رو دنبال می کنیم و نوار رو در انتها قرار میدیم. نوار رو از پنل Object انتخاب می کنیم. بعد میریم سراغ پنل Attributes و Intermediate Point رو روی Natural قررا میدیم. Lathe NURBS رو از پنل Object انتخاب Editable می کنیم.
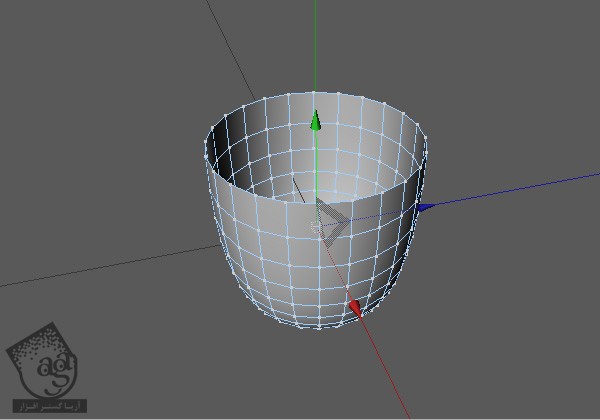
گام نود و سوم
وارد Polygon Mode میشیم. تمام Polygon ها رو انتخاب می کنیم. ابزار Extrude رو بر می داریم و Offset رو روی 0.25 میزاریم. Create Caps رو تیک می زنیم و Apply می کنیم.
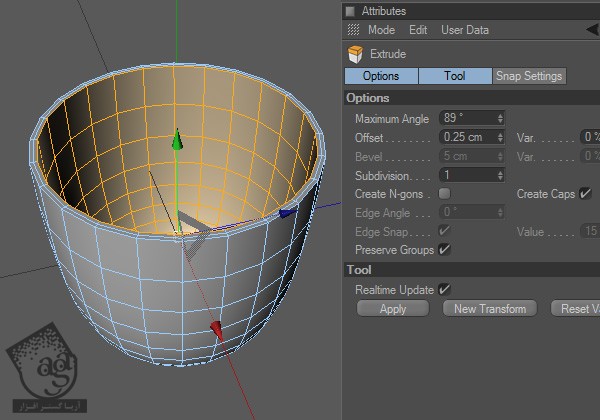
گام نود و چهارم
همون طور که می بینین، دو Polygon رو انتخاب می کنیم.
گام نود و پنجم
ابزار Extrude رو بر می درایم و Offset رو روی 3 سانتی متر قرار میدیم. تیک Create Caps رو بر می داریم و Apply می کنیم.
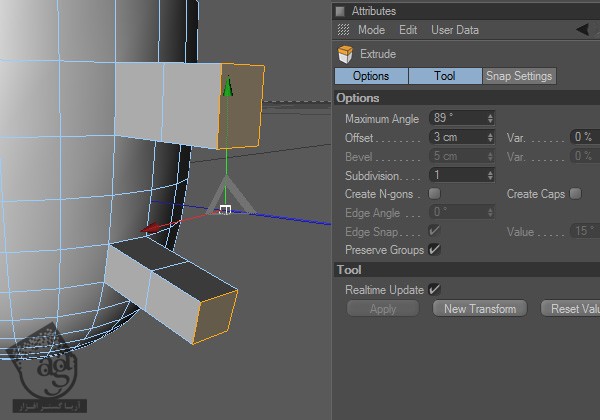
گام نود و ششم
Polygon ها رو می چرخونیم و جا به جا می کنیم. باید تصویر زیر به دست بیاد.
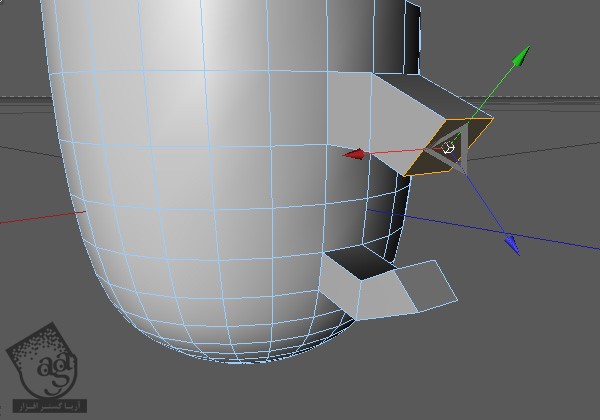
گام نود و هفتم
حالا هر دو Polygon رو انتخاب می کنیم. ابزار Bridge رو بر می داریم و Polygon ها رو به هم وصل می کنیم.
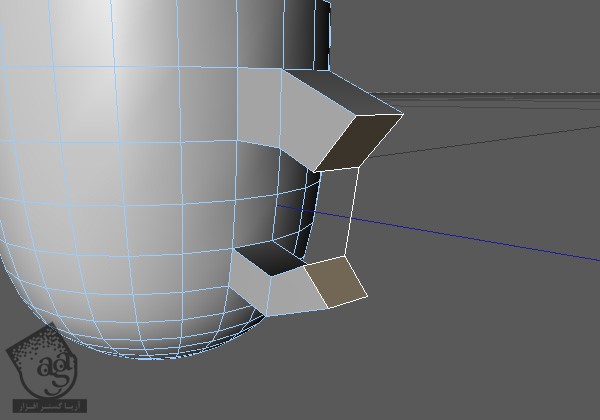
گام نود و هشتم
ابزار Knife رو بر می داریم. وارد Loop Mode میشیم و وسط نقطه اتصال رو برش میدیم.
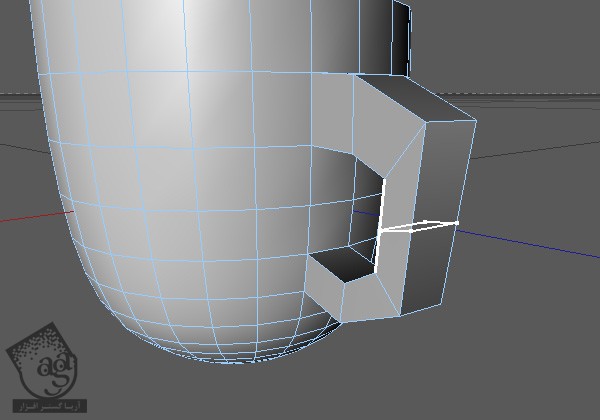
گم نود و نهم
وارد Edge Mode میشیم. این برش رو با استفاده از ابزار Loop Selection انتخاب می کنیم و یک مقدار جا به جا می کنیم.
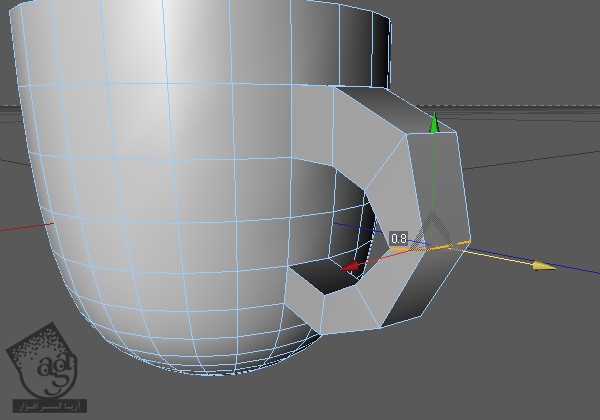
گام صد ام
وارد نمای راست میشیم. ابزار Brush رو بر می داریم و شکل رو اصلاح می کنیم.
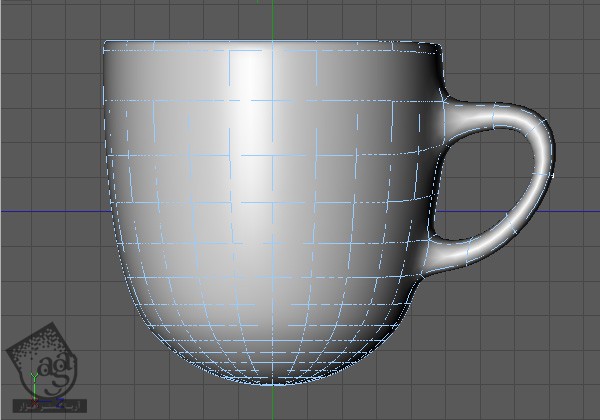
گام صد و یکم
وارد نمای پرسپکتیو میشین و اسم Hyper NURBS رو میزاریم Cup. شکل فنجان رو توی صحنه اصلی کپی و Paste می کنیم و در محل -20, 95, -80 cm قرار میدیم.
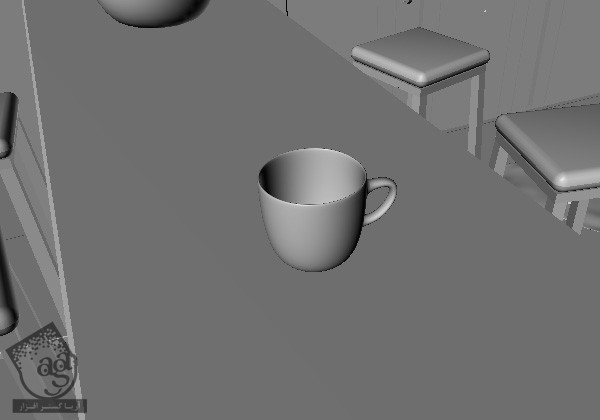
گام صد و دوم
چند تا کپی از فنجان تهیه می کنیم و اون ها رو در جاهای مختلف قرار میدیم.
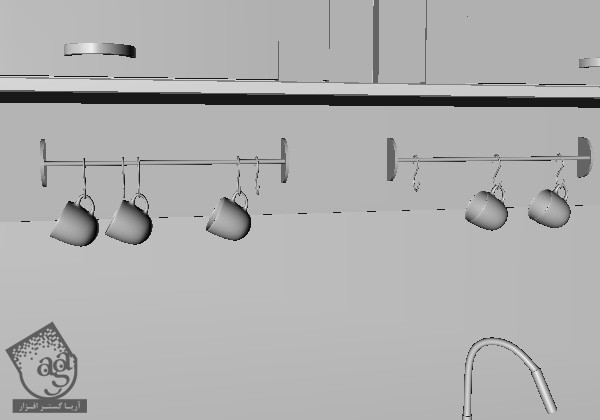
گام صد و سوم
یک فایل Cinema4D جدید به همراه یک استوانه درصت می کنیم. Radius رو روی 9 سانتی متر، Height رو روی 1 سانتی متر، Rotation Segments رو روی 45، Fillet Radius رو روی 0.1 سانتی متر با 1 Segment قرار میدیم و Editable می کنیم. Phong Angle رو روی 40 تنظیم می کنیم. بعد هم ابزار Loop Selection رو بر می داریم و Polygon های بالای استوانه رو انتخاب می کنیم. ابزار Extrude Inner رو بر می داریم و از پنل Attributes، Offset رو روی 8 سانتی متر تنظیم می کنیم و Apply می کنیم.
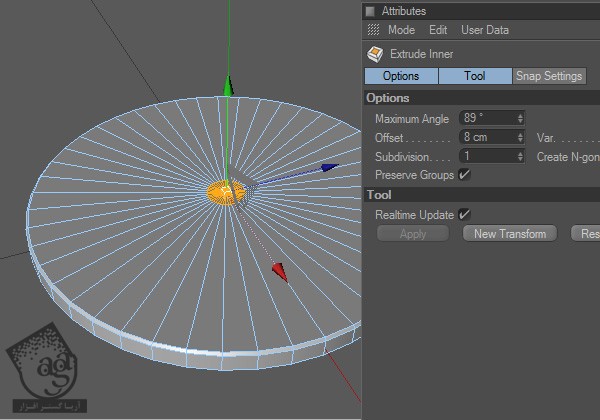
گام صد و چهارم
همچنان که Polygon ها در وضعیت انتخاب قرار گرفتن، ابزار Extrude رو بر می داریم. Offset رو روی 2 سانتی متر تنظیم می کنیم و Apply می کنیم.
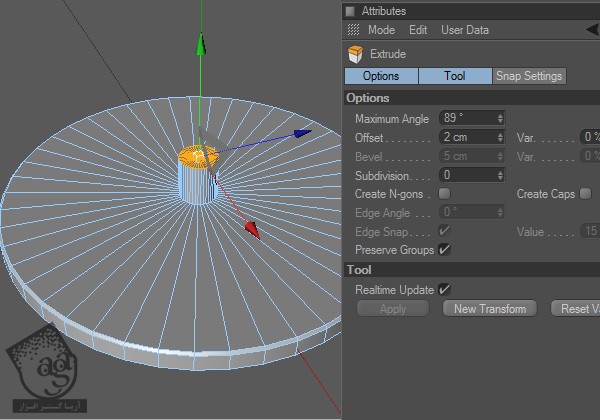
گام صد و پنجم
یک استوانه جدید درست می کنیم. Radius رو روی 1 سانتی متر، Height رو روی 8 سانتی متر، Orientation رو روی –X، Fillet Radius رو روی 0.2 سانتی متر با 3 Segment و Y Position رو روی 3 سانتی متر تنظیم می کنیم.
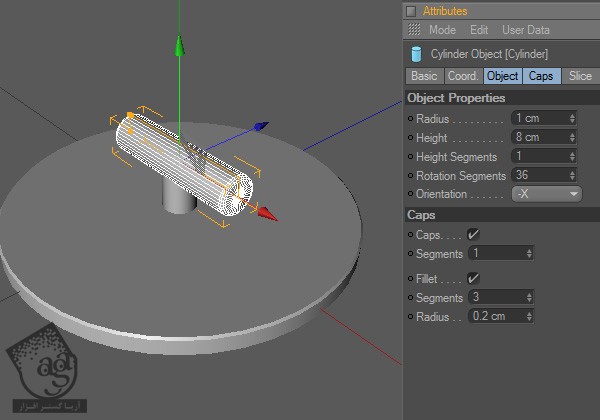
گام صد و ششم
یک استوانه جدید درست ی کنیم و Radius رو روی 3 سانتی متر، Height رو روی 40 سانتی متر، Rotation segments رو روی 24، Position رو روی 3، 23 سانتی متر قرار میدیم. اون رو Duplicate می کنیم و X Position رو روی -3cm تنظیم می کنیم.
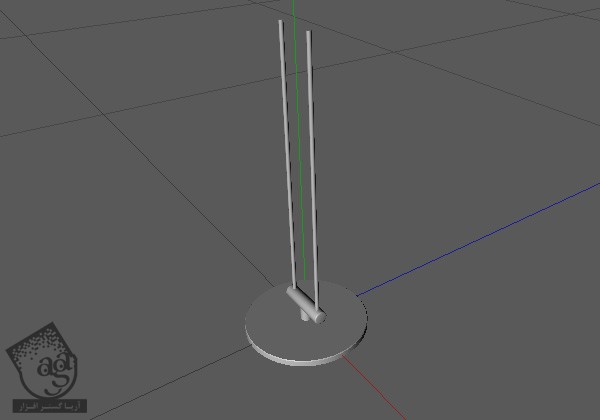
گام صد و هفتم
ابزار Live Selection رو بر می داریم و سه استوانه آخر رو انتخاب می کنیم. P Rotation پنل Attributes رو روی -90 درجه میزاریم و Position رو به 0، 43 و 10 سانتی متر تغییر میدیم.
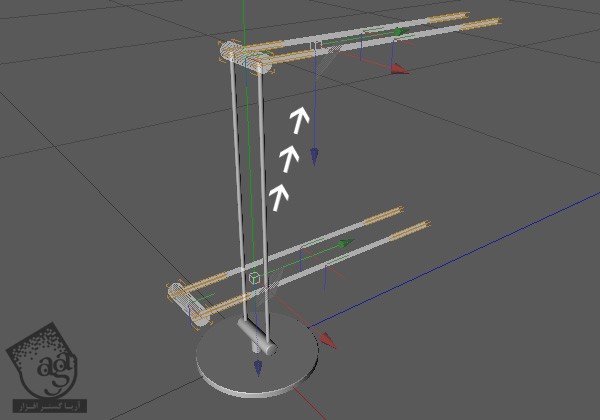
گام صد و هشتم
شش استوانه آخر رو انتخاب می کنیم و با هم گروه می کنیم.
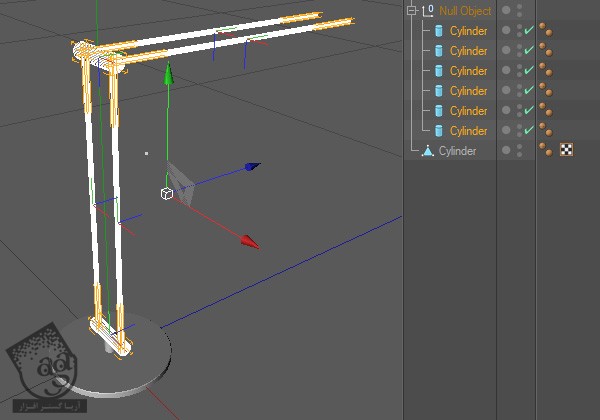
گام صد و نهم
وارد نمای راست و Axis Mode میشیم و محور رو به موقعیت 0، 3 و 0 سانتی متر درگ می کنیم.
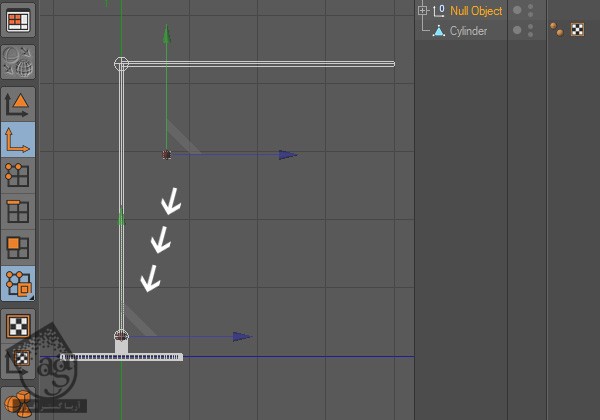
گام صد و دهم
وارد نمای پرسپکتیو میشیم. دو استوانه آخر رو انتخاب می کنیم و Height رو روی 25 سانتی متر و Z Position رو روی 12 سانتی متر تنظیم می کنیم.
گام صد و یازدهم
استوانه سوم رو Duplicate می کنیم و زیر Null Object قرار میدیم. Z Position رو به 25 سانتی متر تغییر میدیم.
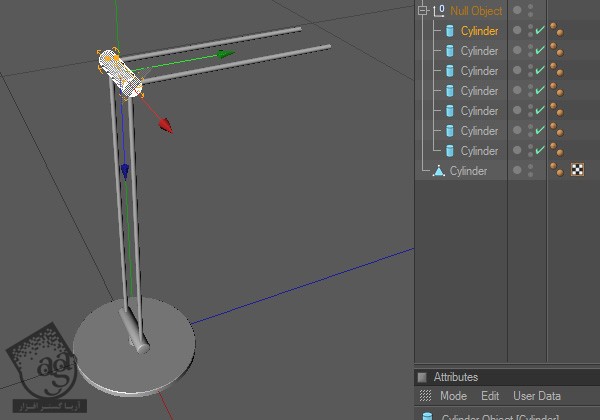
گام صد و دوازدهم
مسیر Objects > Create Spline > B-Spline رو دنبال می کنیم. برای شروع رسم نوار، CCtrl رو نگه می داریم. مسیر Objects > NURBS > Lahe NURBS رو دنبال می کنیم و Z Position رو روی 29 سانتی متر تنظیم می کنیم.
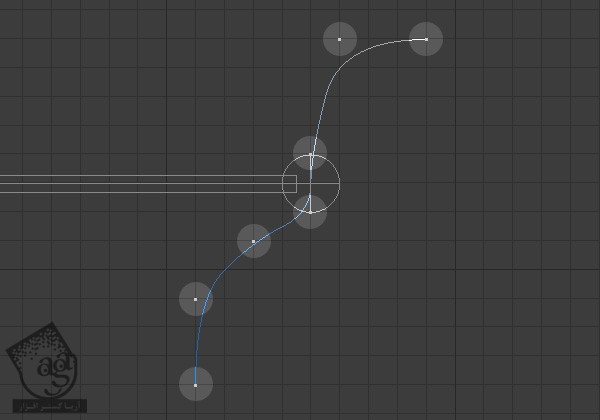
گام صد و سیزدهم
نوار رو در زیر Lathe NURBS قرار میدیم. اون رو از پنل Object انتخاب می کنیم و بعد مییرم سراغ پنل Attributes. حالا Intermediate Points رو روی Natural با مقدار 8 قرار میدیم. Lathe NURBS رو زیر Null Object میزاریم.
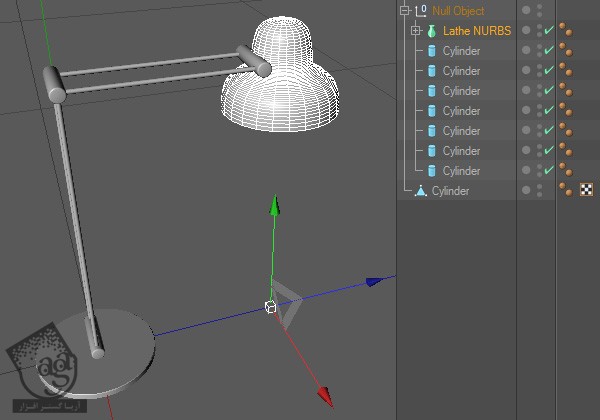
گام صد و چهاردهم
Null Object رو انتخاب و P Rotation رو روی 25 درجه تنظیم می کنیم.
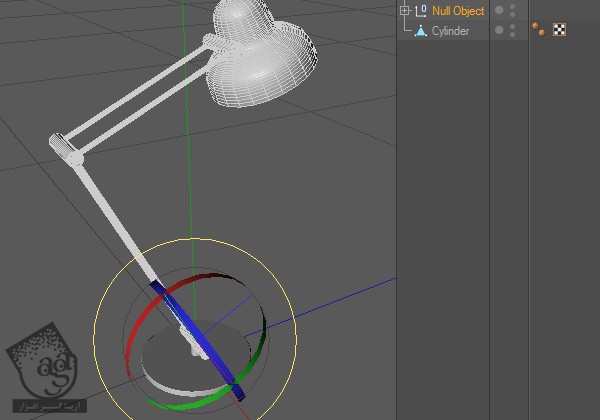
گام صد و پانزدهم
هر چیزی که در پنل Object قرار داره رو انتخاب و با هم گروه می کنیم. حالا اسمش رو میزاریم Lamp.
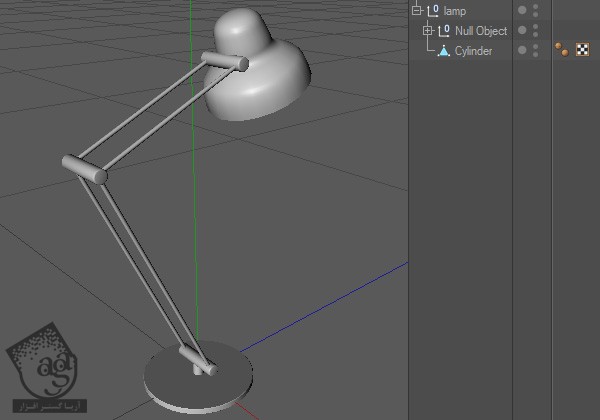
گام صد و شانزدهم
شکل لامپ رو توی صحنه اصلی و در موثعیت -70, 92 , -90 سانتی متری Copy و Psate می کنیم و یک مقدار می چرخونیم.
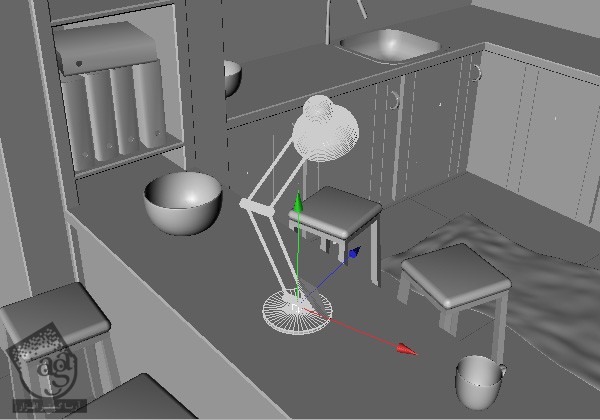
گام صد و هفدهم
حالا Ambient Occulsion رو از پنجره Render Settings فعال می کنیم و رندر می گیریم. توی قسمت بعدی، به متریال ها، نور و رندر نهایی می پردازیم.
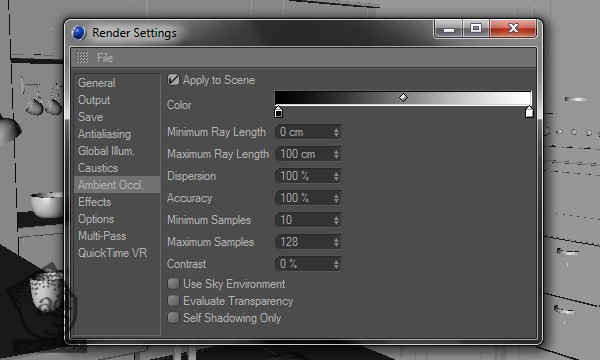
ادامه آموزش آموزش Cinema4D و Vray : طراحی صحنه داخلی – قسمت سوم
دوره های آموزشی مرتبط
590,000 تومان
590,000 تومان
590,000 تومان
590,000 تومان

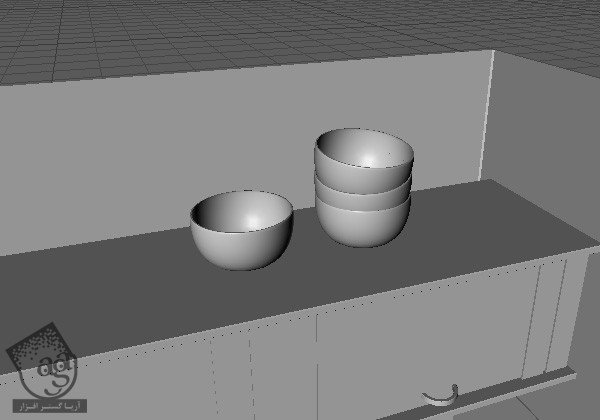
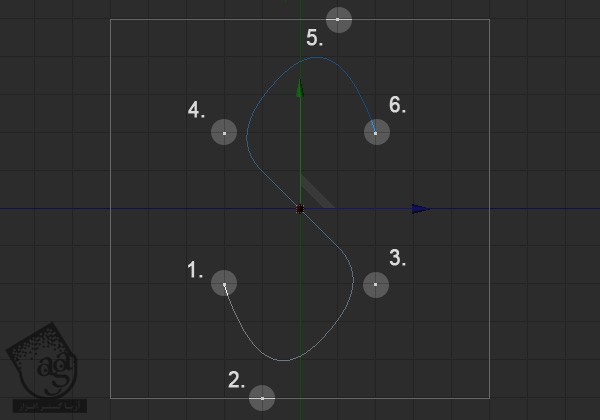
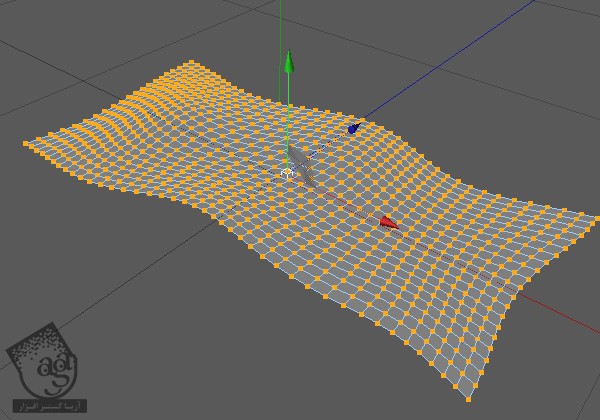
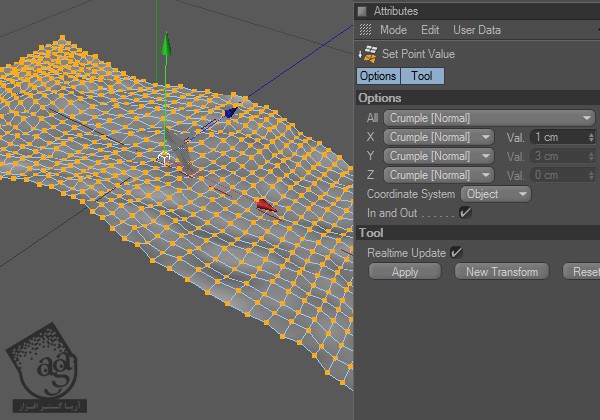
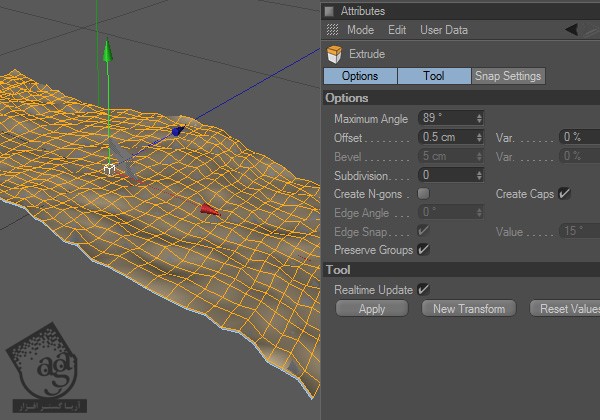
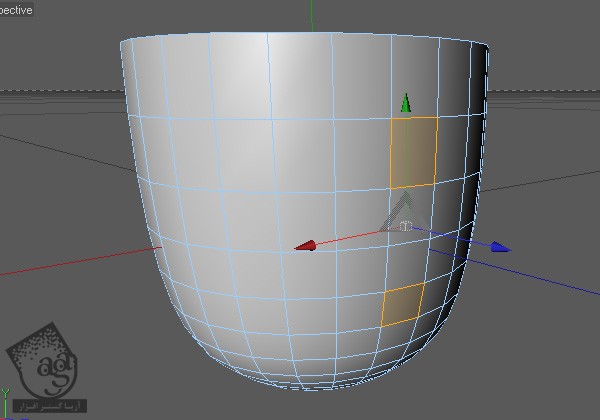
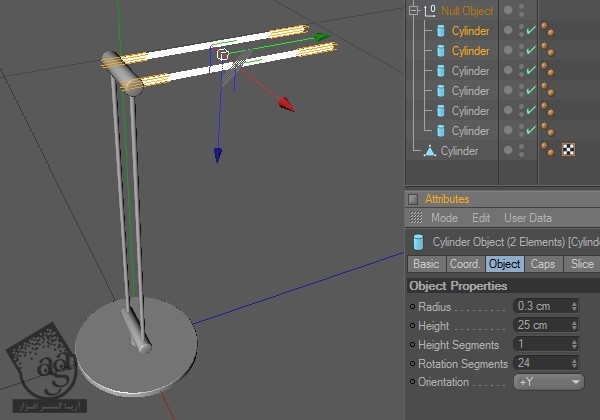
















































































قوانین ارسال دیدگاه در سایت