No products in the cart.
آموزش Illustrator : طراحی بسته بندی پلاستیکی

آموزش Illustrator : طراحی بسته بندی پلاستیکی
توی این آموزش، طراحی بسته بندی پلاستیکی رو با Illustrator با هم می بینیم و با ابزارها و تکنیک های مورد نیاز آشنا میشیم. بیاین شروع کنیم!
با ” آموزش Illustrator : طراحی بسته بندی پلاستیکی ” با ما همراه باشید…
- سطح سختی: مبتدی
- مدت آموزش: 20 تا 30 دقیقه
- نرم افزار استفاده شده: Adobe Illustrator
طراحی بسته خرید
گام اول
یک مستطیل با کد رنگی #f5f5f5 رسم می کنیم. اون رو به صورت زیر در میاریم.
ابزار Mesh رو برداشته و نودهایی که می بینین رو اضافه می کنیم. کد رنگی #a5a5a5 رو برای نودهای پایین سمت چپ و کد رنگی #bbbbbb رو برای نودهای جدید در نظر می گیریم.

گام دوم
یک مش جدید رسم می کنیم.
- #c6c6c6
- #9b9b9b
- #b3b3b3
- #cccccc
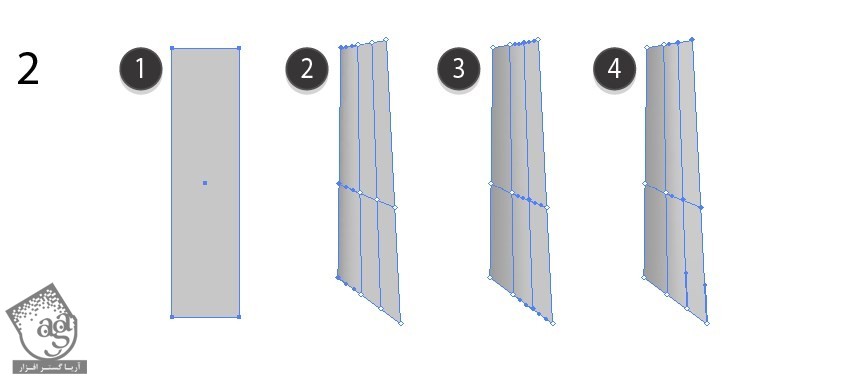
گام سوم
- #c8c8c8
- #a3a3a3
- #b8b8b8
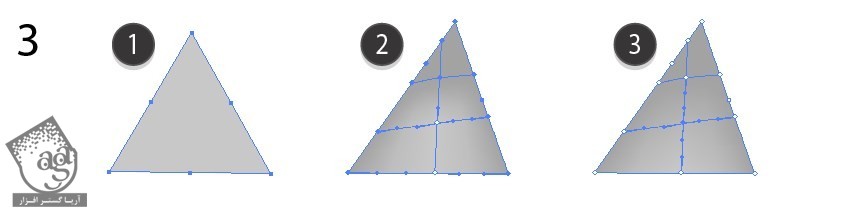
گام چهارم
- #a2a2a2
- #d0d0d0
- #5a5a5a
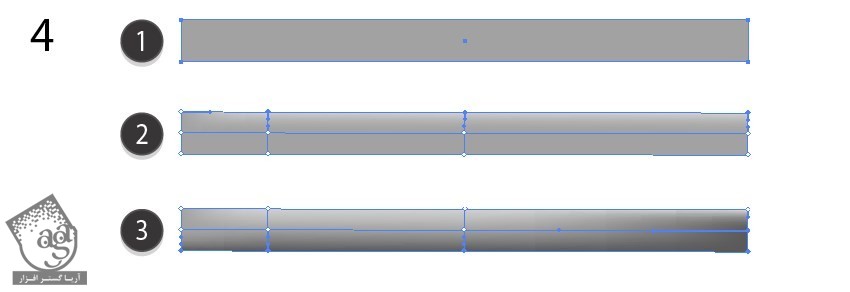
گام پنجم
یک خط منحنی رسم کرده و Radial Gradient خاکستری رو روی Stroke اعمال می کنیم. بعد هم وارد مسیر Object > Expand میشیم.

گام ششم
سایه رو به صورت Radial Gradient از کد رنگی #979797 تا سفید رسم می کنیم. Transparency Mode رو روی Multiply قرار میدیم.
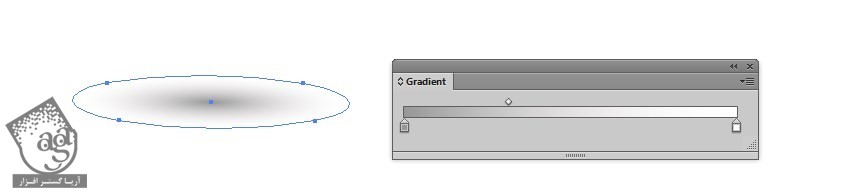
گام هفتم
تمام اجزا رو سر هم کرده و سایه رو در زیر قرار میدیم.
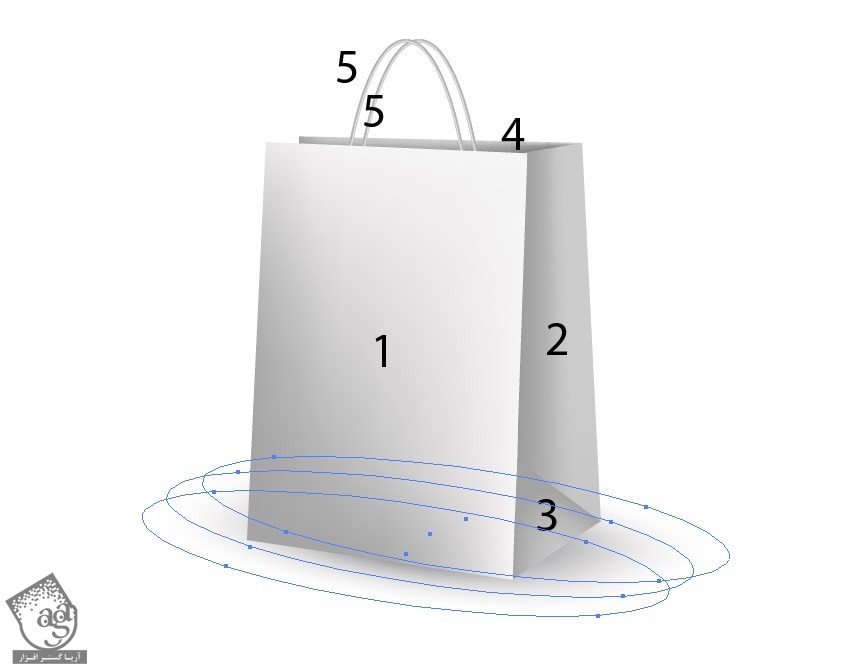
گام هشتم
شکل رو کپی می کنیم. وارد مسیر Effect > Warp > Squeeze میشیم. Bend رو روی 14 درصد و Horizontal Distortion رو روی 7 درصد قرار داده و در نهایت، Expand می کنیم.
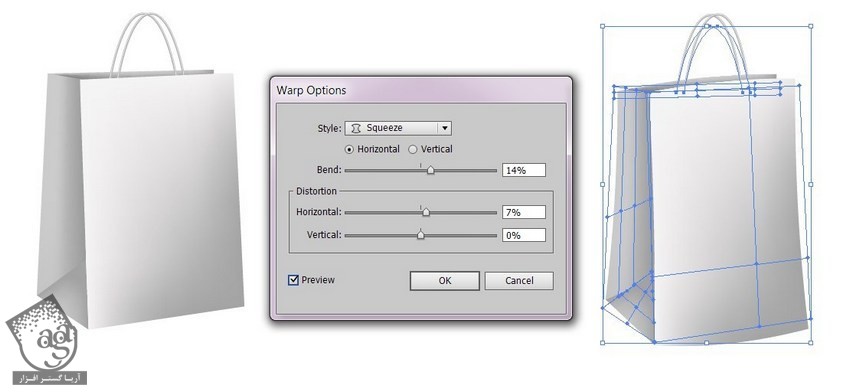
طراحی پاکت کاغذی
گام اولی
شکلی که می بینین رو رسم کرده و به صورت زیر رنگ آمیزی می کنیم.
- #ebebeb
- #b1b1b1
- #ffffff
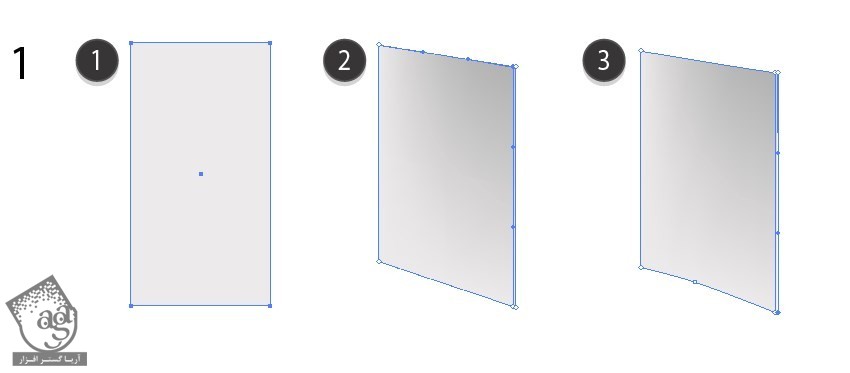
گام دوم
یکی دیگه هم رسم می کنیم.
- #ededed
- #ffffff
- #dddddd
- #f3f3f3
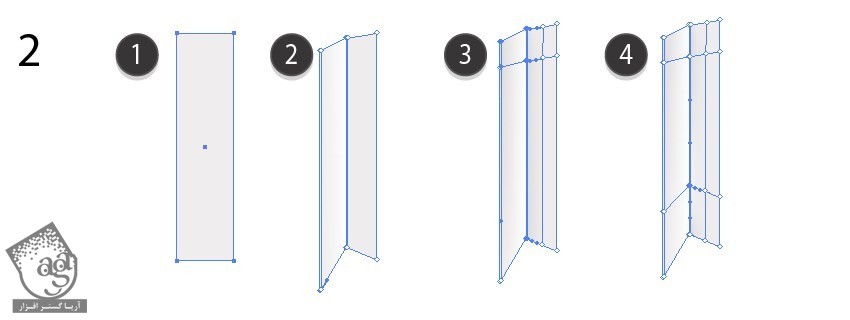
گام سوم
- #e5e5e5
- #dedede
- #ffffff
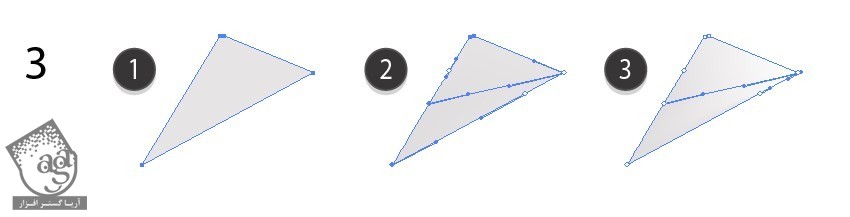
گام چهارم
بالای پاک رو رسم می کنیم.
- #d9d9d9
- #777777
- #989898
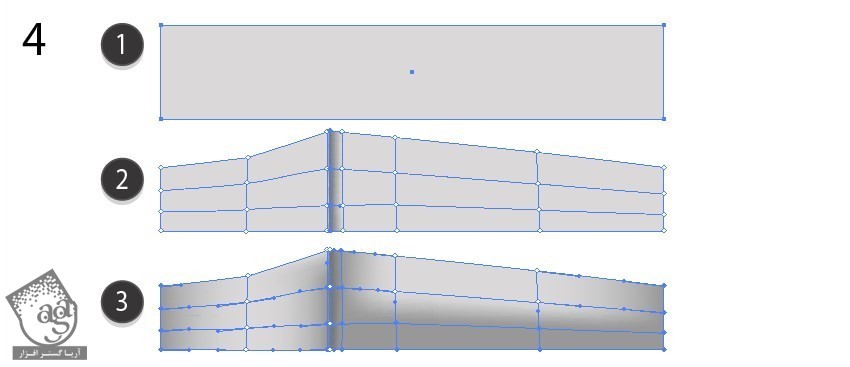
گام پنجم
طرح رو تکمیل می کنیم.
- #b2b2b2
- #f0f0f0
- #cbcbcb
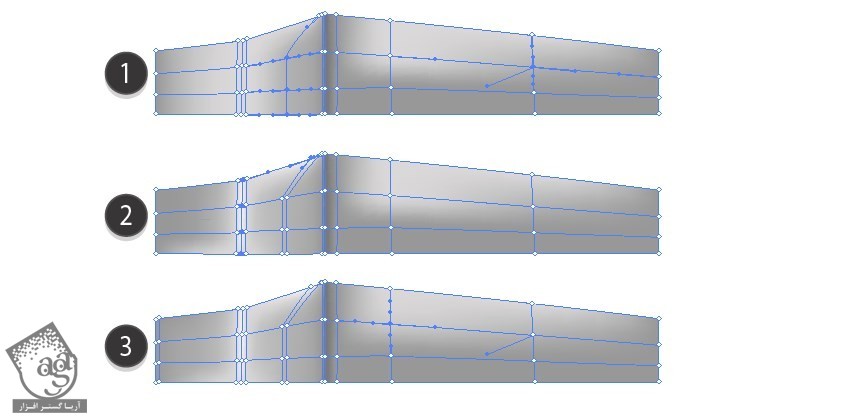
توصیه می کنم دوره های جامع فارسی مرتبط با این موضوع آریاگستر رو مشاهده کنید:
گام ششم
اجزا رو سر هم می کنیم.
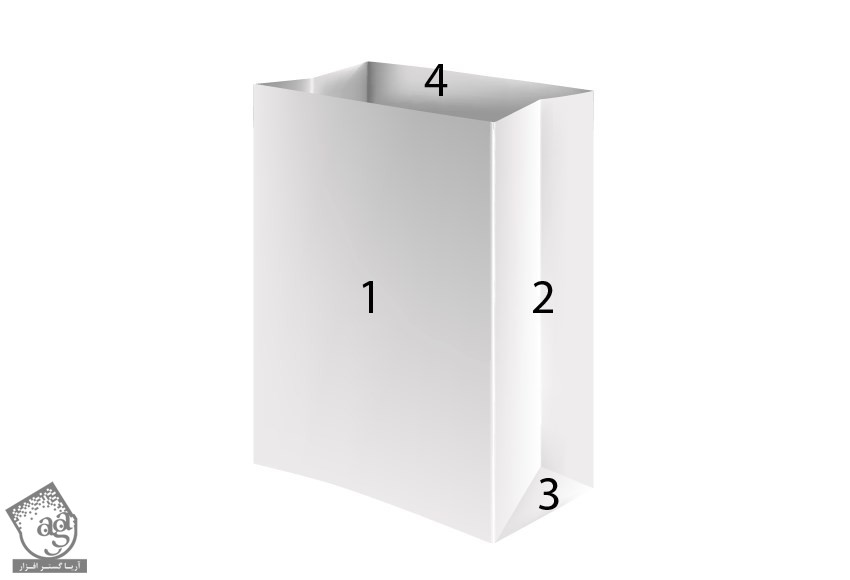
گام هفتم
سایه ای که درست کرده بودیم رو اضافه می کنیم.
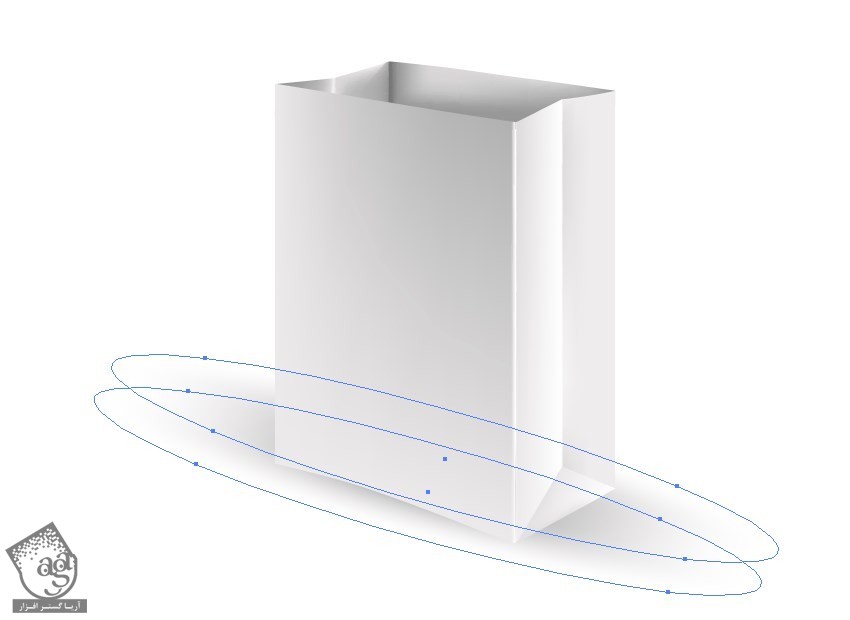
طراحی تیوپ
گام اول
بدنه اصلی رو رسم می کنیم.
- #ebebeb
- #f0f0f0
- #8e8e8e
- #fefefe
- #dedede
- #e7e7e7
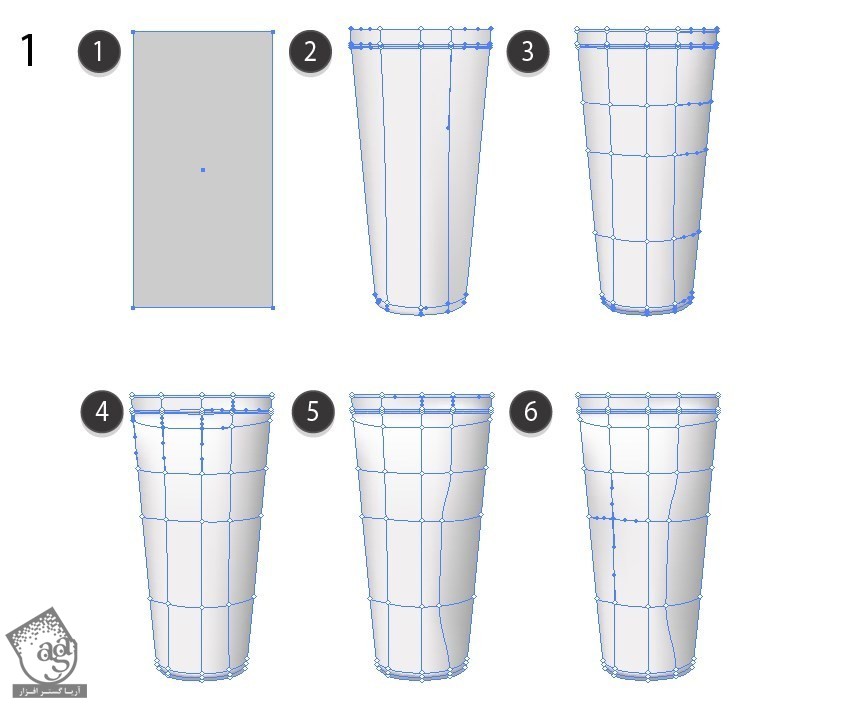
گام دوم
درپوش رو رسم می کنیم.
- #909090
- #efefef
- #a4a4a4

گام سوم
سر هم کرده و سایه رو اضافه می کنیم.

طراحی بطری
گام اول
بطری رو رسم می کنیم.
- #d2d2d2
- #fdfdfd
- #b1b1b1
- #e2e2e2
- #a0a0a0
- #b1b1b1
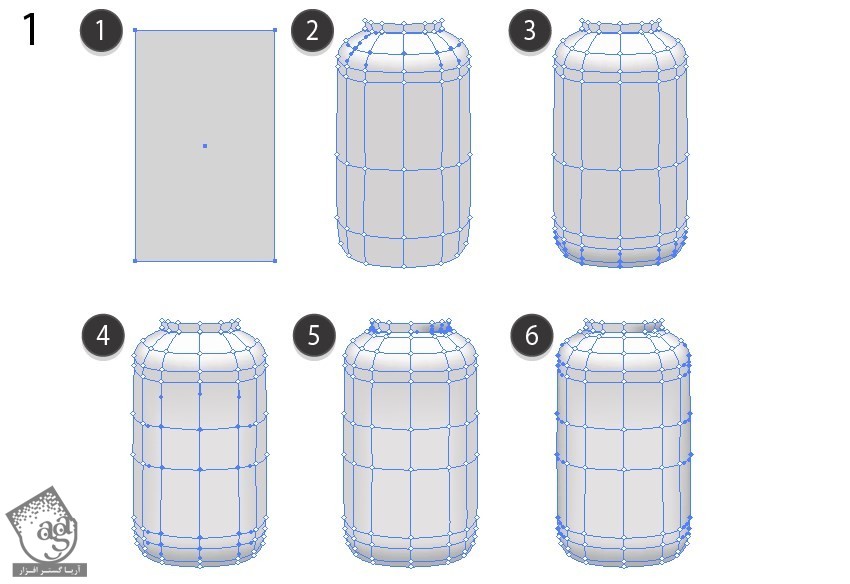
گام دوم
درپوش رو رسم می کنیم.
- #dcdcdc
- #ffffff
- #bbbbbb
- #cccccc
- #d5d5d5
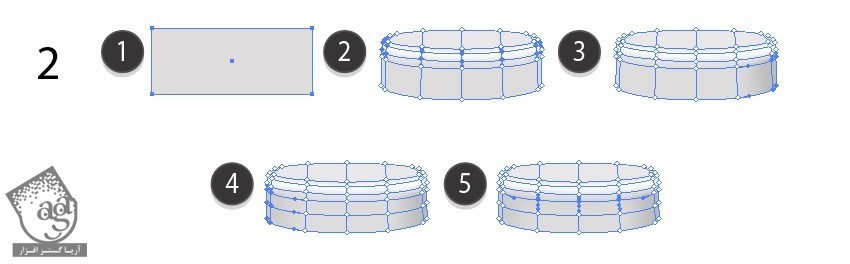
گام سوم
- #e8e8e8
- #f9f9f9
- #c4c4c4
- #dbdbdb
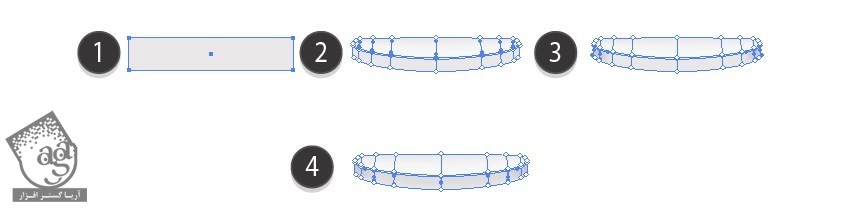
گام چهارم
اجزا رو سر هم می کنیم.
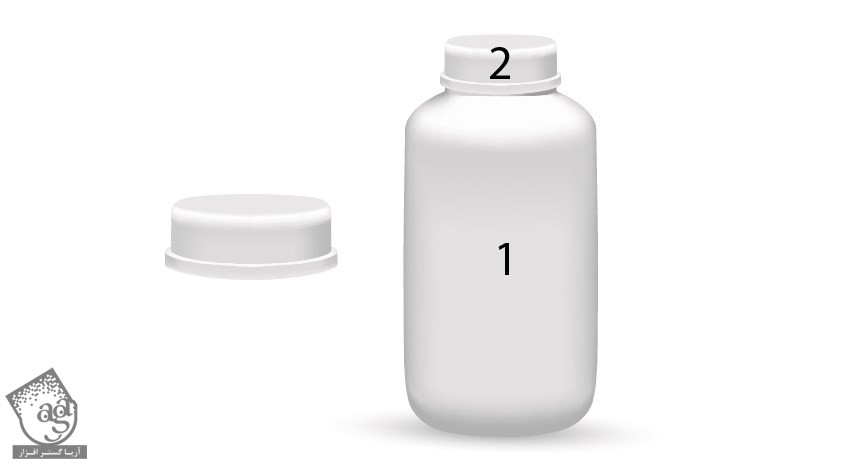
گام پنجم
بطری رو کپی کرده و شکل اون رو تغییر میدیم. وارد مسیر Effect > Warp > Arch میشیم. Vertical Distortion رو روی 17 درصد قرار داده و Expand Appearance می کنیم.
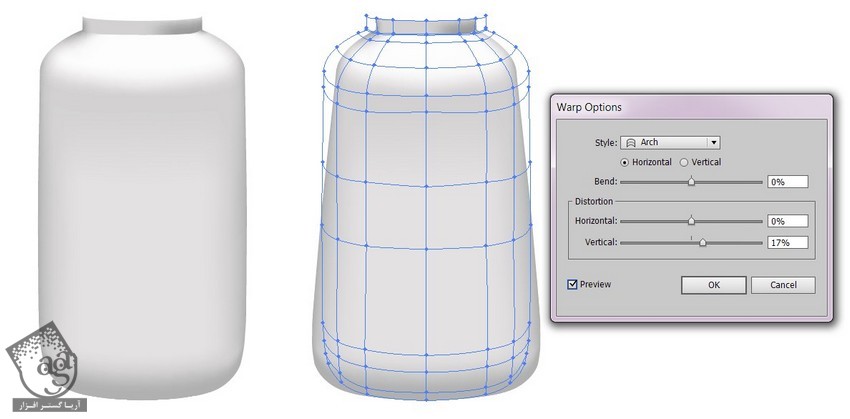
گام ششم
یک نسخه دیگه ازش تهیه کرده و وارد مسیر Effect > Warp > Bulge میشیم. Bend رو روی 12 درصد قرار داده و Expand Appearance می کنیم.
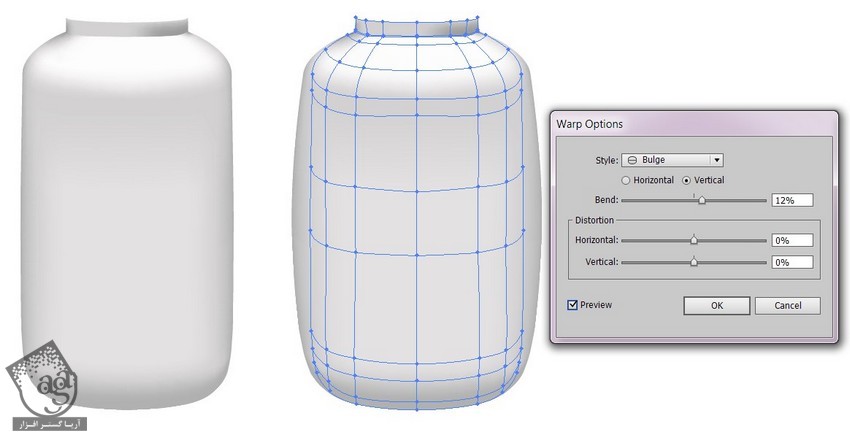
اضافه کردن جعبه
گام اول
برای طراحی جعبه، ” آموزش Illustrator : طراحی هدیه کریسمس “ رو دنبال می کنیم.
وارد مسیر Edit > Edit Colors > Adjust Colors میشیم. Grayscale رو انتخاب کرده و Black رو روی 3- درصد قرار میدیم.
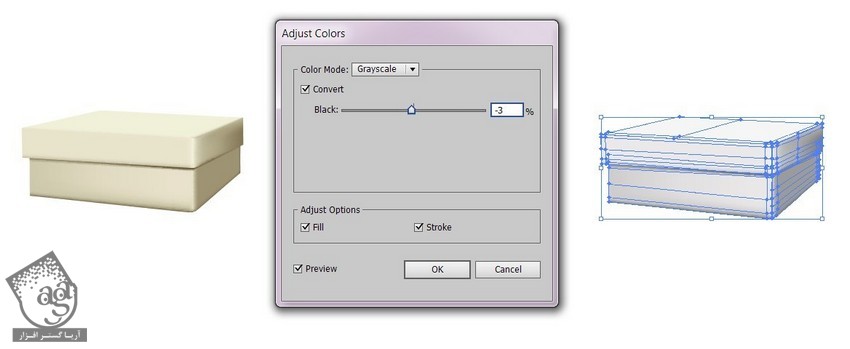
گام دوم
دومین جعبه رو هم با همین روش درست می کنیم. وارد مسیر Edit > Edit Colors > Adjust Colors میشیم. Grayscale رو انتخاب کرده و Black رو روی 16- درصد قرار میدیم.
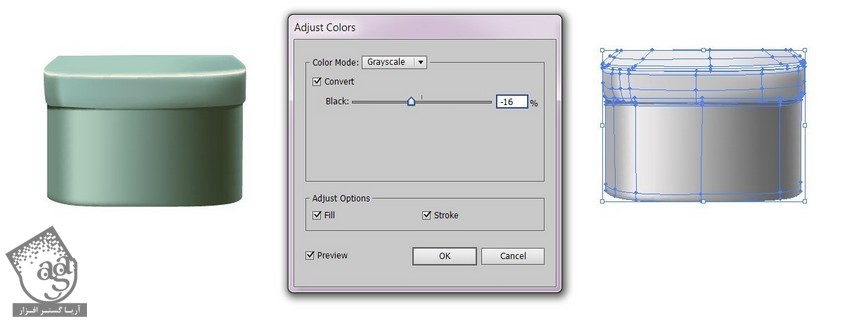
گام سوم
وارد مسیر Edit > Edit Colors > Saturate میشیم و Intensity رو روی 52- درصد قرار میدیم.
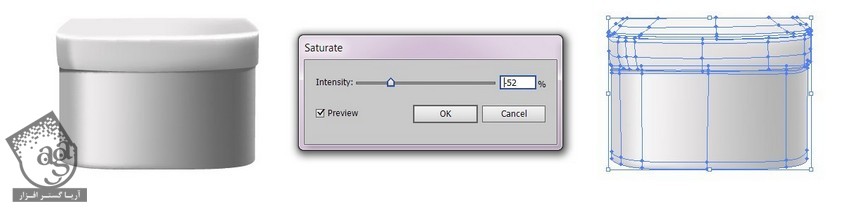
گام چهارم
آخرین جعبه رو ه طراحی می کنیم. بعد هم Intensity رو به صورت 26% Saturate اعمال می کنیم.
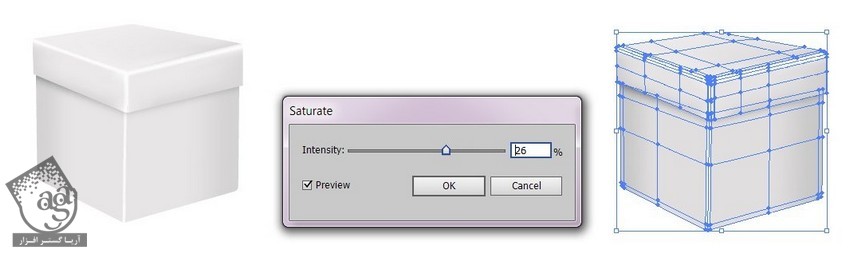
گام پنجم
تمام!

امیدواریم ” آموزش Illustrator : طراحی بسته بندی پلاستیکی ” برای شما مفید بوده باشد…
توصیه می کنم دوره های جامع فارسی مرتبط با این موضوع آریاگستر رو مشاهده کنید:
توجه : مطالب و مقالات وبسایت آریاگستر تماما توسط تیم تالیف و ترجمه سایت و با زحمت فراوان فراهم شده است . لذا تنها با ذکر منبع آریا گستر و لینک به همین صفحه انتشار این مطالب بلامانع است !
دوره های آموزشی مرتبط
590,000 تومان
590,000 تومان

















































































قوانین ارسال دیدگاه در سایت