No products in the cart.
آموزش Illustrator : طراحی خرگوش

آموزش Illustrator : طراحی خرگوش
توی این آموزش، طراحی خرگوش رو با استفاده از Illustrator با هم می بینیم. برای این کار از یک سری شکل های ساده استفاده می کنیم و با فرآیند رنگ آمیزی مجدد گل ها آشنا میشیم. بیاین شروع کنیم!
با ” آموزش Illustrator : طراحی خرگوش ” با ما همراه باشید…
- سطح سختی: مبتدی
- مدت آموزش: 40 تا 50 دقیقه
- نرم افزار استفاده شده: Adobe Illustrator
طراحی سر
گام اول
بعد از باز کردن ایلاستریتور، یک سند جدید به ابعاد 600 در 600 پیکسل درست می کنیم و شروع می کنیم به کشیدن شکل سر خرگوش. با استفاده از ابزار Ellipse، یک بیضی رسم می کنیم. توی تصویر زیر می تونین مقادیر رنگی رو مشاهده کنین. وارد مسیر Effect > Warp > Inflate میشیم و به سر، فرم میدیم. مقادیری که در زیر می بینین رو وارد می کنیم.
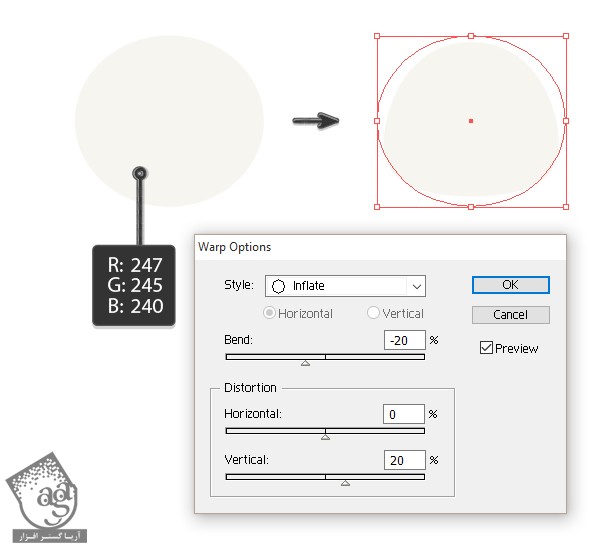
گام دوم
حالا چشم ها رو طراحی می کنیم. با استفاده از ابزار Ellipse، یک بیضی به همراه یک دایره کوچک رسم می کنیم و داخل هم قرار میدیم.
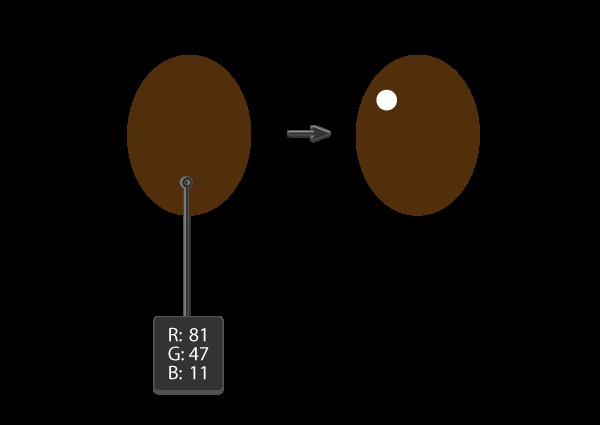
گام سوم
چشم رو در سمت چپ سر قرار میدیم. همچنان که انتخاب شده، ابزار Reflect رو بر می داریم. Alt رو نگه می داریم و وسط شکل سر کلیک می کنیم تا پنجره Reflect ظاهر بشه. Vertical رو تیک می زنیم. Angle رو روی 90 درجه قرار میدیم و Copy رو می زنیم. حالا باید دو تا چشم روی سر داشته باشیم.
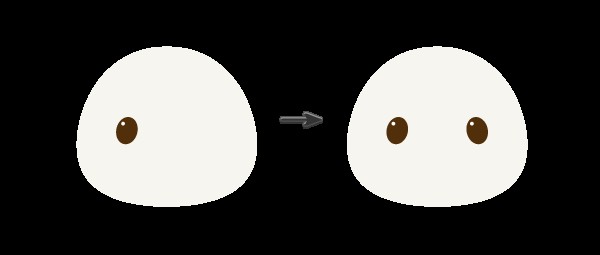
گام چهارم
بریم سراغ بینی. یک بیضی به رنگ قهوه ای تیره که هم رنگ چشم باشه، رسم می کنیم. با استفاده از ابزار Convert Anchor Pint، پایین بیضی رو تیز می کنیم. بعد هم یک بیضی سفید به عنوان هایلایت بهش اضافه می کنیم.
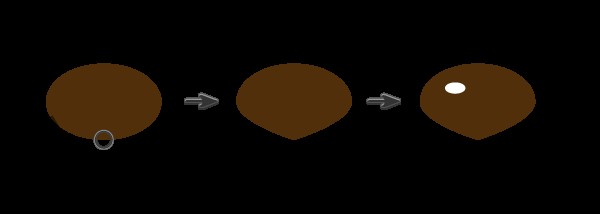
گام پنجم
طراحی دهان رو شروع می کنیم. با استفاده از ابزار Ellipse، دو تا دایره رسم می کنیم. هیچ رنگی رو به عنوان رنگ Fill در نظر نمی گیریم. اما مقادیر رنگی مورد نیاز برای Stroke رو در زیر می بینین. وارد پنل Stroke میشیم. Round Cap رو تیک می زنمی.
ابزار Scissors رو بر می داریم و روی Anchor Point های سمت چپ و راست اولین و دومین بیضی کلیک می کنیم. بخش های بالایی دو تا بیضی رو حذف می کنیم. ابزار Line Segment رو بر می داریم و یک خط باریک در وسط ایجاد می کنیم. این هم از دهان خرگوش.
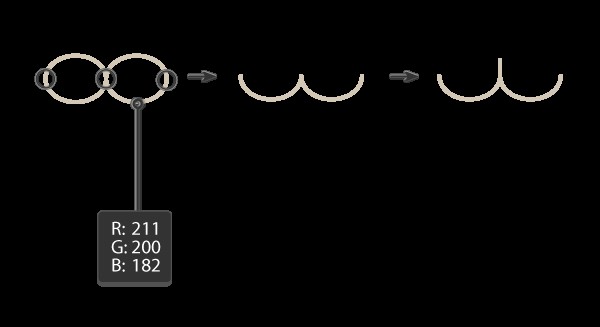
همه اجزا رو روی سر قرار میدیم.

گام ششم
با استفاده از ابزار Eyedropper، رنگ Fill سر خرگوش رو به عنوان نمونه بر می داریم. می خوایم گوش ها رو با استفاده از یک بیضی طراحی کنیم. با استفاده از ابزار Direct Selection، Anchor Point های چپ و راست رو به سمت بالا می کشیم. یک بیضی صورتی رنگ اما کوچک تر رو هم روی اون اضافه می کنیم.
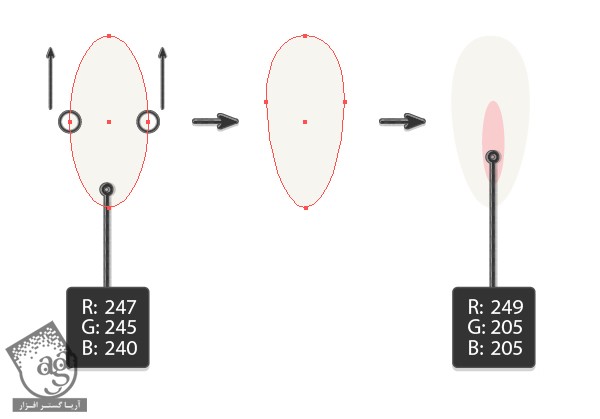
گام هفتم
گوش رو در سمت چپ سر قرار میدیم. اون رو یک مقدار به سمت راست می چرخونیم. ابزار Reflect رو بر می داریم و در حالی که Alt رو نگه داشتیم، روی پیشانی کلیک می کنیم. توی پنجره ای که ظاهر میشه، Vertical رو تیک می زنیم. Angle رو روی 90 درجه قرار میدیم و روی Copy کلیک می کنیم.
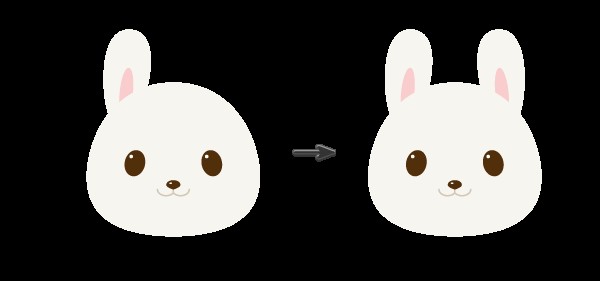
گام هشتم
حالا می خوایم گونه ها رو اضافه کنیم. یک بیضی کوچک زیر گوش چپ رسم می کنیم. رنگ صورتی گوش رو براش در نظر می گیریم و یک مقدار به سمت راست می چرخونیم. باز هم برای درست کردن گونه سمت دیگه، از ابزار Reflect کمک می گیریم.
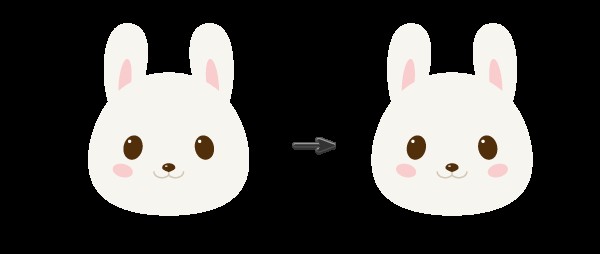
گام نهم
این مرحله اختیار هست. با استفاده از رنگ Fill سر و ابزار Pencil، موها رو طراحی می کنیم. اگه کار با این ابزار رو بلد نیستین، از انجام این مرحله صرف نظر کنین. چون خرگوش بدون مو هم جذاب هست.
روی ابزار Pencil کلیک راست می کنیم و Tolerances Fidelity رو روی 4 پیکسل و Smoothness رو روی 50 درصد قرار میدیم. Fill New Pencil Strokes رو تیک می زنیم و بعد هم روی Ok کلیک می کنیم. سعی می کنیم شکلی مشابه تصویر زیر رسم کنیم. برای بستن مسیر، Alt رو در انتها نگه می داریم. سر خرگوش آماده ست.

طراحی بدن
گام اول
با استفاده از ابزار Ellipse، یک بیضی رسم می کنیم. ابزار Direct Selection رو بر می داریم و Handle های Anchor Point رو جا به جا می کنیم طوری که به صورت شکل زیر در بیاد.
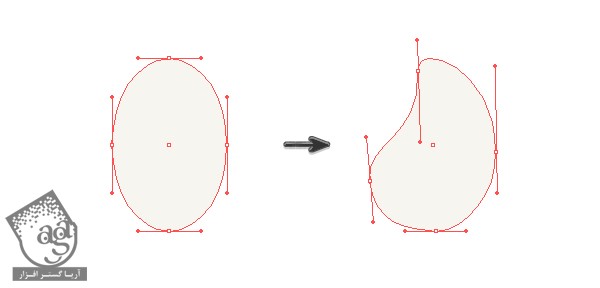
بدن رو در عقب و پایین سر قرار میدیم.

گام دوم
برای طراحی دست ها، یک بیضی دیگه رسم می کنیم. با استفاده از ابزار Direct Selection، باز هم Handle ها رو به صورت زیر در میاریم.
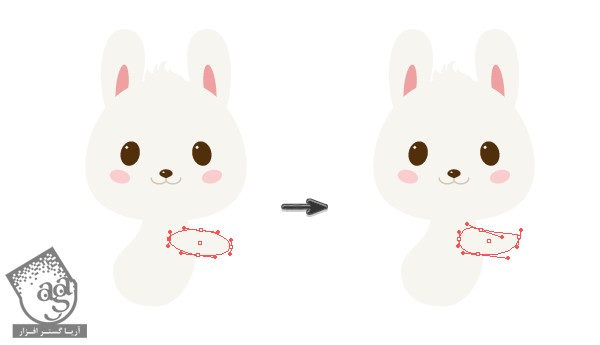
گام سوم
یک کپی دیگه از اون تهیه می کنیم و در پشت شکل اصلی قرار میدیم. مقادیر رنگی R=242, G=237, B=226 رو براش در نظر می گیریم.

گام چهارم
طراحی پاها رو شروع می کنیم. یک بیضی دیگه رسم می کنیم. با استفاده از ابزار Direct Selection، باز هم Handle ها رو به صورت شکل زیر جا به جا می کنیم.
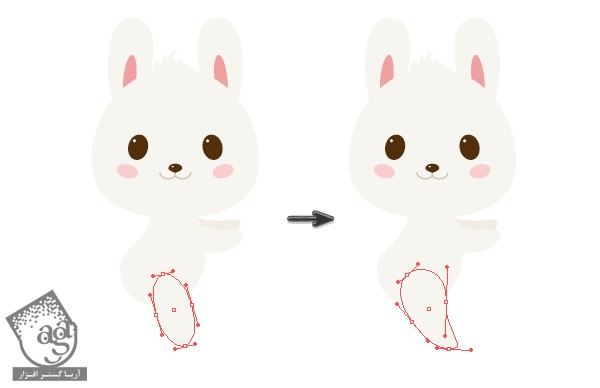
گام پنجم
یک کپی از اون رو در عقب قرار میدیم و مقادیر رنگی R=242, G=237, B=226 رو براش در نظر می گیریم. حالا Handle ها رو به صورت زیر تغییر میدیم.

گام ششم
با دنبال کردن شکل زیر، دم رو هم طراحی می کنیم.
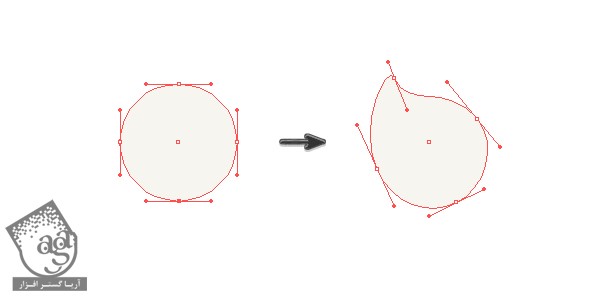
بعد هم دم رو میزاریم روی بدن.

طراحی گل لاله
گام اول
زمان طراحی لاله ها رسیده. یک بیضی قرمز رنگ درست می کنیم. اون رو کپی می کنیم و در عقب قرار میدیم. رنگ تیره تری رو براش در نظر می گیریم و اندازه اون رو یک مقدار بزرگ تر می کنیم.
حالا بیضی روشن تر رو انتخاب می کنیم و یک بار دیگه اون رو کپی و در عقب قرار میدیم. این بار این بیضی رو به سمت چپ می کشیم. همچنان که بیضی سمت چپ انتخاب شده، کلیک راست می کنیم. Transform و بعد هم Reflect رو می زنیم. روی Vertical و در نهایت Ok کلیک می کنیم.
یک بیضی سبز رنگ هم در زیر لاله قرار میدیم و به سمت پایین می کشیم.
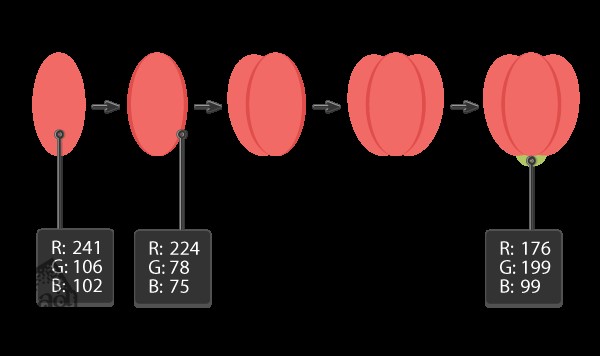
گام دوم
کل لاله رو کپی می کنیم. گلبرگ ها رو انتخاب می کنیم و وارد مسیر Edit > Edit Colors > Recolor Artwork میشیم.
توی پنجره جدید، Edit رو می زنیم. بعد هم روی دکمه کوچک زنجیر مانند کلیک می کنیم و بعد هم Handle های رنگ رو به دلخواه جا به جا می کنیم و Ok می زنیم.
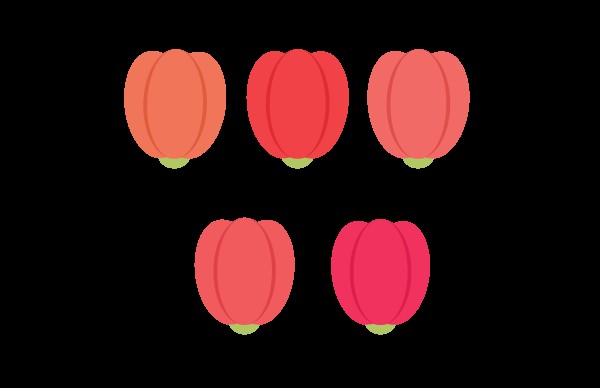
با استفاده از این روش، یک مجموعه لاله به رنگ های مختلف تهیه می کنیم.
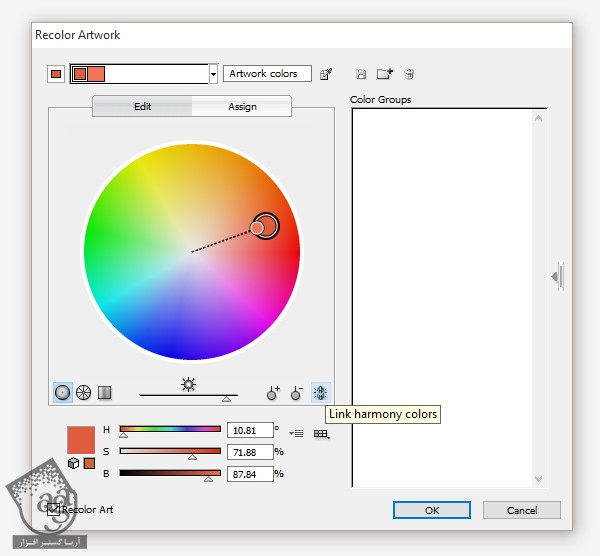
گام سوم
اون ها رو نزدیک به هم قرار میدیم. حالا می خوایم ساقه های لاله ها رو توی دست های خرگوش قرار بدیم.

گام چهارم
با استفاده از ابزار Arc، یک Stroke سبز رنگ با مقادیر رنگی R=176, G=199, B=99 رسم می کنیم و به لاله ها وصل می کنیم. Weight رو از پنل Stroke افزایش میدیم و Round Cap رو هم تیک می زنیم.

گام پنجم
تقریبا تموم شده. طبق معمول برای طراحی برگ از بیضی استفاده می کنیم. ابزار Convert Anchor Point رو بر می داریم و Anchor Point های بالا و پایین رو تیز می کنیم. این هم از شکل ساده برگ. می خوایم چند تا از این برگ ها درست کنیم.
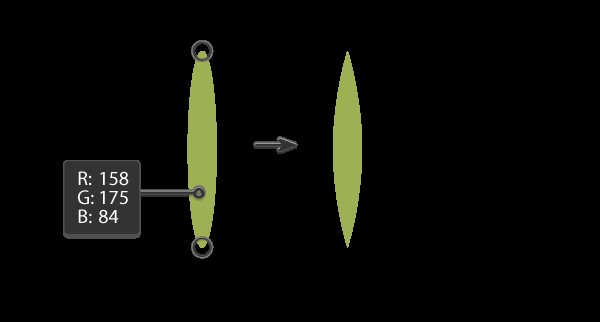
گام ششم
اولین بیضی رو انتخاب می کنیم و وارد مسیر Effect > Warp > Arc میشیم. توی پنجره ای که ظاهر میشه، Arc رو روی Vertical قرار میدیم و اسلایدر Bend رو هم روی -20% تنظیم می کنیم.
دومین برگ رو انتخاب می کنیم. وارد مسیر Effect > Warp > Arc میشیم. توی پنجره ای که ظاهر میشه، Arc رو روی Vertical قرار میدیم و اسلایدر Bend رو هم روی مقدار دلخواه تنظیم می کنیم.
همین کار رو برای برگ سوم هم انجام میدیم.
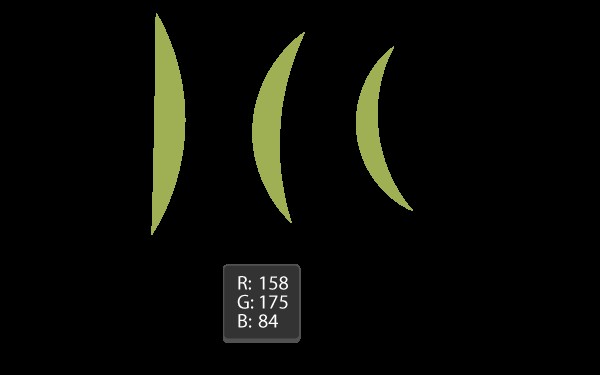
برگ ها رو زیر شکل ها قرار میدیم.

طراحی پس زمینه
گام اول
با استفاده از ابزار Rectangle، یک مربع رسم می کنیم و ابعاد 600 پیکسل رو براش در نظر می گیریم.
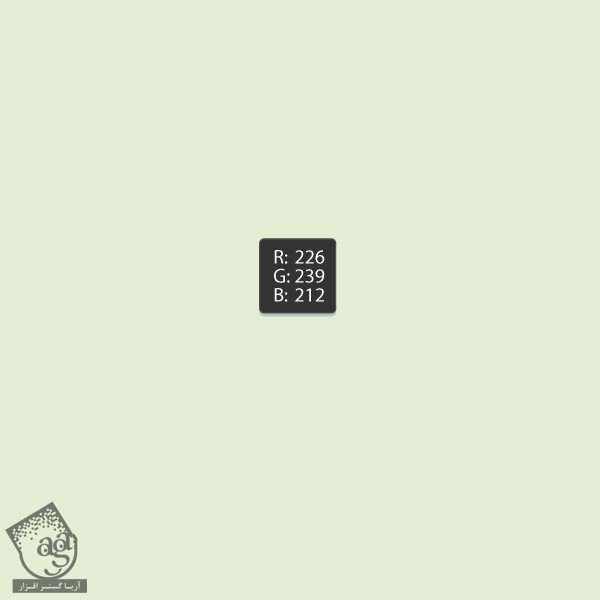
گام دوم
یک دایره در وسط رسم می کنیم.
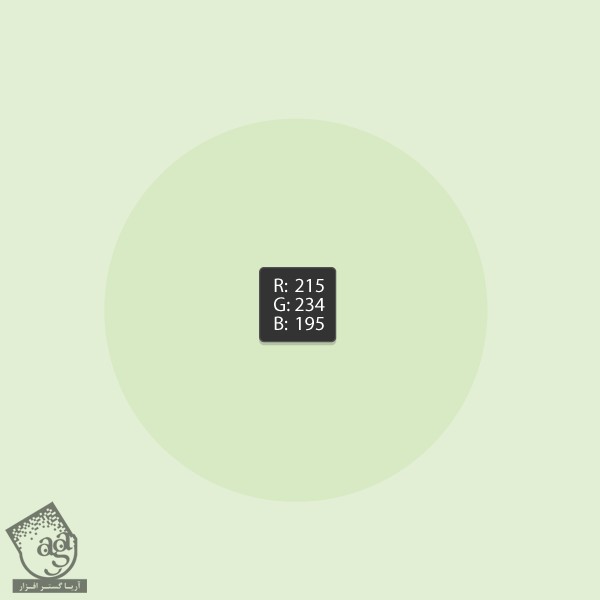
گام سوم
رنگ Fill رو حذف می کنیم. اما مقادیری که می بینین رو برای Stroke در نظر می گیریم. و دایره های بیشتری رو روی هم رسم می کنیم.
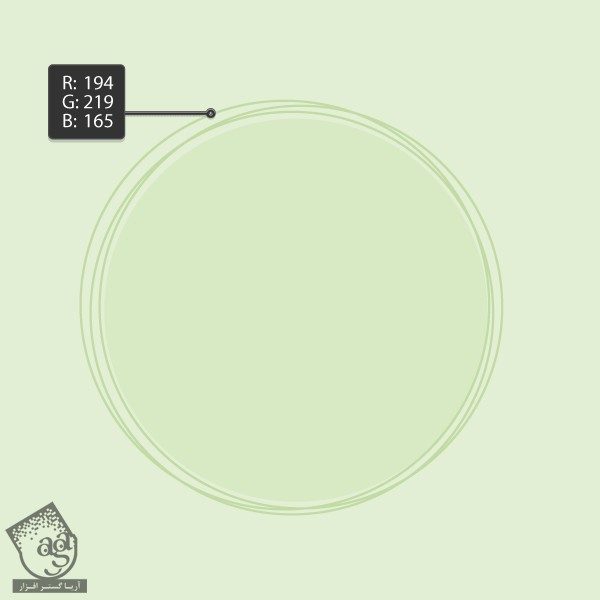
گام چهارم
حالا رنگ Stroke رو حذف می کنیم و رنگ Fill رو به صورت زیر تنظیم می کنیم. می خوایم چند تا گل بهش اضافه کنیم. ابزار Polygon رو بر می داریم و روی صفحه کار کلیک می کنیم. یک پنجره جدید ظاهر میشه. Sides رو روی 5 تنظیم می کنیم اما Radius مهم نیست. چند تا چند ضلعی وارد می کنیم و اون ها رو به صورت تصادفی روی دایره ها قرار میدیم.
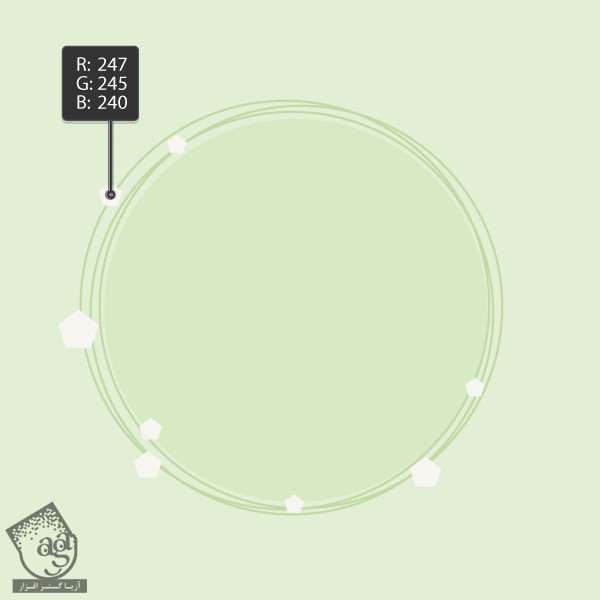
گام پنجم
برای تغییر شکل گل ها، وارد مسیر Effect > Distort & transform > Pucker & Bloat میشیم و اسلایدر رو روی 86 درصد تنظیم می کنیم. اولین گل آماده ست. همین کار رو روی گل های دیگه هم تکرار می کنیم.
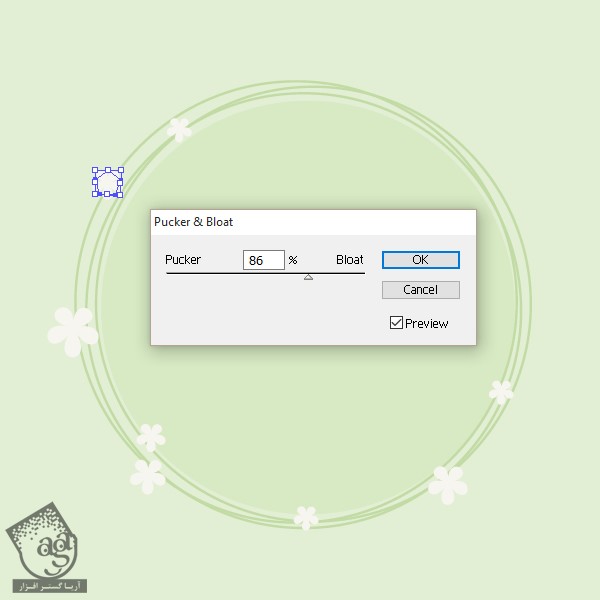
گام ششم
یک بیضی با مقادیر رنگی R=194, G=210, B=136 رسم می کنیم. ابزار Convert Anchor Point رو بر می داریم و Anchor Point ها رو تیز می کنیم. این هم از برگ.
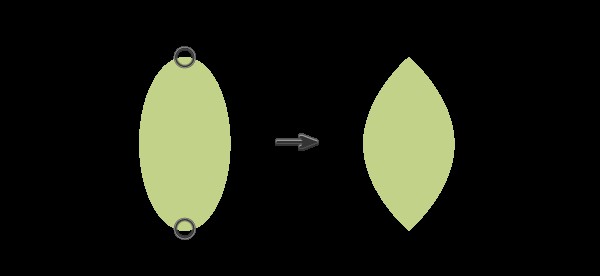
این شکل رو در جاهای مختلف Copy, Paste می کنیم. بعدا خرگوش رو هم بهش اضافه می کنیم.

گام هفتم
خرگوش رو داخل حلقه گل، روی پس زمینه قرار میدیم و تمام!

امیدواریم ” آموزش Illustrator : طراحی خرگوش ” برای شما مفید بوده باشد…
توصیه می کنم دوره های جامع فارسی مرتبط با این موضوع آریاگستر رو مشاهده کنید:
توجه : مطالب و مقالات وبسایت آریاگستر تماما توسط تیم تالیف و ترجمه سایت و با زحمت فراوان فراهم شده است . لذا تنها با ذکر منبع آریا گستر و لینک به همین صفحه انتشار این مطالب بلامانع است !
دوره های آموزشی مرتبط
590,000 تومان
590,000 تومان
برچسبها:Adobe Illustrator, illustrator, ایلاستریتور, بهار, تصویرسازی, حیوان, طراحی شخصیت, طراحی کاراکتر, فصول, وکتور

















































































قوانین ارسال دیدگاه در سایت