No products in the cart.
آموزش Illustrator : طراحی نماد دیوالی – قسمت دوم

آموزش Illustrator : طراحی نماد دیوالی – قسمت دوم
توی این آموزش، طراحی نماد دیوالی رو با Illustrator با هم می بینیم و با ابزارها و تکنیک های مورد نیاز آشنا میشیم. بیاین ادامه بدیم!
با ” آموزش Illustrator : طراحی نماد دیوالی ” با ما همراه باشید…
- سطح سختی: متوسط
- مدت آموزش: 60 تا 80 دقیقه
- نرم افزار استفاده شده: Adobe Illustrator
” آموزش Illustrator : طراحی نماد دیوالی – قسمت اول “
گام هشتم
همچنان که شکل آبی انتخاب شده، وارد پنل Appearance میشیم.
روی دکمه Add New Stroke کلیک کرده و دومین Stroke رو اضافه می کنیم. بعد هم اون رو انتخاب کرده و مقادیر رنگی R=1, G=1, B=71 رو براش در نظر می گیریم. Weight رو روی 10 پیکسل قرار داده و Round Join رو تیک می زنیم.
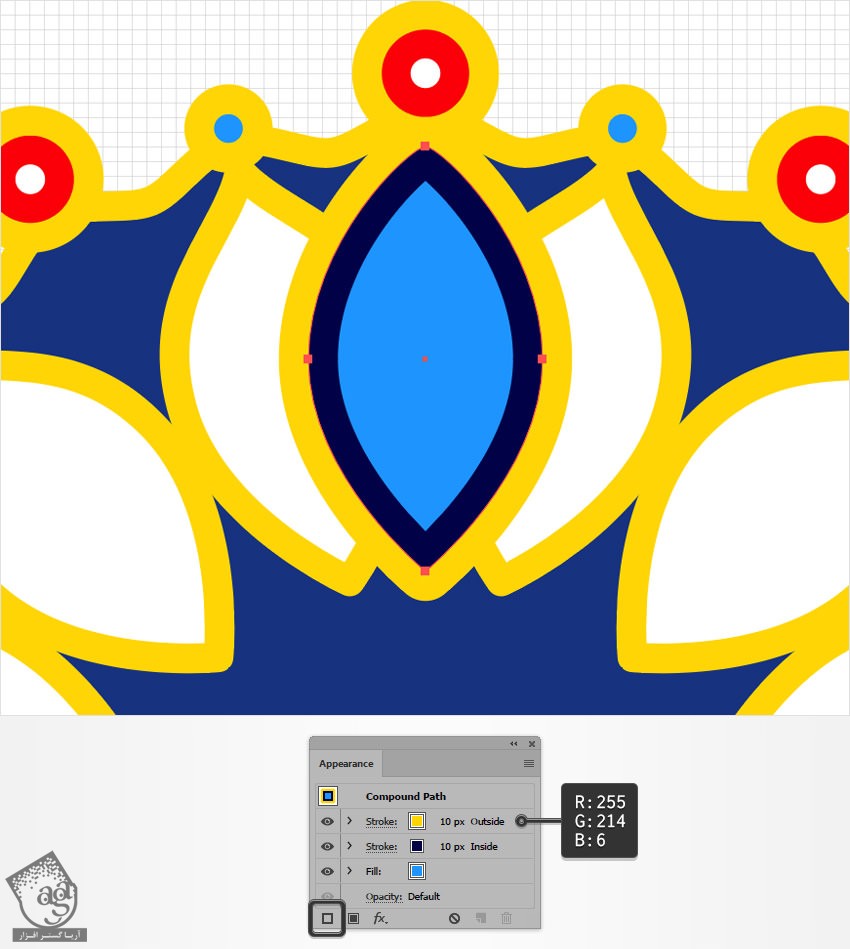
گام نهم
همچنان که شکل آبی انتخاب شده، وارد پنل Appearance میشیم.
کل مسیر رو انتخاب کرده و وارد مسیر Effect > Distort & Transform > Transform میشیم. مقادیری که می بینین رو وارد کرده و Ok می زنیم.
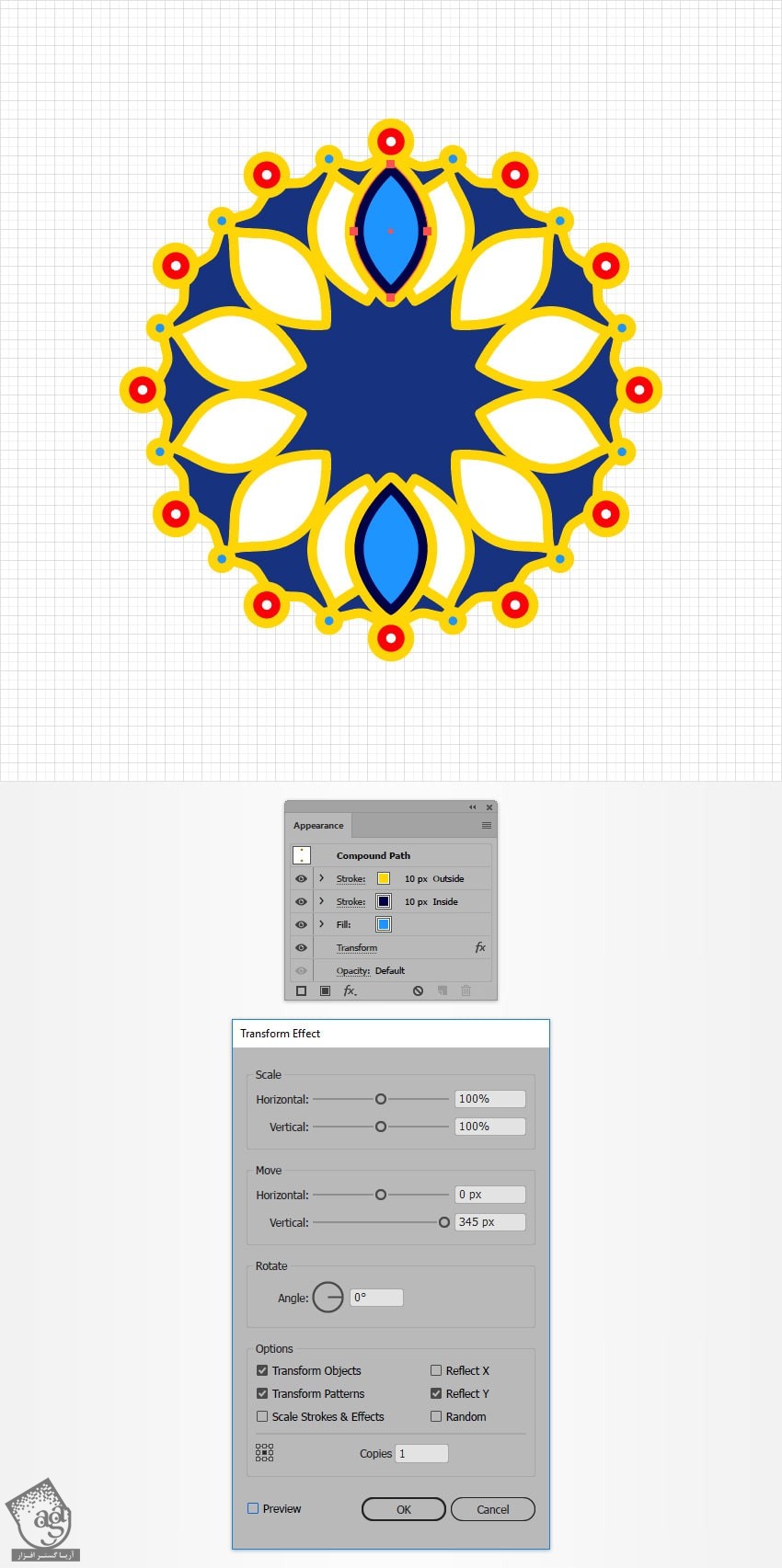
گام دهم
همچنان که شکل آبی انتخاب شده، وارد مسیر Effect > Distort & Transform > Transform میشیم. مقادیری که می بینین رو وارد کرده و Ok می زنیم.
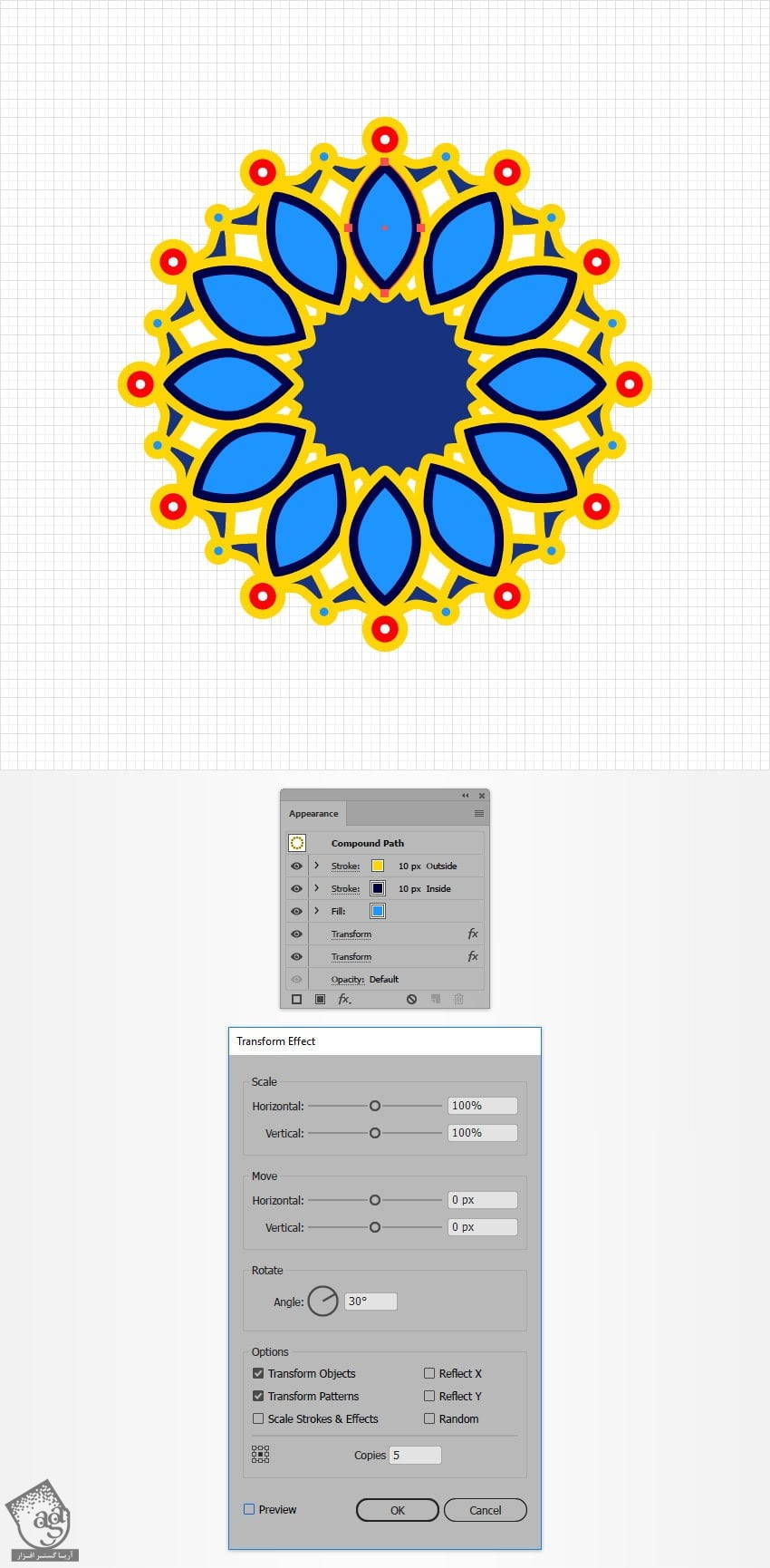
طراحی دومین دایره
گام اول
ابزار Ellipse رو بر می داریم و یک دایره 300 پیکسلی رسم می کنیم. بعد هم اون رو با استفاده از پنل Align، در وسط قرار میدیم.
مقادیر رنگی R=250, G=0, B=8 رو برای Fill شکل جدید در نظر می گیریم و بعد هم Stroke رو انتخاب می کنیم. مقادیر رنگی R=255, G=214, B=6 رو برای اون در نظر می گیریم. Weight رو روی 10 پیکسل قرار میدیم.
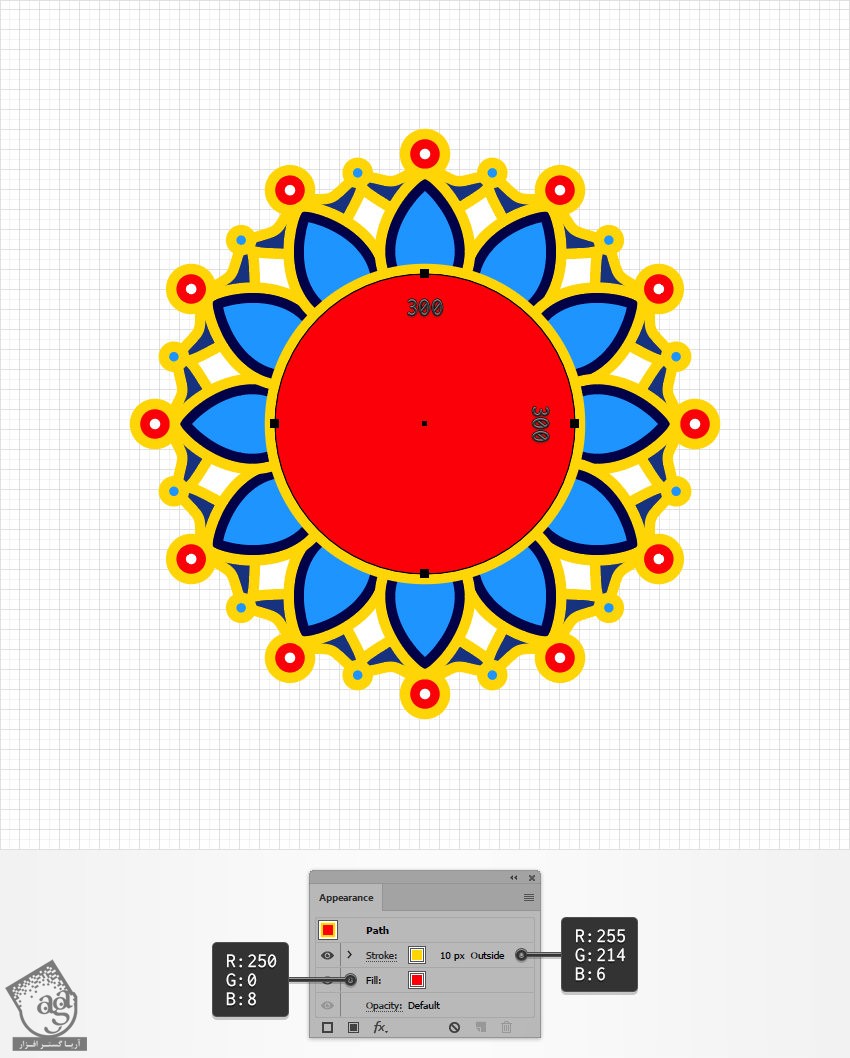
گام دوم
همچنان که شکل قرمز انتخاب شده، وارد پنل Appearance میشیم.
کل مسیر رو انتخاب کرده و وارد مسیر Effect > Distort & Transform > Zig Zag میشیم. مقادیری که می بینین رو وارد کرده و Ok می زنیم.
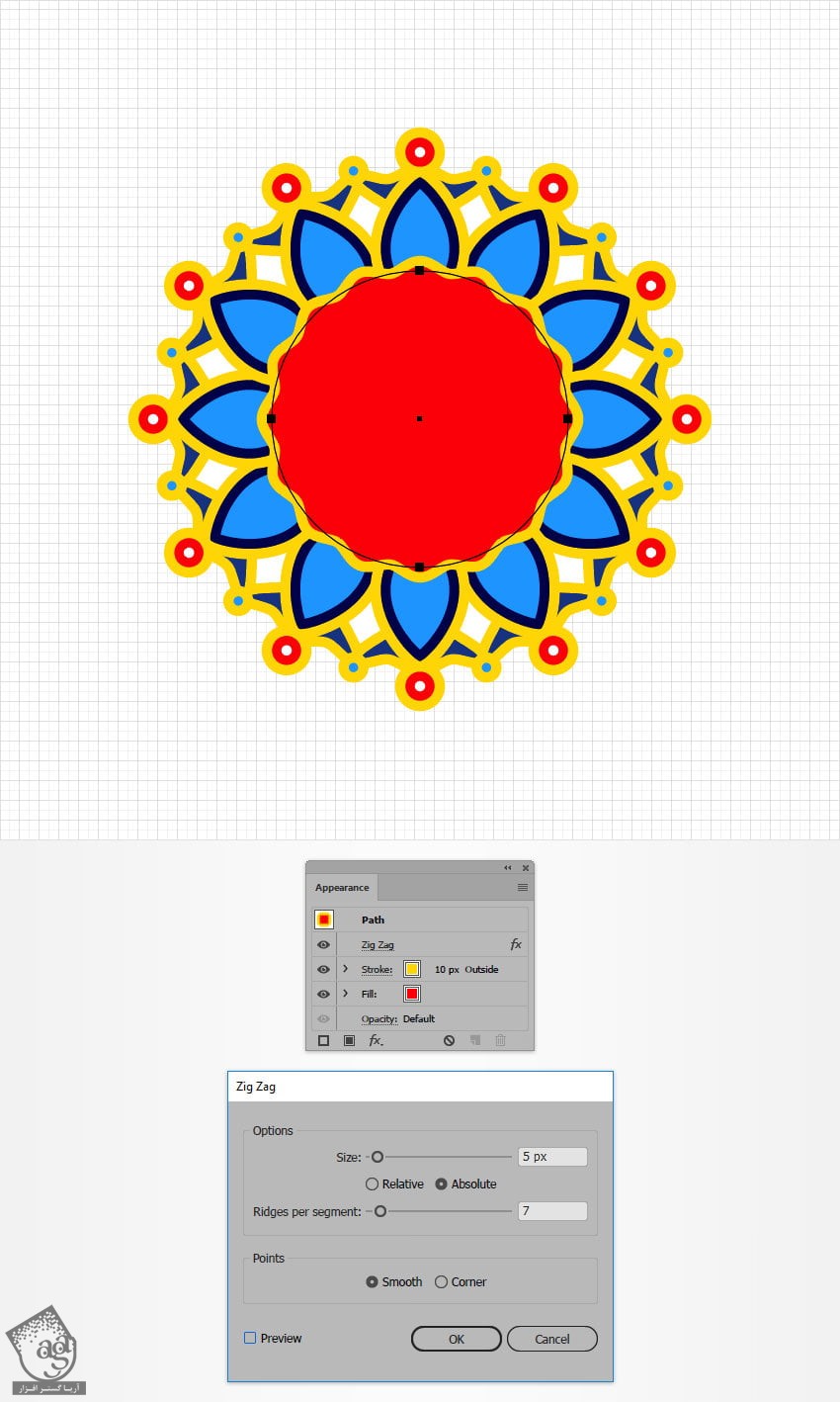
تزئین دایره دوم
گام اول
ابزار Rectangle رو بر می داریم و یک شکل 60 در 100 پیکسل رسم می کنیم. رنگ سفید رو براش در نظر گرفته و اون رو در محلی که توی تصویر اول می بینین، قرار میدیم.
همچنان که این مستطیل انتخاب شده، وارد مسیر Object > Path > Add Anchor Points میشیم. ابزار Delete Anchor Point رو بر داشته و روی Anchor Point های گوشه کلیک کرده و اون ها رو حذف می کنیم.
میریم سراغ ابزار Direct Selection و Anchor Point های سمت چپ و راست رو انتخاب کرده و اون ها رو 10 پیکسل به جلو می بریم.
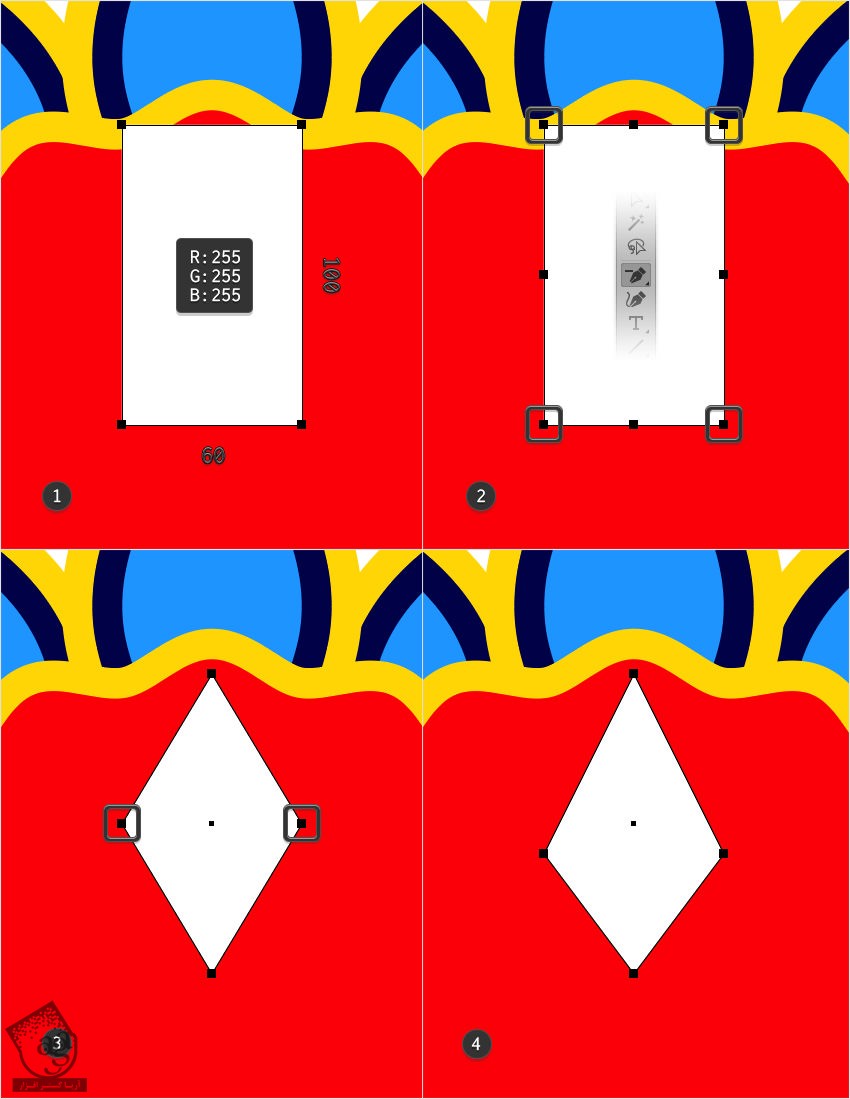
گام دوم
همچنان که شکل سفید انتخاب شده، وارد پنل Appearance میشیم.
Stroke رو انتخاب کرده و مقادیر رنگی R=255, G=214, B=6 رو براش در نظر می گیریم. Weight رو روی 10 پیکسل قرار داده و Round Join رو تیک می زنیم.
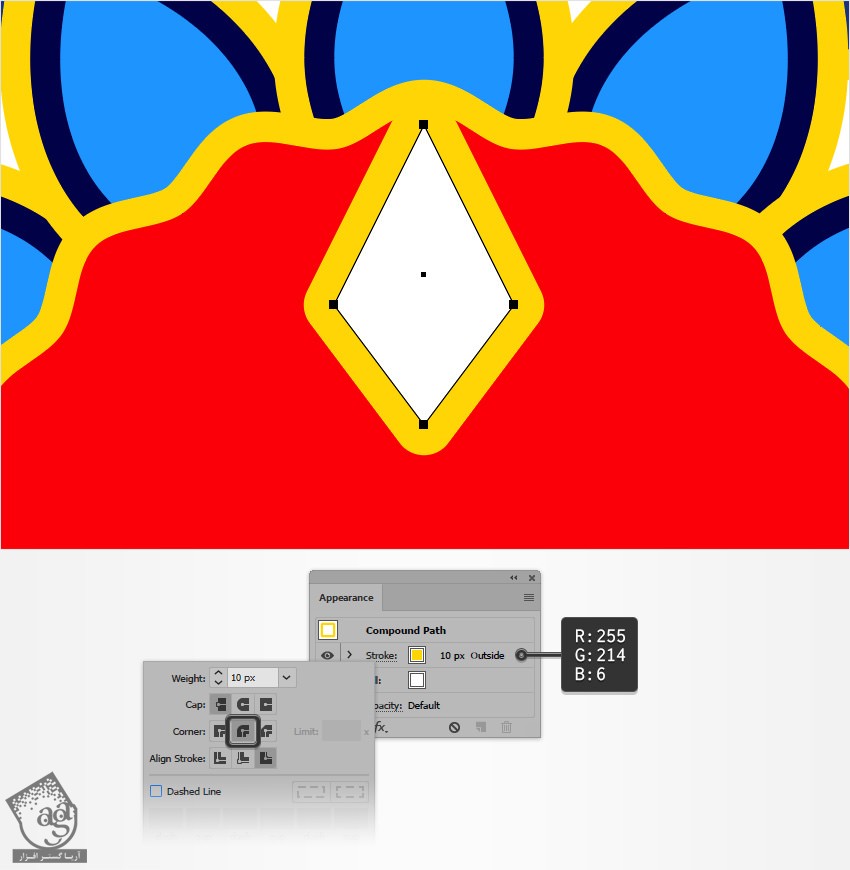
گام سوم
همچنان که شکل سفید انتخاب شده، وارد پنل Appearance میشیم.
کل مسیر رو انتخاب کرده و وارد مسیر Effect > Distort & Transform > Transform میشیم. مقادیری که می بینین رو وارد کرده و Ok می زنیم.
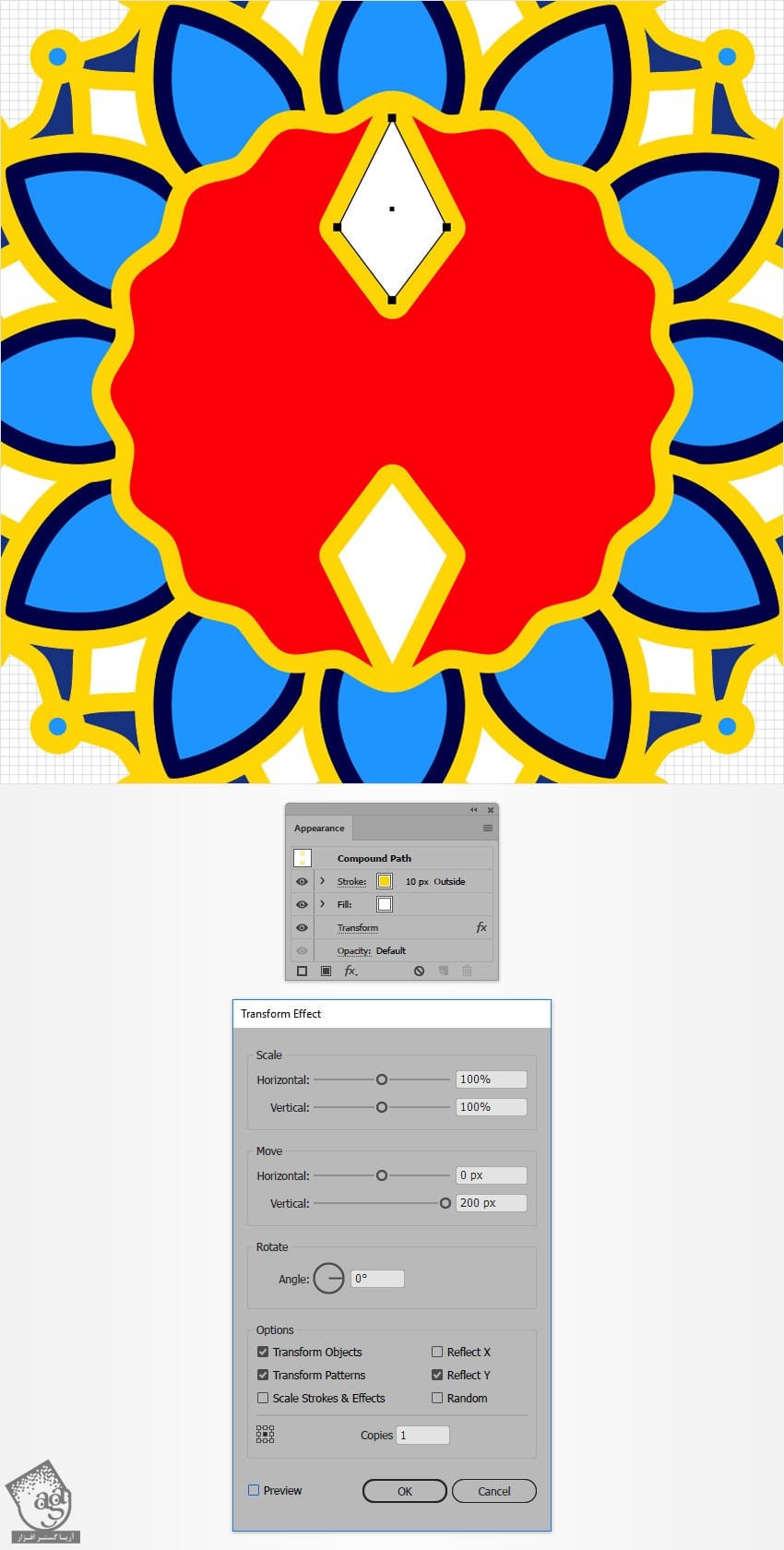
گام چهارم
همچنان که شکل سفید انتخاب شده، وارد مسیر Effect > Distort & Transform > Transform میشیم. مقادیری که می بینین رو وارد کرده و Ok می زنیم.
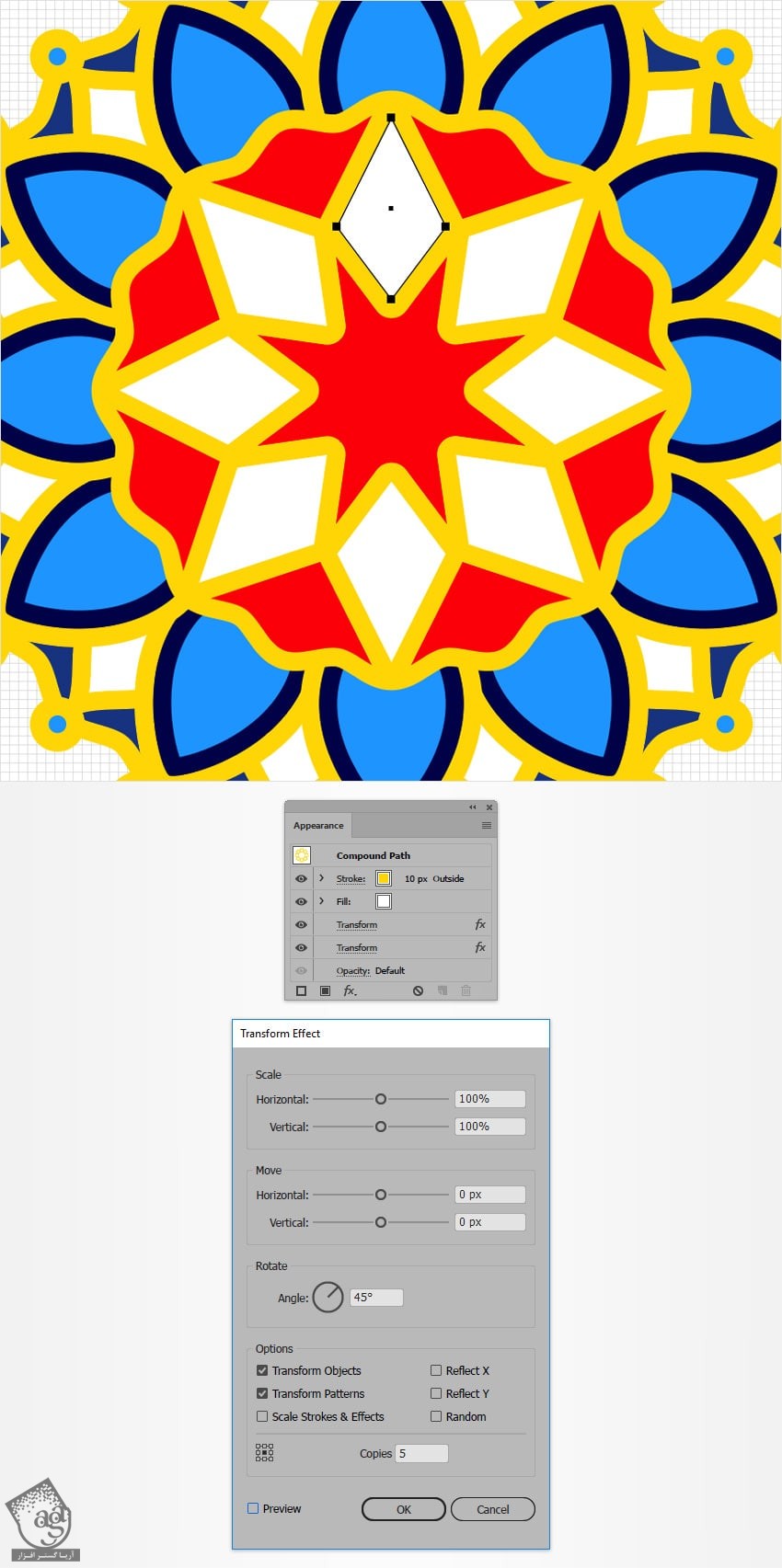
گام پنجم
همچنان که شکل سفید انتخاب شده، یک بار دیگه وارد مسیر Effect > Distort & Transform > Transform میشیم. مقادیری که می بینین رو وارد کرده و Ok می زنیم.
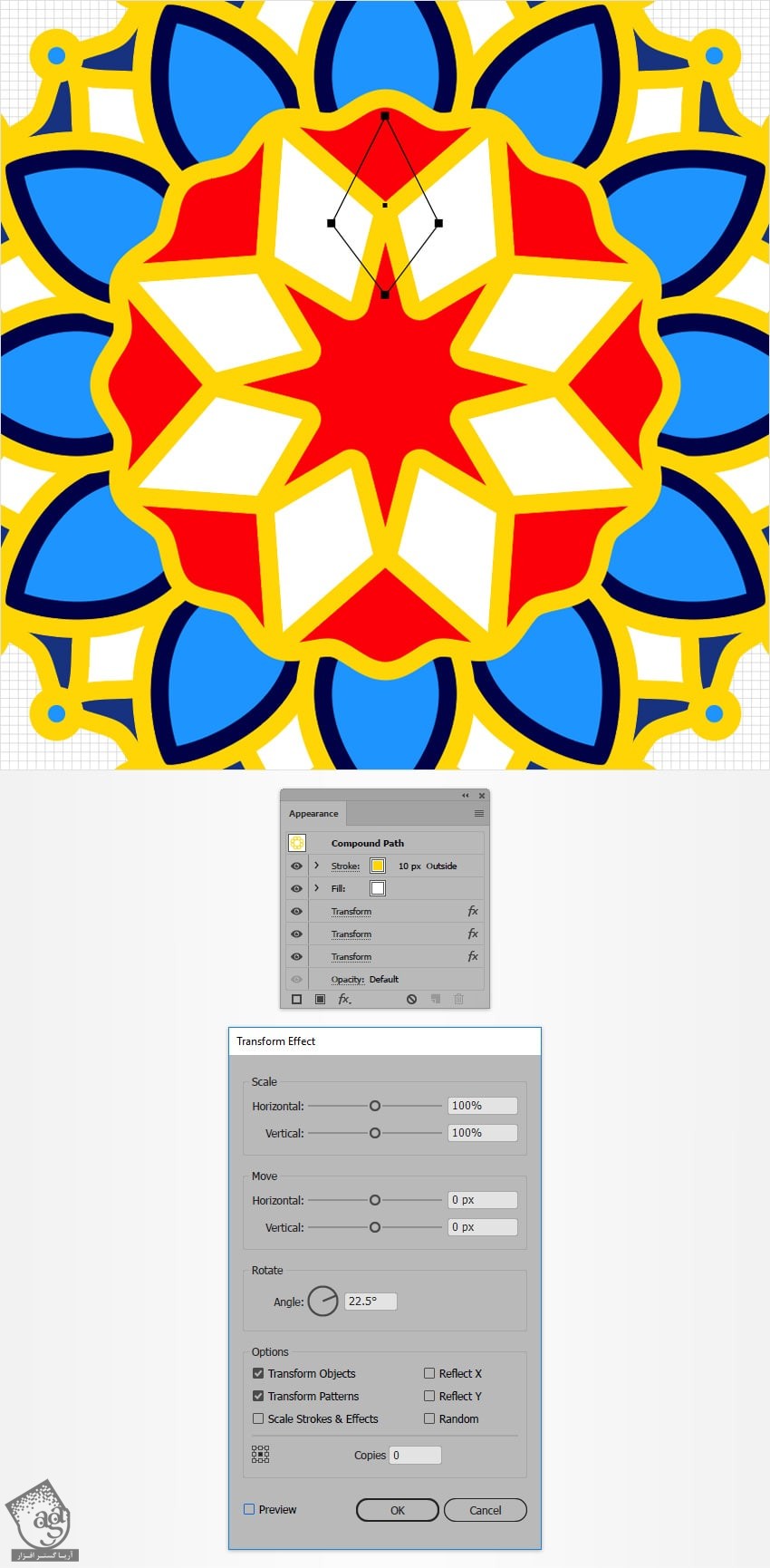
گام ششم
ابزار Ellipse رو بر می داریم و یک شکل 50 در 125 پیکسل رسم می کنیم. رنگ سبز رو براش در نظر می گیریم و اون رو در محلی که توی تصویر اول می بینین، قرار میدیم.
ابزار Anchor Point رو انتخاب کرده و روی Anchor Point پایین کلیک می کنیم. میریم سراغ Anchor Point بالا و اون رو 5 پیکسل به راست می بریم.
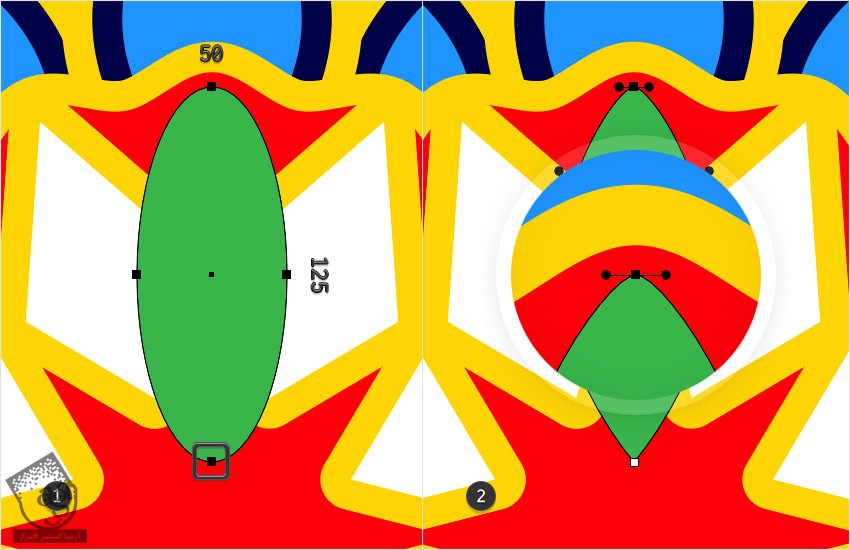
توصیه می کنم دوره های جامع فارسی مرتبط با این موضوع آریاگستر رو مشاهده کنید:
گام هفتم
همچنان که شکل انتخاب شده، وارد پنل Appearance میشیم و مقادیر رنگی R=250, G=0, B=8 رو برای Fill در نظر می گیریم.
مقادیر رنگی R=1, G=1, B=71 رو به Stroke اختصاص میدیم. بعد هم Weight رو روی 10 پیکسل قرار میدیم.
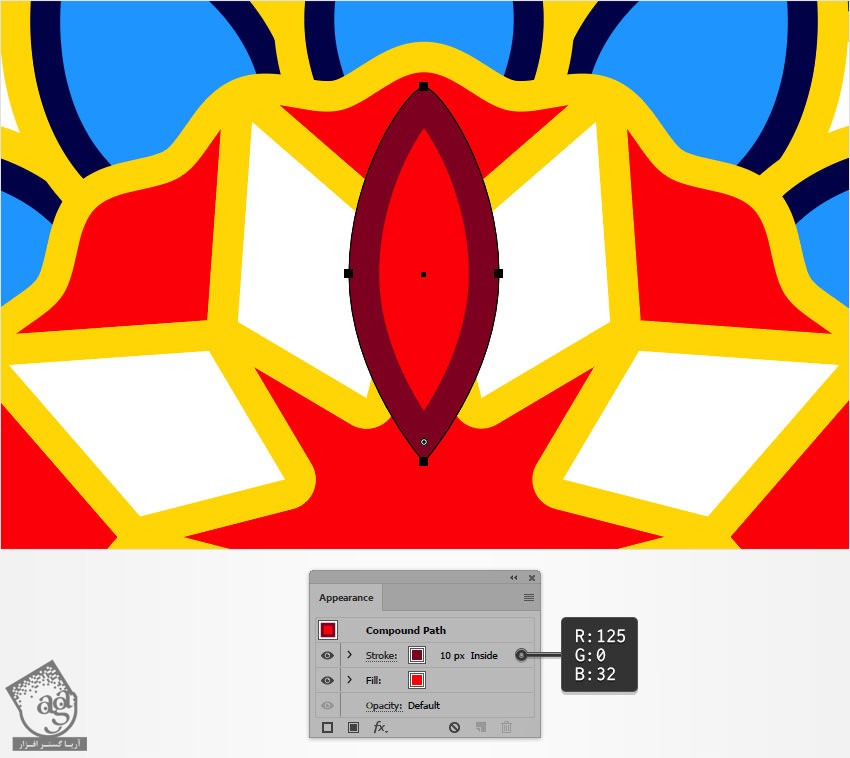
گام هشتم
همچنان که شکل انتخاب شده، وارد پنل Appearance میشیم.
روی دکمه Add New Stroke کلیک کرده و دومین Stroke رو اضافه می کنیم. بعد هم اون رو انتخاب می کنیم. مقادیر رنگی R=255, G=214, B=6 رو به Color اختصاص میدیم. Weight رو میزاریم روی 10 پیکسل و Round Join رو تیک می زنیم.
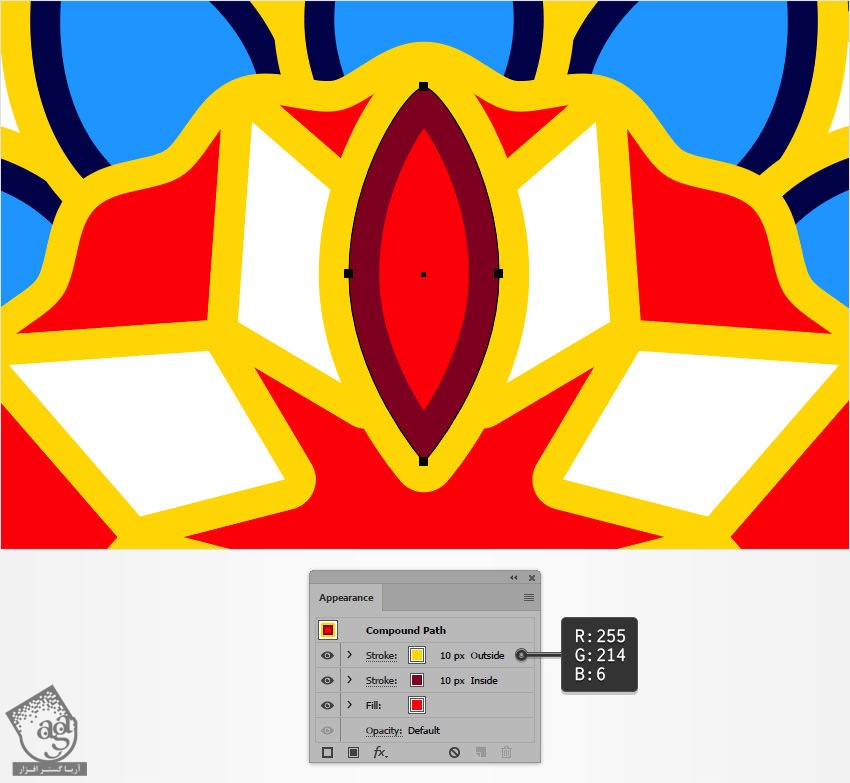
گام نهم
همچنان که شکل انتخاب شده، وارد پنل Appearance میشیم.
کل مسیر رو انتخاب کرده و وارد مسیر Effect > Distort & Transform > Transform میشیم. مقادیری که می بینین رو وارد کرده و Ok می زنیم.
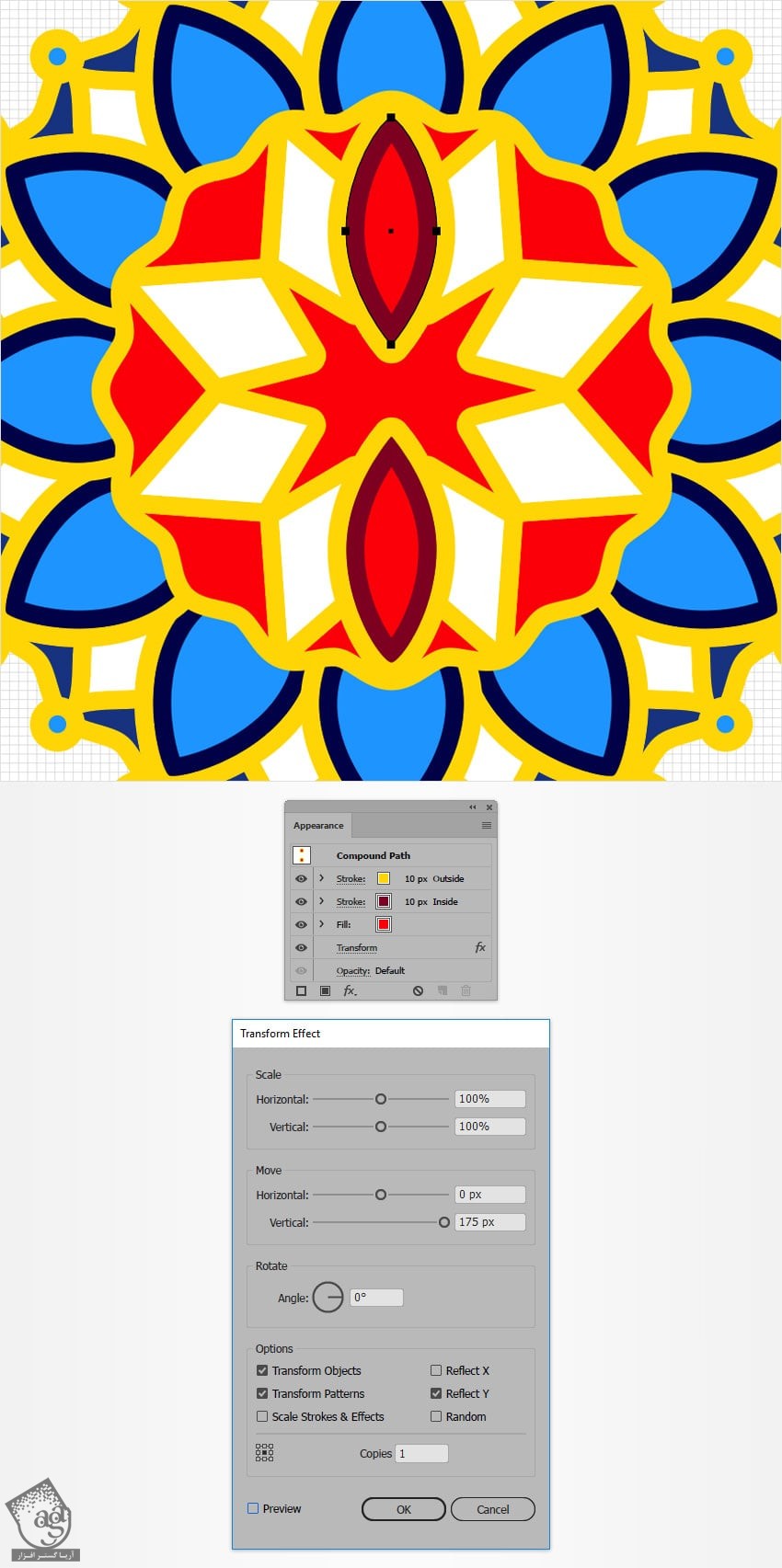
گام دهم
همچنان که شکل انتخاب شده، وارد مسیر Effect > Distort & Transform > Transform میشیم. مقادیری که می بینین رو وارد کرده و Ok می زنیم.
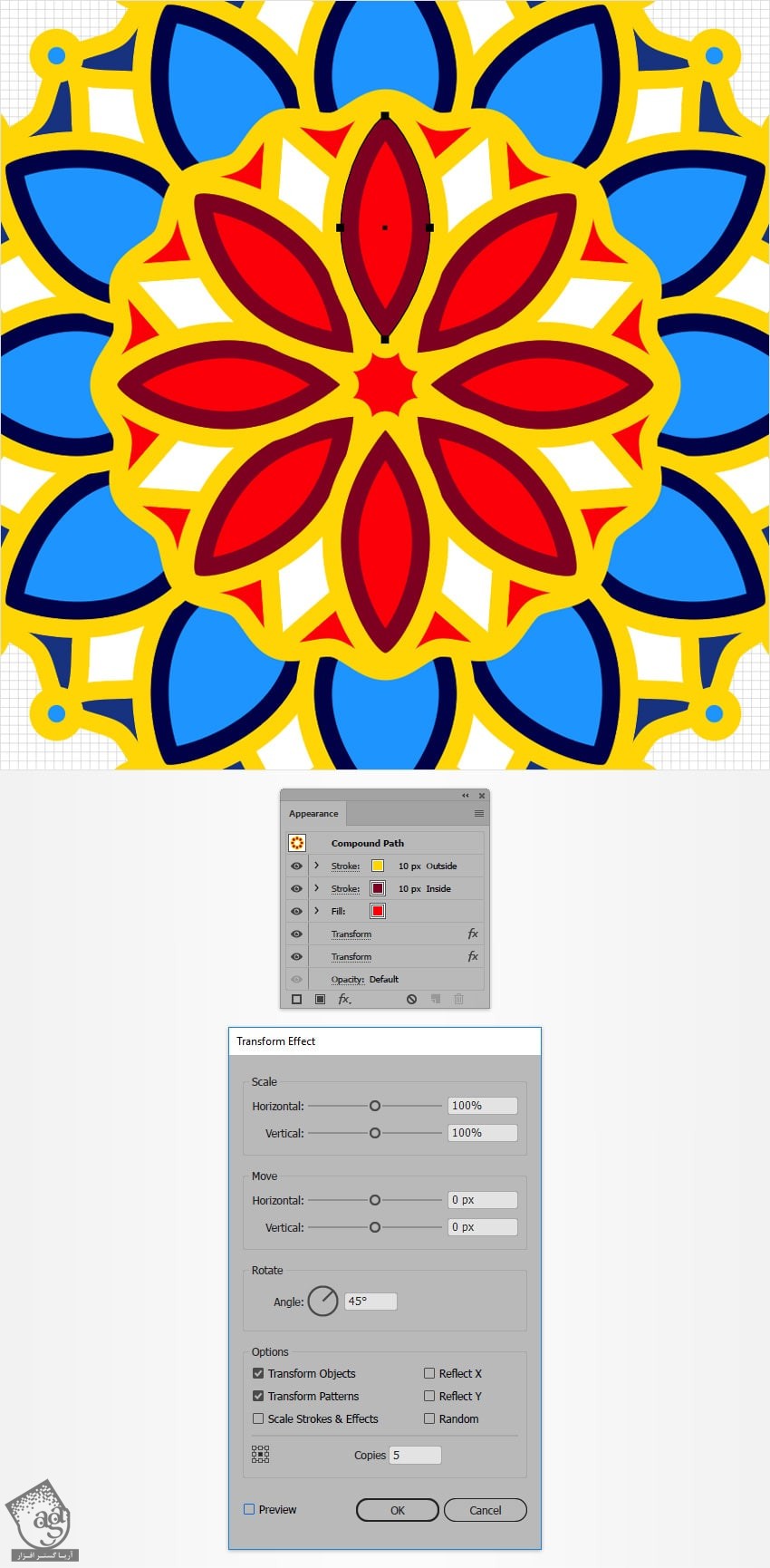
طراحی سومین دایره
گام اول
ابزار Ellipse رو برداشته و یک دایره 100 پیکسلی درست می کنیم. اون رو در وسط صفحه قرار میدیم.
مقادیر رنگی R=1, G=1. B=71 رو برای Fill در نظر می گیریم. بعد هم مقادیر رنگی R=255, G=214, B=6 رو به Stroke اختصاص میدیم. Weight رو روی 10 پیکسل تنظیم می کنیم.

گام دوم
همچنان که این دایره انتخاب شده، وارد پنل Appearance میشیم.
کل مسیر رو انتخاب کرده و وارد مسیر Effect > Distort & Transform > Zig Zag میشیم. مقادیری که می بینین رو وارد کرده و Ok می زنیم.
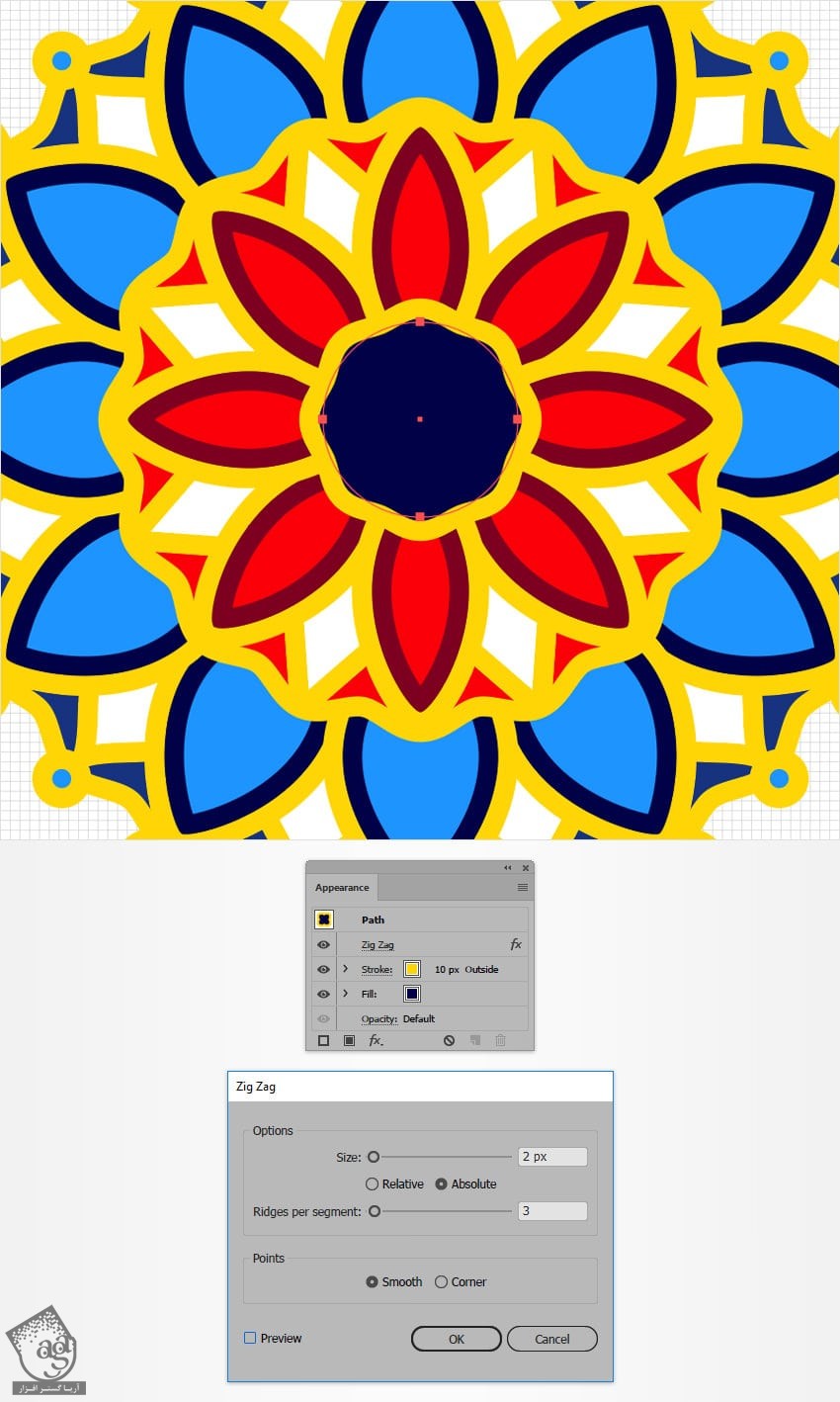
اضافه کردن متن
گام اول
ابزار Rectangle رو برداشته و یک شکل 290 در 55 پیکسل رسم می کنیم. Fill رو روی رنگ سفید تنظیم کرده و در محلی که می بینین قرار میدیم.
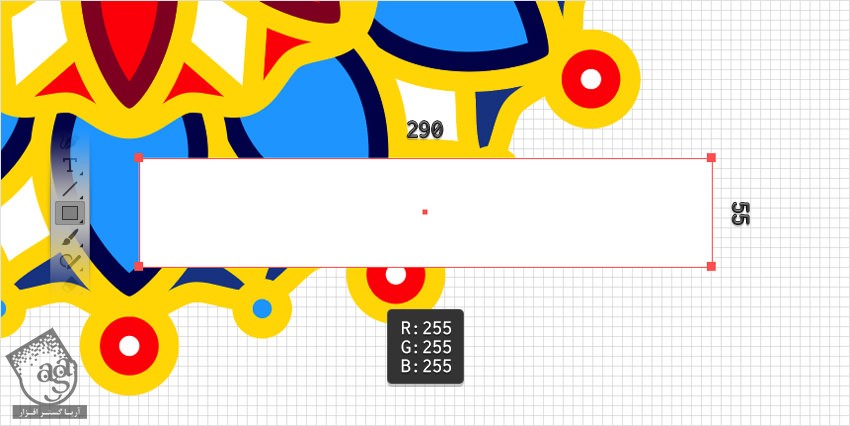
گام دوم
ابزار Rectangle رو برداشته و یک مربع 60 پیکسلی درست می کنیم.
مقادیر رنگی R=30, G=148, B=255 رو برای Fill این شکل در نظر می گیریم و اون رو در محلی که می بینین قرار میدیم. ابزار Delete Anchor Point رو برداشته و روی Anchor Point پایین سمت چپ کلیک کرده و اون رو حذف می کنیم.
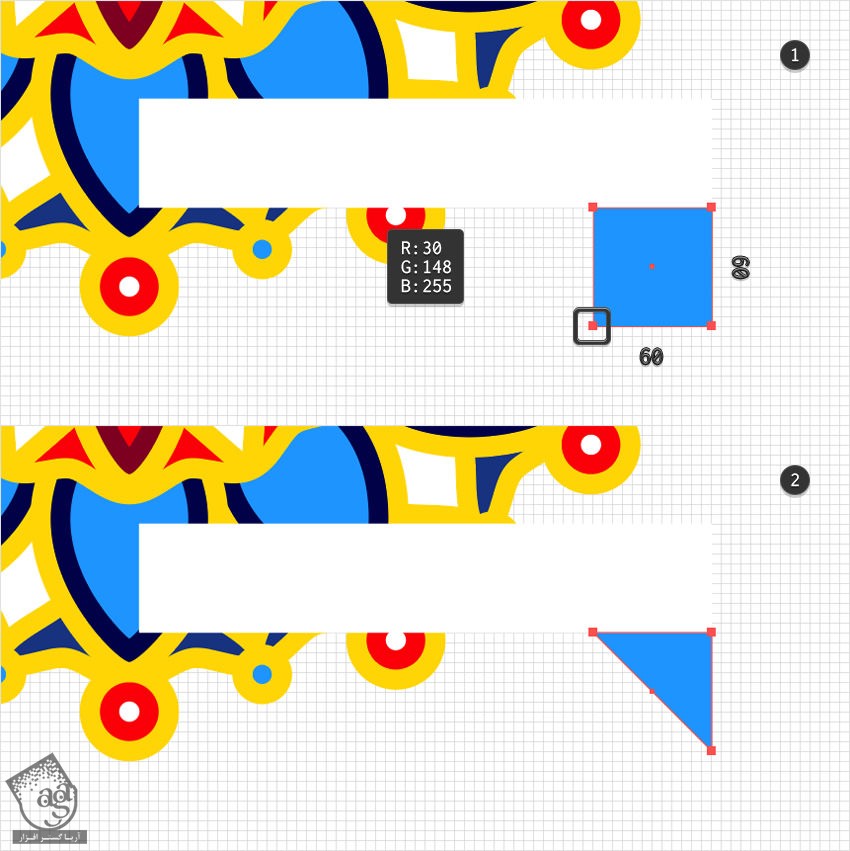
گام سوم
ابزار Type رو برداشته و وارد پنل Character میشیم. فونت Baker Street Inline رو انتخاب کرده و Size رو روی 270 پیکسل قرار میدیم.
متن رو با مقادیر رنگی R=30, G=148, B=255 تایپ می کنیم.
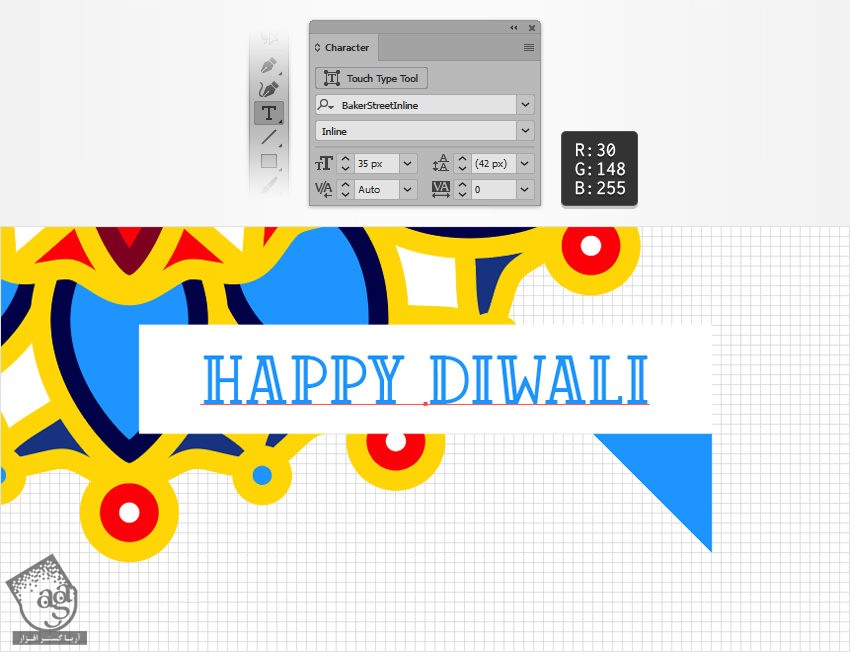
گام چهارم
ابزار Rectangle رو برداشته و یک مربع 870 پیکسلی رسم می کنیم. مقادیر رنگی R=5, G=26, B=115 رو برای Fill در نظر می گیریم. مطمئن میشیم که کل صفحه رو بپوشونه. بعد هم وارد مسیر Object > Arrange > Send to Back میشیم و اون رو در عقب قرار میدیم.

گام پنجم
ابزار Ellipse رو برداشته و یک دایره 490 پیکسلی رسم می کنیم. مقادیر رنگی R=1, G=1. B=71 رو براش در نظر گرفته و اون رو در محلی که می بینین، قرار میدیم.
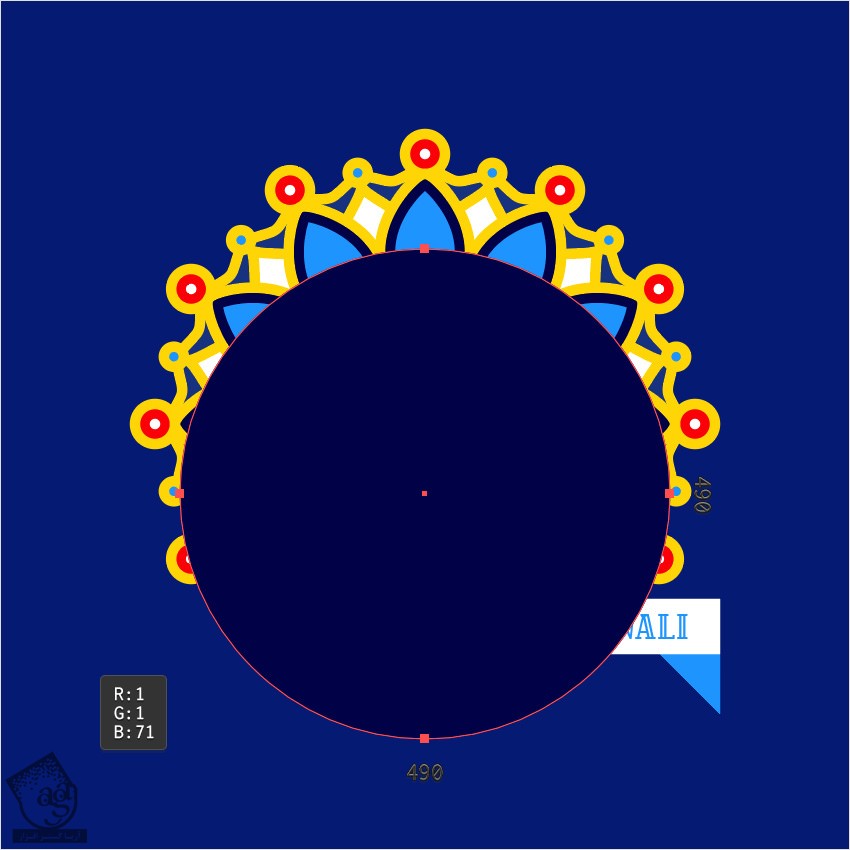
گام ششم
مطمئن میشیم که این دایره همچنان انتخاب شده باشه. Blending Mode رو روی Soft Light قرار داده و وارد مسیر Effect > Blur > Gaussian Blur میشیم. Radius رو روی 50 پیکسل تنظیم کرده و در نهایت، Ok می زنیم.
وارد مسیر Object > Arrange > Send to Back میشیم و بعد هم میانبر Ctrl+] رو فشار میدیم.
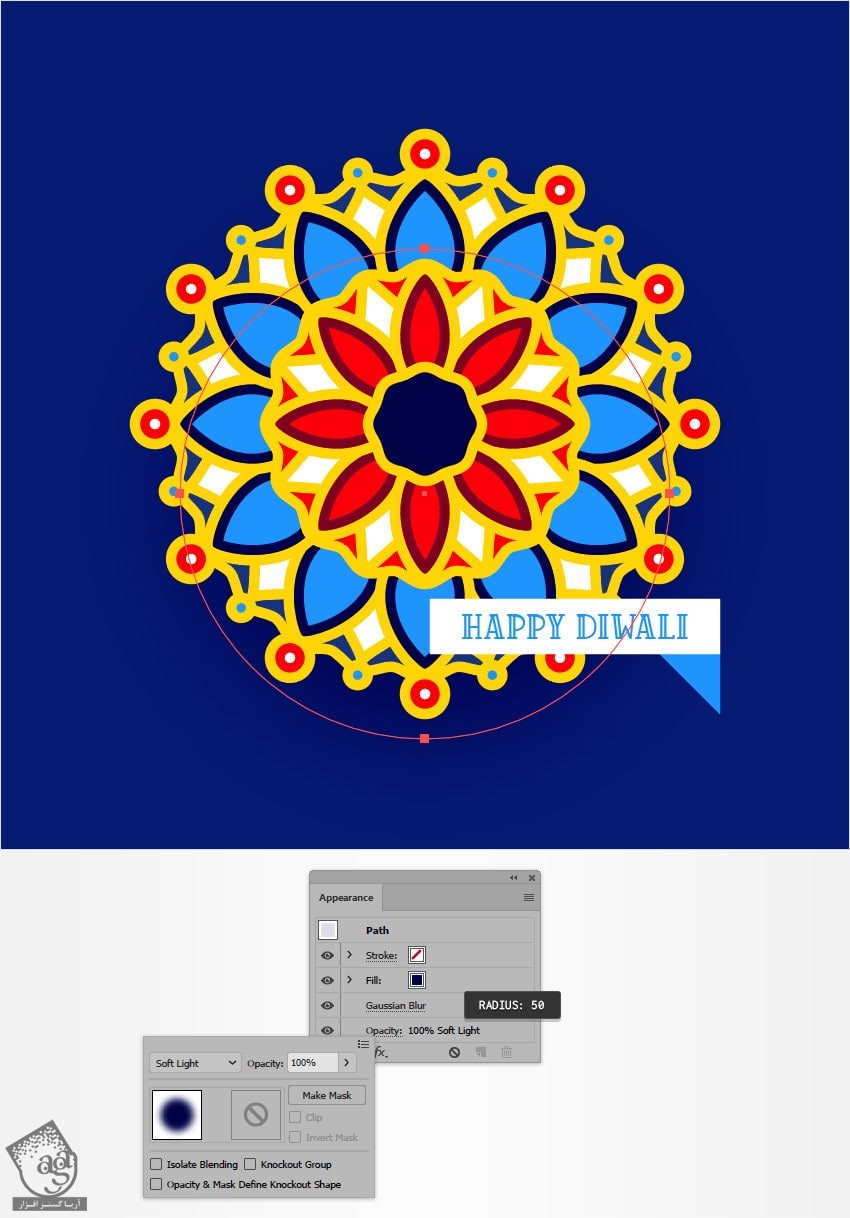
نتیجه

امیدواریم ” آموزش Illustrator : طراحی نماد دیوالی ” برای شما مفید بوده باشد…
توصیه می کنم دوره های جامع فارسی مرتبط با این موضوع آریاگستر رو مشاهده کنید:
توجه : مطالب و مقالات وبسایت آریاگستر تماما توسط تیم تالیف و ترجمه سایت و با زحمت فراوان فراهم شده است . لذا تنها با ذکر منبع آریا گستر و لینک به همین صفحه انتشار این مطالب بلامانع است !
دوره های آموزشی مرتبط
590,000 تومان
590,000 تومان

















































































قوانین ارسال دیدگاه در سایت