No products in the cart.
آموزش Illustrator : طراحی کتاب و کتاب خوان

آموزش Illustrator : طراحی کتاب و کتاب خوان
توی این آموزش، طراحی کتاب و کتاب خوان رو با Illustrator با هم می بینیم. برای این کار از ابزار Mesh کمک می گیریم. بیاین شروع کنیم!
با ” آموزش Illustrator : طراحی کتاب و کتاب خوان ” با ما همراه باشید…
- سطح سختی: مبتدی
- مدت آموزش: 20 تا 30 دقیقه
- نرم افزار استفاده شده: Adobe Illustrator
طراحی کتاب
گام اول
جلد بالای کتاب قرمز رو با ابزار Mesh طراحی می کنیم.
برای این کار یک مستطیل رسم می کنیم و کد رنگی #b9201f رو براش در نظر می گیریم. بعد هم نودهای کنجی رو طوری جا به جا می کنیم که به صورت جلد کتاب در بیاد.
ابزار Mesh رو بر می داریم و با کلیک روی محل مورد نظر، Mesh Grid درست می کنیم. از تصویر زیر به عنوان مرجع استفاده کنین.
گوشه پایین سمت چپ رو به صورت گرد در میاریم.
نزدیک به دو طرف و پایین، باید سه تا خط مش نزدیک به همدیگه قرار داشته باشه. کد رنگی #ea4242 رو برای نودهای خطوط میانی در نظر می گیریم.
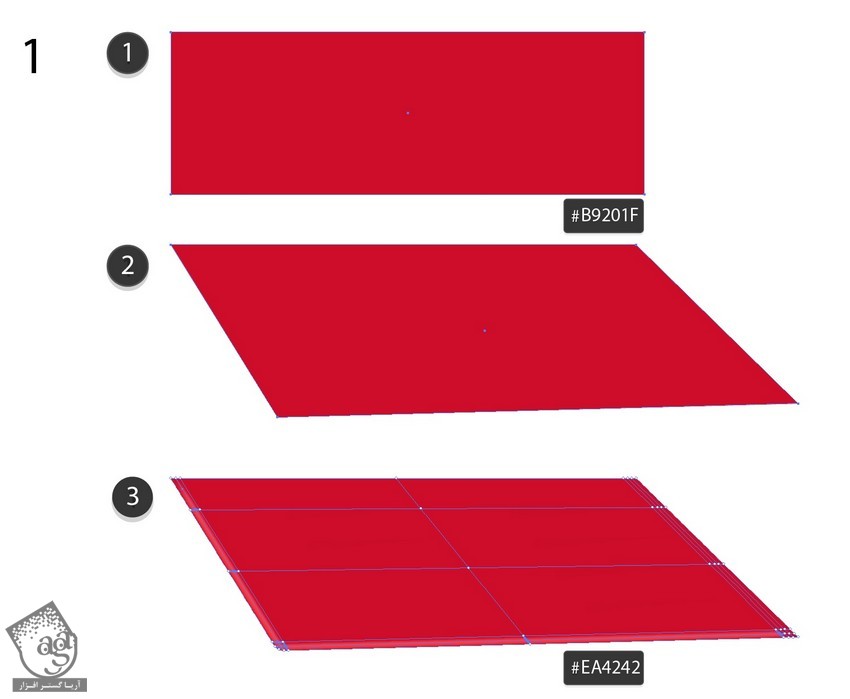
گام دوم
نودهایی که می بینین رو انتخاب می کنیم. اول از همه کد رنگی #a91716 و بعد هم کد رنگی #d13130 رو وارد می کنیم.
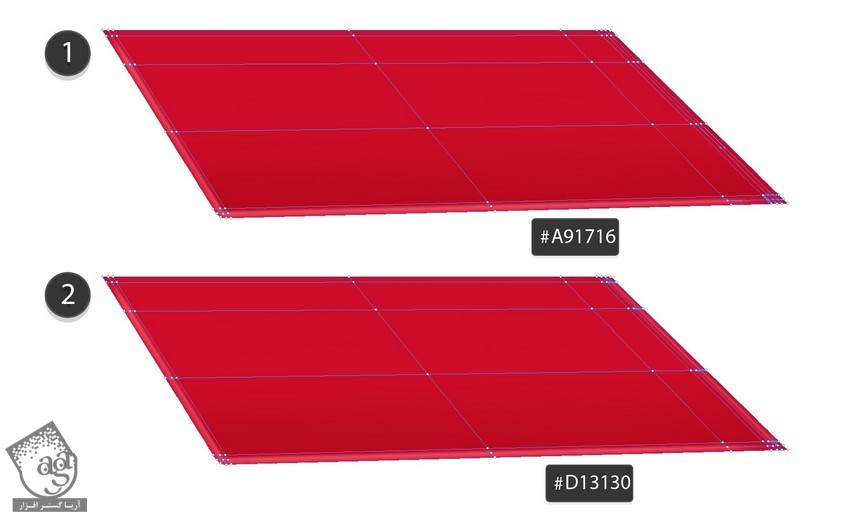
گام سوم
یک مستطیل باریک با کد رنگی #ab1817 رسم می کنیم. زوایا رو گرد می کنیم و کد رنگی #dc3838 رو برای ردیف وسط در نظر می گیریم.
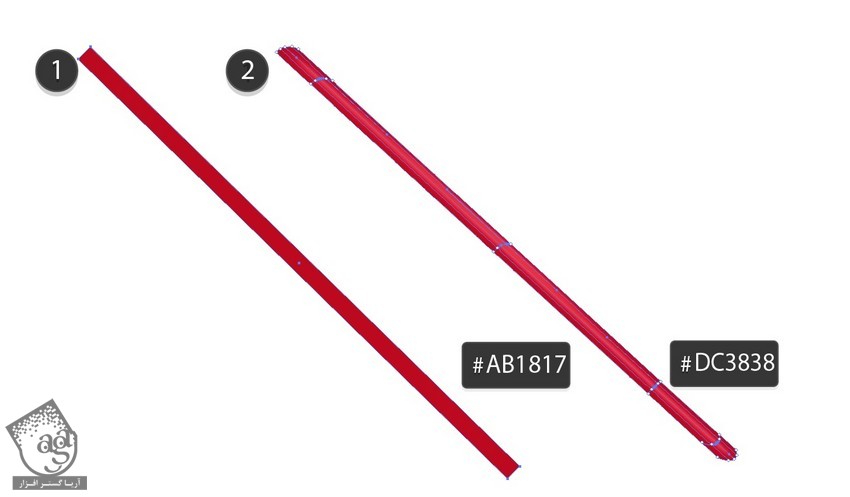
گام چهارم
اون رو به صورتی که می بینین به جلد وسط می کنیم.
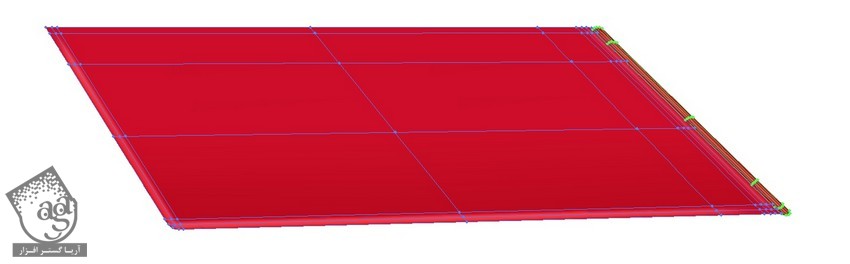
گام پنجم
شروع می کنیم به طراحی بخش پشتی کتاب.
یک مستطیل باریک با کد رنگی #4e4142 رسم می کنیم. وارد مسیر Effect > Warp > Arc میشیم و Bend رو میزاریم روی 26 درصد.
حالا وارد مسیر Object > Expand Appearance میشیم تا به صورت مسیر منظم در بیاد.
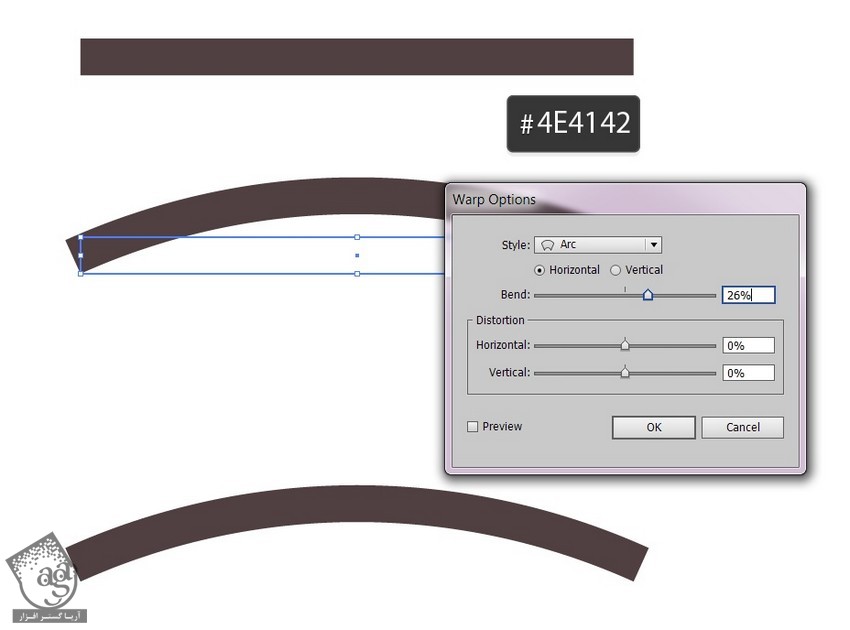
گام ششم
شکلی که به تازگی درست کردیم رو کپی می کنیم. بعد هم سمت راست شکل اصلی رو تغییر میدیم و نودها رو به صورت منحنی در میاریم.
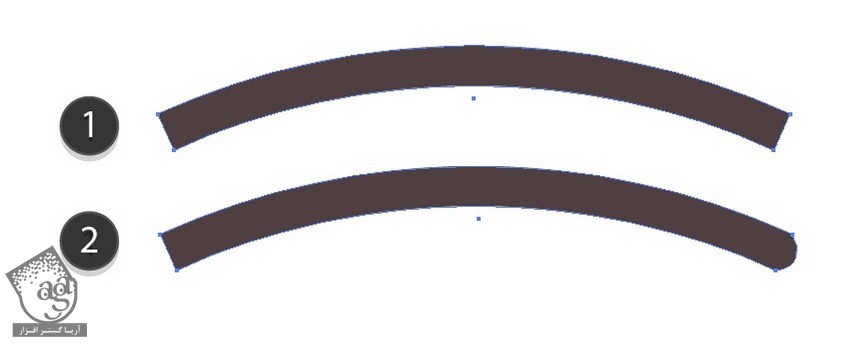
گام هفتم
کد رنگی #ca2f2e رو برای کپی در نظر می گیریم. نودها رو درگ می کنیم و کد رنگی #980605 رو برای نودهای داخلی در نظر می گیریم.
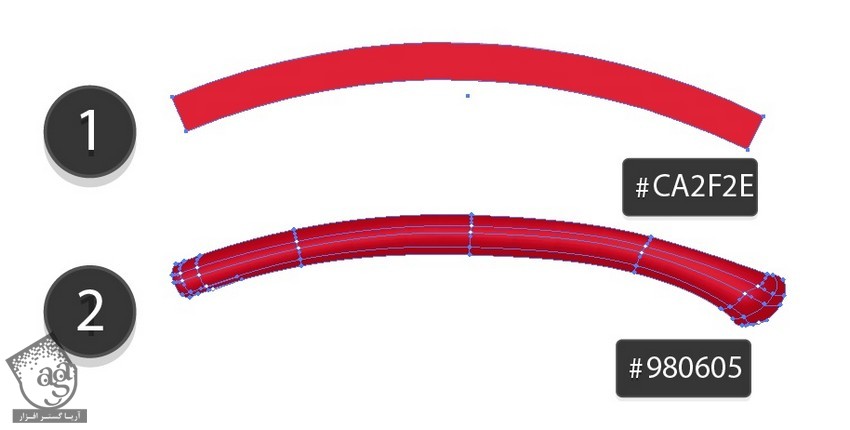
گام هشتم
این دو تا شکل رو کنار هم قرار میدیم.
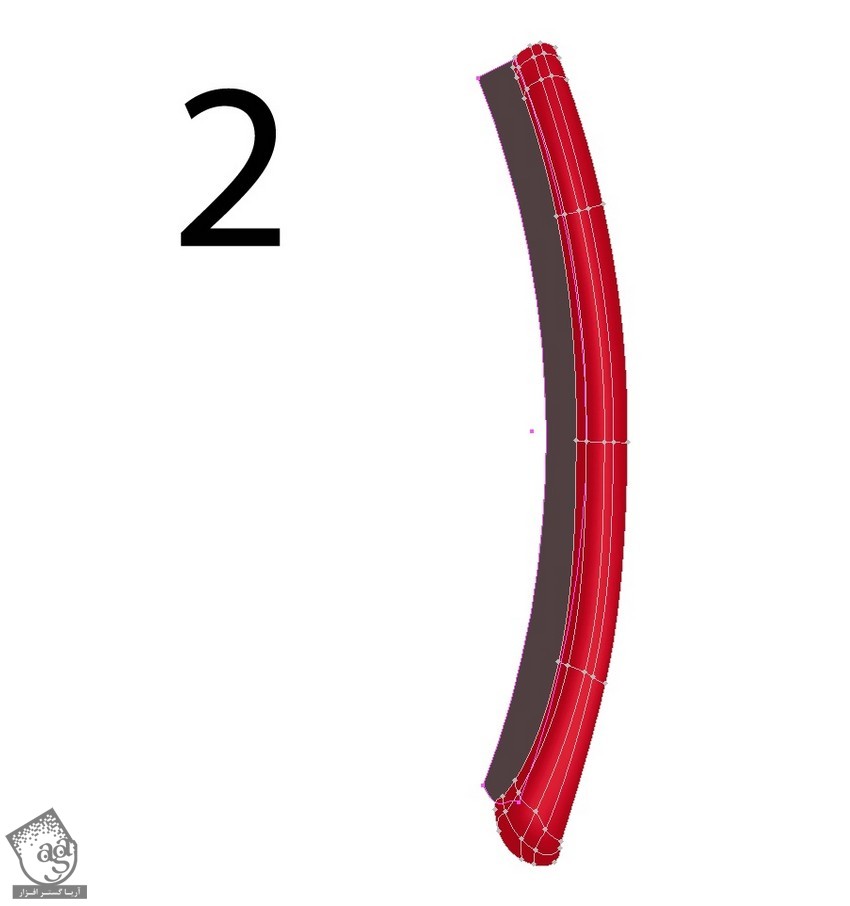
گام نهم
بریم سراغ کاغذهای کتاب. نودها رو به صورت زیر رنگ آمیزی می کنیم:
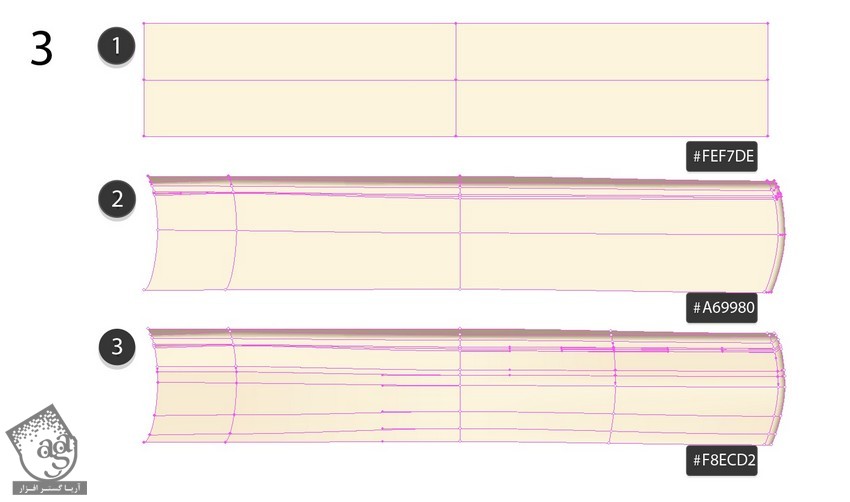
گام دهم
برای اینکه به نظر بیاد ورق ها از هم جدا هستن، یک خط مستقیم رسم می کنیم. کد رنگی #ceb789 رو برای Stroke در نظر می گیریم.
این خط رو چند بار کپی می کنیم. بعد همه خطوط رو از پنل Stroke انتخاب می کنیم و Profile 1 رو روی اون ها اعمال می کنیم. در صورت لزوم اون رو Flip می کنیم. سمت چپ خطوط باید ضخیم تر باشه.
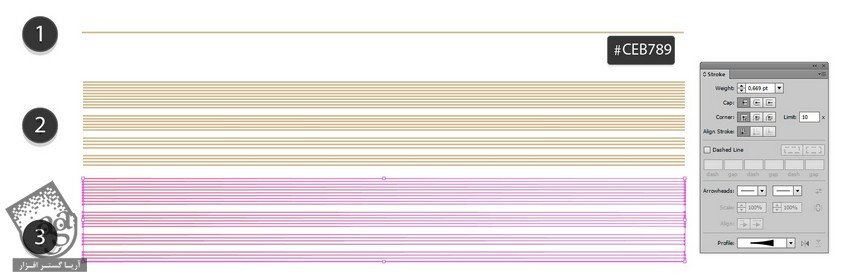
گام یازدهم
خطوط رو Expand Appearance می کنیم.
ابزار Warp رو بر می داریم. روی بوم دابل کلیک می کنیم و تنظیمات رو به شکل زیر انجام میدیم. خطوط رو خم می کنیم تا صفحات واقعی تر به نظر بیان.

گام دوازدهم
Outline شکل مش رو که توی گام نهم درست کردیم، کپی می کنیم. اون رو در بالای صفحات قرار میمدی. هر دو انتخاب و کلیک راست می کنیم و Make Clipping Mask رو می زنیم.
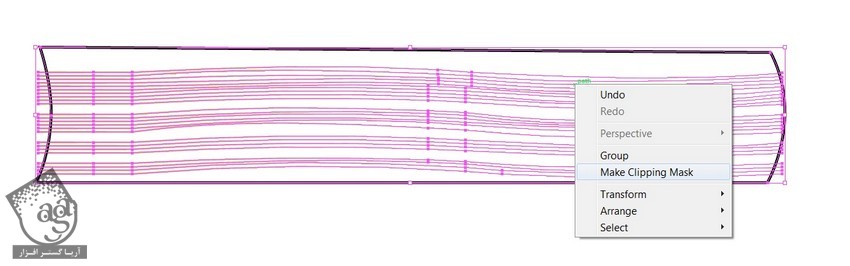
گام سیزدهم
Opacity رو روی 30 درصد و Transparency Mode رو روی Multiply قرار میدیم.

گام چهاردهم
صفحات رو روی Mesh قرار میدیم.

گام پانزدهم
با استفاده از Mesh، سمت چپ کتاب می کشیم و رنگ های زیر رو استفاده می کنیم.
- #eee3ca
- #ab9f86
- #cdc1a8
- #eadac5
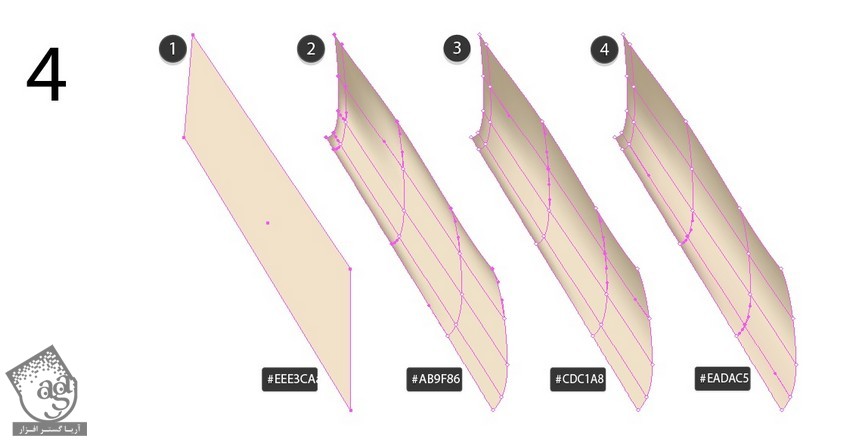
گام شانزدهم
با استفاده از Mesh، پایین کتاب می کشیم و رنگ های زیر رو استفاده می کنیم.
- #980605
- #cc2f2f
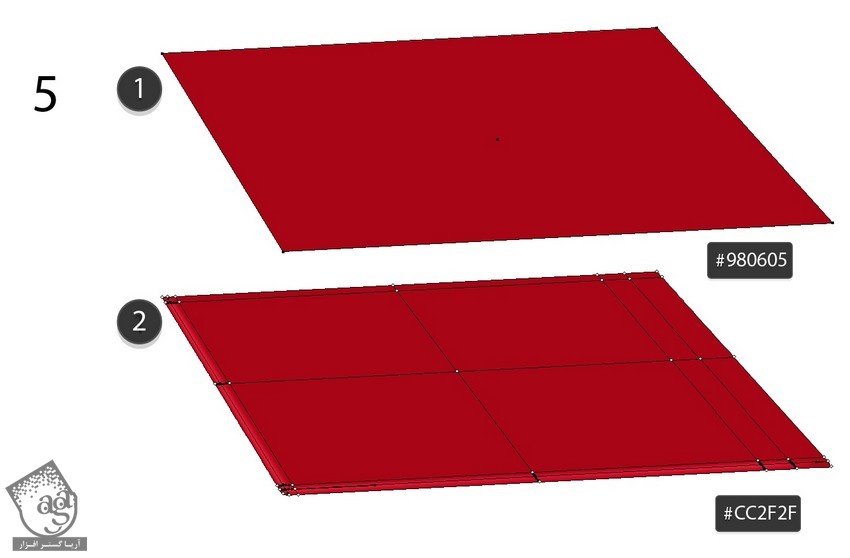
گام هفدهم
بخش های مختلف کتاب رو سر هم می کنیم.
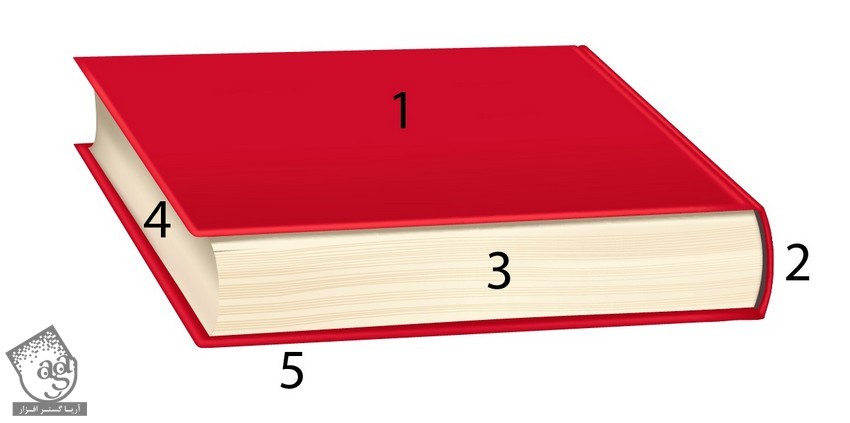
رنگ آمیزی مجدد کتاب
گام اول
یک کپی از کتاب قرمز تهیه می کنیم و وارد مسیر Edit > Edit Colors > Adjust Colors میشیم. از مقادیر زیر استفاده می کنیم:
Red روی -11 درصد
Green روی 57 درصد
Blue روی -31 درصد
مسلما می تونیم از مقادیر دیگه ای هم استفاده کنیم.
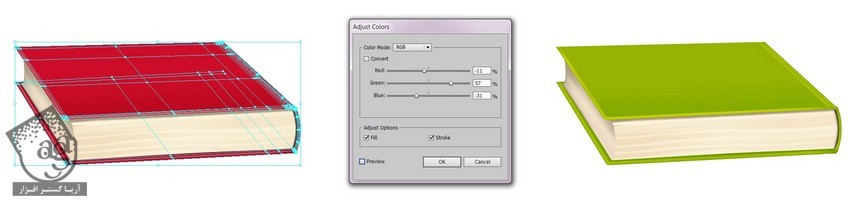
گام دوم
کتاب سبز رنگ رو سه بار کپی می کنیم و مقادیر رنگی زیر رو روی اون اعمال می کنیم:
Red روی -54 درصد
Green روی -25 درصد
Blue روی -9 درصد
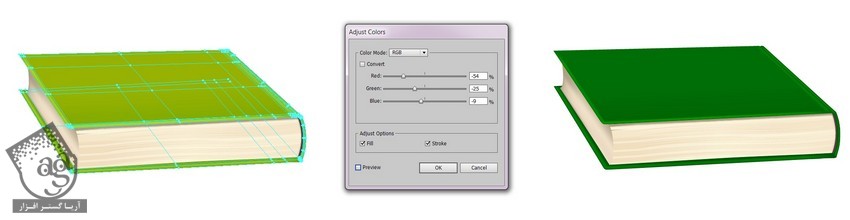
گام سوم
مقادیر رنگی زیر رو برای دومین نسخه کپی در نظر می گیریم:
Red روی 23 درصد
Green روی -21 درصد
Blue روی 0 درصد
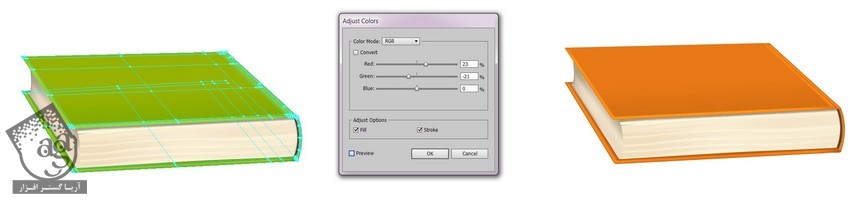
گام چهارم
مقادیر رنگی زیر رو برای آخرین نسخه کپی در نظر می گیریم:
Red روی -35 درصد
Green روی -10 درصد
Blue روی 58 درصد
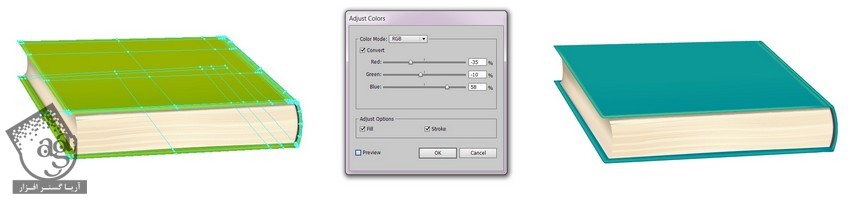
گام پنجم
کتاب هایی با رنگ های مختلف تهیه کردیم.
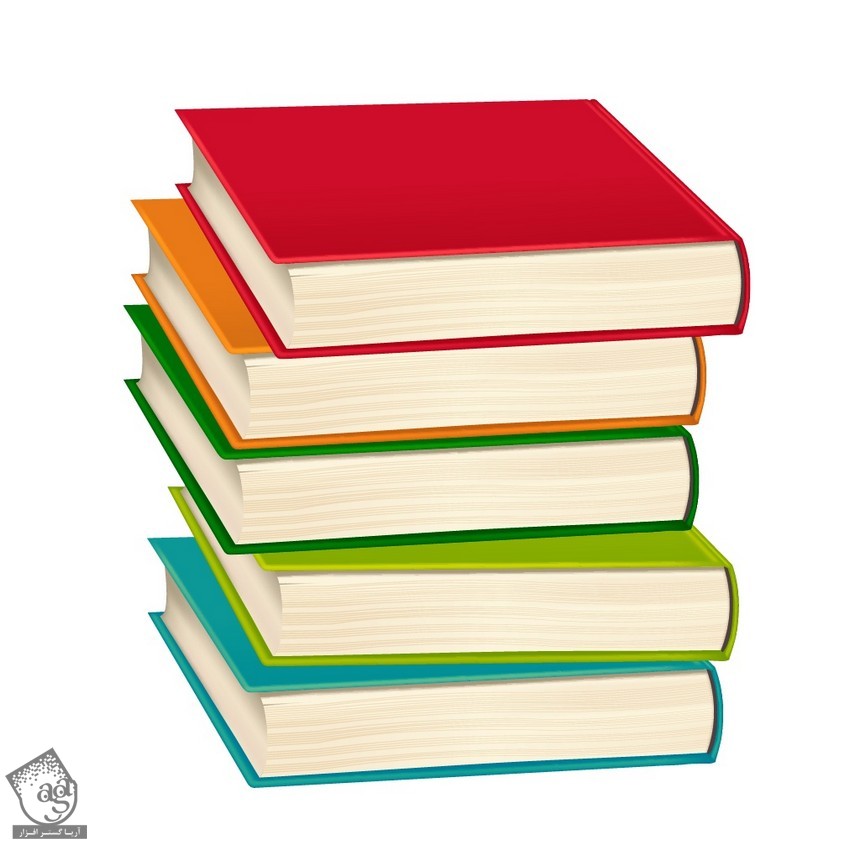
طراحی کتاب خوان
گام اول
یک مستطیل با لبه های گرد با کد رنگی #000002 درست می کنیم و اون رو یک مقدار می کشیم. یک Mesh Grid درست می کنیم و کد رنگی #3f4246 رو براش در نظر می گیریم.
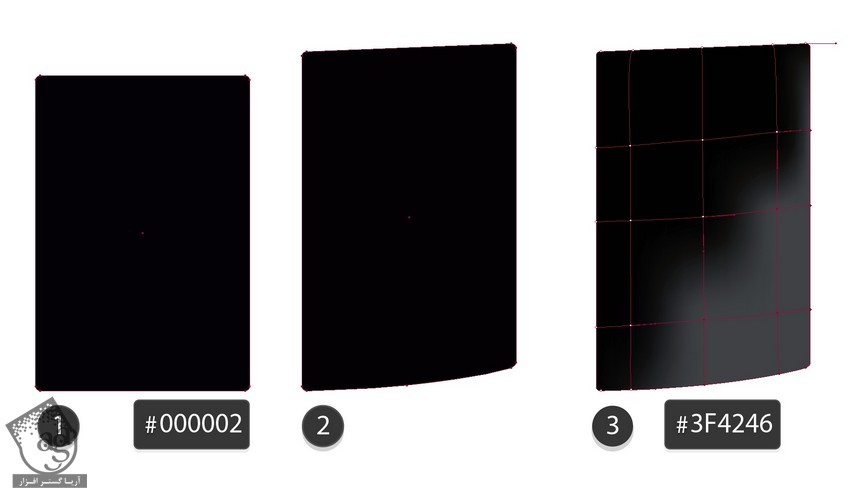
گام دوم
برای درست کردن صفحه نمایش کتاب خوان، کد رنگی #edefee رو برای بالای سمت چپ یک مستطیل به رنگ #999b9c در نظر می گیریم.
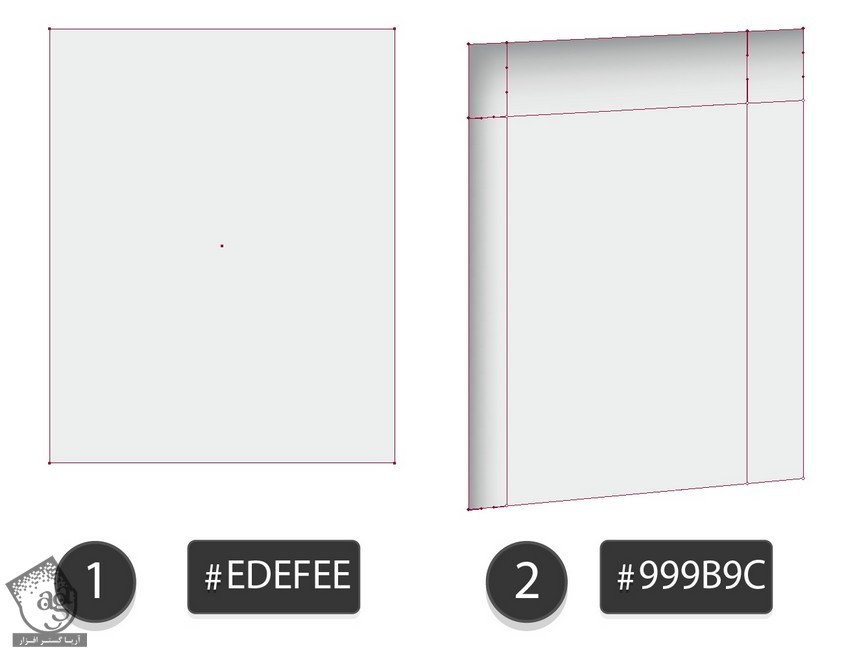
گام سوم
لبه های کتاب خوان رو رسم می کنیم و کدهای رنگی #313335, #383b3c, #000002 رو براش در نظر می گیریم.
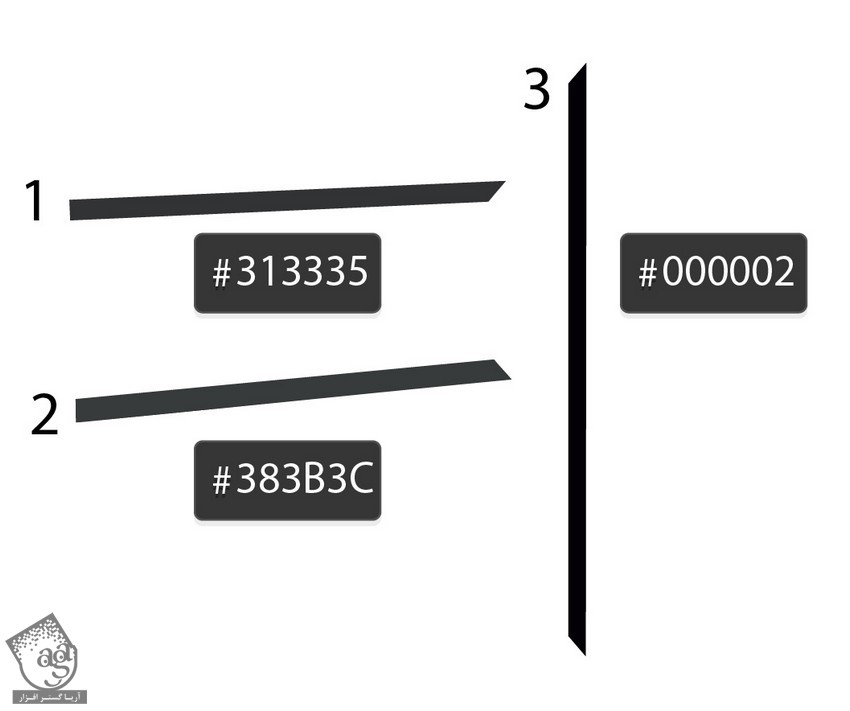
گام چهارم
لبه ها رو به صورت قاب کنار هم قرار میدیم.
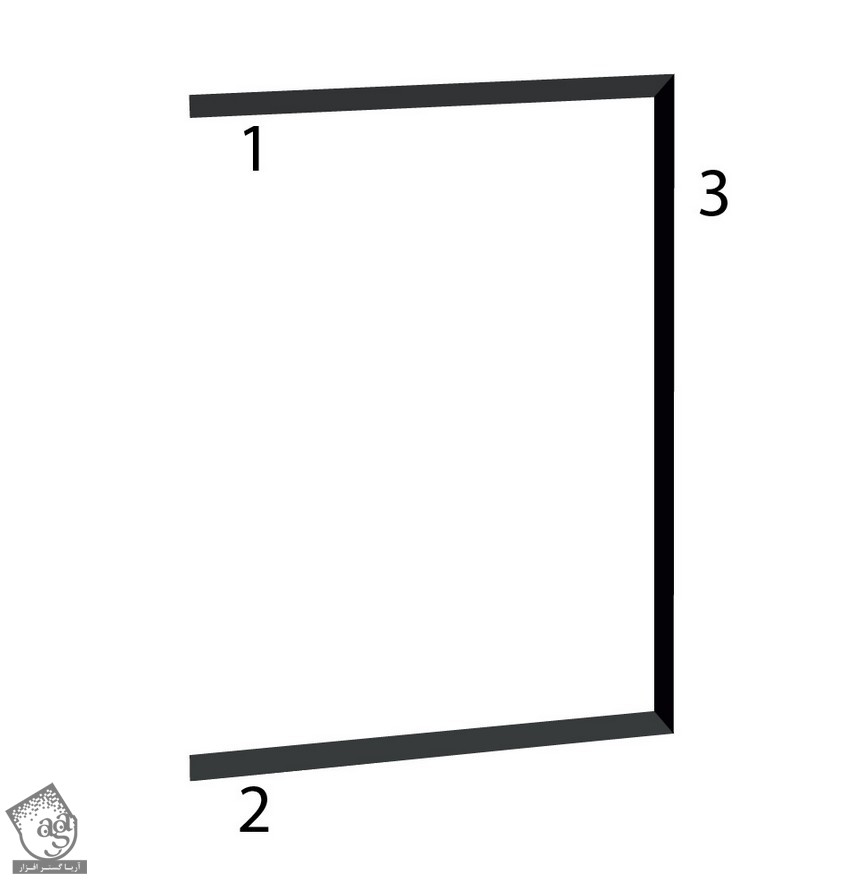
گام پنجم
صفحه رو روی قاب منتقل می کنیم.

گام ششم
یک Stroke با کد رنگی #3f4246 رو روی اون رسم می کنیم و بعد هم لبه ها رو Expanding Appearance و تیز می کنیم.
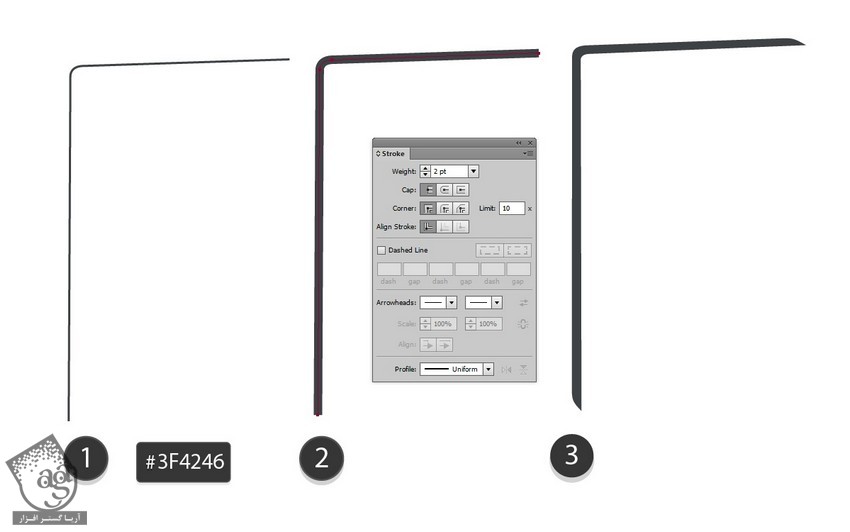
گام هفتم
برای طراحی دکمه، یک بیضی با کد رنگ #0b0e10 رسم می کنیم و سه نود با کد رنگی #3e4145 هم به وسط اضافه می کنیم.
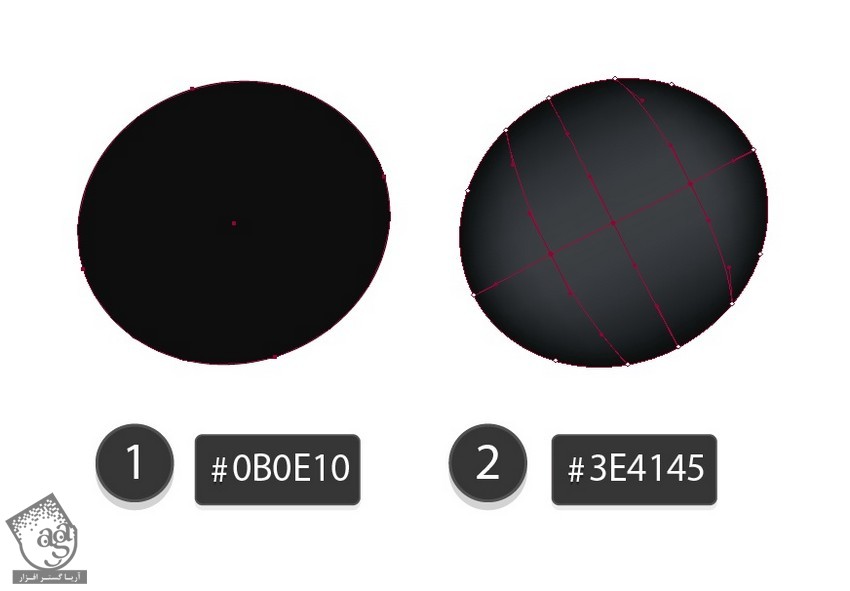
گام هشتم
تمام اجزای کتاب خوان رو سر هم می کنیم.
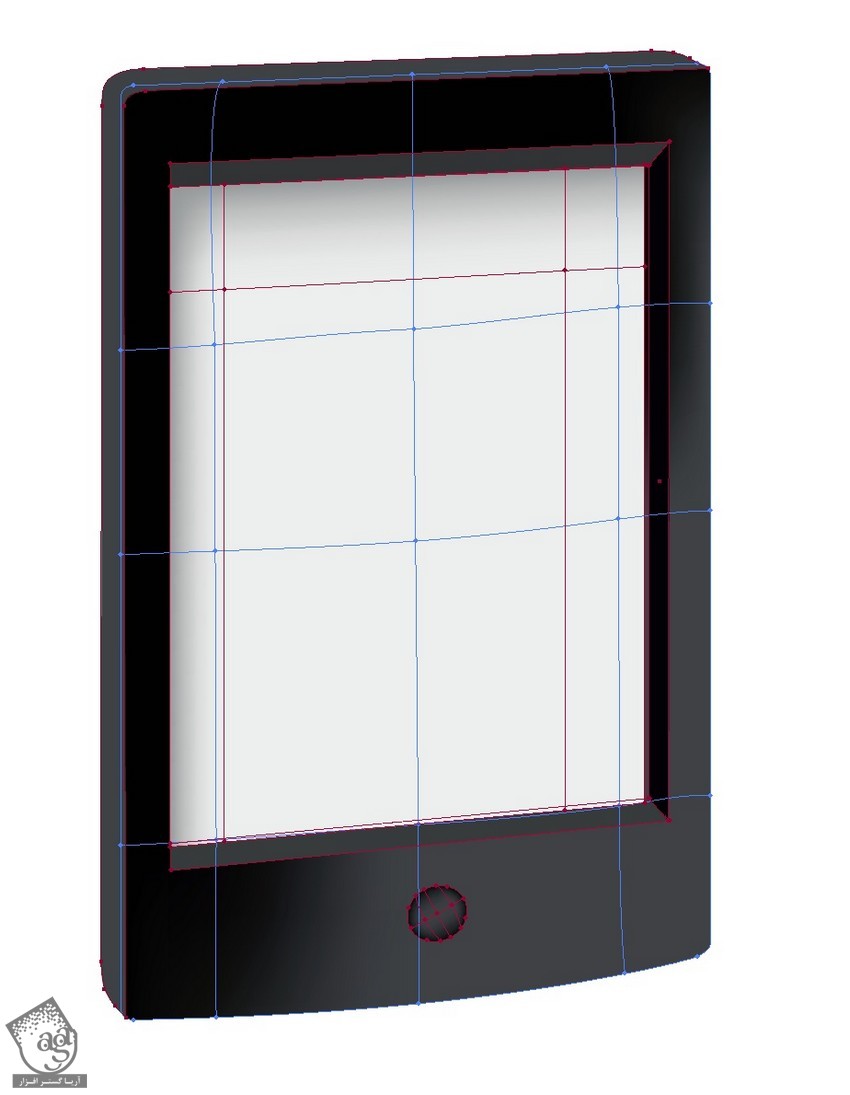
گام نهم
در نهایت، سایه رو به صورت زیر رسم می کنیم و کد رنگی #b3ada5 رو براش در نظر می گیریم.
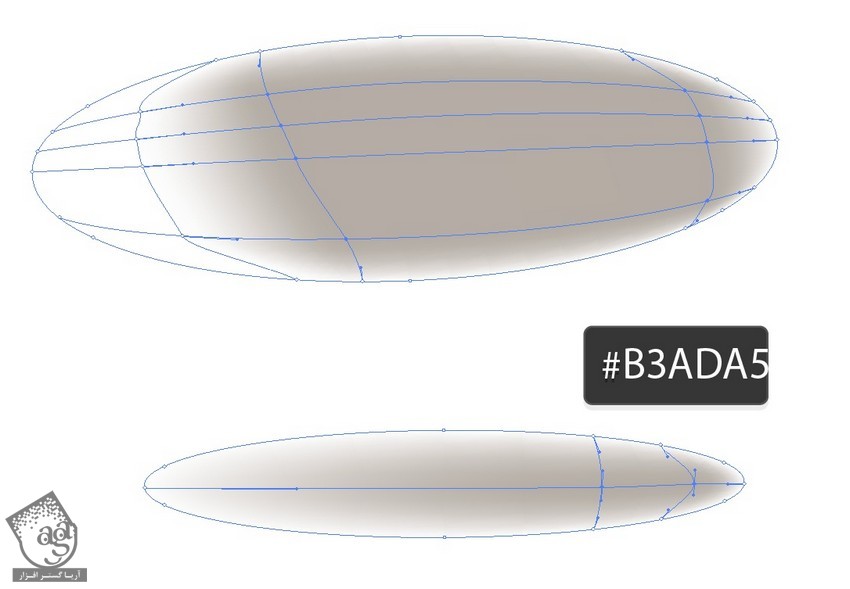
گام دهم
Blending Mode رو میزاریم روی Multiply.
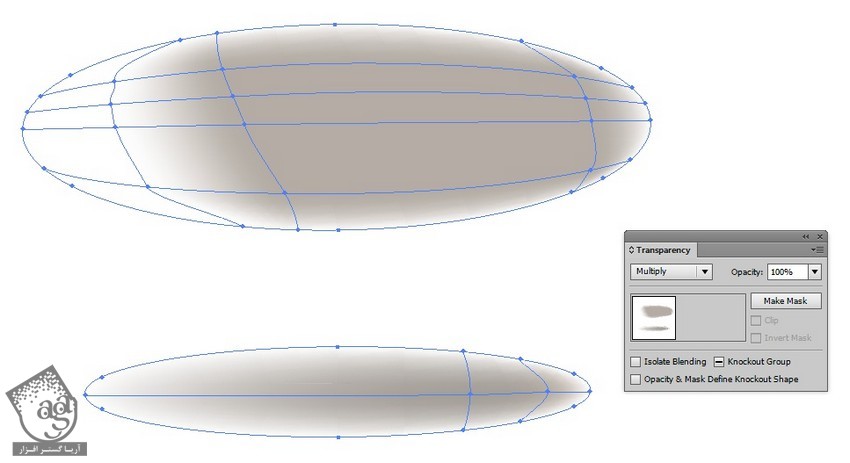
گام یازدهم
همه چیز رو در کنار هم قرار میدیم.

امیدواریم ” آموزش Illustrator : طراحی کتاب و کتاب خوان ” برای شما مفید بوده باشد…
توصیه می کنم دوره های جامع فارسی مرتبط با این موضوع آریاگستر رو مشاهده کنید:
توجه : مطالب و مقالات وبسایت آریاگستر تماما توسط تیم تالیف و ترجمه سایت و با زحمت فراوان فراهم شده است . لذا تنها با ذکر منبع آریا گستر و لینک به همین صفحه انتشار این مطالب بلامانع است !
دوره های آموزشی مرتبط
590,000 تومان
590,000 تومان

















































































قوانین ارسال دیدگاه در سایت