No products in the cart.
آموزش Photoshop : افکت تصویری آهوی سوزان فانتزی – قسمت اول

آموزش Photoshop : افکت تصویری آهوی سوزان فانتزی – قسمت اول
توی این آموزش، افکت تصویری آهوی سوزان فانتزی رو با Photoshop با هم می بینیم و با ابزارها و تکنیک های مورد نیاز آشنا میشیم. بیاین شروع کنیم!
با ” آموزش Photoshop : افکت تصویری آهوی سوزان فانتزی ” با ما همراه باشید…
- سطح سختی: متوسط
- مدت آموزش: 40 تا 50 دقیقه
- نرم افزار استفاده شده: Adobe Photoshop
طراحی پس زمینه
گام اول
یک سند جدید به ابعاد 2000 در 1734 پیکسل درست می کینم. تنظمیاتی که در زیر می بینین رو براش در نظر می گیریم.
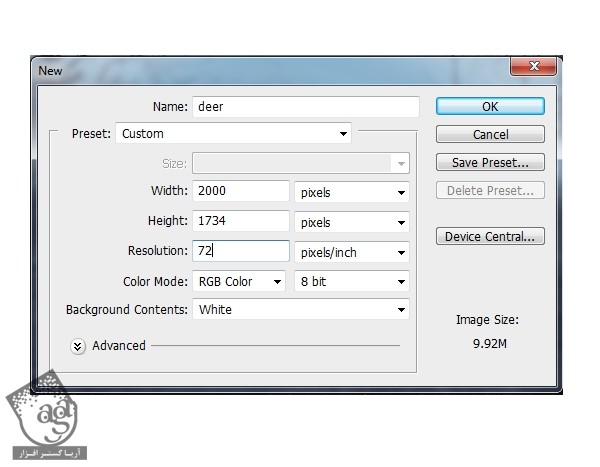
گام دوم
تصویر منظره شماره یک رو باز می کنیم. می تونین از تصویر مورد نظر استفادده کنین. این تصویر رو با استفاده از ابزار Move روی Background درگ کرده و بعد هم اون رو به Smart Object تبدیل می کنیم.

گام سوم
وارد مسیر Filter > Blue > Gaussian Blur میشیم. در نهایت، Radius رو همون طور که می بینین روی 8 پیکسل قرار میدیم.
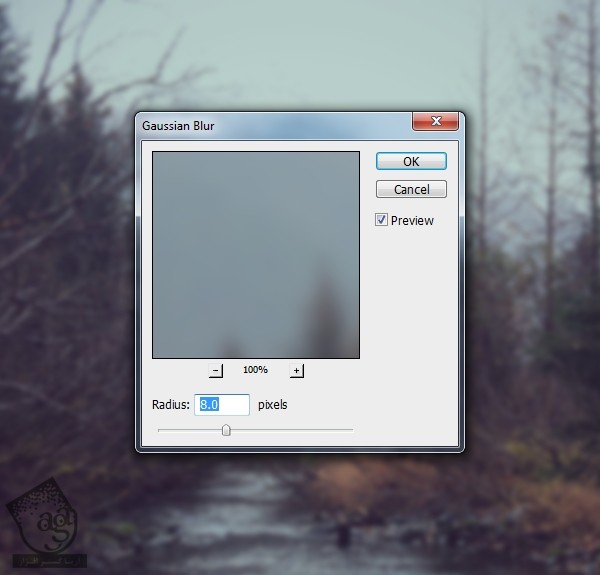
گام چهارم
تصویر منظره شماره 2 رو به دلخواه باز می کنیم. مجددا با استفاده از ابزار Move، اون رو روی سند درگ می کنیم.

روی دومین آیکن پایین پنل Layers کلیک کرده و یک ماسک به این لایه اضافه می کنیم. یک قلموی نرم به رنگ مشکی بر می داریم و کناره های منظره رو پاک می کنیم تا منظره شماره 1 همون طور که در زیر می بینین، ظاهر بشه.

گام پنجم
وارد مسیر Filter > Blur > Gaussian Blur میشیم و Radius رو میزاریم روی 8 پیکسل. هدف از این گام، هماهنگ کردن Softness منظره شماره 1 و 2 هست.
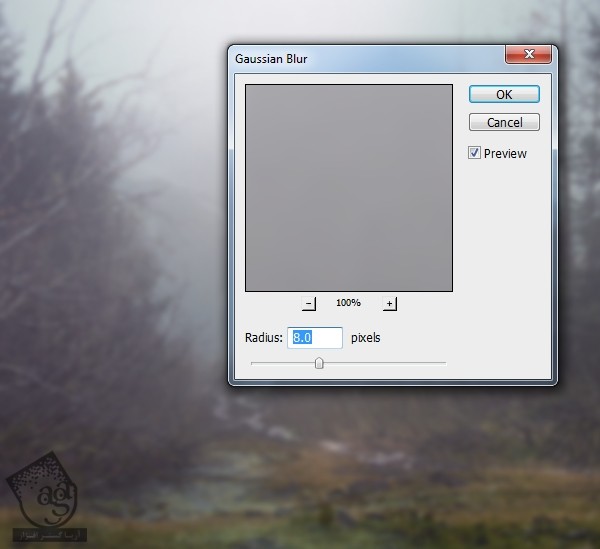
گام ششم
یک Adjustment Layer درست کرده و اون رو به صورت Clipping Mask در میاریم. با استفاده از اون، منظره شماره 2 رو تیره تر می کنیم. وارد مسیر Layer > New Adjustment Layer > Curves میشیم و نور رو کاهش میدیم.
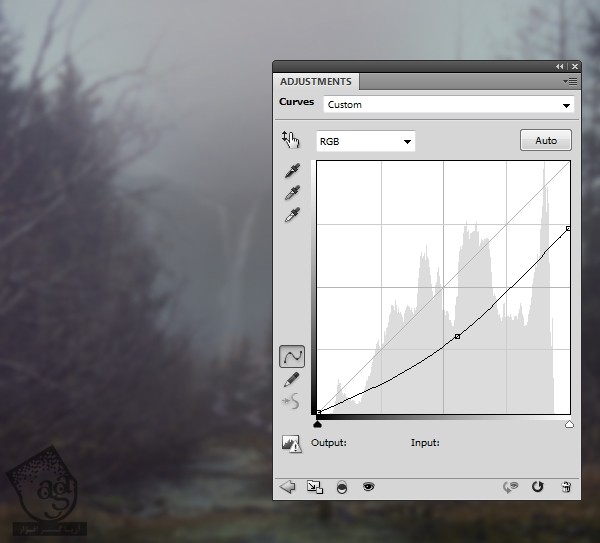
گام هفتم
یک Color Balance Adjustment Layer به صورت Clipping Mask درست کرده و نور منظره 2 رو تغییر میدیم. Tone رو روی Midtones قرار داده و Cyan رو روی 17- تنظیم می کنیم.
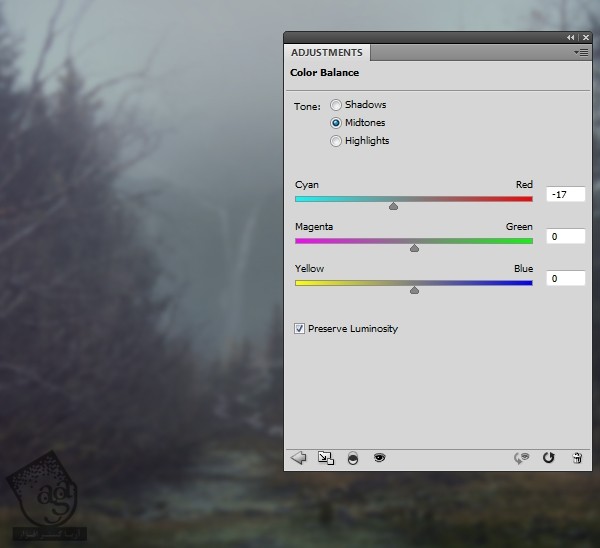
اضافه کردن صخره
گام اول
تصویر صخره رو باز ی کنیم. شما می تونین از تصویر مورد نظر استفاده کنین. ابزار Polygonal Lasso رو برداشته و صخره رو انتخاب می کنیم.

صخره رو روی Foreground قرار میدیم. اون رو به صورت افقی Flip می کنیم. برای این کار، وارد مسیر Edit > Transform > Flip Horizontal میشیم. بعد از اون هم لایه رو به Smart Object تبدیل می کنیم.

گام دوم
برای اینکه ظاهر صخره بهتر بشه، یک ماسک به این لایه اضافه می کنیم. بعد هم یک قلموی سخت و مشکی برداشته و نواحی بالایی صخرهر و حذف می کینم.


گام سوم
روی لایه صخره، قسمت بالایی رو انتخاب می کنیم. کلیک راست کرده و Layer via Copy رو همون طور که می بینین، انتخاب می کنیم.
این لایه رو زیر لایه صخره بزرگتر قرار میدیم. ابزار Free Transform رو برداشته و اون رو یک مقدار کوچک تر می کنیم.


گام چهارم
روی لایه صخره بزرگ، وارد مسیر Filter > Blur > Gaussian Blur میشیم و Radius رو میزاریم روی 8 پیکسل.
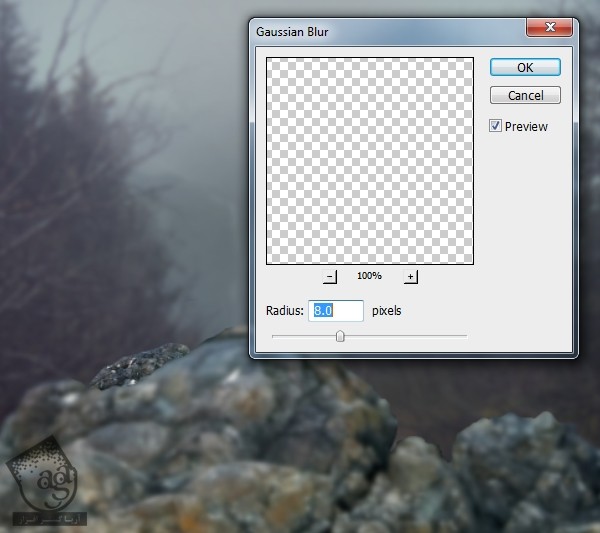
توی این فیلتر ماسک، یک قلموی نرم و مشکی برداشته و بخش میانی صخره رو پاک می کنیم تا از بقیه قسمت ها جدا بشه. این طوری عمق میدانی ایجاد می کنیم.


توصیه می کنم دوره های جامع فارسی مرتبط با این موضوع آریاگستر رو مشاهده کنید:
– صفر تا صد آموزش فتوشاپ در عکاسی
– صفر تا صد آموزش دیجیتال پینتینگ – پک 1
– صفر تا صد آموزش دیجیتال پینتینگ – پک 2
گام پنجم
یک لایه جدید درست می کنیم. ابزار Clone رو برداشته و با استفاده از این لایه، جزئیات ناخواسته سفید رنگ روی صخرهر و حذف می کنیم.


گام ششم
تمام لایه های صخره و Clone رو انتخاب کرده و Ctrl+G رو فشار داده و اون ها رو با هم گروه می کنیم. Mode این گروه رو از Pass Through که به صورت پیش فرض تنظیم شده، روی Normal 100% قرار میدیم. بعد هم یک Curves Adjustment Layer داخل گروه درست کرده و صخره ها رو تیره تر می کنیم.
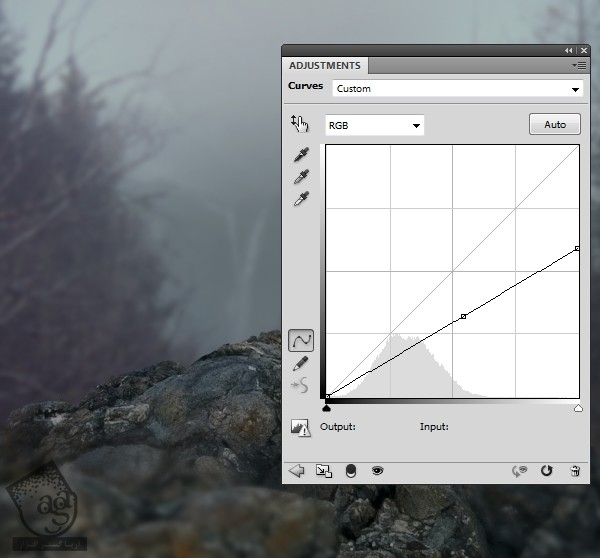
توی این لایه ماسک، یک قلموی نرم و مشکی بدراشته و بخش بالایی صخره و بعضی جزئیاتی که می خوایم بهش نور اضافه کنیم رو حذف می کنیم.

تیره تر کردن صحنه
یک Curve Adjustment Layer بالای لایه ها درست کرده و تنظیمات رو به شکل زیر انجام میدیم تا صحنه، تیره تر بشه.

اضافه کردن آهو
گام اول
تصویر آهو رو باز می کنیم. اون رو از پس زمینه جدا کرده و روی صخره قرار میدیم. شما می تونین از تصویر آهوی دیگه ای استفاده کنین.

یک ماسک به این لایه اضافه می کنیم. با استفاده از اون، دو تا شاخ کوچکی که بالای وسط سر آهو قرار داره، حذف می کنیم.

گام دوم
برای ایجاد تغییرات در شاخ های آهو، وارد مسیر Edit > Puppet Warp میشیم. نقاطی رو به بدن و سر حیوان اضافه می کنیم. بعد هم نقاط روی شاخ رو جا به جا کرده و به این ترتیب، اون ها رو بزرگتر و نزدیک به همدیگه می کنیم.

گام سوم
یک لایه جدید درست می کنیم. اون رو به Clipping Mask تبدیل می کنیم. Mode رو روی Color Overley 100% قرار داده و گزینه آخر رو تیک می کنیم.

ابزار Dodge و Brun رو برداشته و Midtones Range, Exposure رو روی 10 و 50 درصد تنظیم می کنیم. مقایسه Normal Mode و Overlay Mode رو در زیر می بینین.

گام چهارم
یک Color Balance Adjustment Layer درست می کنیم. اون رو به صورت Clipping Mask تنظیم کرده و تنظیمات Midtones رو به شکل زیر انجام میدیم.
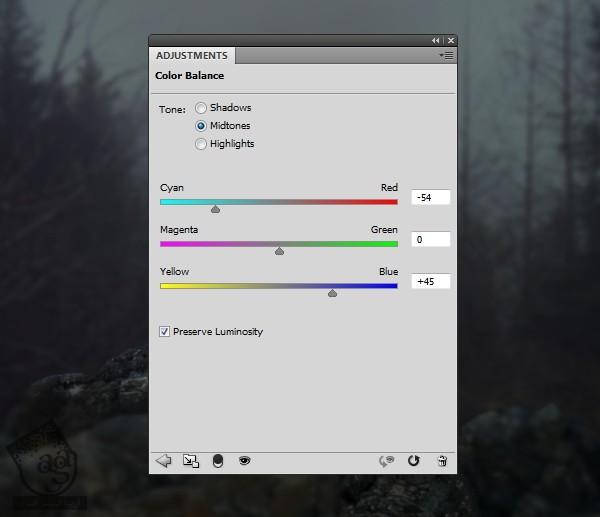

گام پنجم
یک Curve Adjustment Layer درست کرده و آهو رو تیره تر می کنیم.
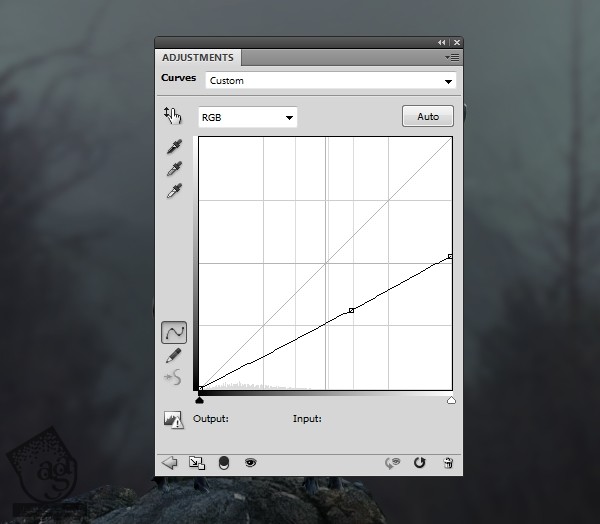
روی این لایه ماسک، یک قلموی نرم و مشکی برداشته و قسمت هایی که می بینین رو پاک می کنیم. جاهایی که تیره هستن، نور آتش رو نشان میدن.

“آموزش Photoshop : افکت تصویری آهوی سوزان فانتزی – قسمت دوم “
توصیه می کنم دوره های جامع فارسی مرتبط با این موضوع آریاگستر رو مشاهده کنید:
– صفر تا صد آموزش فتوشاپ در عکاسی
– صفر تا صد آموزش دیجیتال پینتینگ – پک 1
– صفر تا صد آموزش دیجیتال پینتینگ – پک 2
دوره های آموزشی مرتبط
390,000 تومان
350,000 تومان
350,000 تومان
350,000 تومان
350,000 تومان
350,000 تومان
250,000 تومان
350,000 تومان





















































































قوانین ارسال دیدگاه در سایت