No products in the cart.
آموزش InDesign : طراحی پوستر حراج

آموزش InDesign : طراحی پوستر حراج
توی این آموزش، طراحی پوستر حراج رو با InDesign با هم می بینیم و با ابزارها و تکنیک های مورد نیاز آشنا میشیم. بیاین شروع کنیم!
با ” آموزش InDesign : طراحی پوستر حراج ” با ما همراه باشید…
- سطح سختی: مبتدی
- مدت آموزش: 20 تا 30 دقیقه
- نرم افزار استفاده شده: Adobe InDesign
تنظیم سند
گام اول
ایندیزاین رو باز کرده و وارد مسیر File > New > Document میشیم.
Letter رو برای Size در نظر می گیریم و تیک Facing Pages رو بر می داریم. Margins رو میزاریم روی 0.5 اینچ و Bleed رو روی 0.25 اینچ تنظیم کرده و روی Create کلیک می کنیم.
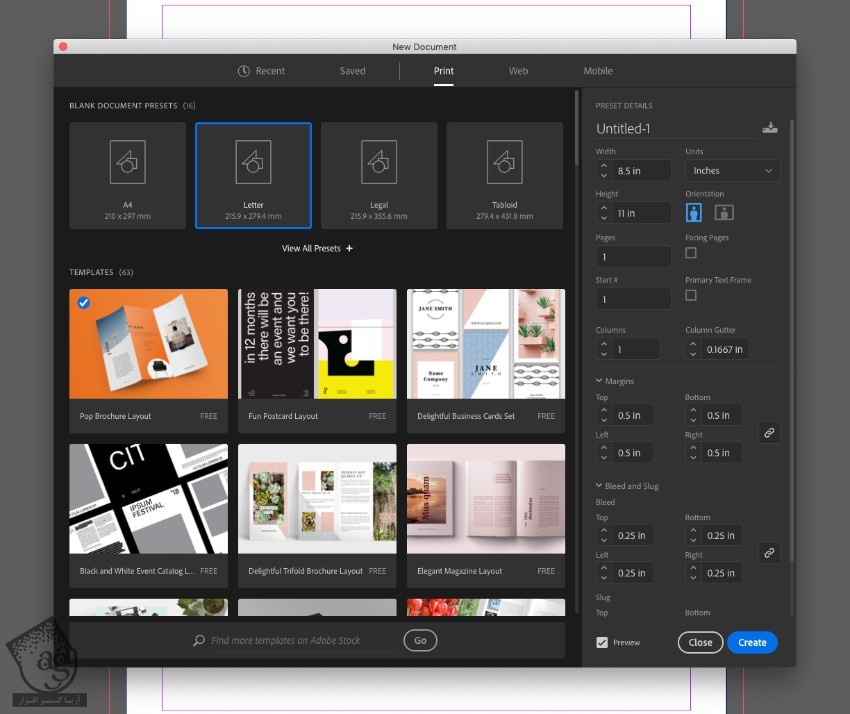
گام دوم
وارد پنل Layers میشیم و روی لایه Layer 1 دابل کلیک کرده و عنوان Beach رو وارد می کنیم.
چهار تا لایه دیگه به اسم های Price Tags, Wave, Type, Texture درست می کنیم.
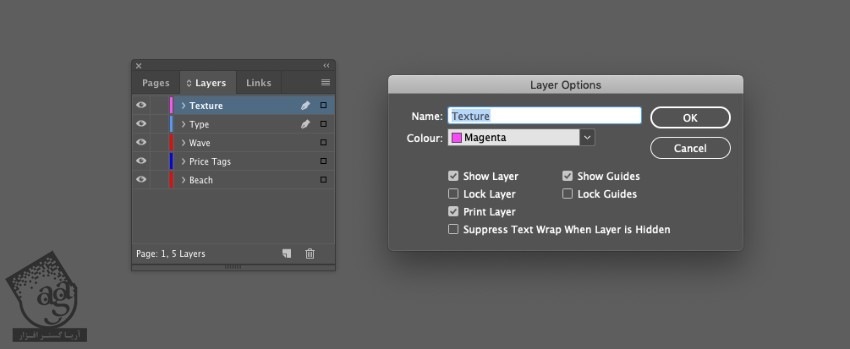
تمام لایه ها رو به غیر از لایه Beach، قفل می کنیم.
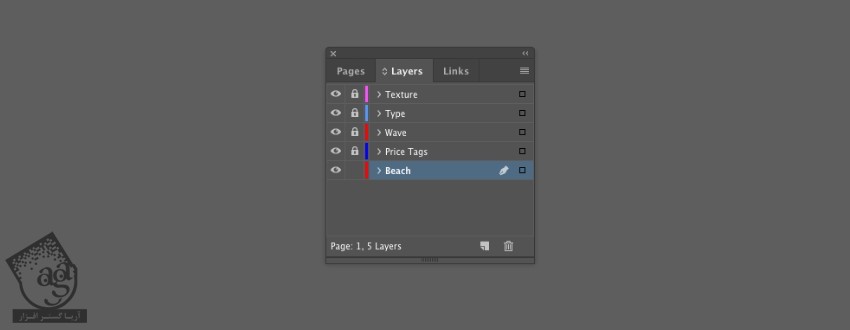
گام سوم
وارد پنل Swatches میشیم و New Color Swatch رو انتخاب می کنیم.
Color Mode رو روی CMYK قرار میدیم و مقادیر رنگی C=100, M=80, Y=47, K=54 رو بهش اختصاص میدیم.
روی Add و Done کلیک کرده و دو تا Swatch جدید درست می کنیم.
C=68, M=0, Y=32, K=0
C=0, M=17, Y=62, K=0
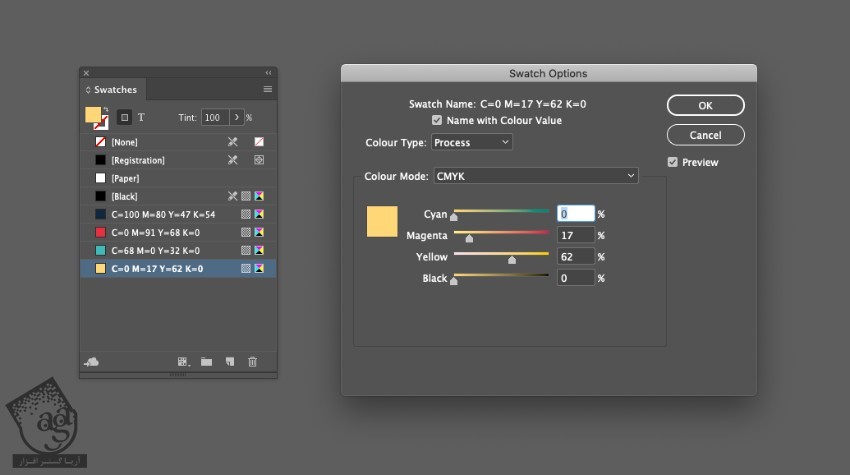
اضافه کردن افکت دریا
گام اول
ابزار Pencil رو برداشته و خطوطی که می بینین رو رسم می کنیم.
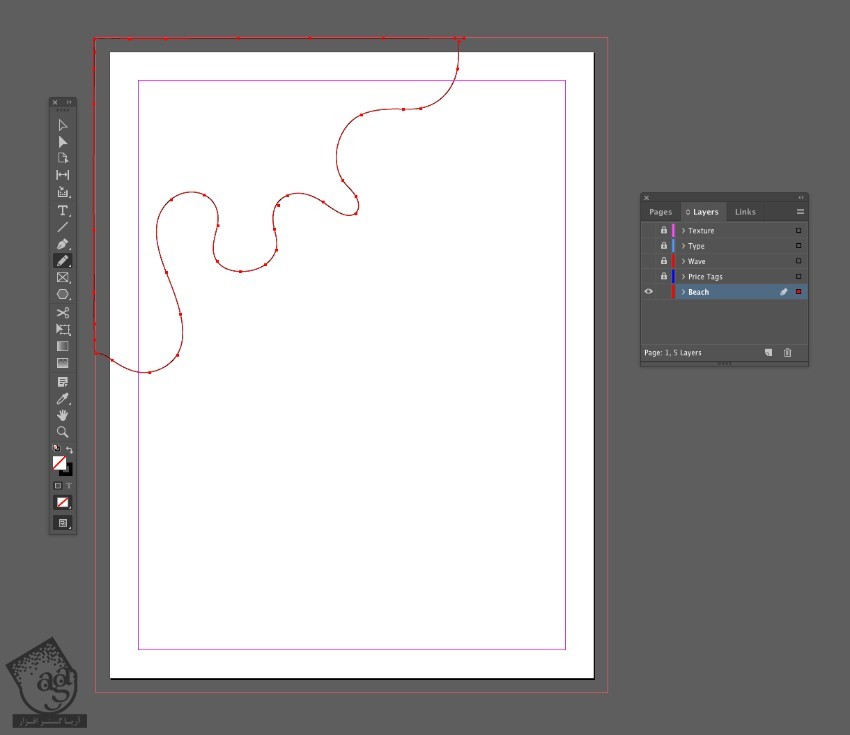
ابزار Smooth رو برداشته و روی خط کلیک و درگ می کنیم.
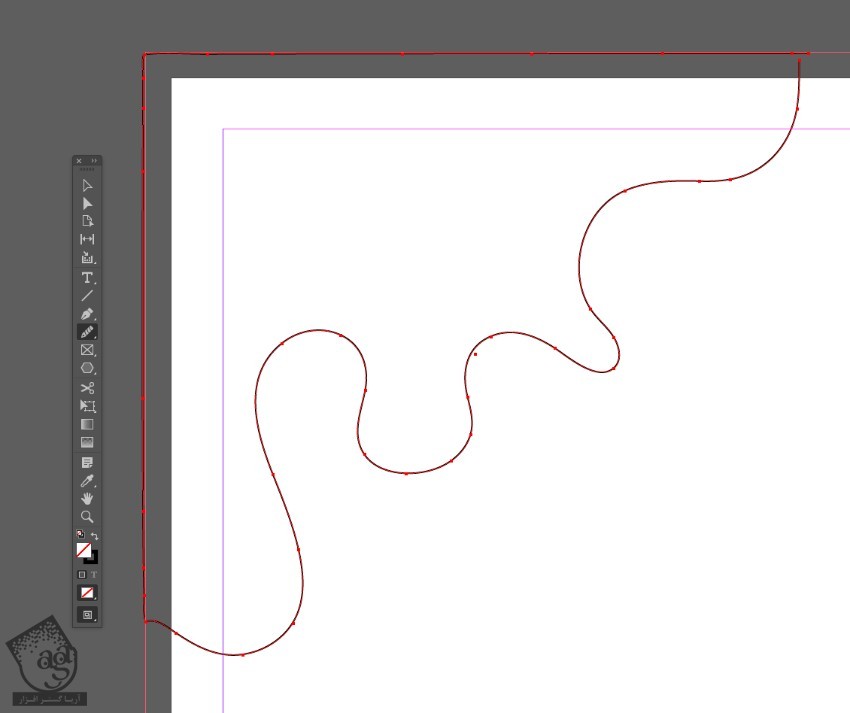
Fill Color شکل رو روی زرد قرار میدیم وStroke Color رو میزاریم روی None.
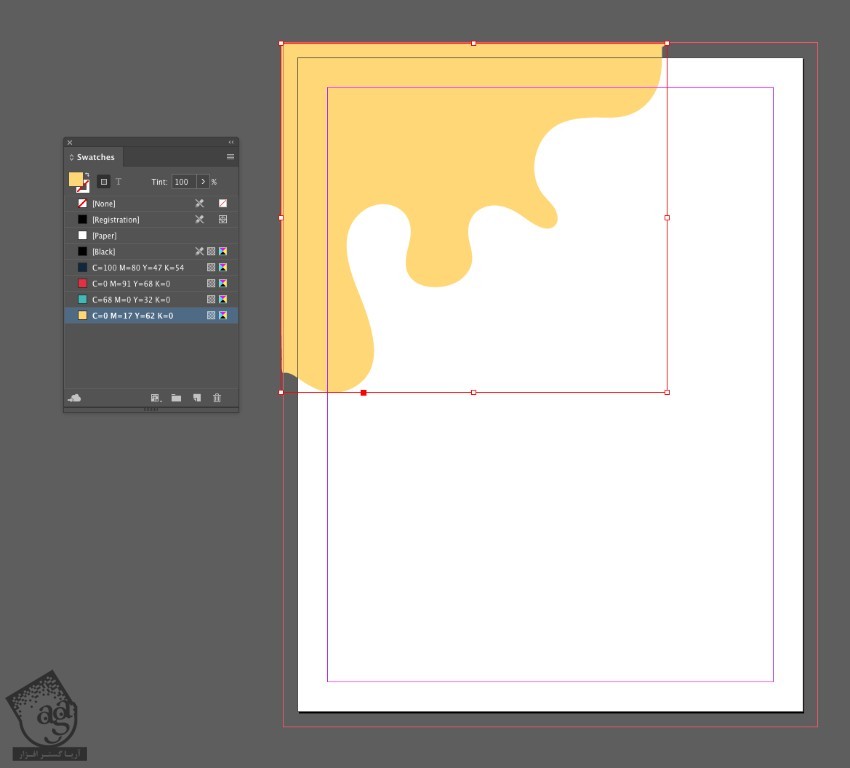
گام دوم
لایه Beach رو باز کرده و روی <path> کلیک می کنیم.
اون رو روی آیکن Create New Layer درگ می کنیم تا Duplicate بشه.
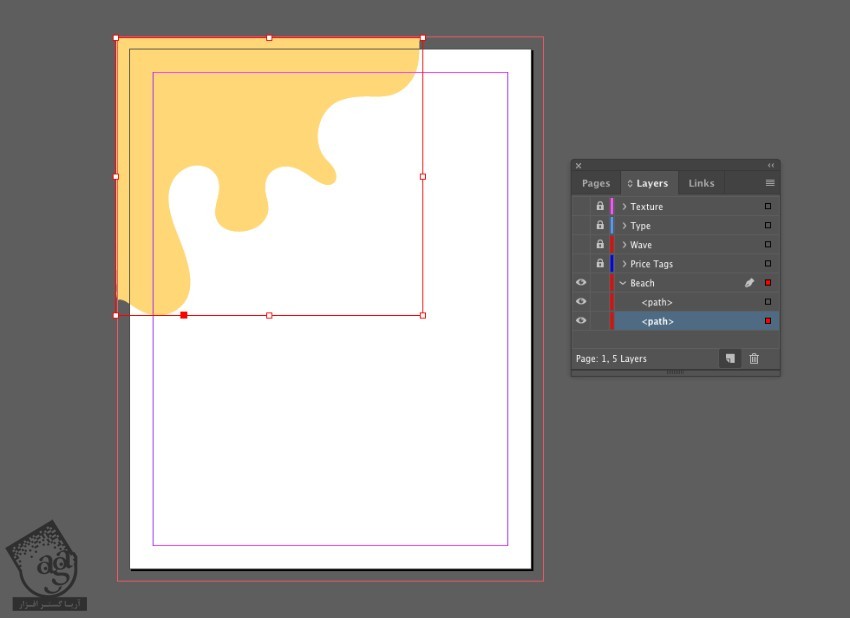
لایه Wave رو Unlock می کنیم. <path> رو انتخاب کرده و روی لایه Wave درگ و دراپ می کنیم.
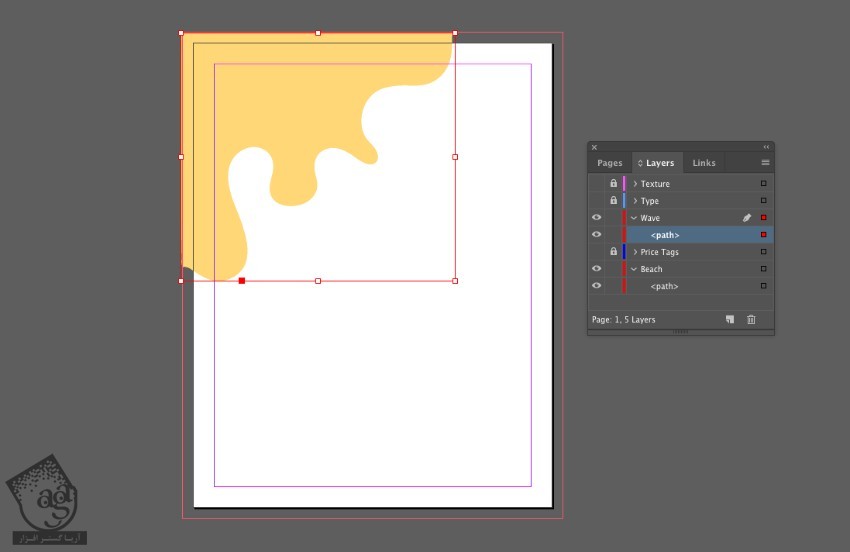
لایه Beach رو Lock یا قفل می کنیم.
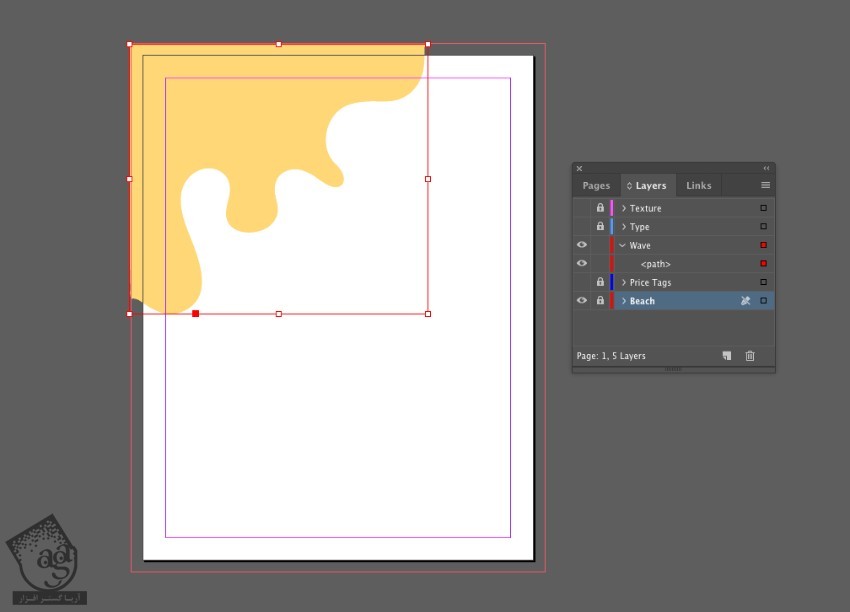
گام سوم
شکل زرد رو انتخاب می کنیم. روی اون کلیک راست کرده و Transform و Rotate 180 رو انتخاب می کنیم.
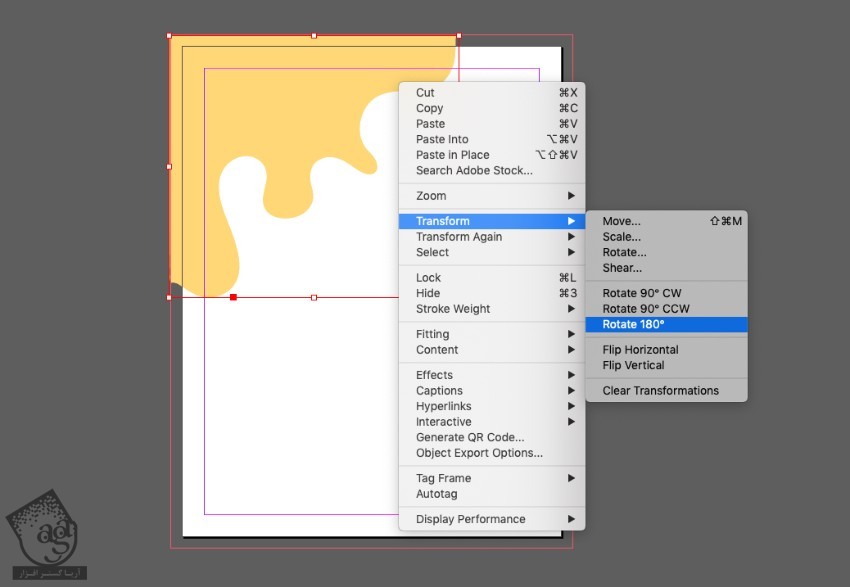
شکل رو پایین سمت راست قرار میدیم و Scale رو بالا می بریم. رنگ آبی رو بهش اختصاص میدیم.
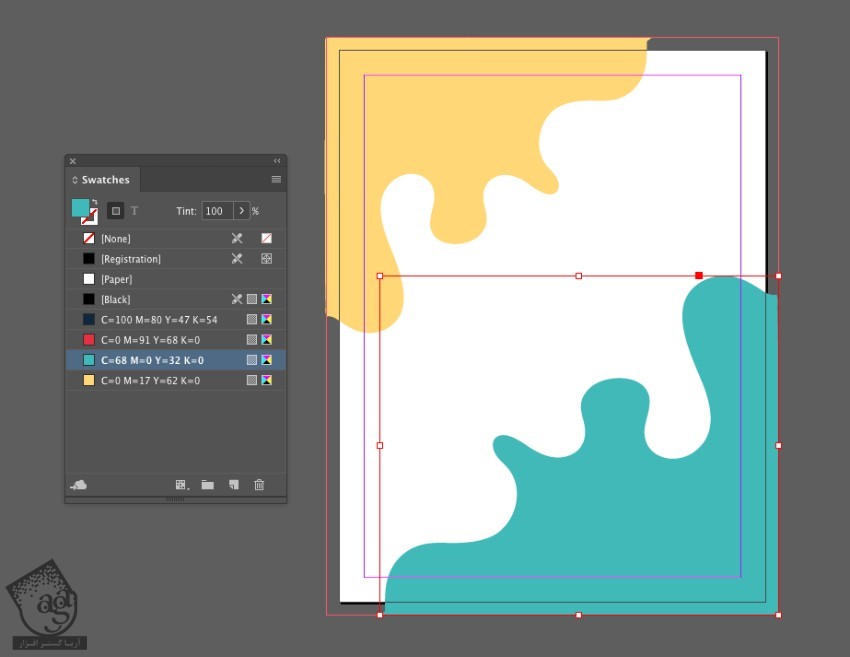
اضافه کردن تگ های قیمت
گام اول
تگ های مورد نظر رو روی این سند Copy, Paste می کنیم.
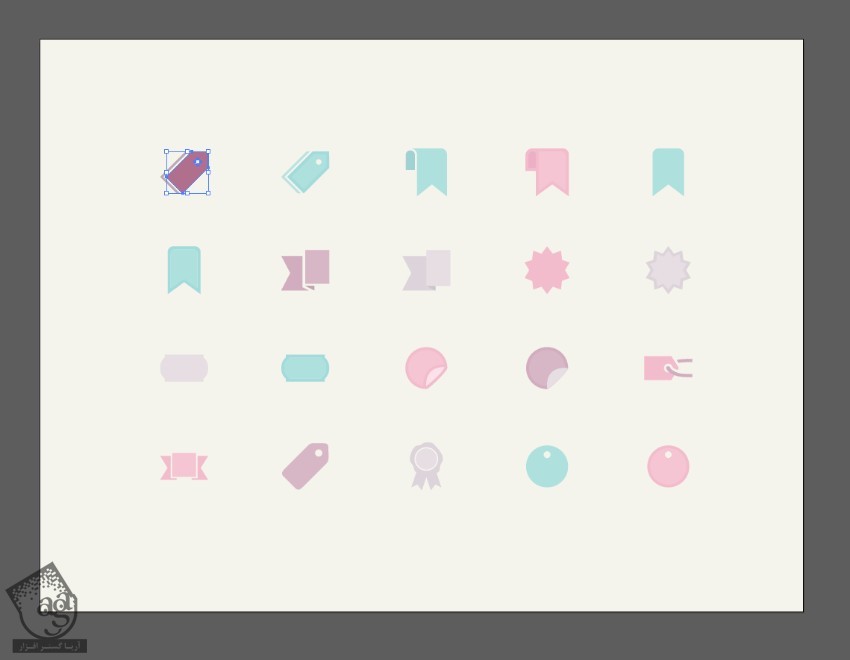
لایه Wave رو Lock و لایه Price Tags رو Unlock می کنیم.
وارد مسیر Edit > Paste میشیم. رنگ قرمز رو برای Fill Color در نظر می گیریم.
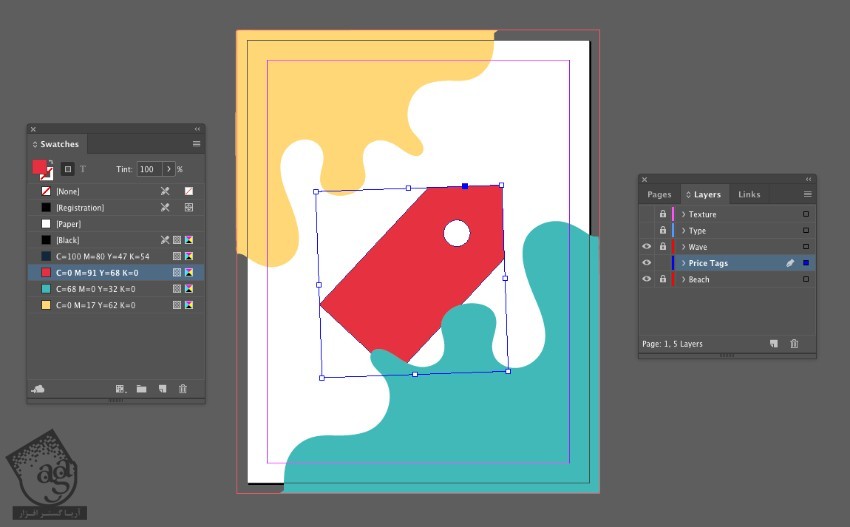
گام دوم
تگ های قیمت رو Copy, Paste می کنیم. اندازه ها رو تغییر داده و به شکل زیر توزیع می کنیم.

اضافه کردن متن
گام اول
لایه Price Tags رو Lock و لایه Type رو Unlock می کنیم.
ابزار Type رو بر می داریم و شروع می کنیم به تایپ. فونت رو روی George Sans Bold و Size رو وری 27 قرار میدیم.
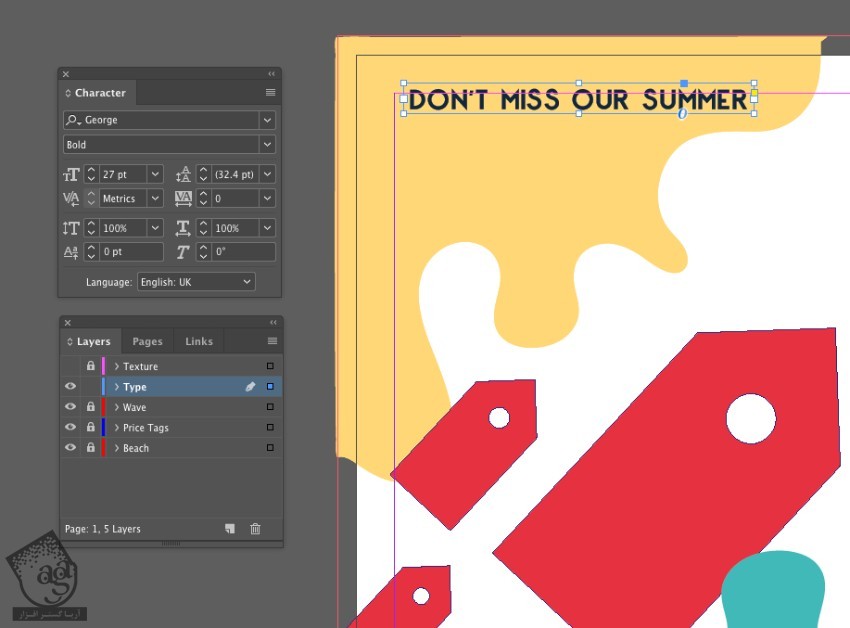
گام دوم
کلمه SALE رو با فونت Citrus Gothic Regular و Size رو روی 200 قرار میدیم.
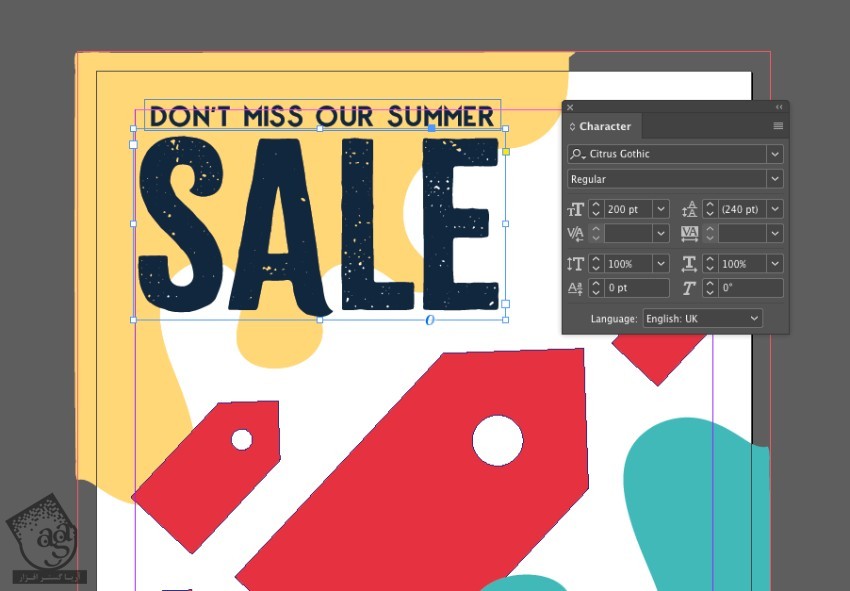
توصیه می کنم دوره های جامع فارسی مرتبط با این موضوع آریاگستر رو مشاهده کنید:
گام سوم
یک کادر متن جدید رو وارد می کنیم. فونت رو روی George Sans Bold قرار میدیم و اون رو سمت راست کادر میزاریم.
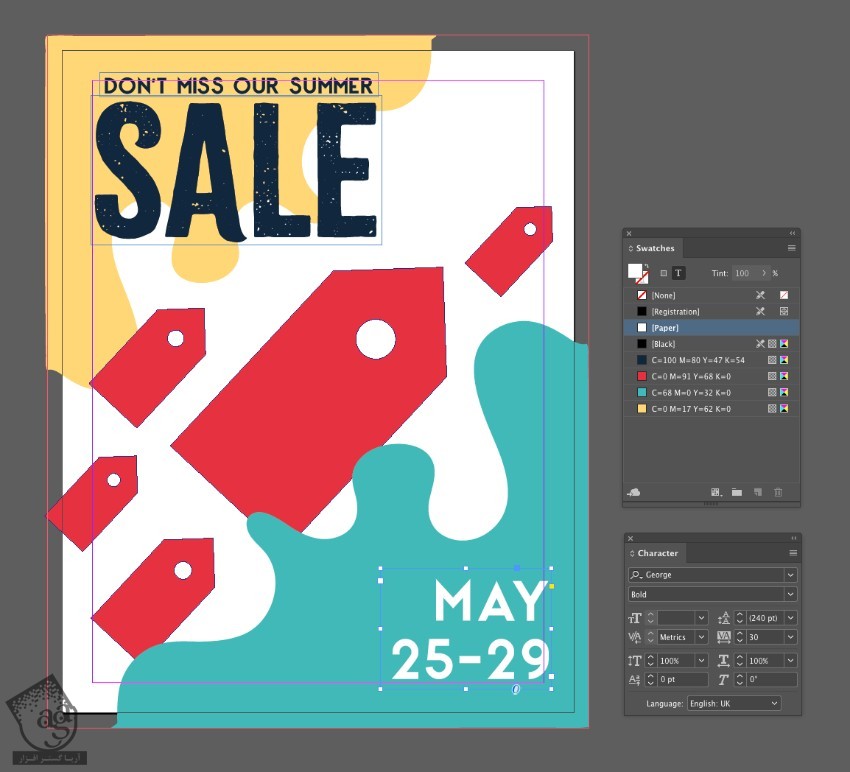
لوگو یا عنوان مورد نظر رو وارد می کنیم. فونت رو روی George Sans Bold قرار میدیم و اون رو سمت راست کادر میزاریم و رنگ قرمز رو براش در نظر می گیریم.
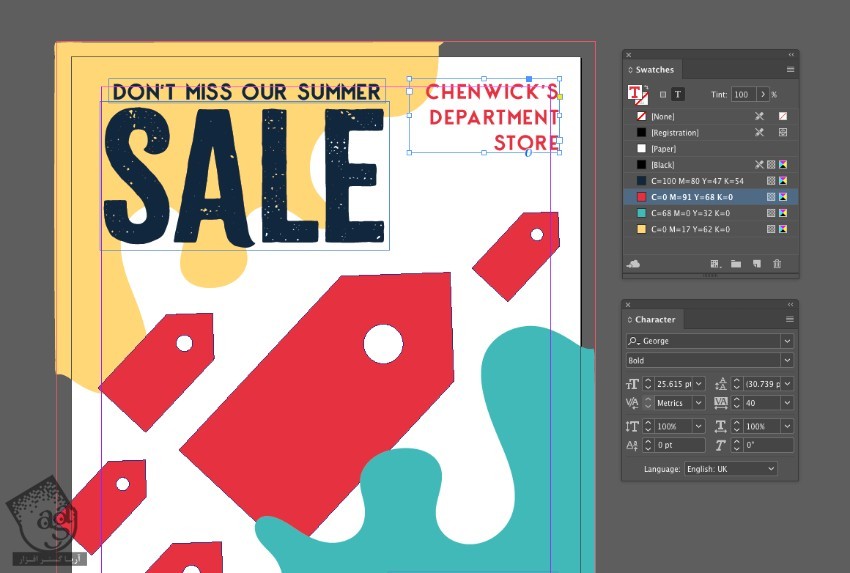
گام چهارم
یک کادر متن جدید درست می کنیم و اون رو در محلی که می بینین قرار میدیم. فونت رو روی Citrus Gothic Regular و Size رو روی 105 قرار میدیم.
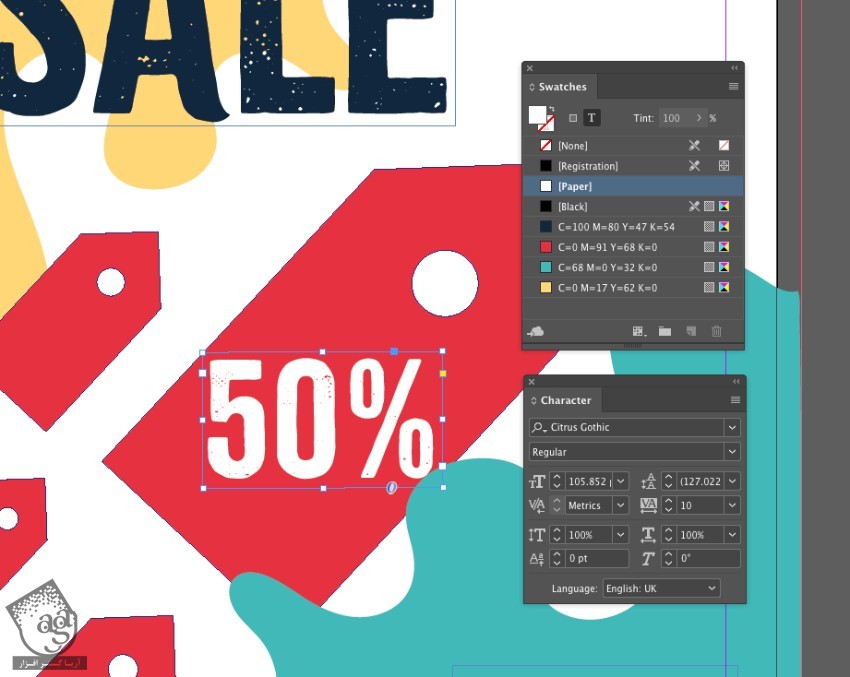
فریم رو یک مقدار می چرخونیم.
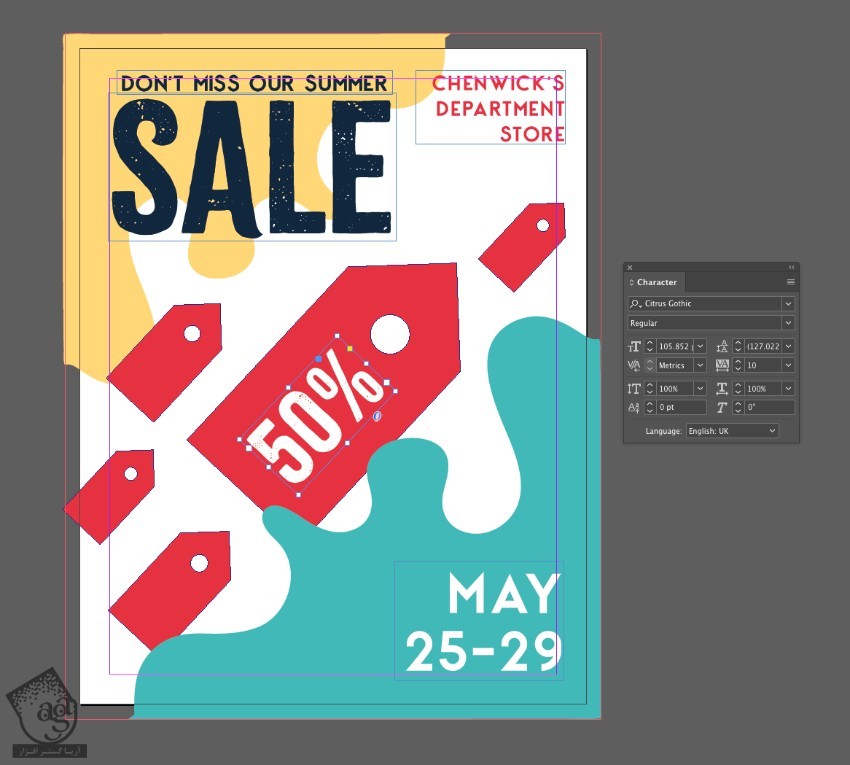
متن دیگه ای رو با فونت Citrus Gothic اضافه می کنیم.
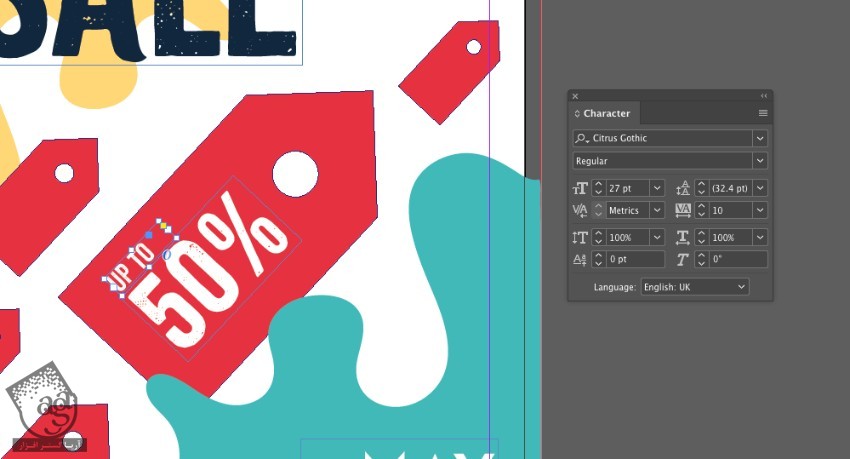
گام پنجم
کادر متن درصد رو Copy, Paste کرده و اندازه اون رو کم می کنیم. ابزار Free Transform رو برداشته و اون رو به شکل زیر در میاریم.
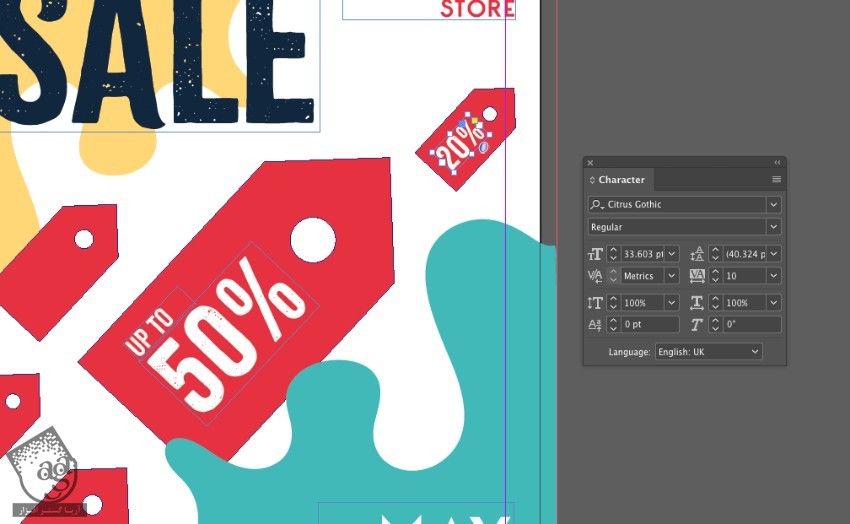
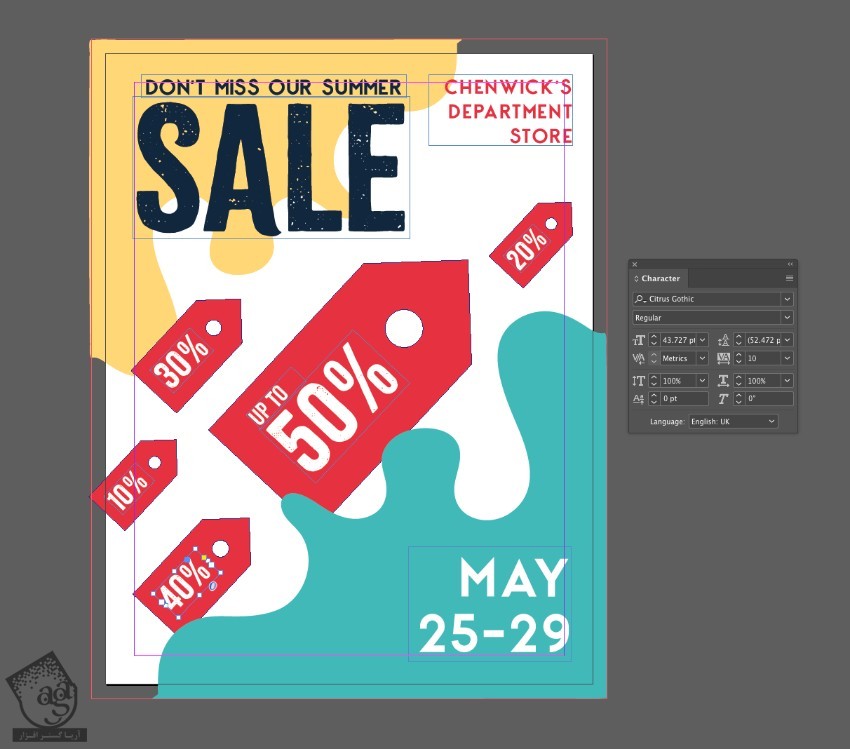
اضافه کردن تکسچر
گام اول
لایه Type رو Lock و لایه Texture رو Unlock می کنیم.
ابزار Rectangle رو برداشته و کادر تصویر رو وارد می کنیم.
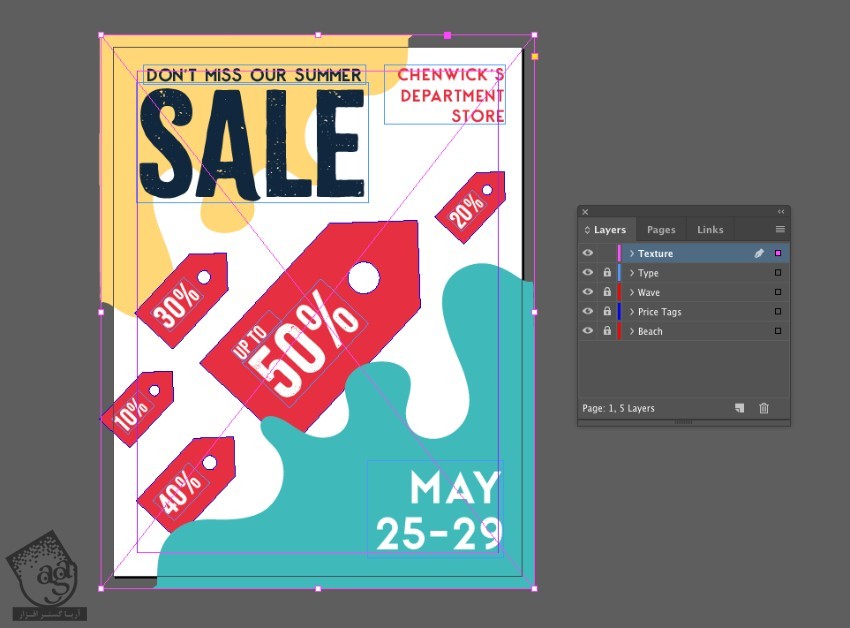
وارد مسیر File > Place میشیم و تکسچر مورد نظر رو اضافه می کنیم.
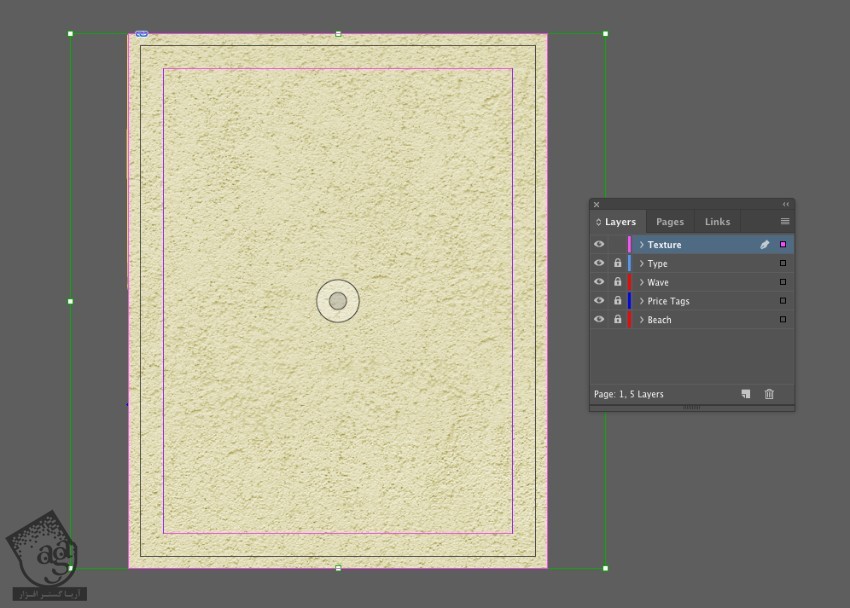
گام دوم
تصویر رو انتخاب کرده و وارد مسیر Object > Effects > Transparency میشیم. Mode رو روی Multiply و Opacity رو روی 45 درصد قرار داده و Ok می زنیم.
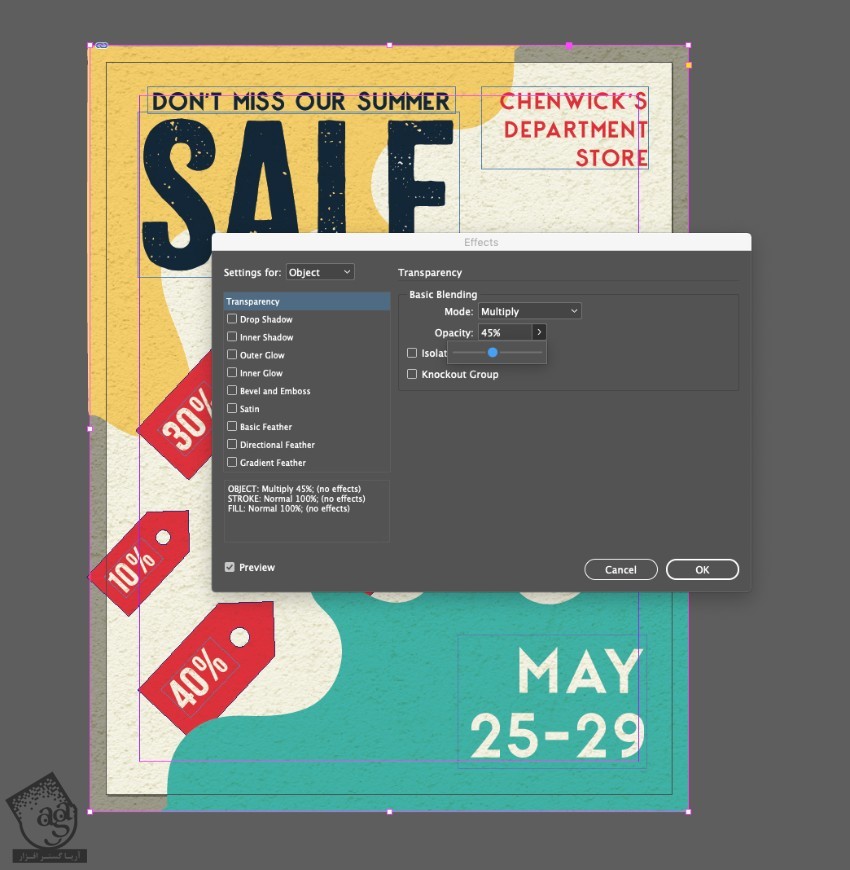
خروجی گرفتن
گام اول
وارد مسیر File > Export میشیم.
Adobe PDF رو از لیست منوی Format انتخاب می کنیم. عنوان مورد نظر رو وارد کرده و روی Save کلیک می کنیم.
به این ترتیب، پنجره Export Adobe PDF باز میشه. Press Quality رو از منوی Preset انتخاب می کنیم.
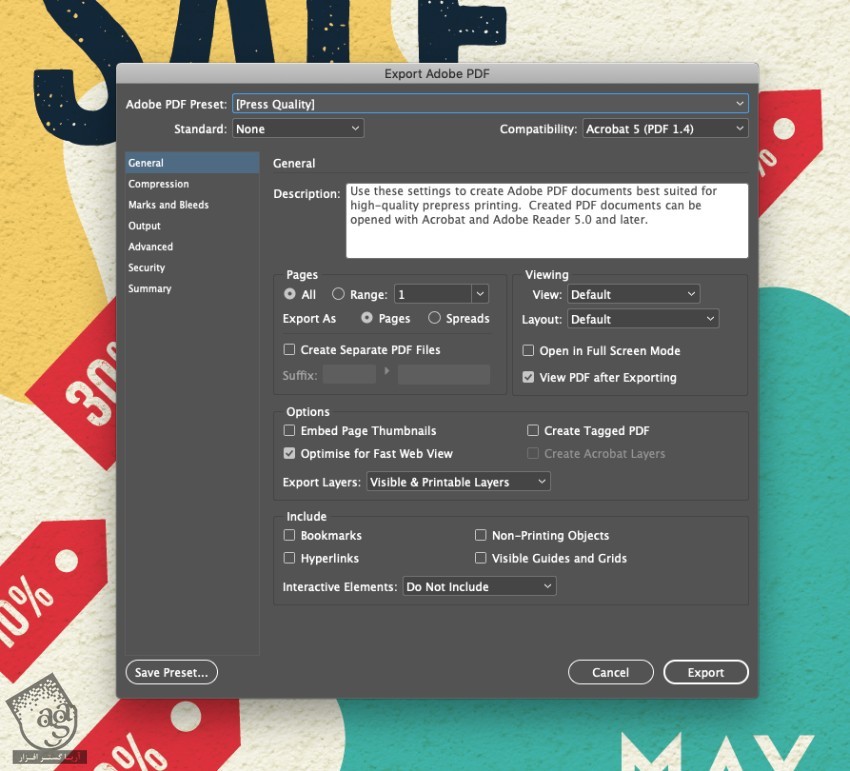
گام دوم
روی Marks and Bleed کلیک می کنیم.
Add Printers Marks و Use Document Bleed Settings رو تیک زده و روی Export کلیک می کنیم و تمام!
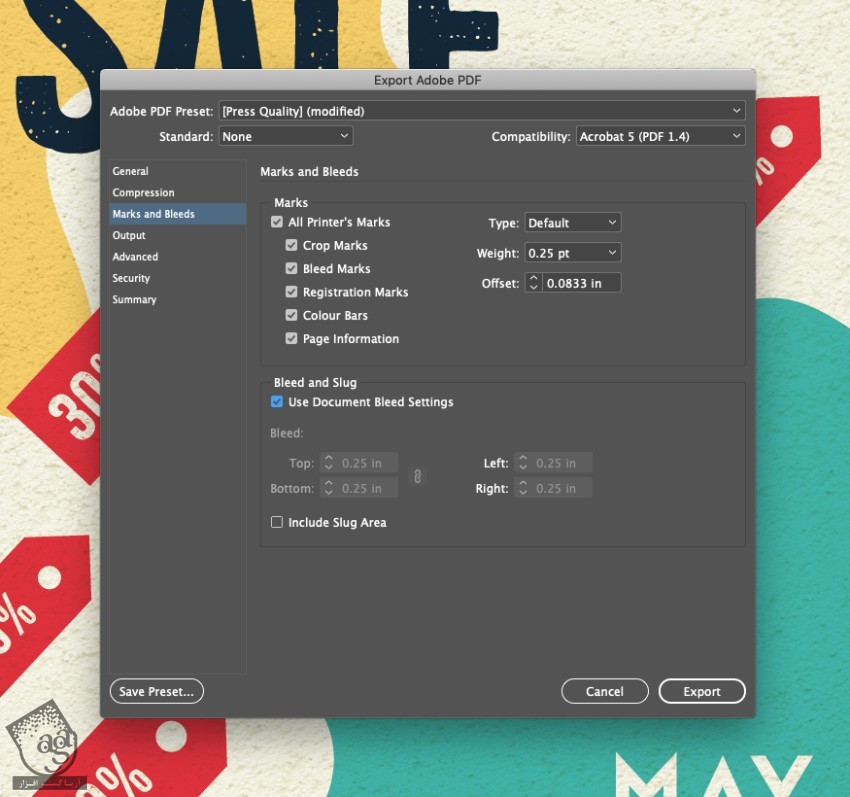
نتیجه

امیدواریم ” آموزش InDesign : طراحی پوستر حراج ” برای شما مفید بوده باشد…
توصیه می کنم دوره های جامع فارسی مرتبط با این موضوع آریاگستر رو مشاهده کنید:
توجه : مطالب و مقالات وبسایت آریاگستر تماما توسط تیم تالیف و ترجمه سایت و با زحمت فراوان فراهم شده است . لذا تنها با ذکر منبع آریا گستر و لینک به همین صفحه انتشار این مطالب بلامانع است !
دوره های آموزشی مرتبط
350,000 تومان














































































قوانین ارسال دیدگاه در سایت