No products in the cart.
آموزش InDesign : طرح بسته بندی

آموزش InDesign : طرح بسته بندی
توی این آموزش، طرح بسته بندی رو با InDesign با هم می بینیم. برای این کار از Illustrator هم استفاده می کنیم. بیاین شروع کنیم!
با ” آموزش InDesign : طرح بسته بندی ” با ما همراه باشید…
- سطح سختی: متوسط
- مدت آموزش: 40 تا 50 دقیقه
- نرم افزار استفاده شده: Adobe InDesign, Adobe Illustrator
درست کردن مکعب
گام اول
تصویر مورد نظر رو به همراه ایلاستریتور رو باز می کنیم. ابزار Pen رو برداشته و خطوط رو دنبال می کنیم. یا اینکه از Image Trace کمک می گیریم. Ignore White رو تیک می زنیم.
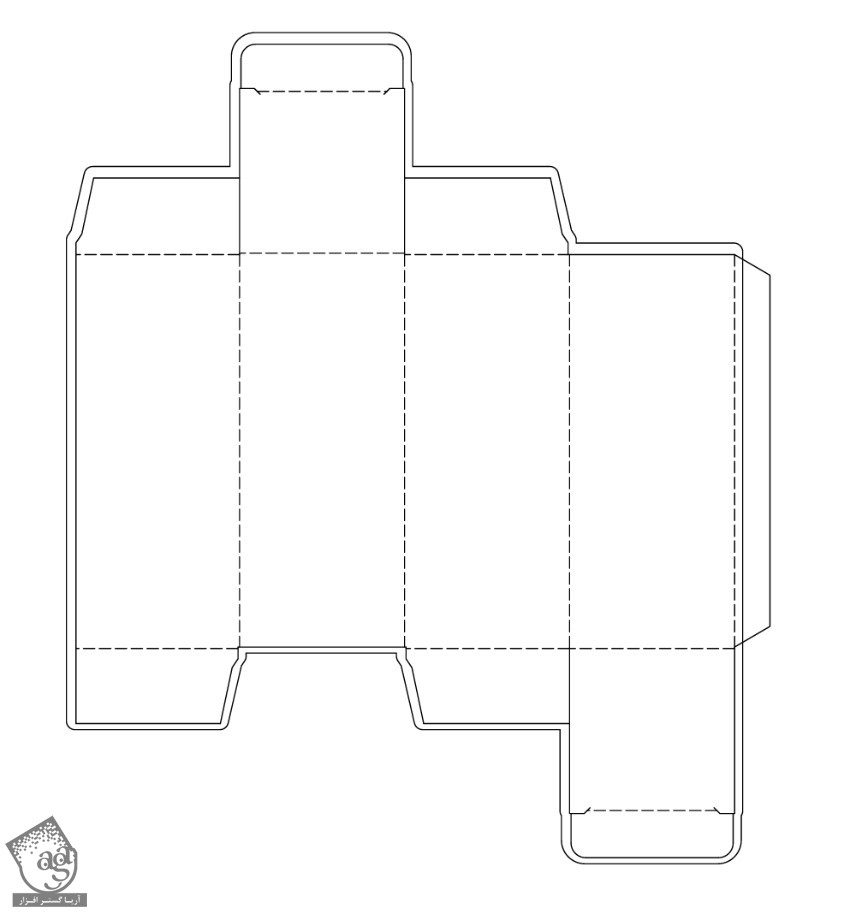
گام دوم
وارد مسیر File > Document Setup میشیم و روی Edit Artboards کلیک می کنیم.
Width رو روی 7 سانتی متر و Height رو روی 16 سانتی متر قرار میدیم.
Outline وکتور رو انتخاب کرده و اون رو به شکلی که می بینین، Scale می کنیم.
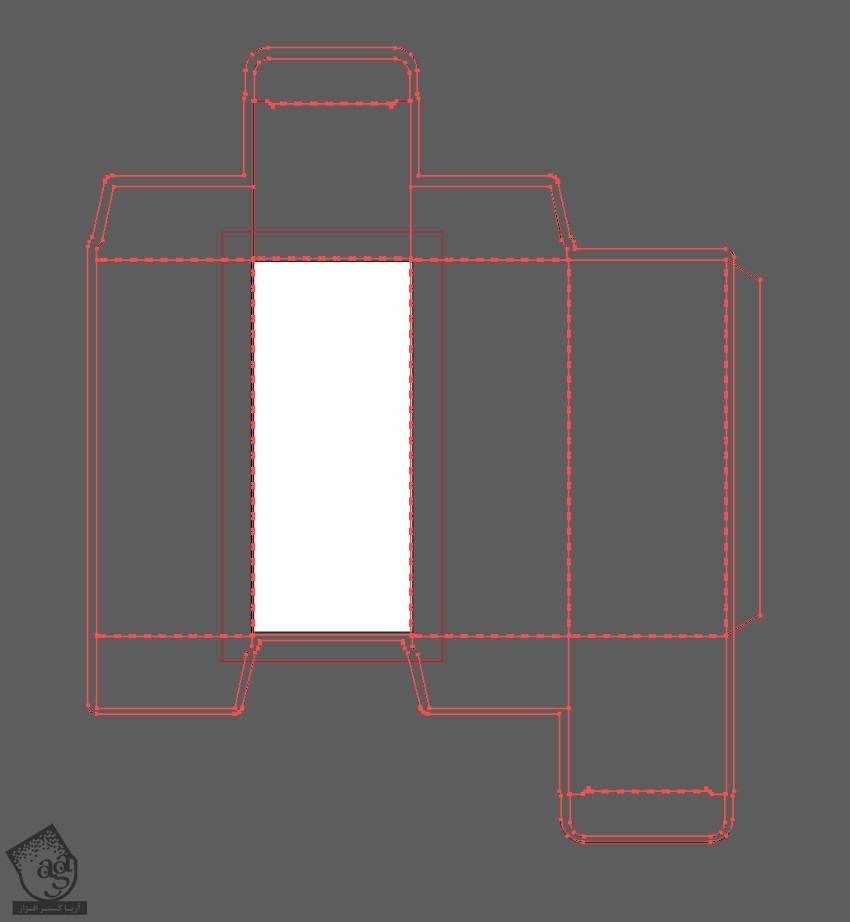
گام سوم
وارد مسیر Object > Artboards > Fit to Artwork Bounds میشیم.
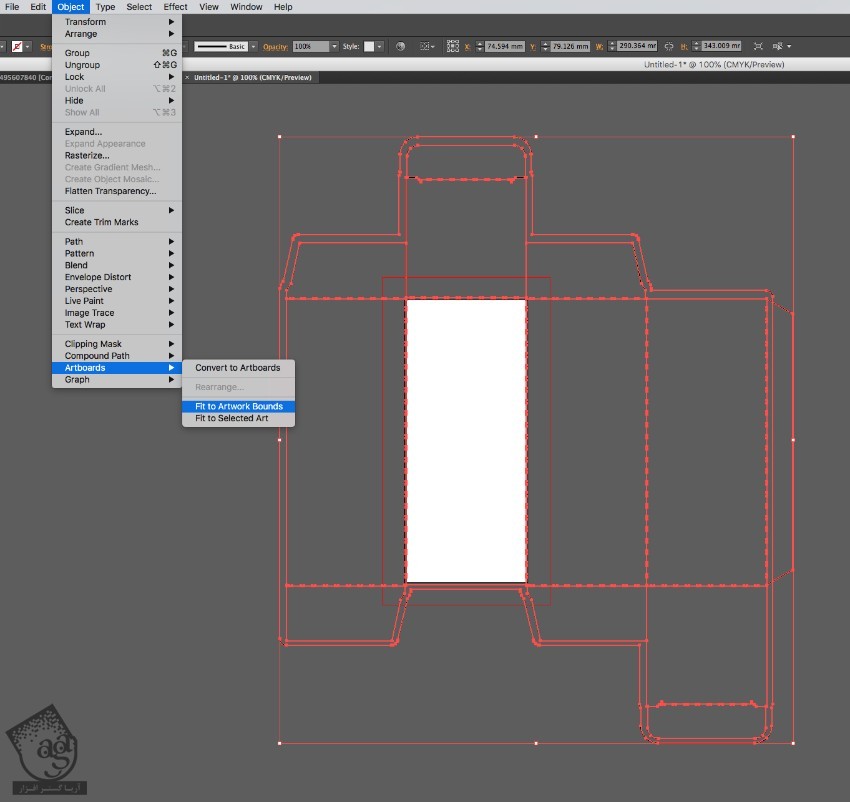
وارد مسیر File > Document Setup > Edit Artboards میشیم و ابعاد 290 در 343 رو در بالا وارد می کنیم.
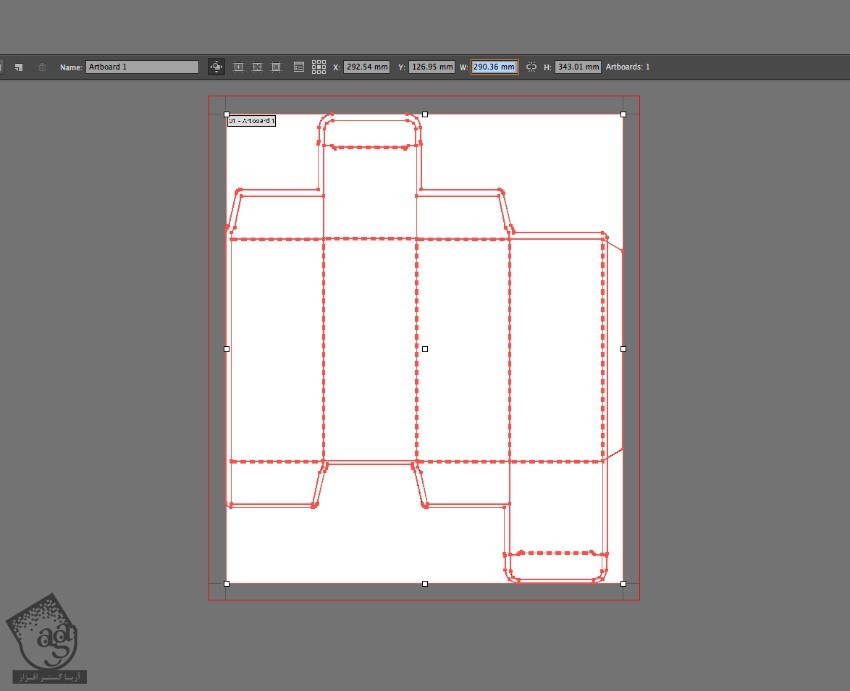
باز کردن InDesign
گام اول
وارد مسیر File > New > Document میشیم.
Intent رو روی Print قرار داده و ابعاد 290.36 میلی متر در 343.1 میلی متر رو براش در نظر می گیریم.
روی Create کلیک می کنیم.
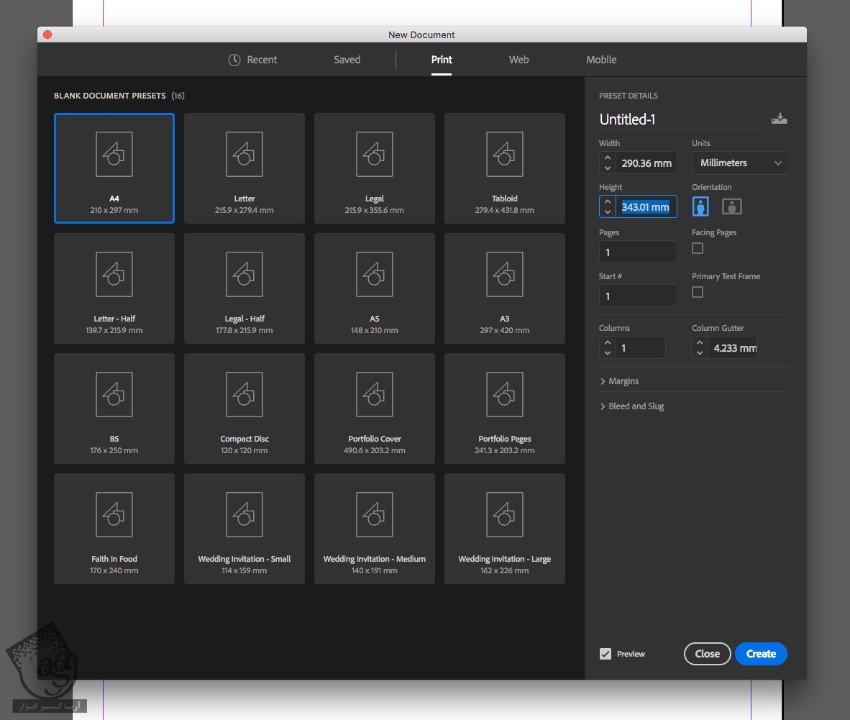
گام دوم
وارد پنل Layers میشیم و روی لایه Layer 1 دابل کلیک کرده و اسمش رو میزاریم Pattern.
چهار تا لایه دیگه به نام های Folds and Bleed – Do Not Print, Die Line – Do Not Print, Lables, Type درست می کنیم.
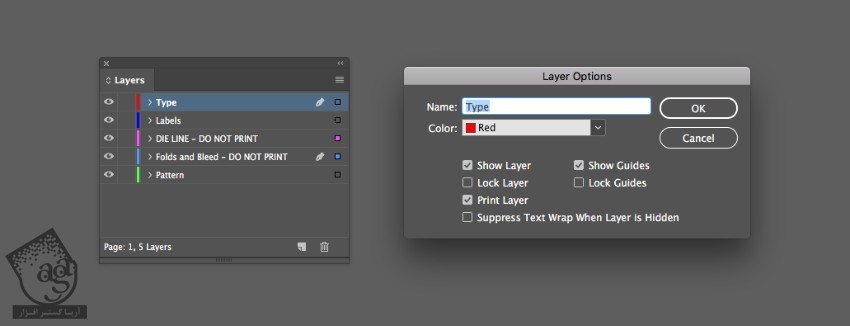
تمام لایه ها رو به غیر از لایه Folds and Bleed رو قفل می کنیم. همین لایه رو انتخاب می کنیم.
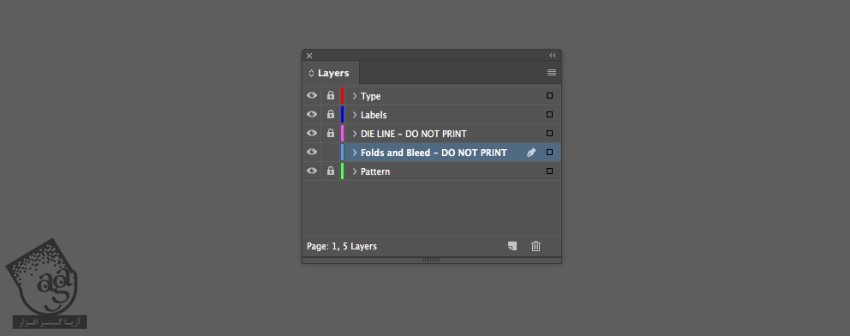
گام سوم
وارد مسیر Edit > Paste میشیم.
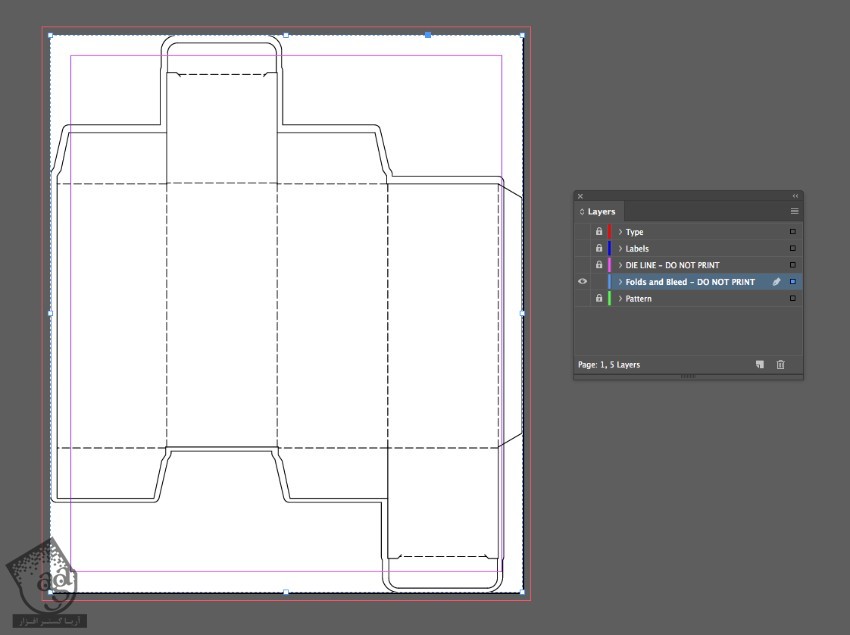
گام چهارم
کلیک راست کرده و Ungroup رو می زنیم.
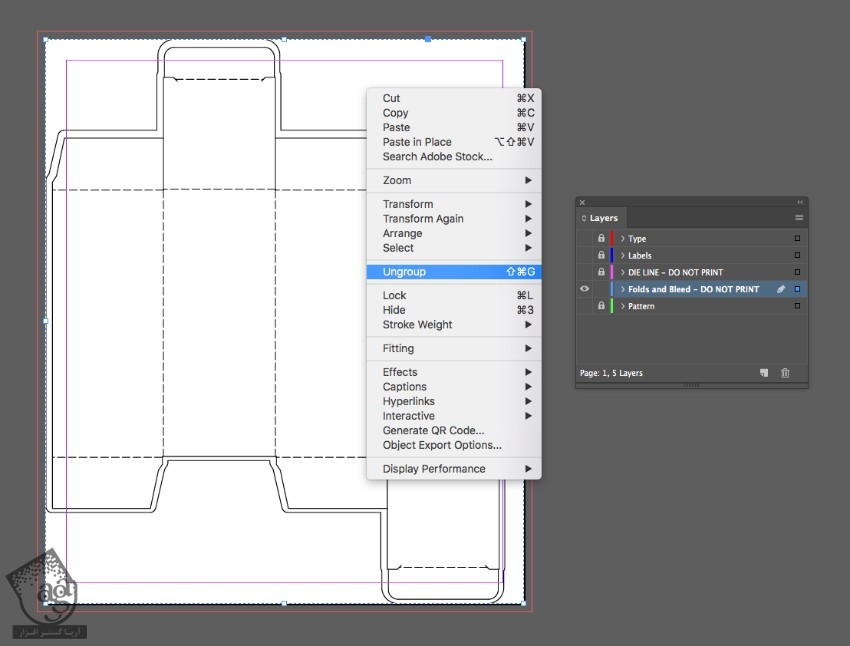
ابزار Selection رو برداشته و خطی که داخل Outline قرار داره رو انتخاب می کنیم. برای انتخاب هر بخش، Shift رو نگه می داریم.
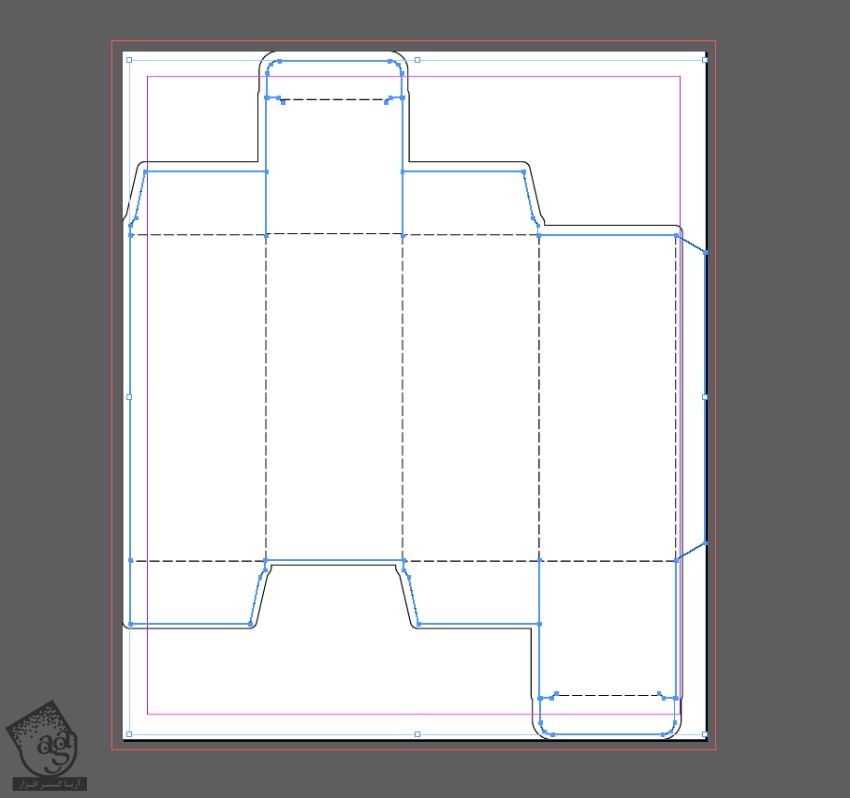
کلیک راست کرده و Group رو می زنیم.
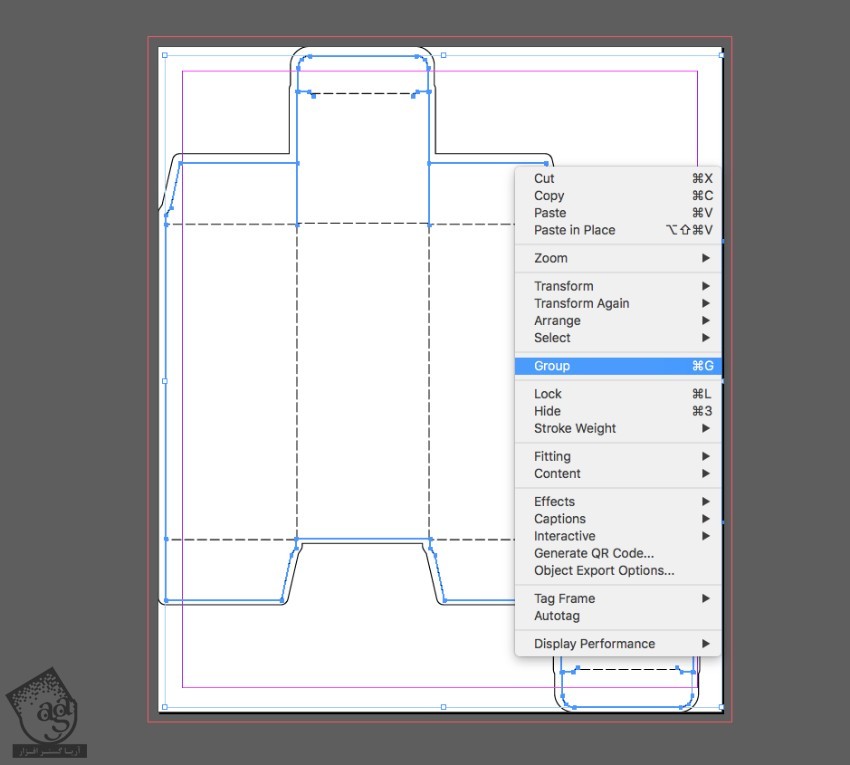
گام پنجم
وارد پنل Layers میشیم. روی فلش سمت چپ عنوان Folds and Bleed کلیک کرده و در نهایت، group رو انتخاب می کنیم.
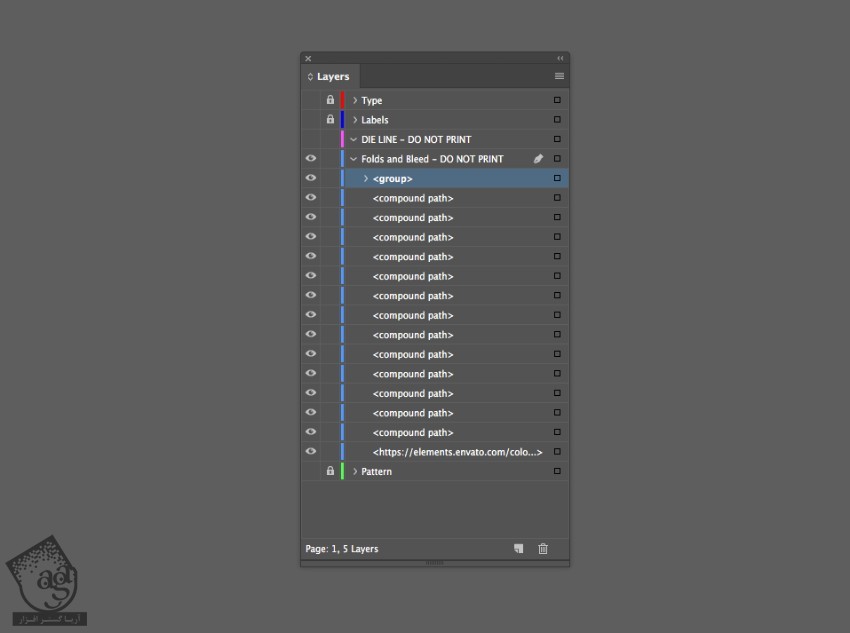
لایه Die Line رو Unlock کرده و Group رو داخل این لایه قرار میدیم.
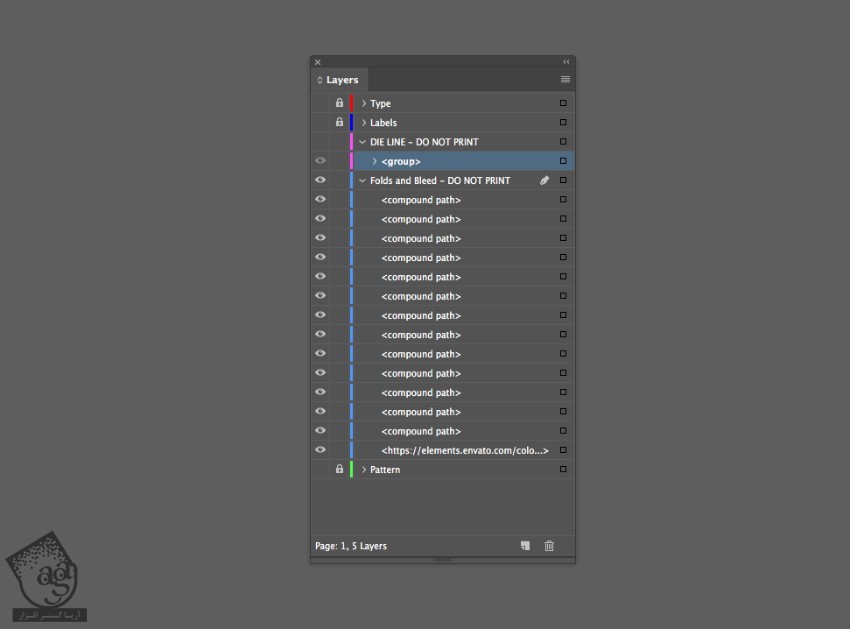
لایه Folds and Bleed رو قفل می کنیم.
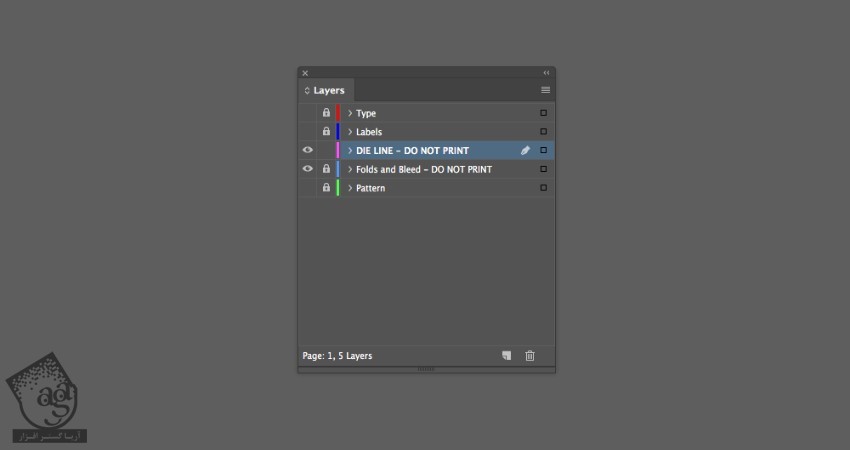
گام ششم
وارد پنل Swatches میشیم. New Color Swatch رو از منوی اصلی انتخاب می کنیم.
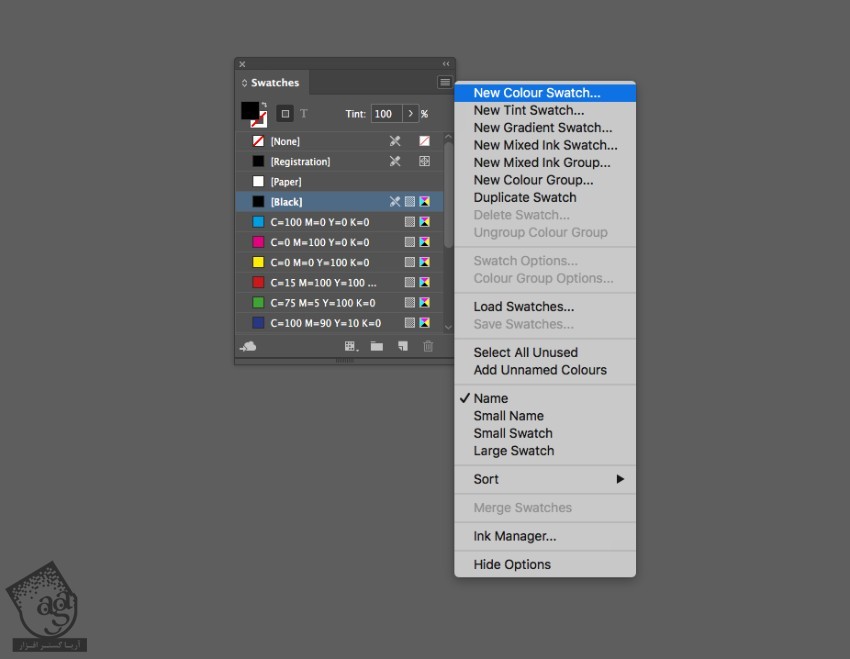
اسم Swatch رو میزاریم Die Line Spot Color و Color Type رو روی Spot قرار میدیم. Magenta رو تا 100 درصد افزایش میدیم و روی Add و Done کلیک می کنیم.

گام هفتم
همچنان که لایه Die Line انتخاب شده، رنگ Dine Line Spot Color رو جایگزین می کنیم.
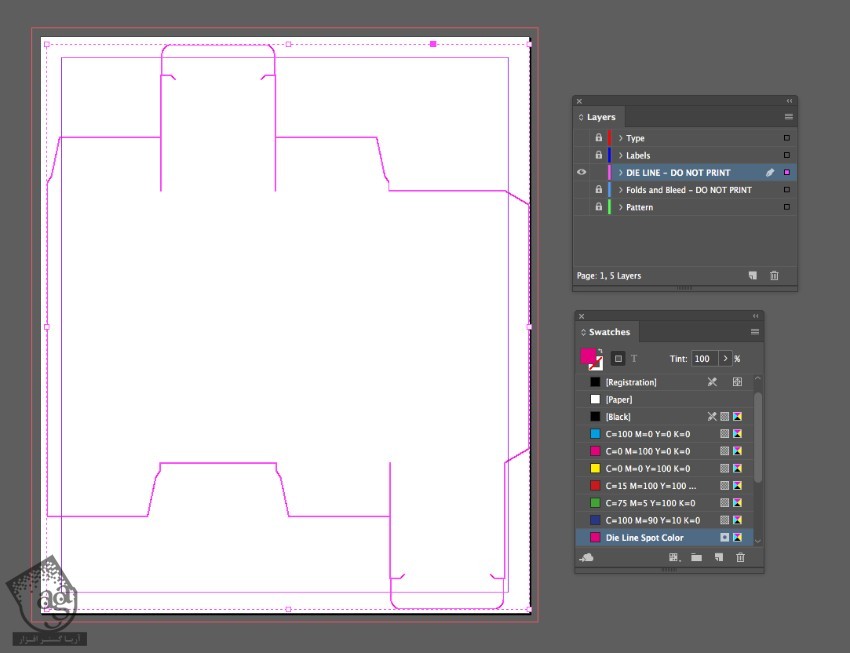
توصیه می کنم دوره های جامع فارسی مرتبط با این موضوع آریاگستر رو مشاهده کنید:
وارد مسیر Window > Output > Attributes میشیم. Overprint Fill رو تیک می زنیم.
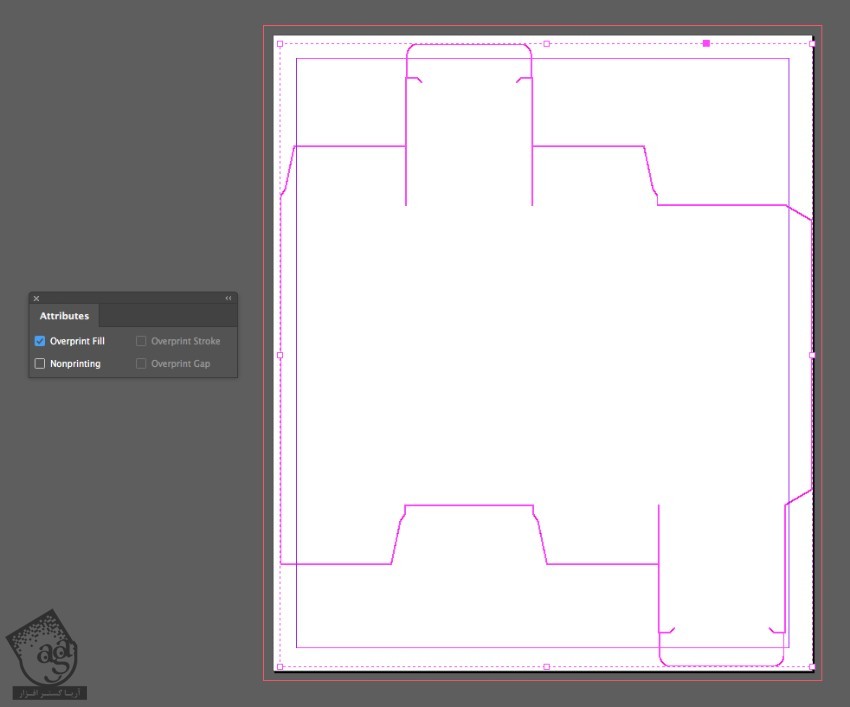
نتیجه به صورت زیر در میاد.
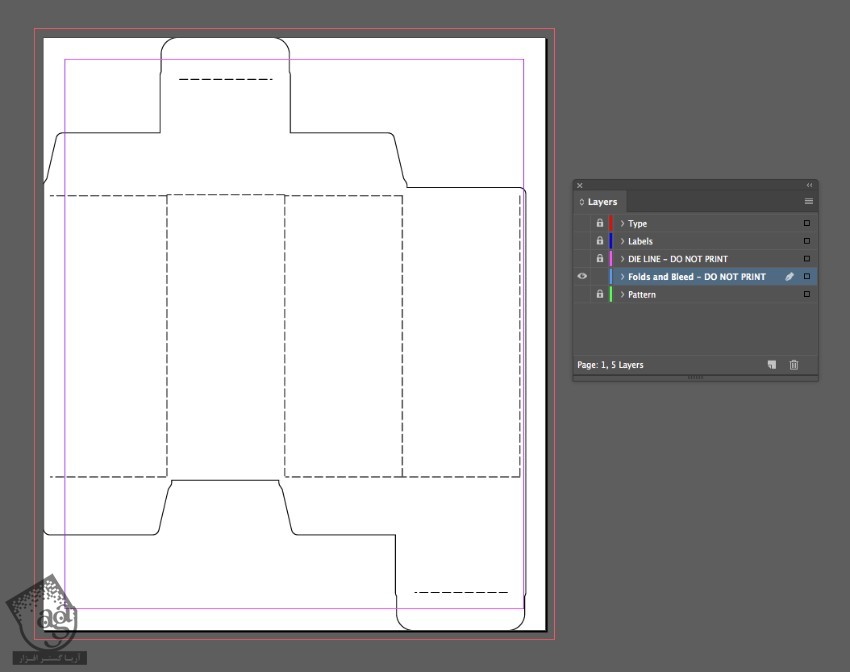
اضافه کردن الگو و متن
گام اول
لایه Die Line رو قفل کرده و لایه Pattern رو Unlock می کنیم.
ابزار Rectangle Frame رو بر می داریم و کادر مورد نظر رو رسم می کنیم.
وارد مسیر File > Place میشیم و قلموهای مورد نظر رو انتخاب می کنیم. روی Open کلیک می کنیم.
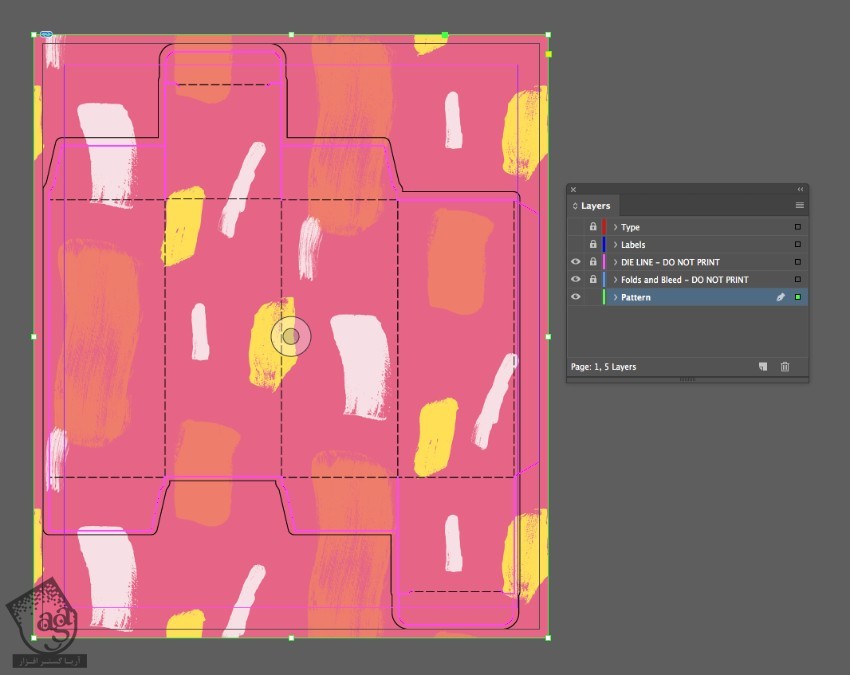
گام دوم
ابزار Eyedropper رو برداشته و رنگ صورتی رو انتخاب می کنیم.
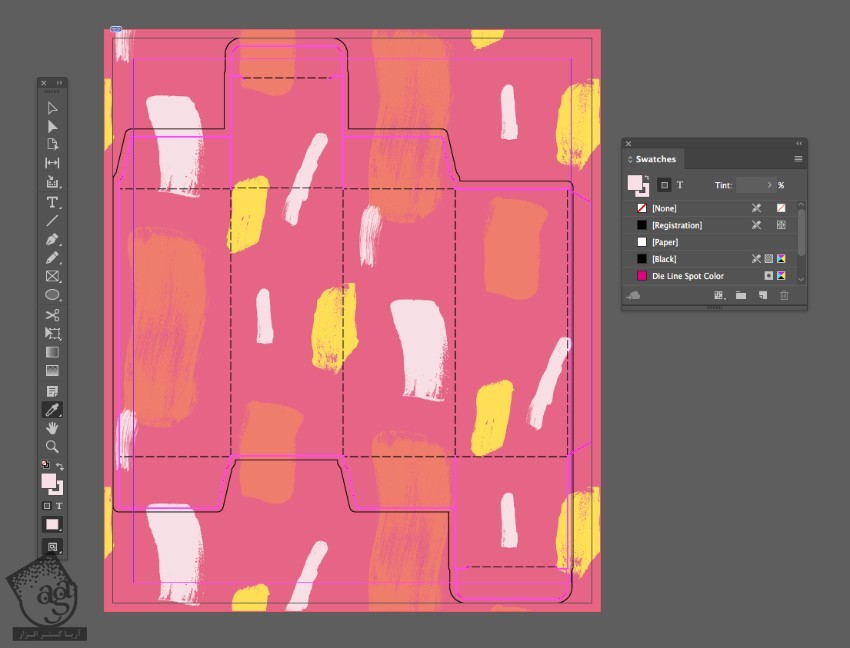
روی Fill Color دابل کلیک کرده و پنجره Color Picker رو انتخاب می کنیم. در نهایت، Add CMYK Swatch رو انتخاب کرده و Ok می زنیم.
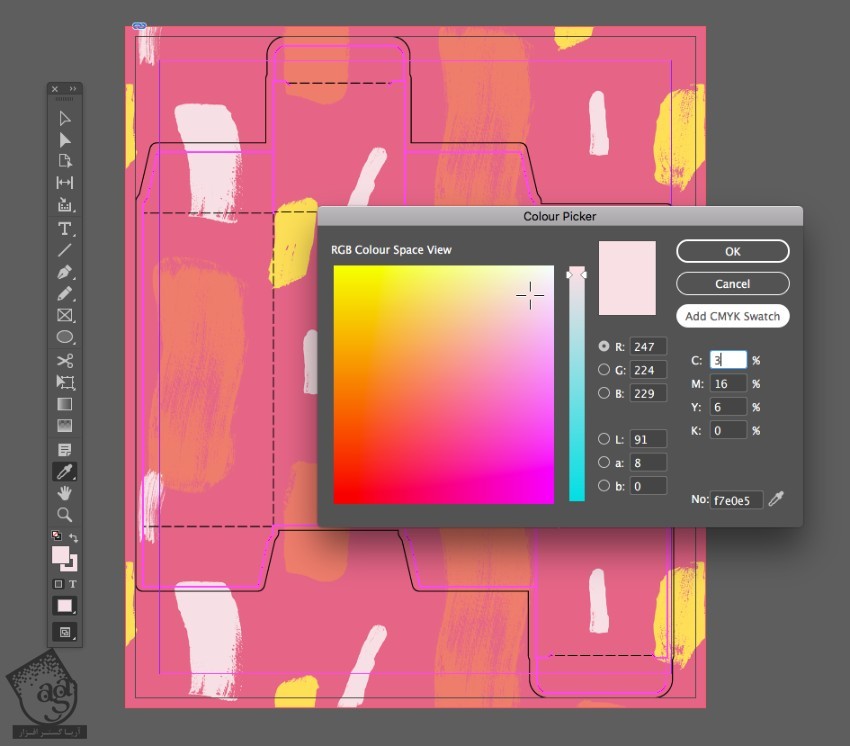
همین کار رو برای رنگ صورتی پس زمینه الگو هم تکرار کرده و اون رو به پنل Swatches اضافه می کنیم.
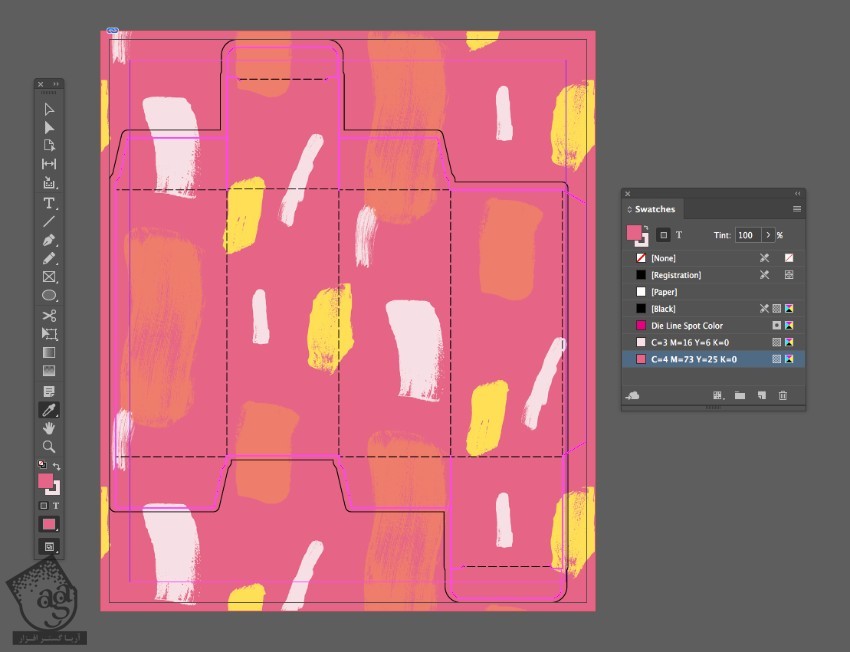
گام سوم
ابزار Rectangle رو برداشته و برچسب رو رسم می کنیم. ابزار Pen رو برداشته و اون رو به شکل دلخواه در میاریم. Color Fill رو روی صورتی روشن قرار میدیم.
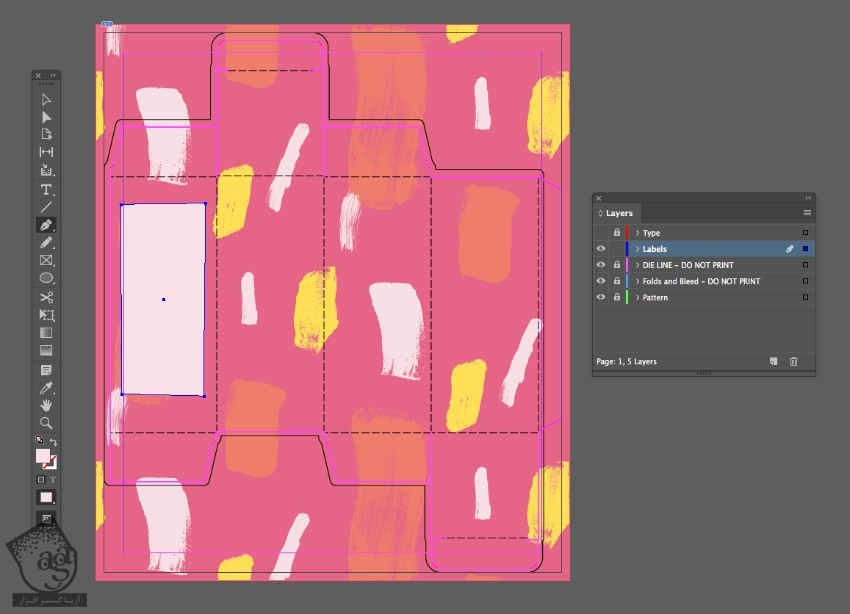
با استفاده از همین ابزار، برچسب مرزی رو درست کرده و Fill رو روی None و Stroke Color رو روی مشکی قرار میدیم.
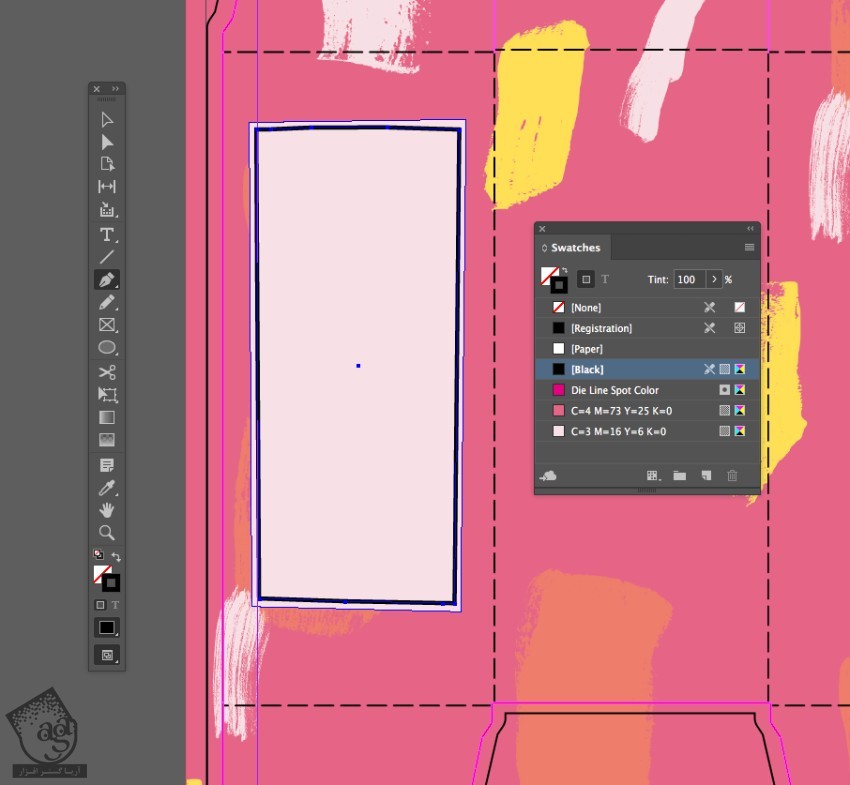
گام چهارم
اون رو Copy, Paste کرده و به شکل زیر قرار میدیم.
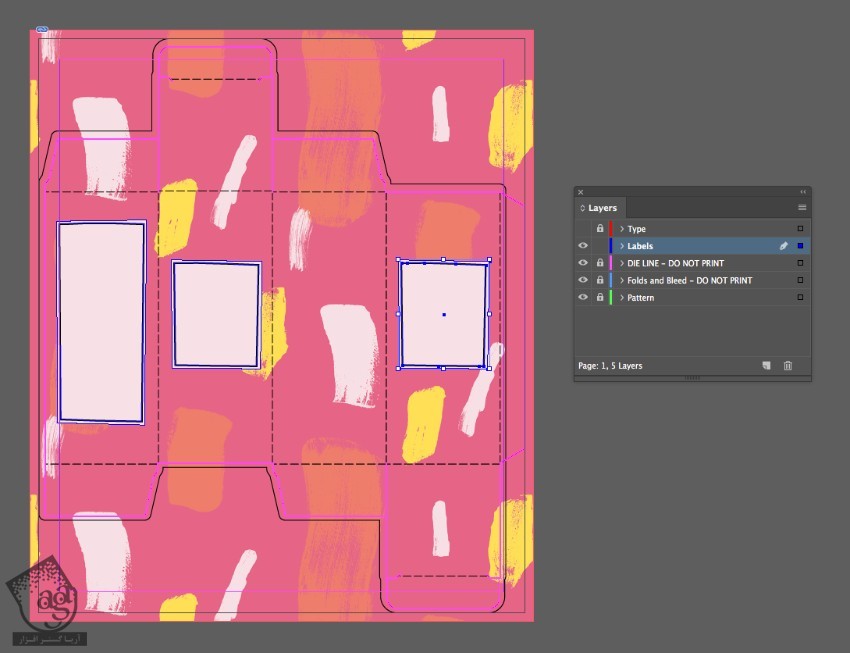
گام پنجم
با استفاده از ابزار Rectangle Frame، یک کادر تصویر درست می کنیم.
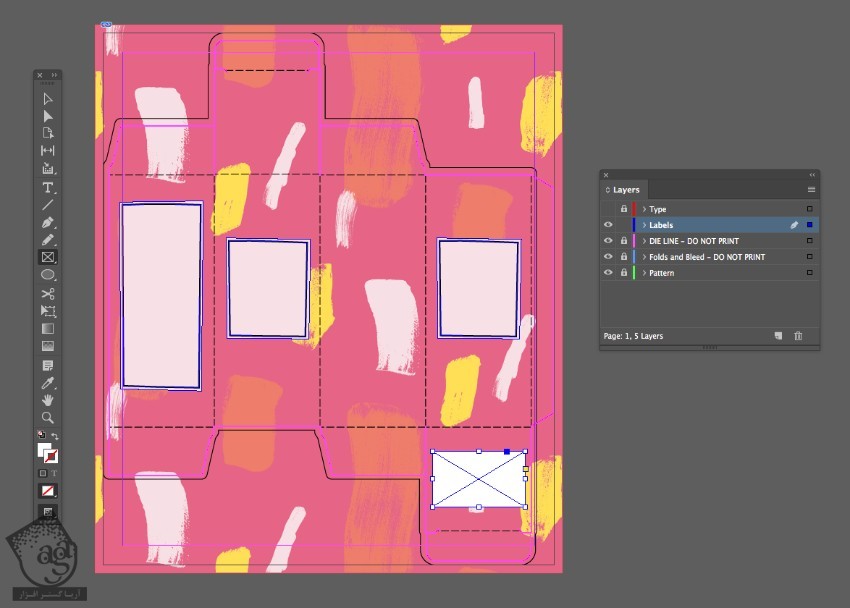
وارد مسیر File > Place میشیم و Open می زنیم.

گام ششم
لایه Pattern ور باز کرده و لایه Type رو Unlock می کنیم.
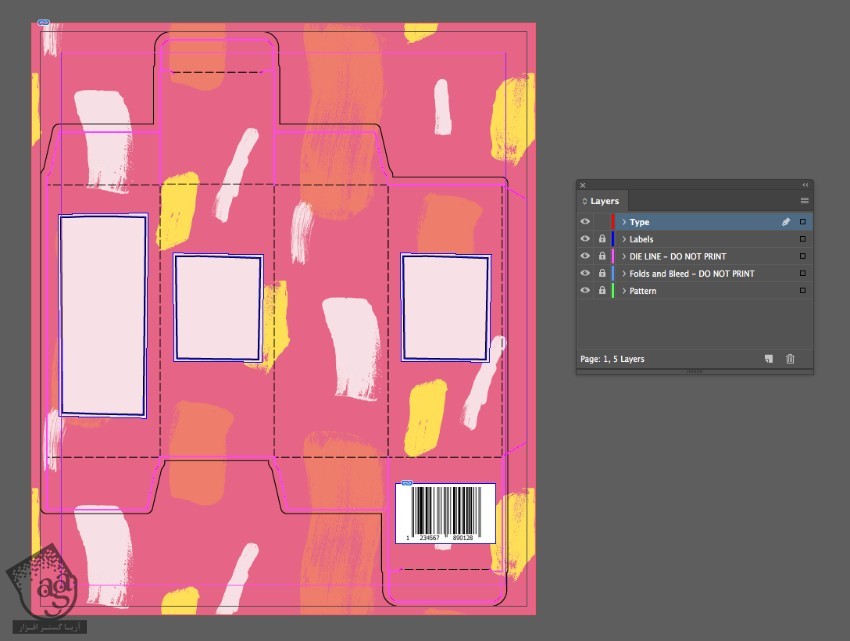
ابزار Type رو برداشته و کادر متن رو ایجاد می کنیم. فونت رو روی Avera Sans Sketch قرار داره و متن مورد نظر رو تایپ می کنیم.
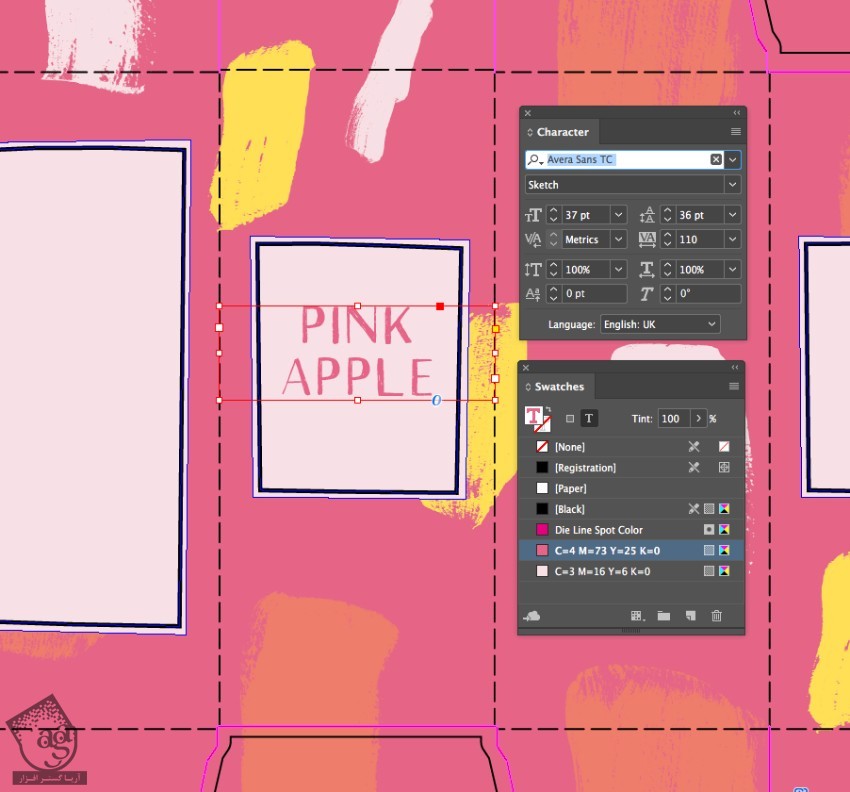
متن بعدی رو وارد می کنیم.
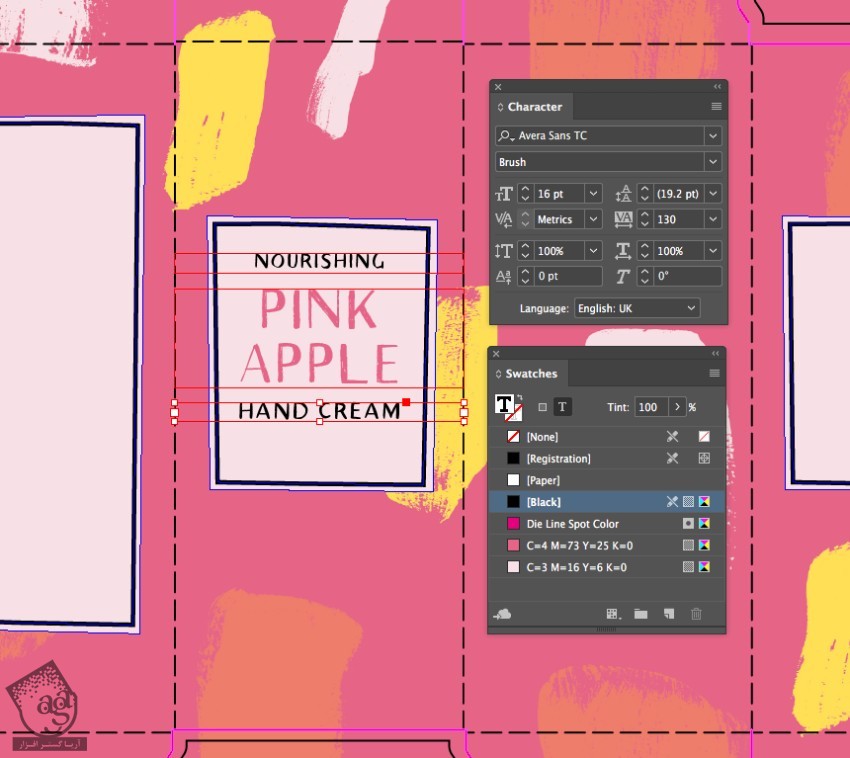
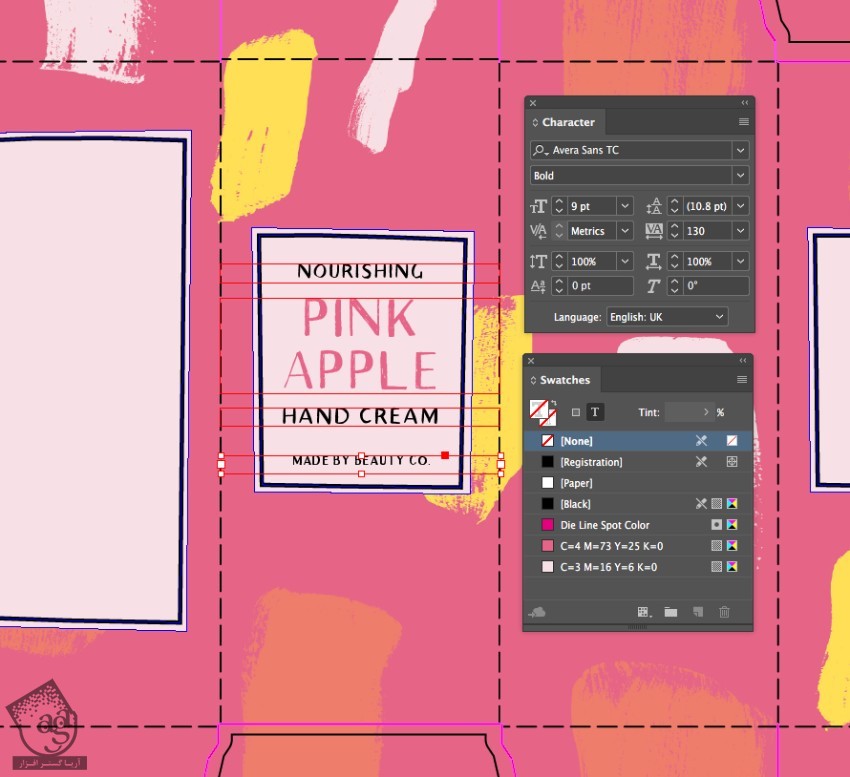
گام هفتم
کادرهای متن رو Copy, Paste می کنیم.
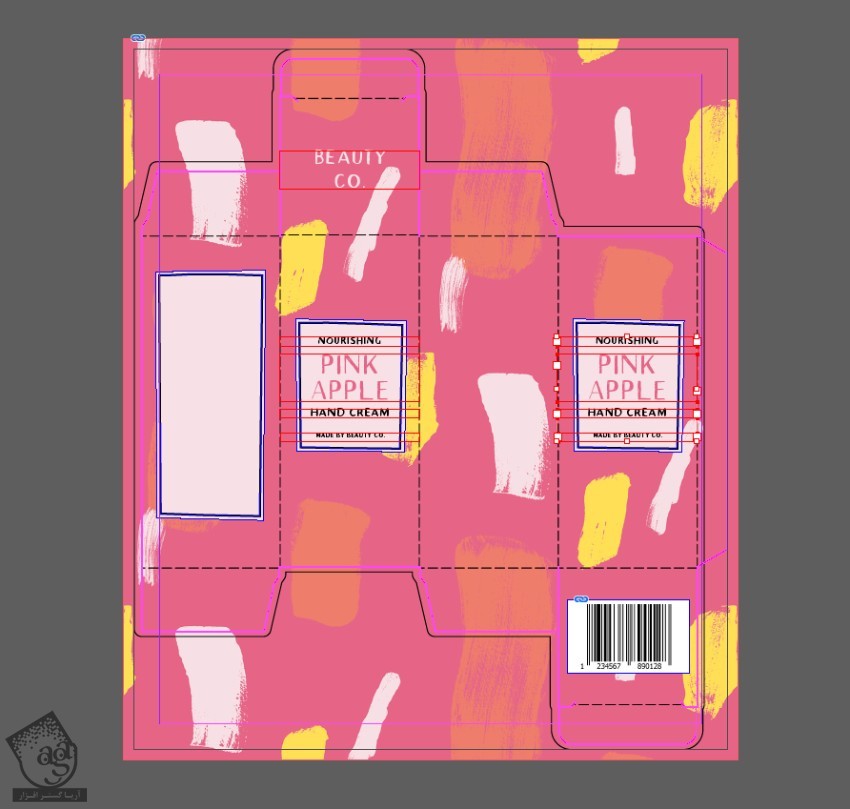
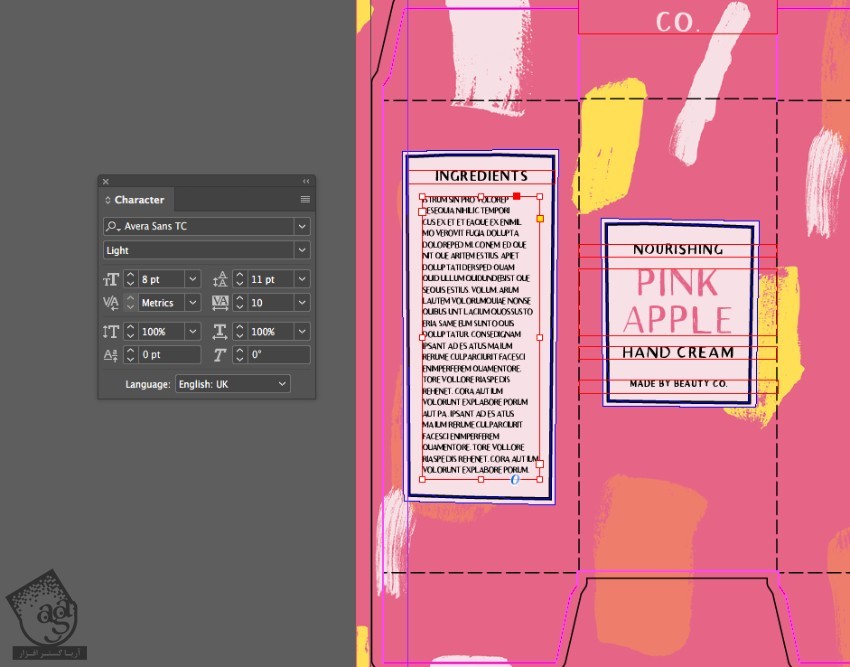
خروجی گرفتن
گام اول
وارد مسیر File > Export میشیم. Adobe PDF رو از منوی Format انتخاب کرده و روی Save کلیک می کنیم.
PDF/X-1a:2001 رو از منوی Adobe PDF Preset انتخاب می کنیم.
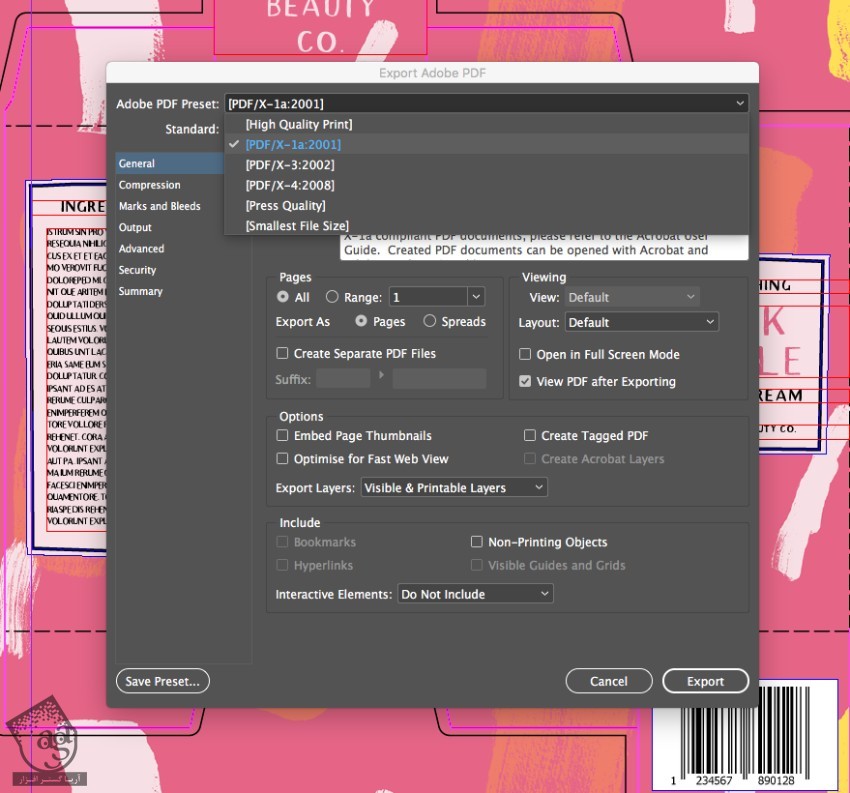
گام دوم
روی Marks and Bleeds کلیک کرده و All Printers Marks و Use Document Bleed Settings رو تیک می زنیم.
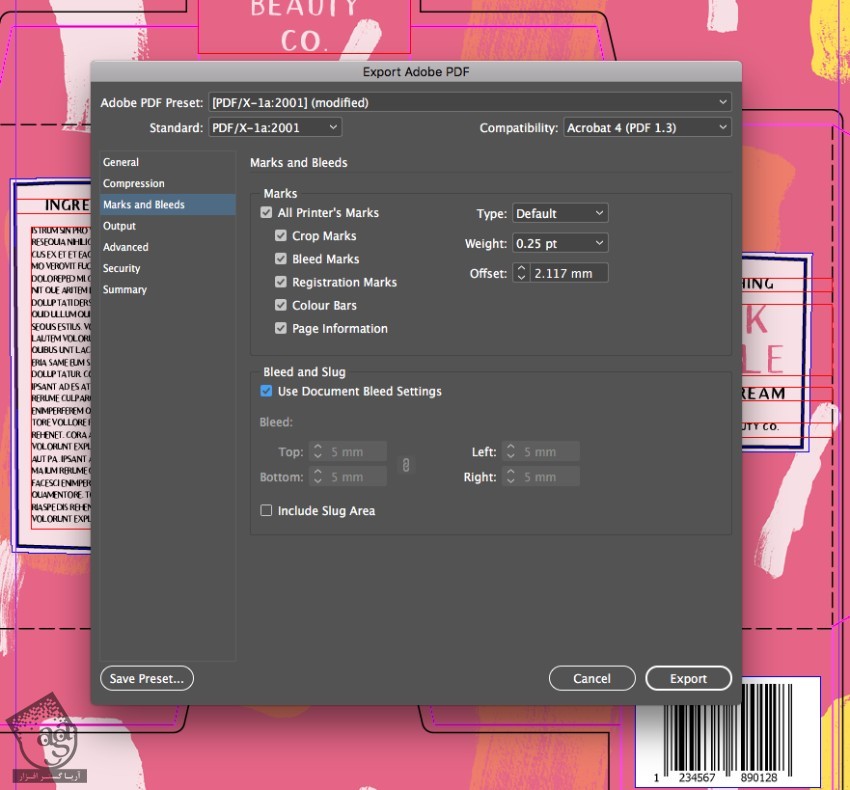
نتیجه

امیدواریم ” آموزش InDesign : طرح بسته بندی ” برای شما مفید بوده باشد…
توصیه می کنم دوره های جامع فارسی مرتبط با این موضوع آریاگستر رو مشاهده کنید:
توجه : مطالب و مقالات وبسایت آریاگستر تماما توسط تیم تالیف و ترجمه سایت و با زحمت فراوان فراهم شده است . لذا تنها با ذکر منبع آریا گستر و لینک به همین صفحه انتشار این مطالب بلامانع است !
دوره های آموزشی مرتبط
590,000 تومان














































































قوانین ارسال دیدگاه در سایت