No products in the cart.
آموزش Maya : آشنایی با ذرات و دینامیک – قسمت اول

آموزش Maya : آشنایی با ذرات و دینامیک – قسمت اول
توی این آموزش، با ذرات و دینامیک در Maya آشنا میشیم. با چند تا ذره شروع می کنیم و افکت هایی مثل آتش، دود، انفجار، باران و غیره رو باهاش درست می کنیم.
با ” آموزش Maya : آشنایی با ذرات و دینامیک ” با ما همراه باشید…
- سطح سختی: متوسط
- مدت آموزش: 20 تا 30 دقیقه
- نرم افزار استفاده شده: Autodesk Maya
تنظیم Particles Emission
گام اول
مایا رو باز می کنیم.
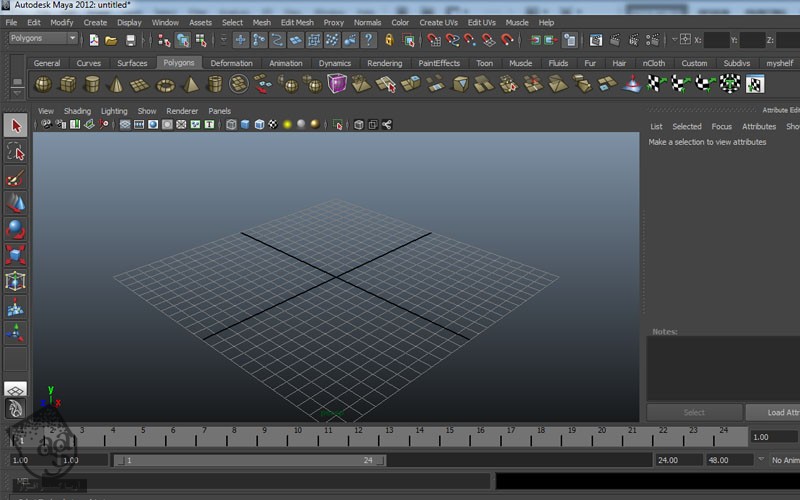
گام دوم
وارد Dynaic Mode میشیم. این طوری می تونیم آیتم های مورد به اون رو مشاهده کنیم.
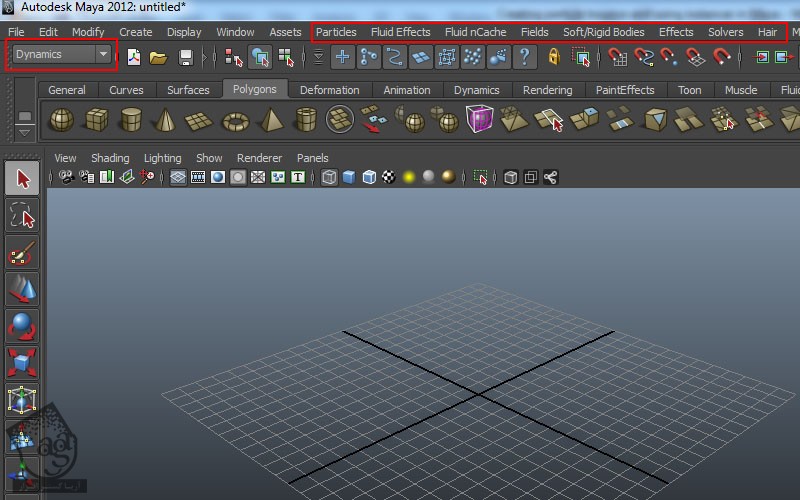
گام سوم
وارد مسیر Particles > Create Emitter میشیم و روی مربع کنارش کلیک می کنیم.
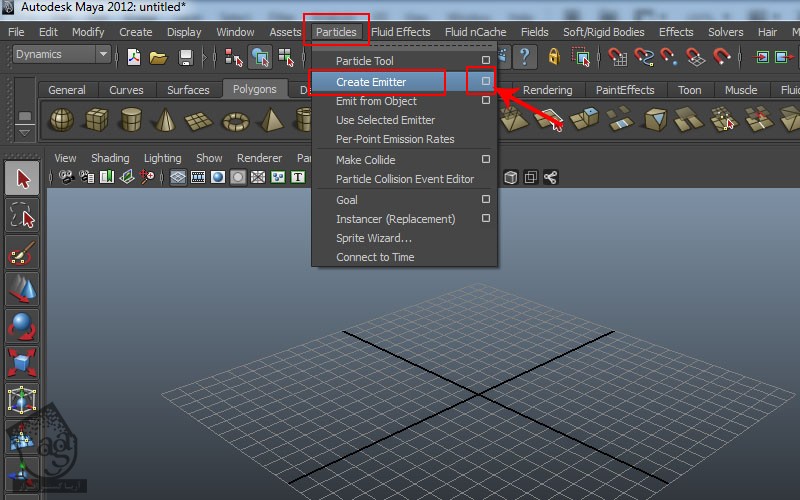
گام چهارم
توی بخش Emitter Options، اسم Emitter رو میزاریم Particles Emission. در حال حاضر Emitter Type روی Omni و Rate روی 100 Particles/Second تنظیم شده. این تنظیمات رو هر موقع بخوایم می تونیم از طریق Attribute Editor تغییر بدیم.
Speed هم به صورت پیش فرض روی 1 تنظیم شده.
روی دکمه Create کلیک می کنیم.
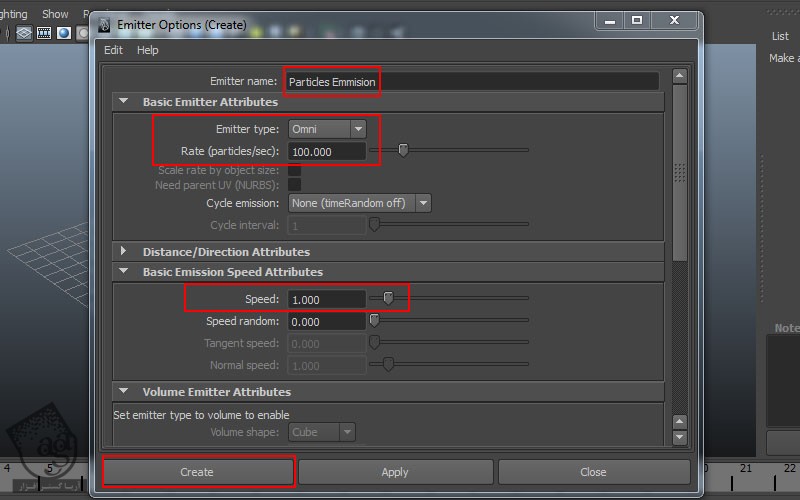
گام پنجم
طول تایم لاین هم به صورت پیش فرض روی 24 فریم قرار داره. می تونیم این مقدار رو افزایش بدیم.
وارد مسیر Window > Settings / Preferences > Preferences میشیم.
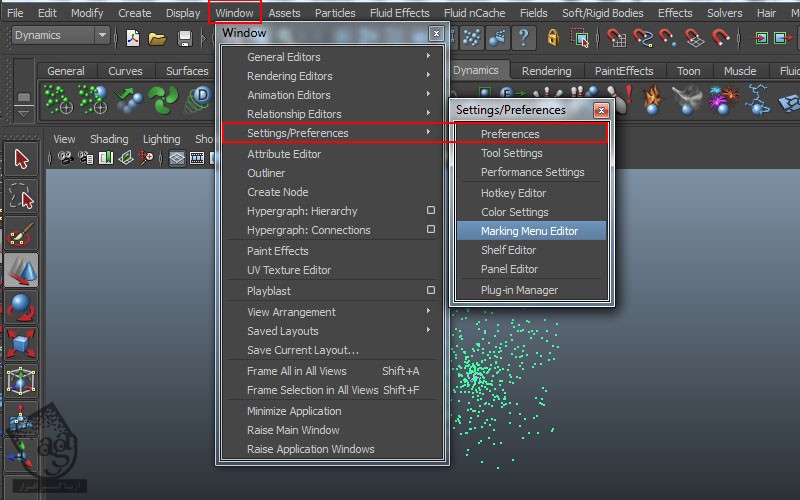
گام ششم
توی بخش Preferences، وارد مسیر Categories > Settings > Time Slider میشیم و Playback Start / End و Animation Start / End رو روی 1 تا 500 قرار میدیم و روی دکمه Save کلیک می کنیم.
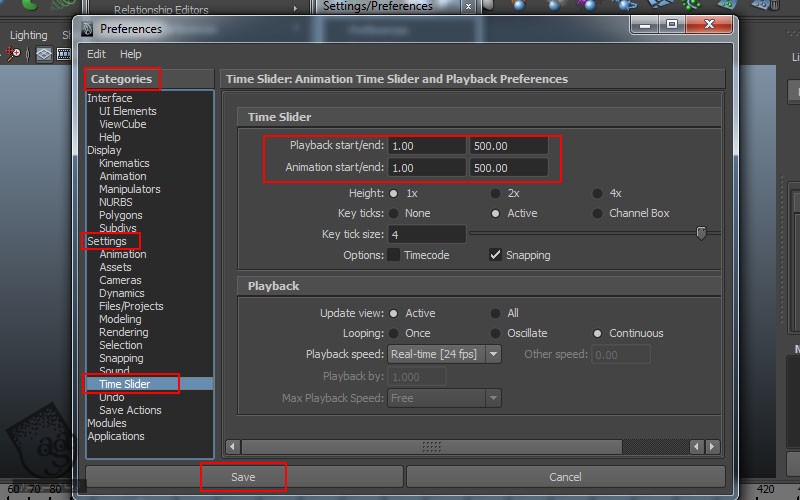
گام هفتم
همون طور که می بینین، ذرات از آیکن Emitter در جهات مختلف خارج میشن. به این دلیل که Emitter Type روی Omni تنظیم شده.
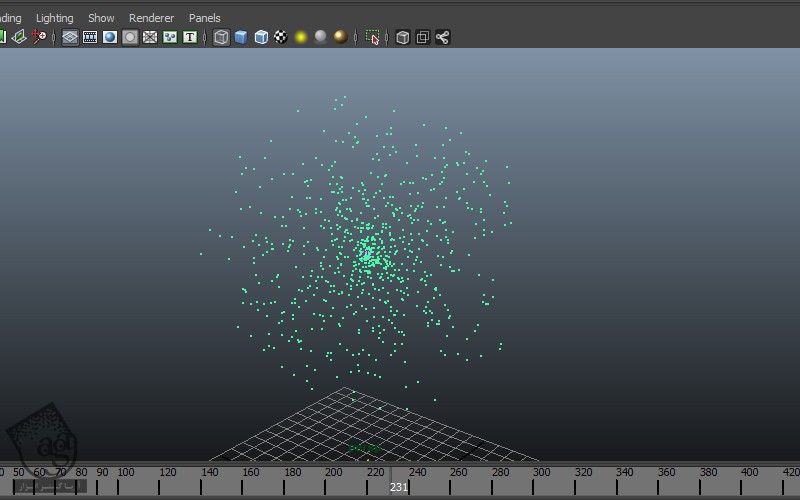
گام هشتم
آیکن Emitter رو انتخاب می کنیم. Ctrl+A رو فشار میدیم تا Attribute Editor مربوط به Emitter رو باز می کنیم. Emitter Type رو میزاریم روی Directional.
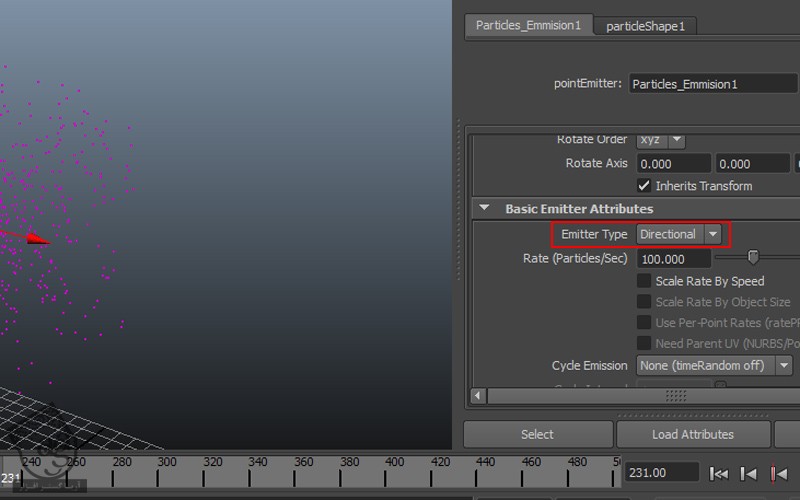
گام نهم
روی دکمه Play کلیک می کنیم. همون طور که می بیننی ذرات روی محور X خارج میشن. چون که Direction X روی 1 قرار داره.
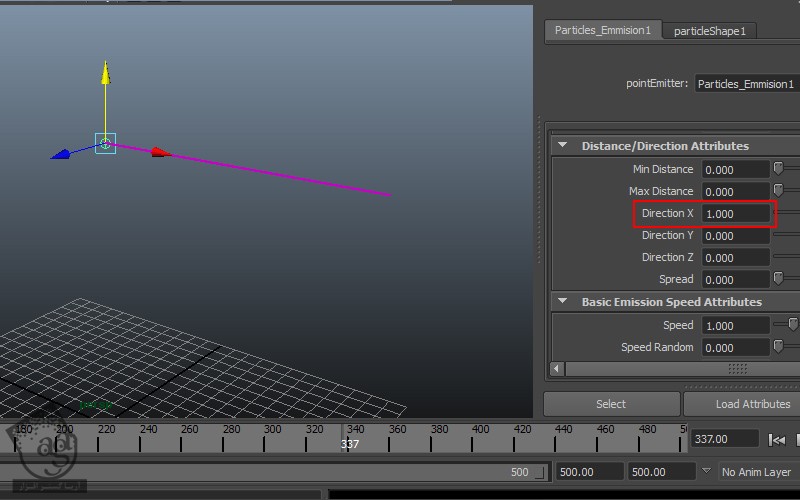
گام دهم
Spread رو هم یک مقدار افزایش میدیم.
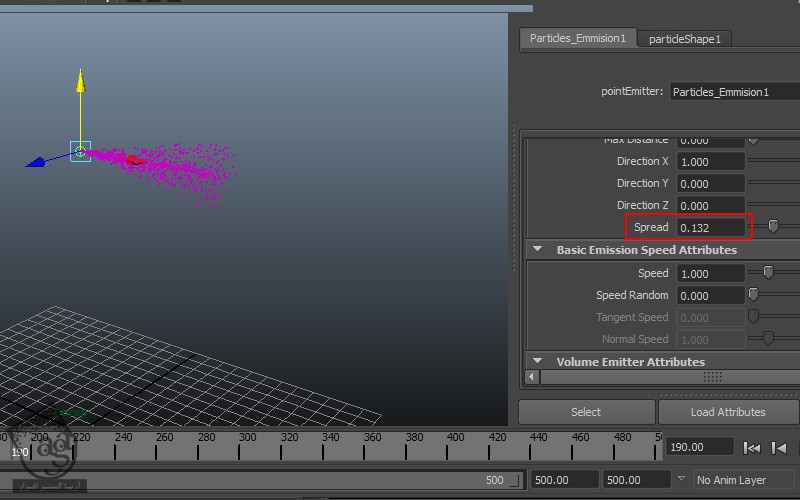
گام یازدهم
مقادیر Speed و Speed Random رو هم تغییر میدیم تا سرعت ذرات حالت تصادفی پیدا کنه.
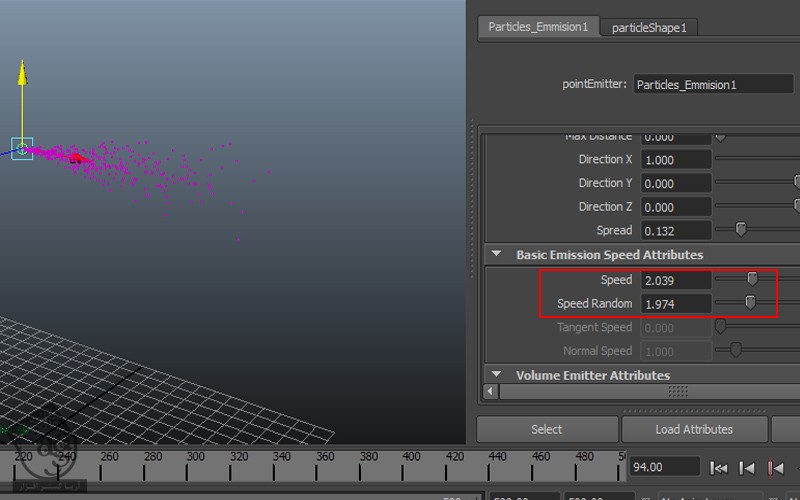
گام دوازدهم
Emitter رو انتخاب می کنیم و میریم سراغ Particle Shape 1 و Render Attributes رو باز می کنیم. در حال حاضر Particle Render Type روی Points تنظیم شده.
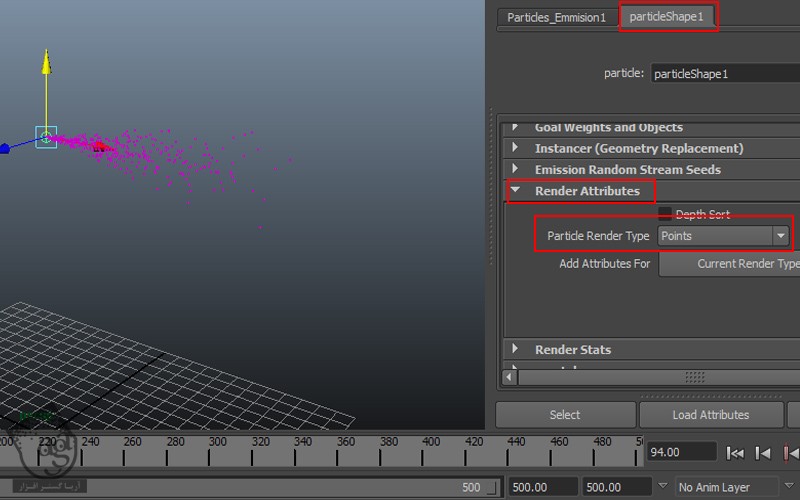
گام سیزدهم
Particle Render Type رو میزاریم روی Spheres. روی Current Render Type کلیک می کنیم و بعد هم Radius رو تنظیم می کنیم.
گام چهاردهم
برای اینکه کار کنیم ذرات روی زمین بیفتن، باید Gravity روی صحنه اعمال کنیم. برای این کار، ذرات رو انتخاب می کنیم و وارد مسیر Fileds > Gravity میشیم.
گام پانزدهم
همون طور که می بینین ذرات به خاطر جاذبه به زمین میفتن.
اضافه کردن Deflector
گام اول
می تونیم کاری کنیم که ذرات نسبت به زمین واکنش نشون بدن. برای درست کردن پلان زمین، وارد مسیر Create > Polygon Primitives > Plane میشیم و یک پلان رو روی نمای Perspective درگ می کنیم.
گام دوم
برای اینکه ذرات با زمین برخورد کنن، ذرات و بعد هم زمین رو انتخاب می کنیم و وارد مسیر Particles > Make Collide میشیم.
گام سوم
دکمه Play رو می زنیم و انیمیشن رو پخش می کنیم. همون طور که می بینین ذرات پرش زیادی دارن.
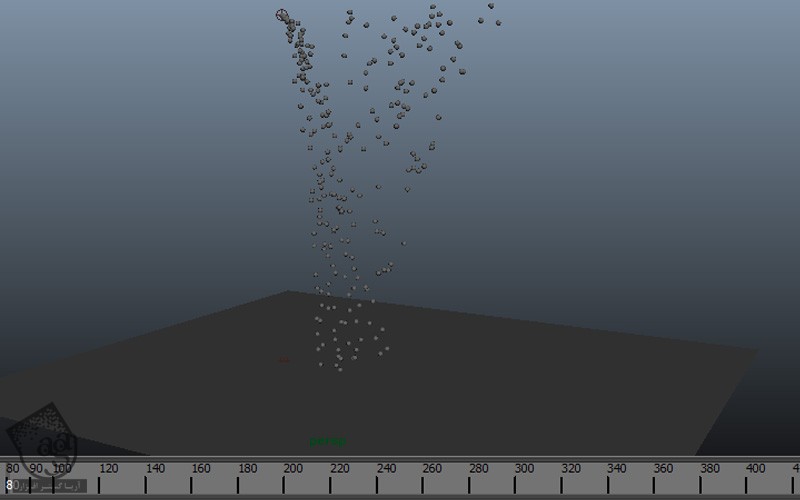
گام چهارم
برای کنترل پرش ذرات، پلان رو انتخاب می کنیم و وارد مسیر Attribute Editor > geoConnector 1 میشیم و مقدار Resilience رو کاهش میدیم.
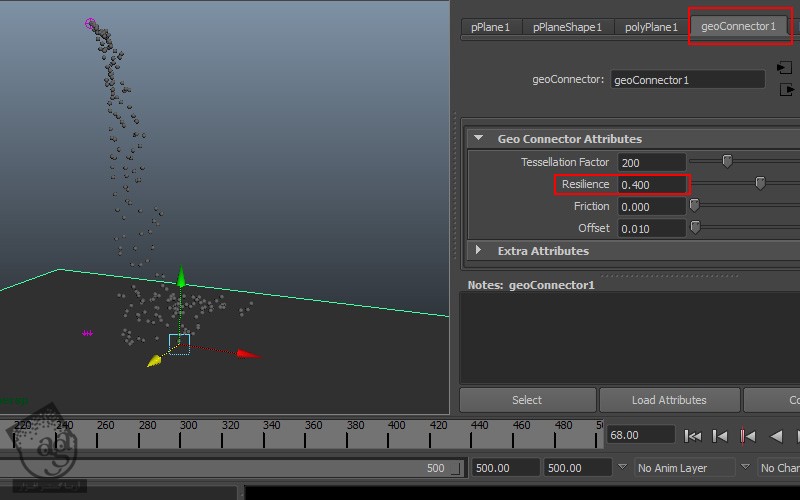
گام پنجم
در حال حاضر ذرات روی پلان می ریزن و از اون به پایین سر می خورن. چون که هیچ اصطکاکی روی پلان وجود نداره.
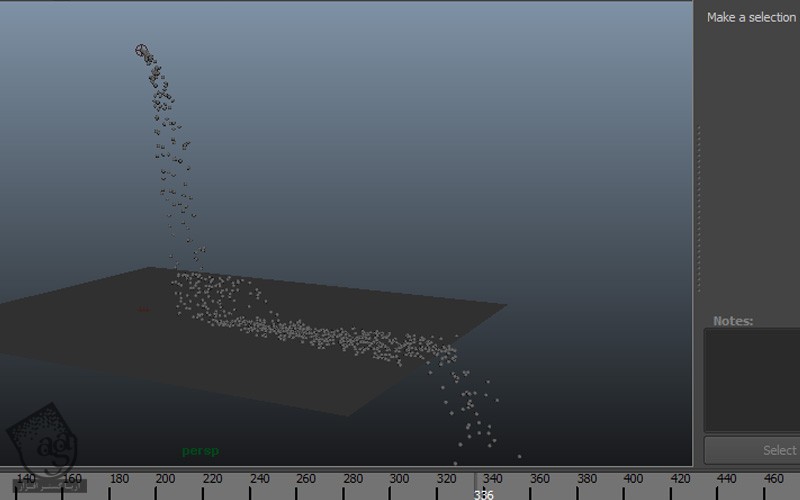
گام ششم
برای افزایش اصطکاک پلان، اون رو انتخاب می کنیم و وارد مسیر Attribute Editor > geoConnector 1 میشیم و مقدار Friction رو کاهش میدیم.
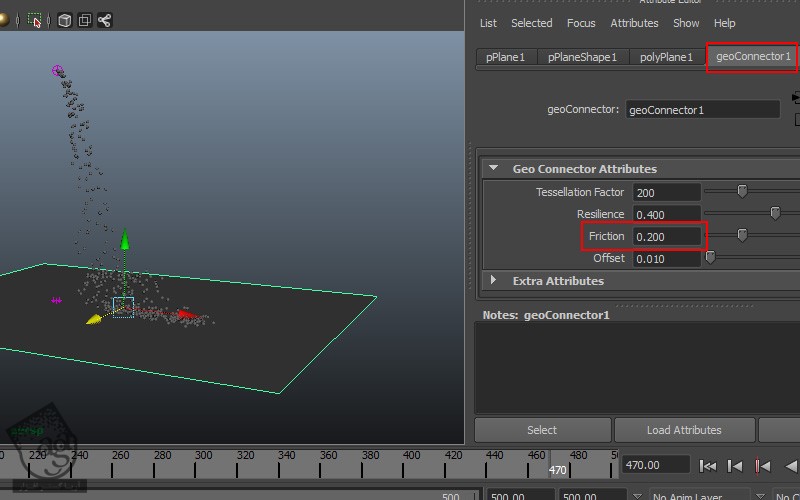
کنترل Particles Emission
گام اول
به صورت پیش فرض، Life یا عمر ذرات روی Forever قرار داره.
برای کنترل عمر ذرات، اون ها رو انتخاب می کنیم و میریم سراغ particlesShape 1 مربوط به Attribute Editor.
منوی Lifespan Attributes رو باز می کنیم و Lifespan Mode رو میزاریم روی Constant.
Lifespan رو روی 5 تنظیم می کنیم. به این معنا که ذرات 5 ثانیه باقی می مونن.
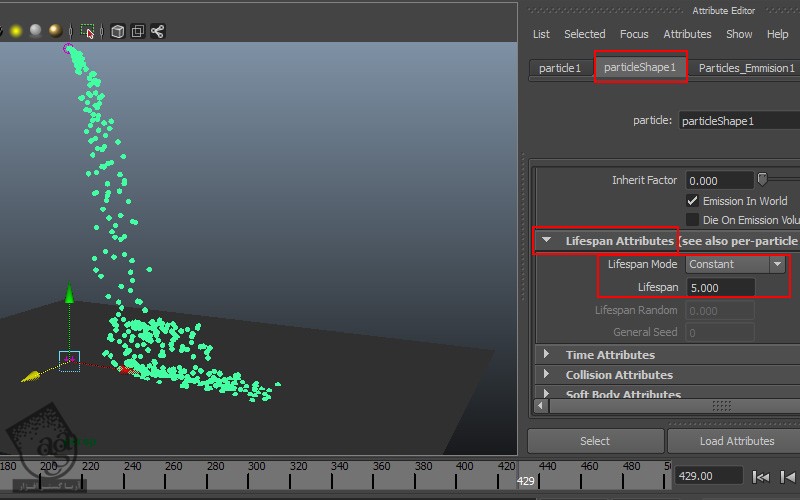
گام دوم
Lifespan Mode رو روی Random Shape هم می تونیم تنظیم کنیم. توی این شرایط، عدد 3 رو برای Lifespan و عدد 5 رو برای Lifespan Random در نظر می گیریم. این طوری ذرات بین 3 تا 5 ثانیه از بین میرن.
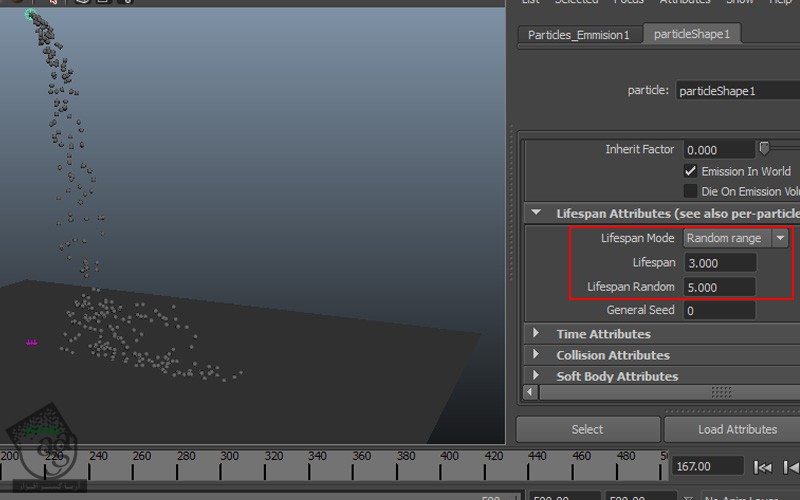
گام سوم
Emission ذرات رو هم میشه کنترل کرد. Emitter رو انتخاب می کنیم و میریم سراغ Particles_Emission1 داخل Attribute Editor.
در حال حاضر، Rate روی 100 Particles/Sec تنظیم شده.
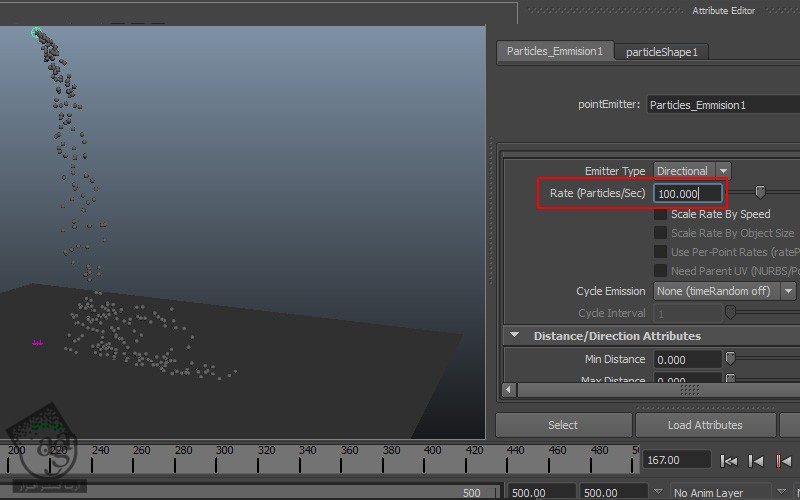
گام چهارم
برای مثال، من دوست دارم که ذرات رو بین فریم های 1 تا 100 مشاهده کنم و بعد هم ذرات از فریم 100 تا 150 شروع به توقف کنن.
توی همچین شرایطی میریم سراغ فریم 1 روی تایم لاین و Rate رو میزاریم روی 100. روی Rate کلیک می کنیم و Set Key رو می زنیم.
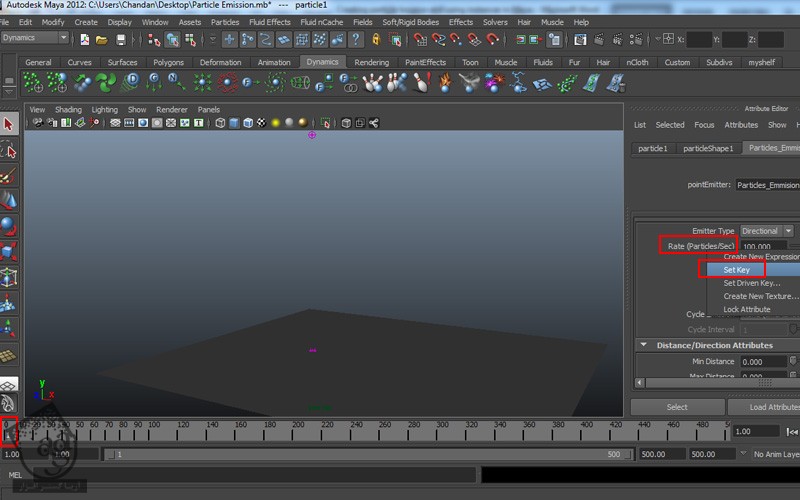
گام پنجم
میریم سراغ فریم 100. یک بار دیگه Rate رو میزاریم روی 100. روی Rate کلیک می کنیم و Set Key رو می زنیم.
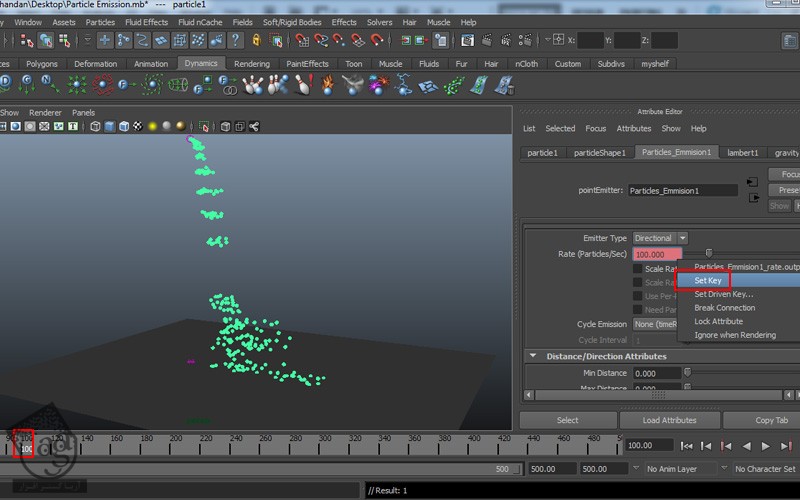
گام ششم
این بار میریم سراغ فریم 100. یک بار دیگه Rate رو میزاریم روی 0. روی Rate کلیک می کنیم و Set Key رو می زنیم.
دکمه Playe رو می زنیم.
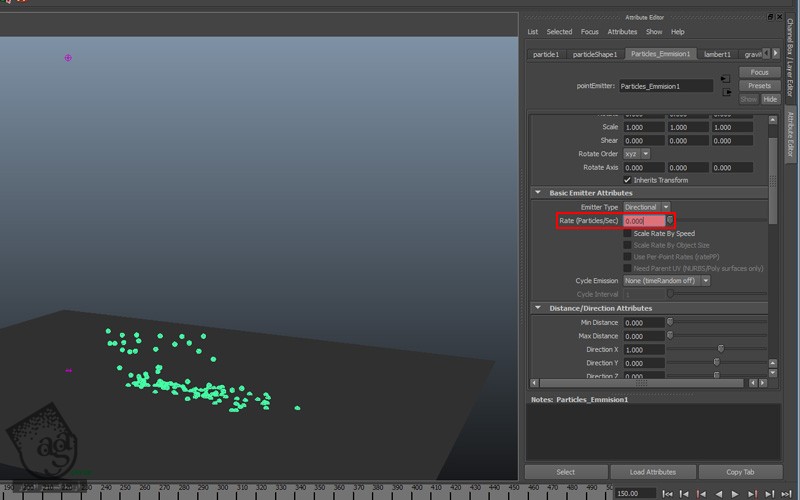
گام هفتم
اگه بخوایم فریم ها و Rate رو تغییر بدیم، روی Rate کلیک راست می کنیم و Particles_Emission1_rate.output رو انتخاب می کنیم.
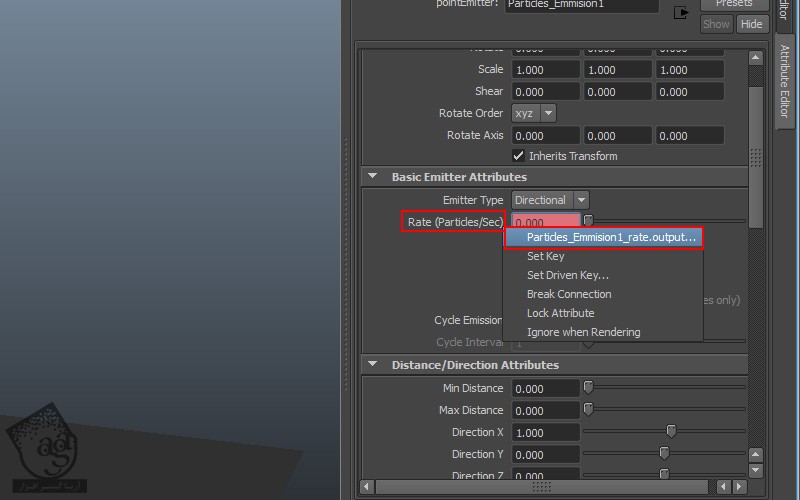
گام هشتم
به این ترتیب، Anim Curve Attributes باز میشه. در چنین شرایطی، Time و Value رو تغییر میدیم تا فریم ها و تعداد ذرات ساطع شده هم تغییر کنن.
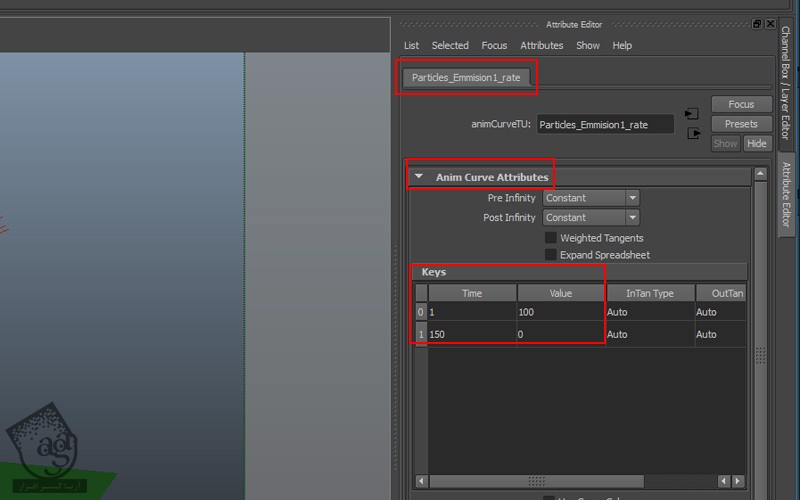
نتیجه
توی بخش بعدی آموزش، نحوه استفاده از Instancer رو با هم می بینیم.
” آموزش Maya : آشنایی با ذرات و دینامیک – قسمت دوم “
دوره های آموزشی مرتبط
590,000 تومان
590,000 تومان
590,000 تومان
590,000 تومان
590,000 تومان
590,000 تومان
590,000 تومان
مطالب مرتبط
قوانین ارسال دیدگاه در سایت
- چنانچه دیدگاهی توهین آمیز یا بی ارتباط با موضوع آموزش باشد تایید نخواهد شد.
- چنانچه دیدگاه شما جنبه ی تبلیغاتی داشته باشد تایید نخواهد شد.




















































































سلام روز بخیر
یه سوال داشتم این که داخل نرم افزار مایا من حالت داینامیک وجود نداره؟ چیکار باید کنم
ممنون میشم راهنمایی کنید