No products in the cart.
آموزش Maya : امکان Vray Caustics و AA

آموزش Maya : امکان Vray Caustics و AA
توی این آموزش، دو تا از موضوعات مهم در Maya یعنی Vray Caustics و AA رو با هم بررسی می کنیم. تنظیمات این دو رو طوری انجام میدیم که خروجی صحنه به صورت بی نقص انجام بشه. بیاین شروع کنیم.
با ” آموزش Maya : امکان Vray Caustics و AA ” با ما همراه باشید…
- سطح سختی: مبتدی
- مدت آموزش: 20 تا 30 دقیقه
- نرم افزار استفاده شده: Autodesk Maya
بخش اول: Caustics
گام اول
اول از همه، بهتون نشون میدم که ظاهر این صحنه به چه شکل هست. 1 و 2، VrayLight با تنظیمات پیش فرض و 3 یک کره ساده ست. یک مکعب مرع بر عکس بر عکس رو هم به عنوان پس زمینه در نظر گرفتیم.
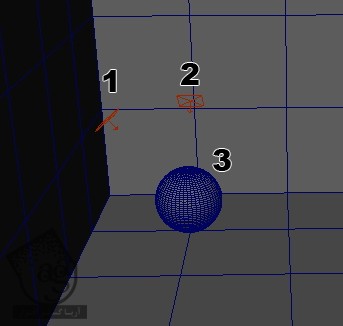
گام دوم
حالا باید متریال کره رو ایجاد کنیم. برای این کار میریم سراغ Hypershade و یک vraymtl جدید درست می کنیم. من Diffuse Color از بخش Basic Parameters رو روی مشکی قرار دادم تا سبزی کره بیشتر به چشم بیاد اما شما می تونین هر رنگ دیگه ای که دوست دارین رو انتخاب کنین. در نهایت وارد تب Refraction میشیم و Refraction Color رو روی هر رنگی که دوست داریم میزاریم. من سبز رو در نظر گرفتم.
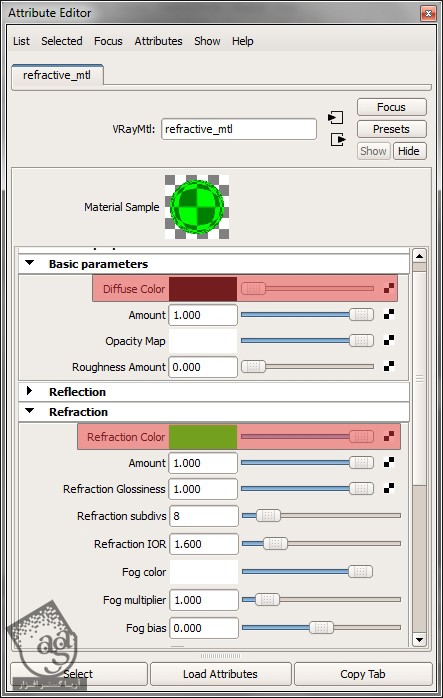
گام سوم
حالا باید Caustics رو فعال کنیم. برای اینکار وارد مسیر Window > Rendering Editors > Render Settings میشیم. حالا که اینجا هستیم، وارد تب Indirect Illumination میشیم و زیرمنوی Caustics رو پیدا می کنیم. On رو تیک می زنیم تا فعال بشه. نکته: نیازی به فعال بودن GI نیست.
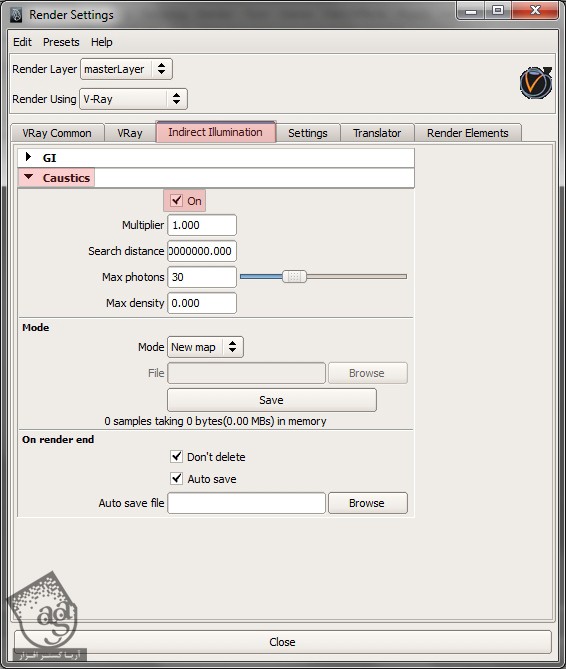
گام چهارم
حالا خروجی می گیریم. همون طور که می بینین، سه تا لکه روی زمین داریم. اینا Caustics اند. ازشون خوشم نمیاد. بنابراین وارد تنظیمات متریال کره میشیم و مقدار پایین تری رو برای Refraction IOR زیرمنوی Refraction در نظر می گیریم.
نکته: IOR عددی هست که میزان انحنای نور موقع برخورد به سطح شکل رو کنترل می کنه. برای پیدا کردن مقدار IOR برای متریالی مثل آب یا غیره می تونین از گوگل جستجو کنین.
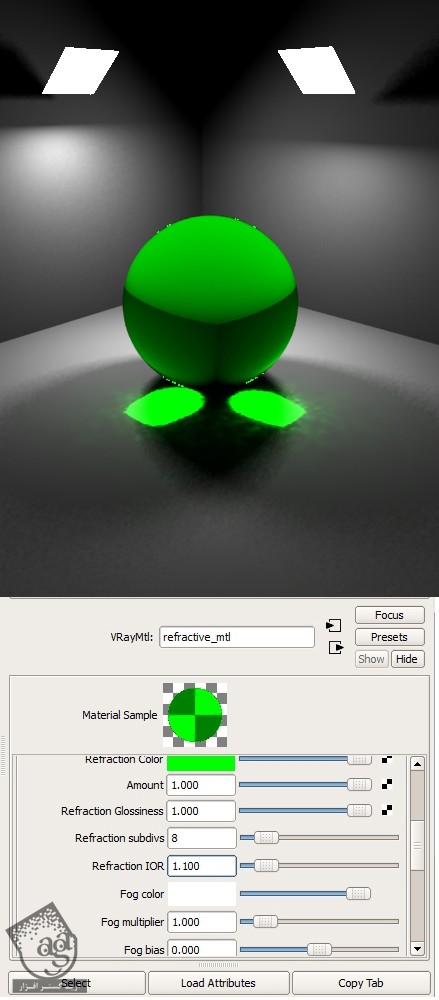
گام پنجم
بعد از خروجی گرفتن متوجه میشیم که Casustic ظاهر بهتری پیدا کردن اما هنوز هم خشن هست. برای رفع این مشکل، وارد Rendering Settings میشیم. بعد هم میریم سراغ Indirect Illumination و مقدار Max Density رو از 1 به 0.1 تغییر میدیم. سعی کنین مقادیر مختلف رو خودتون امتحان کنین.
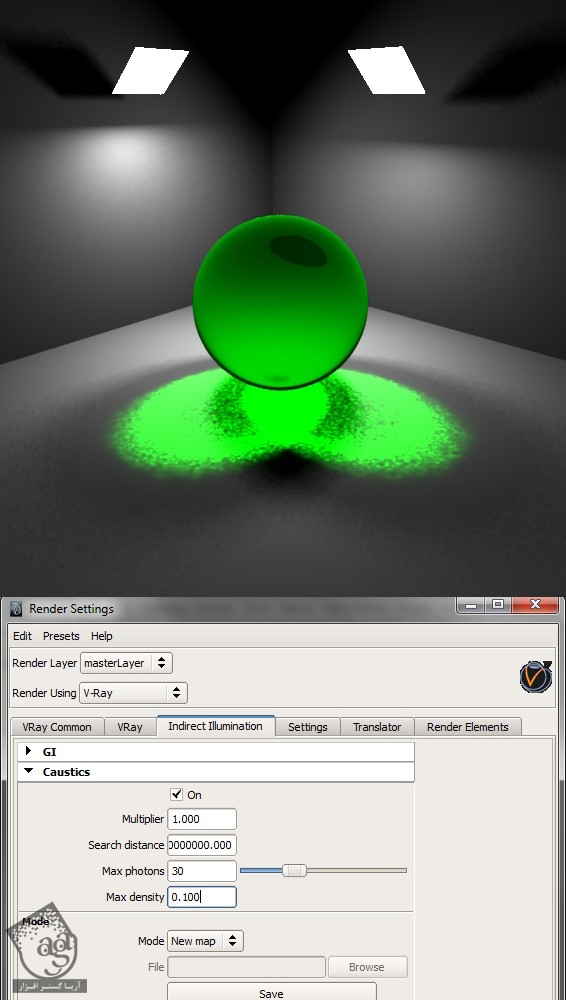
گام ششم
خب. حالا به نظر بهتر میاد. اما هنوز هم از رنگ و شکلش خوشم نمیاد. برای درست کردنش، مقدار Caustics رو کاهش میدیم. بر می گردیم سراغ منوی Rendering Settings و مقدار Multiplier رو از 1 به 0.5 تغییر میدیم. این طوری مقدار Caustics به نصف کاهش پیدا می کنه.
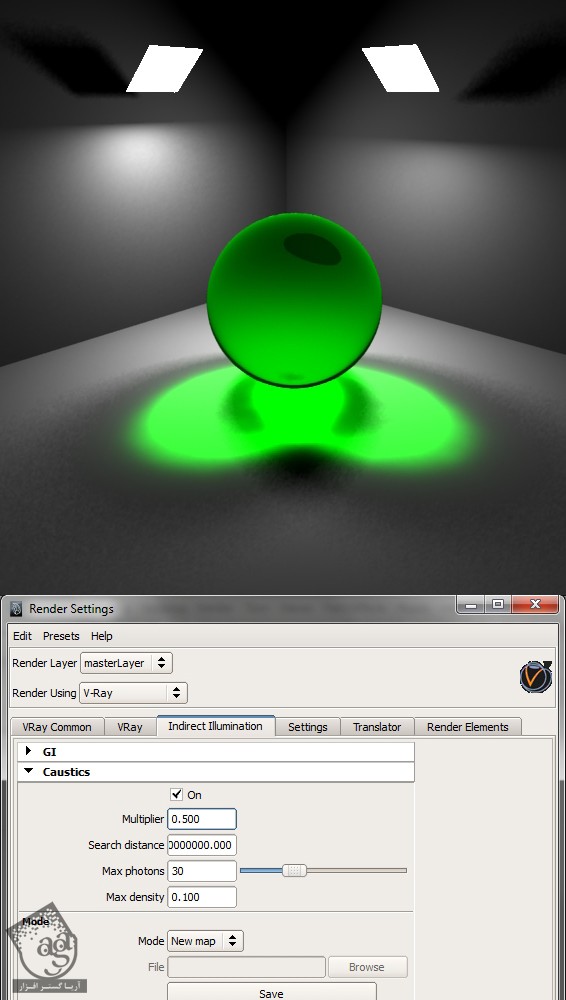
گام هفتم
همون طور که می بینین، الان ظاهر خوبی پیدا کرده و به نظر جسمی جامد نمیاد. این ها مراحل مقدماتی بودن. خودتون می تونین رنگ ها و مقادیر مختلف رو امتحان کنین.
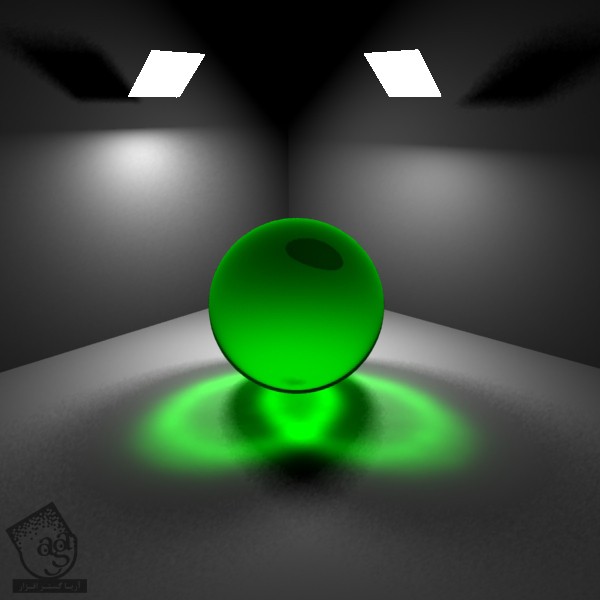
بخش دوم : نور AA
گام اول
من یک صحنه ساده رو آماده کردم. 3 تا Vray Light مستطیلی و یک معکب ساده و یک کره.
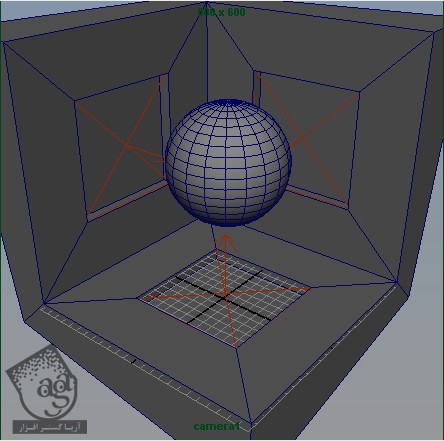
گام دوم
موقعی که از Vray Light خروجی می گیریم، چه فیلتر AA فعال باشه چه نباشه، نور با ناهمواری خارج میشه. که این رو میشه هم توی صحنه دید هم روی انعکاس شکل.
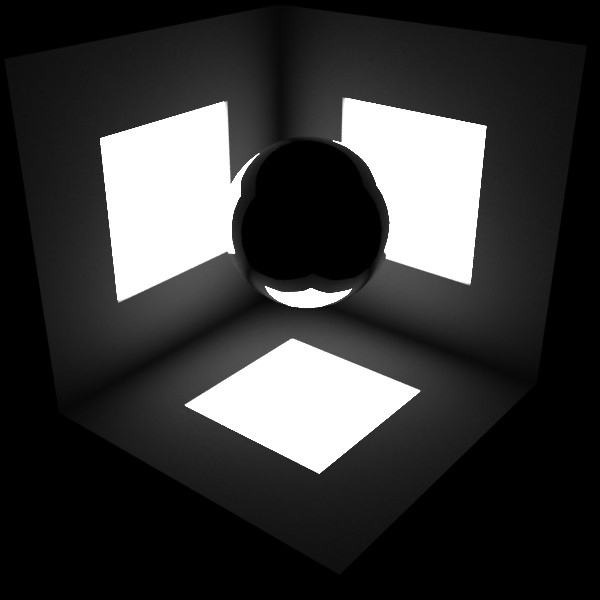
گام سوم
برای رفع این مشکل، بر می گردیم سراغ Render Settings.
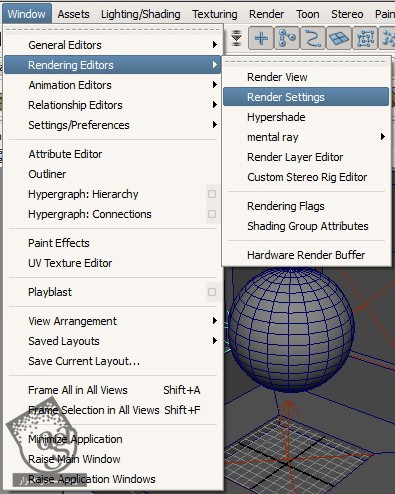
گام چهارم
اول از همه مطمئن میشیم که Render Using رو ی Vray تنظیم شده باشه. حالا روی تب Vray کلیک می کنیم و منوی Color Mapping رو باز می کنیم. بعد هم Subpixel Mapping و Clamp Output رو تیک می زنیم.
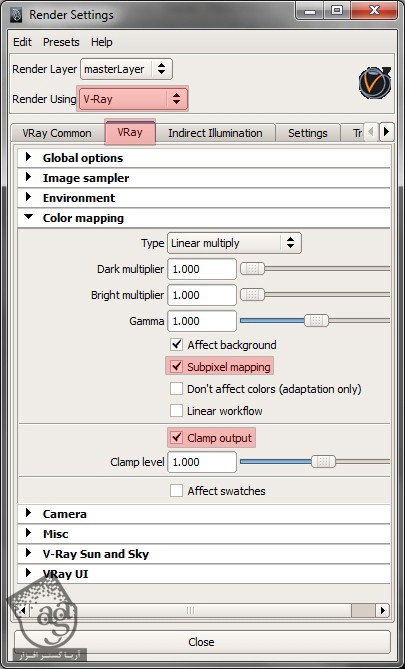
گام پنجم
حالا مجددا خروجی می گیریم. همون طور که می بینین، لبه های نور صحنه و نور منعکس شده روی شکل، کاملا صاف و صیقلی هست.
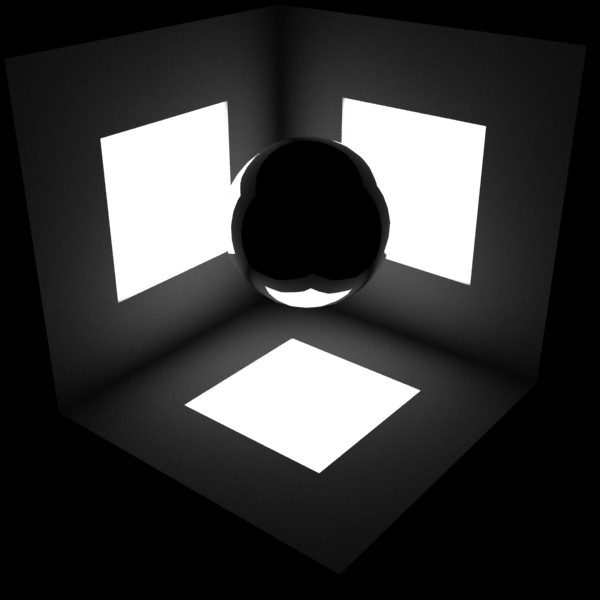
امیدواریم ” آموزش Maya : امکان Vray Caustics و AA ” برای شما مفید بوده باشد…
توصیه می کنم دوره های جامع فارسی مرتبط با این موضوع آریاگستر رو مشاهده کنید:
توجه : مطالب و مقالات وبسایت آریاگستر تماما توسط تیم تالیف و ترجمه سایت و با زحمت فراوان فراهم شده است . لذا تنها با ذکر منبع آریا گستر و لینک به همین صفحه انتشار این مطالب بلامانع است !
دوره های آموزشی مرتبط
590,000 تومان
590,000 تومان
590,000 تومان
590,000 تومان
590,000 تومان
590,000 تومان
590,000 تومان




















































































قوانین ارسال دیدگاه در سایت