No products in the cart.
آموزش Maya : دستیابی به عمق واقعی با استفاده از Render Layer – بخش دوم – قسمت اول

آموزش Maya : دستیابی به عمق واقعی با استفاده از Render Layer – بخش دوم – قسمت اول
توی این آموزش، دستیابی به عمق واقعی با استفاده از Render Layer رو با Maya با هم می بینیم و با نحوه استفاده از Render Layer توی این نرم افزار، آشنا میشیم. همچنین از After Effects برای کامپوزیت کردن تمام لایه های خروجی استفاده می کنیم تا به عمق میدانی واقعی دست پیدا کنیم.
با ” آموزش Maya : دستیابی به عمق واقعی با استفاده از Render Layer ” با ما همراه باشید…
- سطح سختی: متوسط
- مدت آموزش: 40 تا 50 دقیقه
- نرم افزار استفاده شده: Autodesk Maya, Adobe After EFfects
” آموزش Maya : دستیابی به عمق واقعی با استفاده از Render Layer بخش اول – قسمت اول”
” آموزش Maya : دستیابی به عمق واقعی با استفاده از Render Layer بخش اول – قسمت دوم”
گام اول
برای ادامه دادن به مرحلی که توی آموزش قبلی گذروندیم، به 150 فریم Ambient Occlusion و Beauty Pass و 300 فریم Zdepth نیاز داریم. به جای این کار می تونیم از فایل های پروژه هم استفاده کنیم.
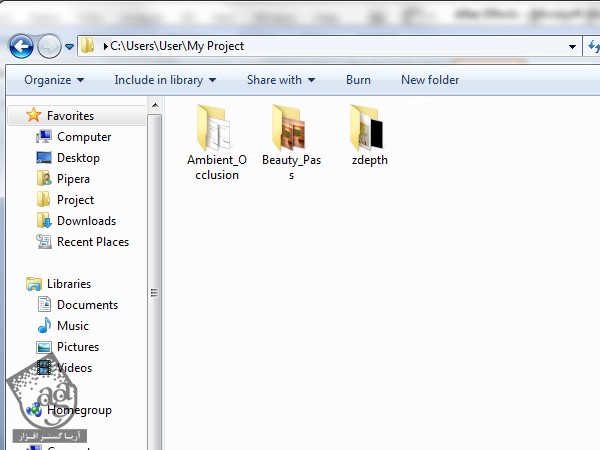
گام دوم
پوشه Zdepth رو باز می کنیم. توی این پوشه، دو نوع فایل وجود داره. یکی فرمت TIFF هست که هیچ اطلاعاتی داخلش وجود نداره. و دومی باز هم فرمت TIFF هست که توی اون اطلاعات Zdepth وجود داره. به راحتی میشه فهمید کدوم فایل ها Depth هستن چون که کنار هم فریم، _depth نوشته شده. به اونهایی که اطلاعات دارن، نیاز داریم.
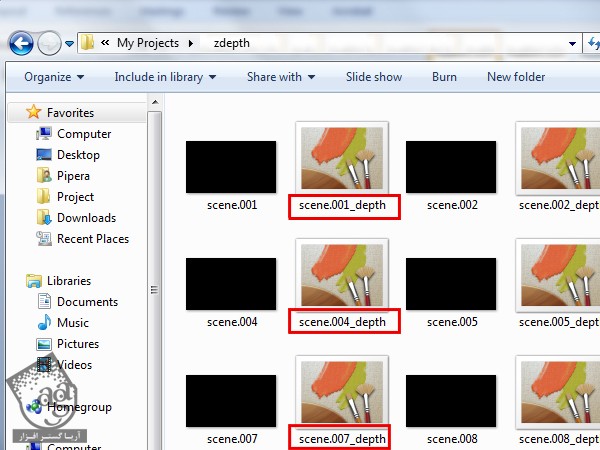
گام سوم
برای باز کردن فایل ها به یک Viewer با عنوان fcheck نیاز داریم. fcheck از قبل توی مایا نصب شده. وارد دایکتوری نصب مایا که معمولا توی مسیر C:\Prrogram Files\Autodesk\Maya2010 قرار داره میشیم و بعد هم پوشه Bin رو باز می کنیم و تا زمانی که fcheck رو پیدا کنیم، به جستجو ادامه میدیم. بعد از پیدا کردن، اون رو باز می کنیم.
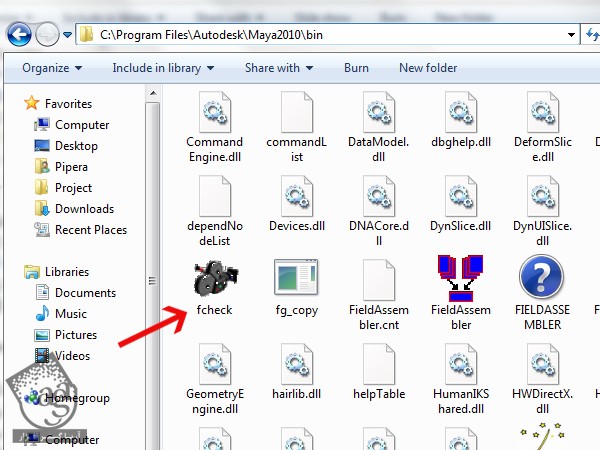
گام چهارم
اگه همه چیز درست بود، اولین فایل رو از Zdepth Pass باز می کنیم. وارد مسیر File > Open Image میشیم و میریم سراغ پوشه Zdepth و روی اولین تصویری که به _depth ختم میشه، کلیک می کنیم.
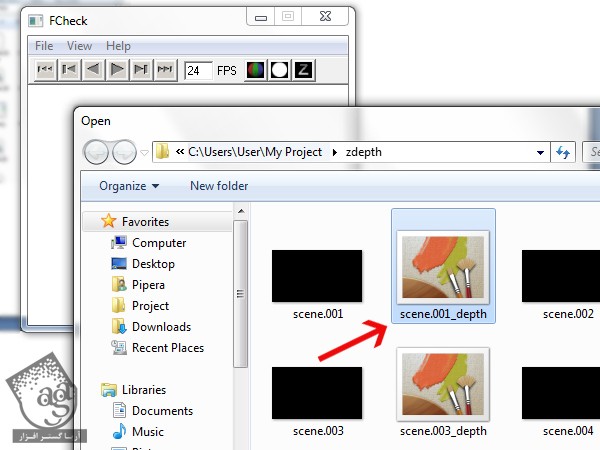
گام پنجم
اگه همه چیز درست باشه، باید تصویر Greyscale مربوط به Zdepth Pass رو ببینیم. بالای تصویر هم باید نوشته شده باشه که توی Z Buffer هستیم.
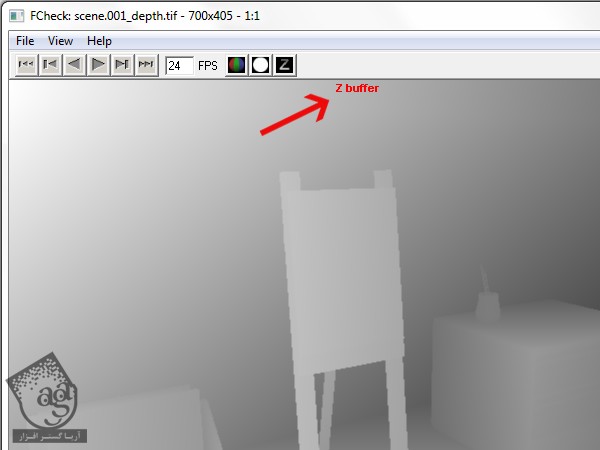
گام ششم
وارد مسیر File > Open Animation میشیم و کل انیمیشن لایه Zdepth رو بارگذاری می کنیم.
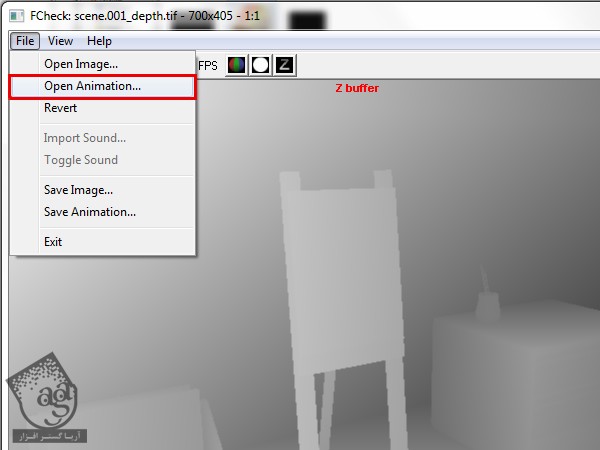
گام هفتم
توی پنجره ای که ظاهر میشه، مطمئن میشیم که Z Buffer تیک داشته باشه. در غیر این صورت نمی تونیم انیمیشن رو با Embedded Zdepth Channel باز کنیم.
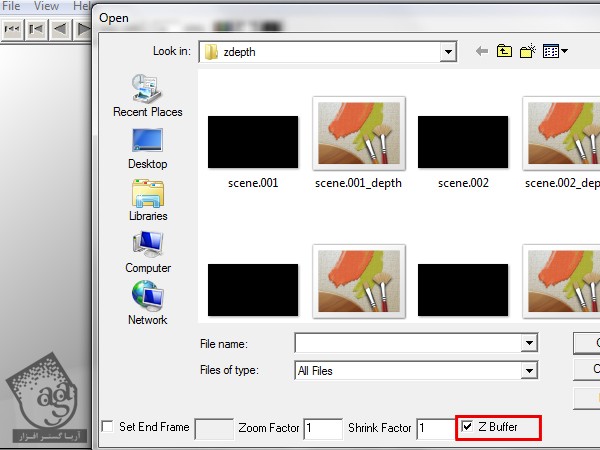
گام هشتم
اولین فایل رو که دارای Zdepth Pass هست، باز می کنیم.
گام نهم
حالا پخش انیمیشن باید شروع بشه. برای اینکه قدرت CPU رو نگیره، پخش رو متوقف می کنیم. برای این کار، روی دکمه Stop کلیک می کنیم.
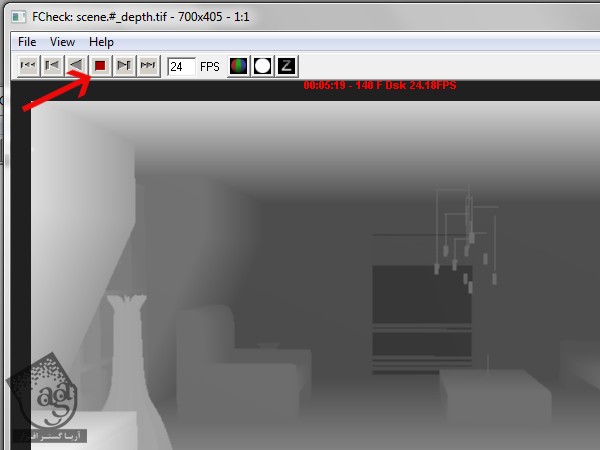
گام دهم
برای خروجی گرفتن از انیمیشن Zdepth به صورت TIFF که افتر افکت بتونه بخونه، وارد مسیر File > Save Animation میشیم.
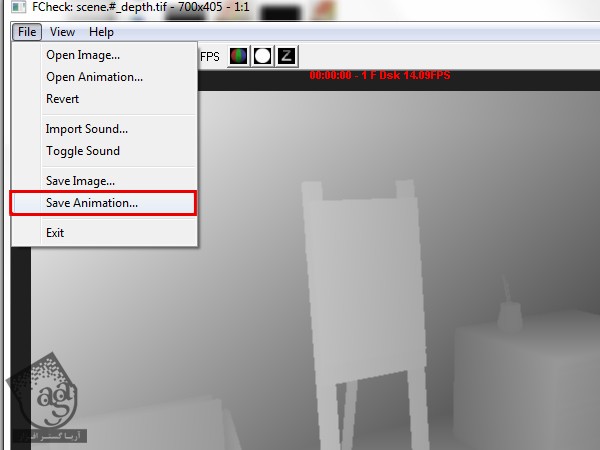
گام یازدهم
امکان TIFF رو از منوی Save as Type انتخاب می کنیم.
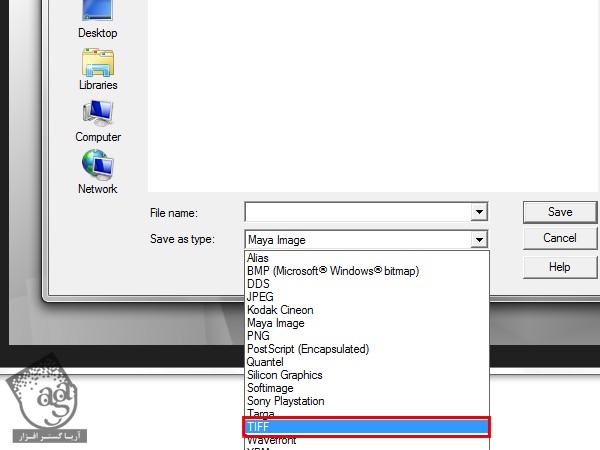
گام دوازدهم
مطمئن میشیم که اون رو توی پوشه Zdepth ذخیره می کنیم. بعد هم عبارت Zdepth رو به عنوان File Name در نظر می گیریم و روی Save کلیک می کنیم.
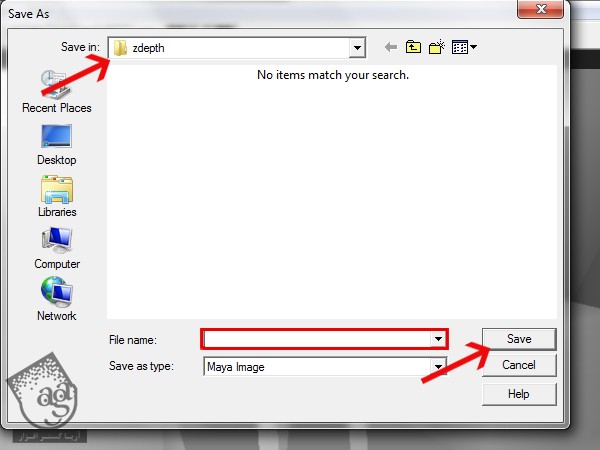
گام سیزدهم
حالا تمام فایل های پوشه Zdepth رو حذف می کنیم. به غیر از اونی که Convert شده.
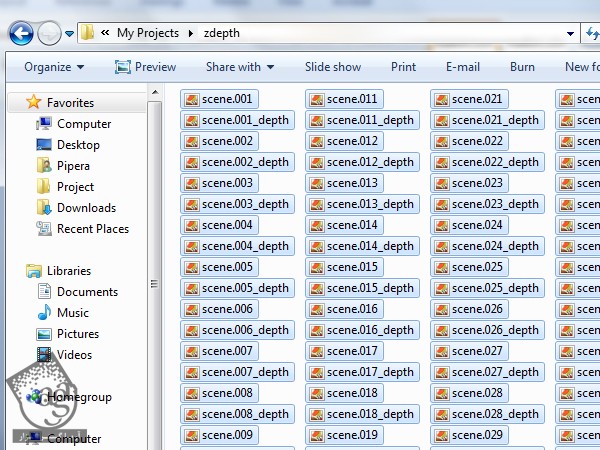
گام چهاردهم
حالا باید فایل های Zdepth_ توی پوشه Zdepth دیده بشه.
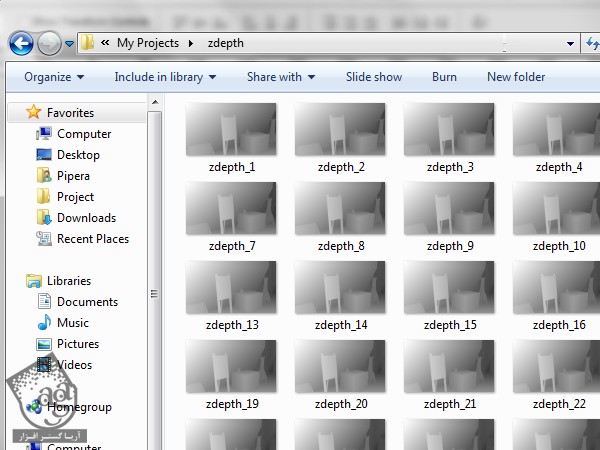
گام پانزدهم
افتر افکت رو باز می کنیم و وارد مسیر Composition > New Composition میشیم. به این ترتیب، یک کامپوزیشن درست میشه که می تونیم لایه های رندر گرفته شده رو بهش اضافه کنیم.
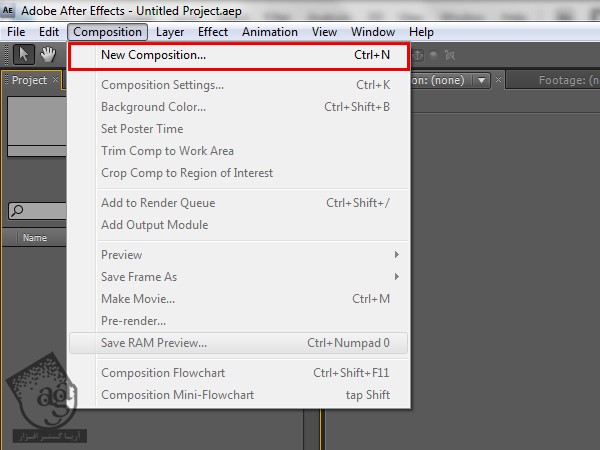
گام شانزدهم
توی پنجره ای که ظاهر میشه، Composition Name رو به Compositing Layer تغییر میدیم. بعد هم همون رزولوشنی که لایه های خروجی دارن رو برای این کامپوزیشن هم در نظر می گیریم. برای این کار، گزینه Lock Aspect ratio رو تیک می زنیم.
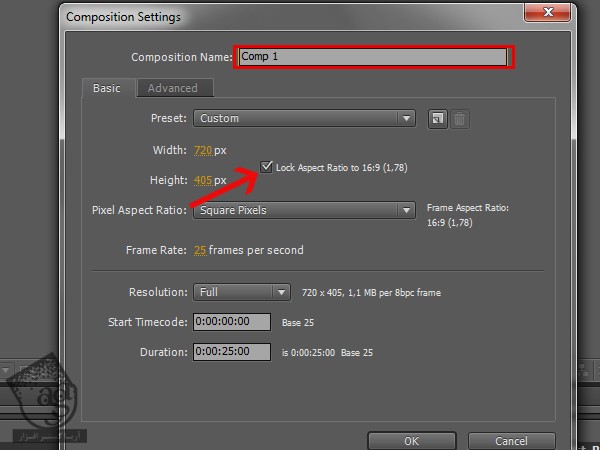
گام هفدهم
حالا Width رو روی 700 و Height رو روی 405 قرار میدیم تا با رزولوشن تصاویر خروجی هماهنگ بشه.
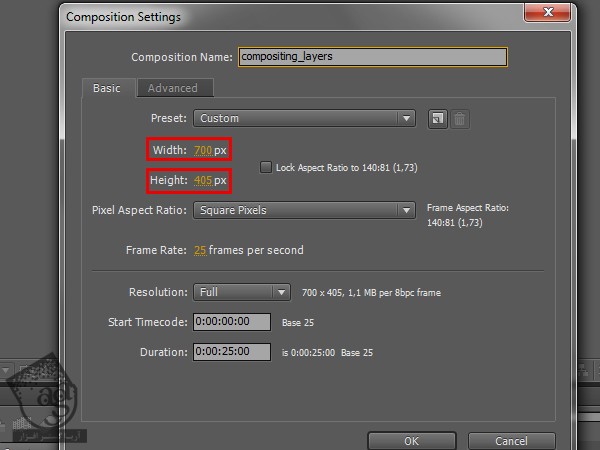
گام هجدهم
Pixel Aspect ratio رو روی Square Pixels و Frame Rate رو روی 25 تنظیم می کنیم. به این ترتیب ویدئو به صورت روان حرکت می کنه.
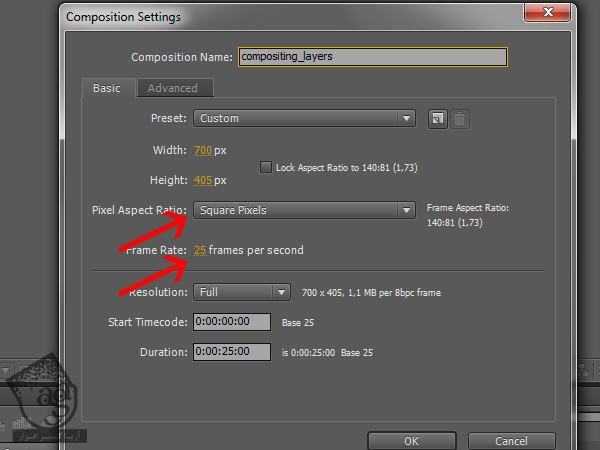
گام نوزدهم
حالا مدت یا Duration کامپوزیشن رو مشخص می کنیم. برای این کار، تعداد کل فریم ها رو تقسیم بر تعداد فریم های در هر ثانیه می کنیم و Frame Rate رو روی اون تنظیم می کنیم. توی این مورد، 150 فریم داریم که 25 فریم بر ثانیه ست. بنابراین 150 تقسیم بر 25 میشه 6 ثانیه.
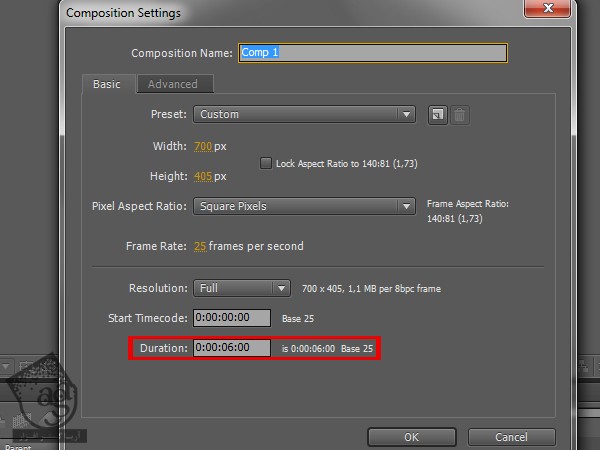
گام بیستم
برای شروع Import کردن، وارد مسیر File > Import > File میشیم.
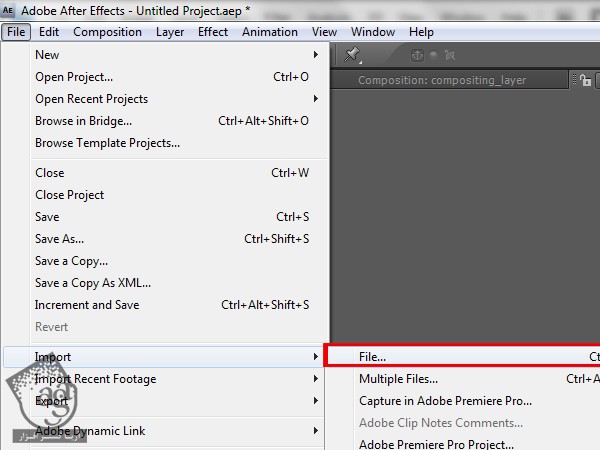
گام بیست و یکم
پوشه Beauty_Pass رو انتخاب می کنیم و روی اولین تصویر کلیک می کنیم.
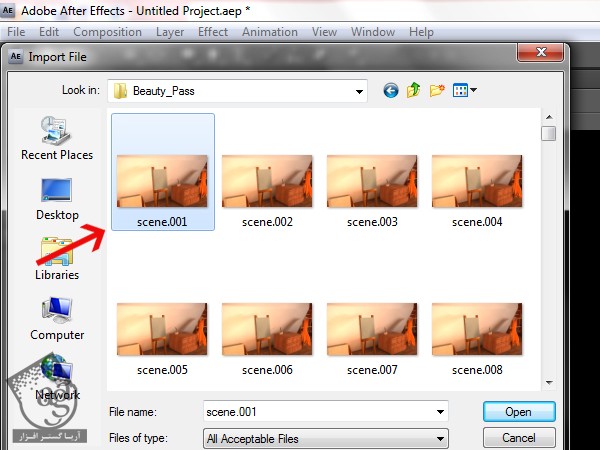
گام بیست و دوم
TIFF Sequence رو تیک می زنیم. به این ترتیب، تمام فریم ها یکباره در پوشه لود میشن و بعد هم روی Open کلیک می کنیم.
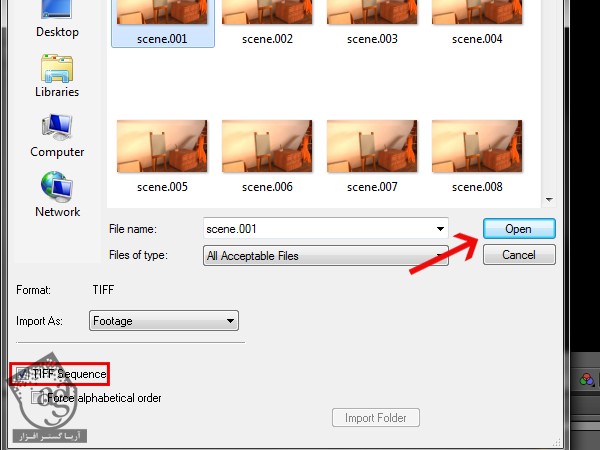
گام بیست و سوم
توی پنجره ای که ظاهر میشه، اولین امکان یعنی Ignor رو انتخاب می کنیم. چون که هیچ Embedded Alpha Channel توی توالی وجود نداره.
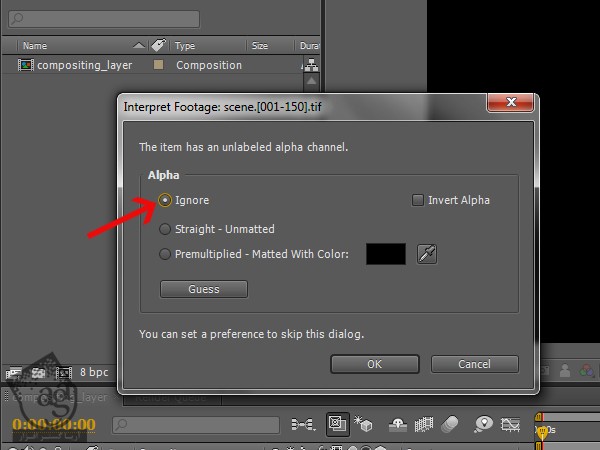
گام بیست و چهارم
روی توالی که به تازگی Import کردیم، کلیک راست می کنیم. Rename رو انتخاب می کنیم و اسمش رو میزاریم Beauty_Pass.
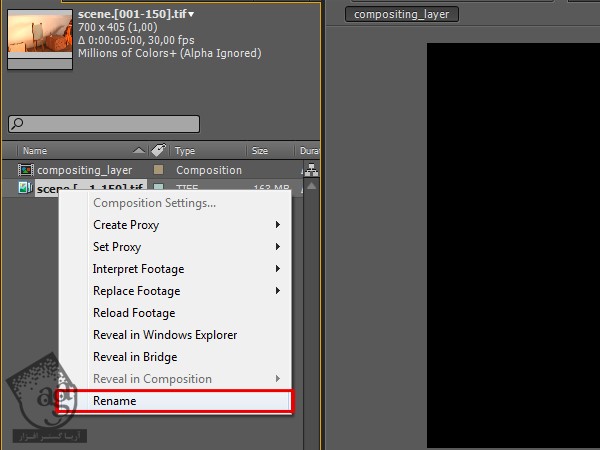
گام بیست و پنجم
یک بار دیگه کلیک راست می کنیم و وارد مسیر Interpret Footage > Main میشیم.
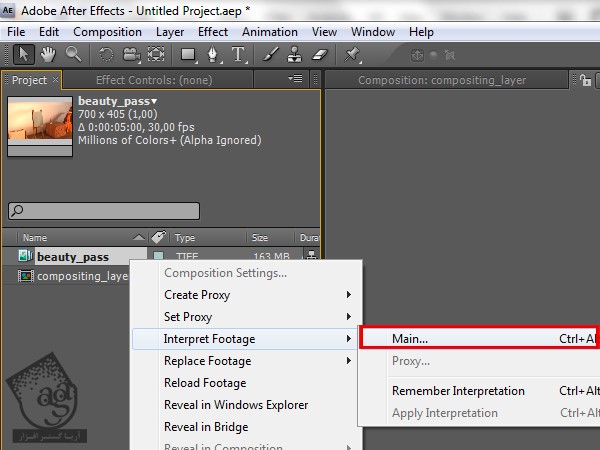
گام بیست و ششم
توی این مرحله، Assume This Frame Rate رو روی 25 فریم قرار میدیم. در غیر این صورت، موقعی که فوتیج رو توی کامپوزیشن قرار میدیم، Cutoff میشه.
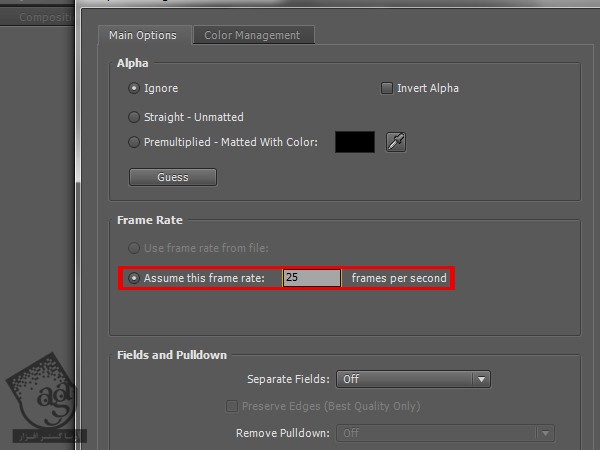
گام بیست و هفتم
همین فرآیند رو برای بقیه لایه های خروجی هم تکرار می کنیم و وارد مسیر File > Import > File میشیم.
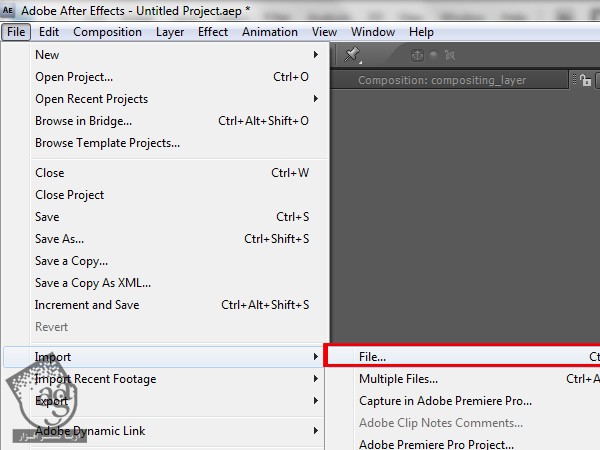
گام بیست و هشتم
این بار میریم سراغ پوشه Ambient Occlusion و اولین فریم رو انتخاب می کنیم.
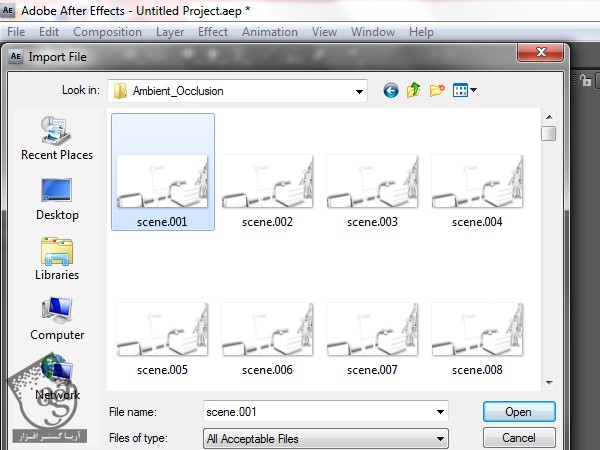
گام بیست و نهم
یک بار دیگه مطمئن میشیم که TIFF Sequence تیک داشته باشه. بعد هم روی Open کلیک می کنیم.
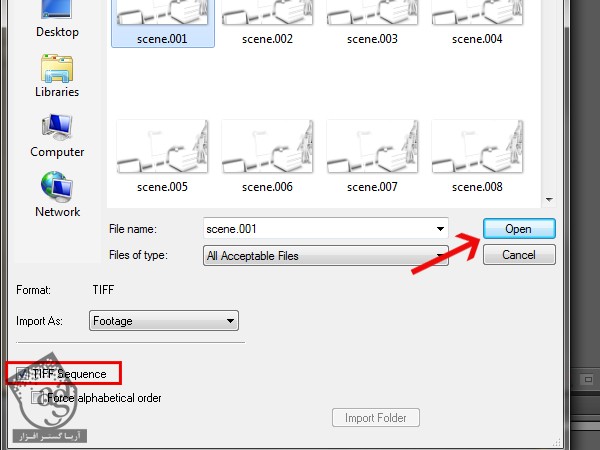
گام سی ام
Alpha رو باز هم روی Ignor قرار میدیم.
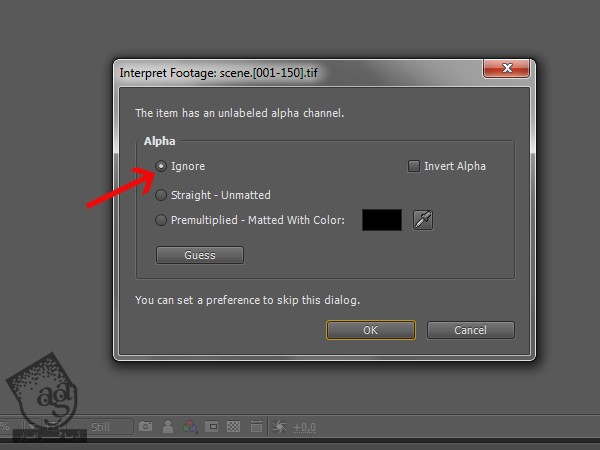
گام سی و یکم
روی توالی کلیک راست می کنیم و Rename رو می زنیم و اسمش رو میزاریم Ambient_Occlusion.
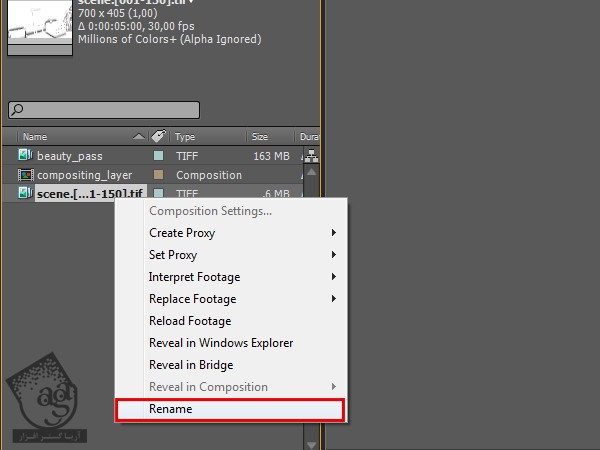
گام سی و دوم
یک بار دیگه روی اون کلیک راست می کنیم و وارد مسیر Interpret Footage > Main میشیم.
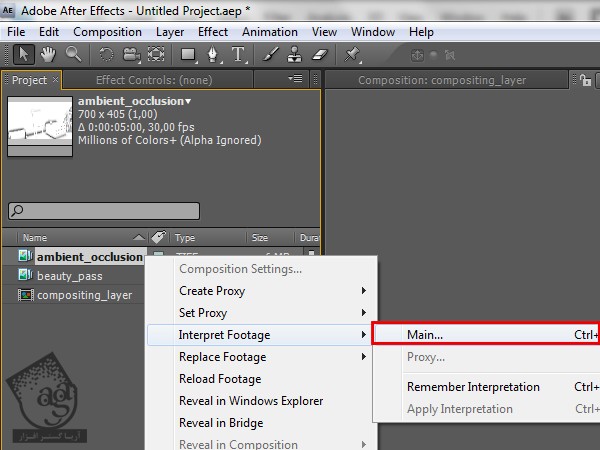
گام سی و سوم
Assume This Frame Rate رو باز هم روی 25 قرار میدیم.
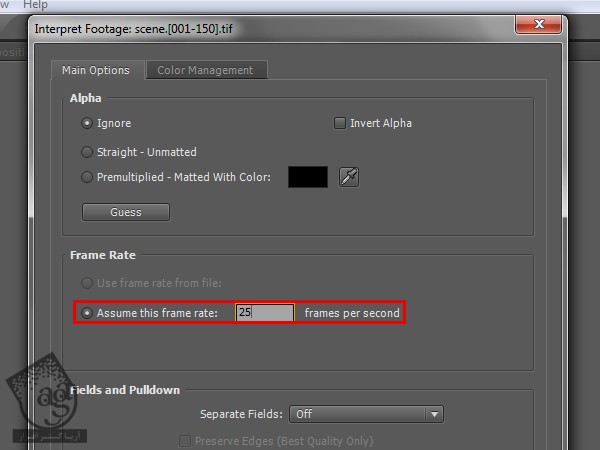
گام سی و چهارم
حالا Render Layer نهایی رو وارد می کنیم. یک بار دیگه وارد مسیر File > Import > File میشیم.
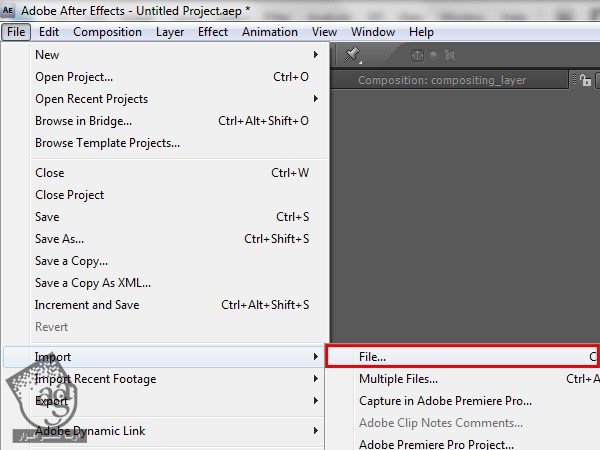
گام سی و پنجم
این بار میریم سراغ پوشه Zdepth و تصویر اول رو انتخاب می کنیم.
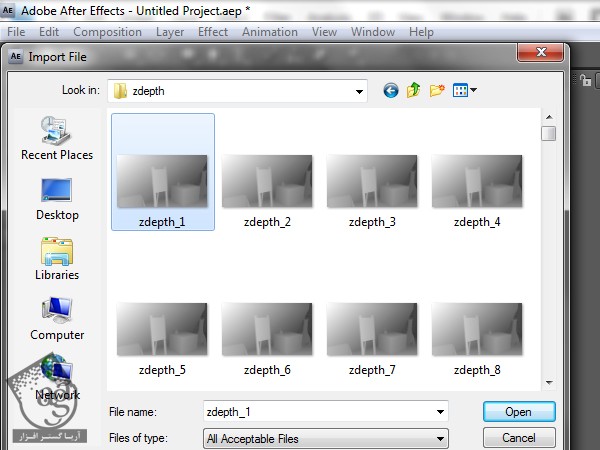
گام سی و ششم
TIFF Sequence رو تیک می زنیم و تصویر رو باز می کنیم.
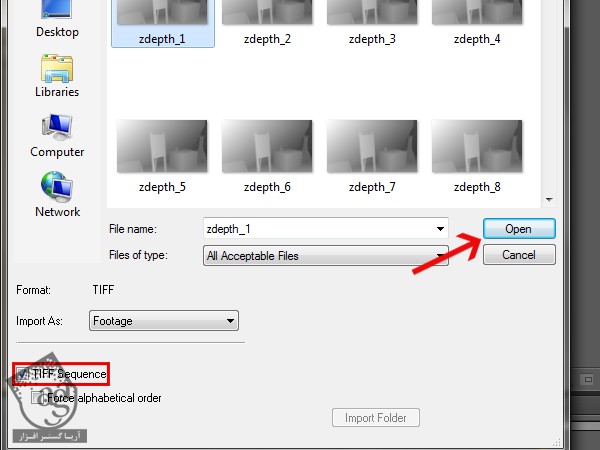
گام سی و هفتم
روی توالی وارد شده کلیک راست می کنیم. Rename رو می زنیم و اسمش رو میزاریم Zdepth.
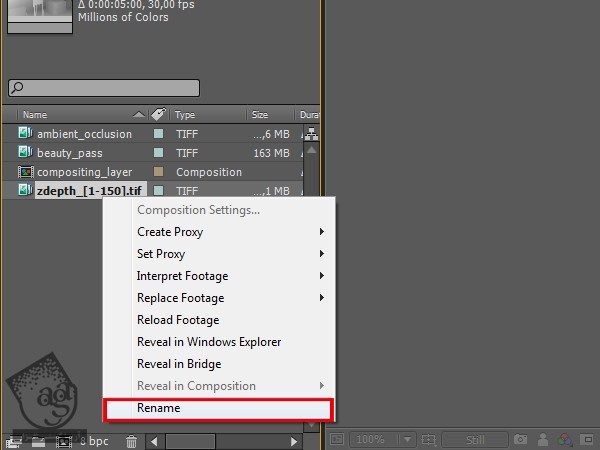
” آموزش Maya : دستیابی به عمق واقعی با استفاده از Render Layer بخش دوم – قسمت دوم”
دوره های آموزشی مرتبط
590,000 تومان
590,000 تومان
590,000 تومان
590,000 تومان
590,000 تومان
590,000 تومان
590,000 تومان




















































































قوانین ارسال دیدگاه در سایت