No products in the cart.
آموزش Maya : ریگینگ کاراکتر انسان – قسمت دوم

آموزش Maya : ریگینگ کاراکتر انسان – قسمت دوم
توی این آموزش، ریگینگ کاراکتر انسان رو با Maya با هم می بینیم. در این آموزش با فرآیند ریگینگ، اسکینیگ و تنظیم Controller ها آشنا میشیم.
با ” آموزش Maya : ریگینگ کاراکتر انسان ” با ما همراه باشید…
- سطح سختی: متوسط
- مدت آموزش: 60 تا 80 دقیقه
- نرم افزار استفاده شده: Autodesk Maya
” آموزش Maya : ریگینگ کاراکتر انسان – قسمت اول “
گام چهل و یکم
پنجره Outliner رو باز کرده و اسم مفاصل رو تغییر میدیم. برای این کار، روی Window Menu کلیک کرده و دستور Outliner رو انتخاب می کنیم. روی دکمه به اضافه کلیک کرده و اسم اون ها رو یک به یک تغییر میدیم.
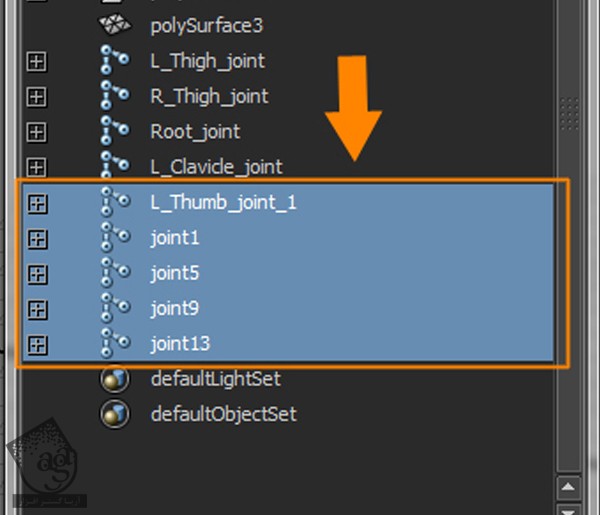
گام چهل و دوم
اسم مفاصل رو در زیر می بینین.
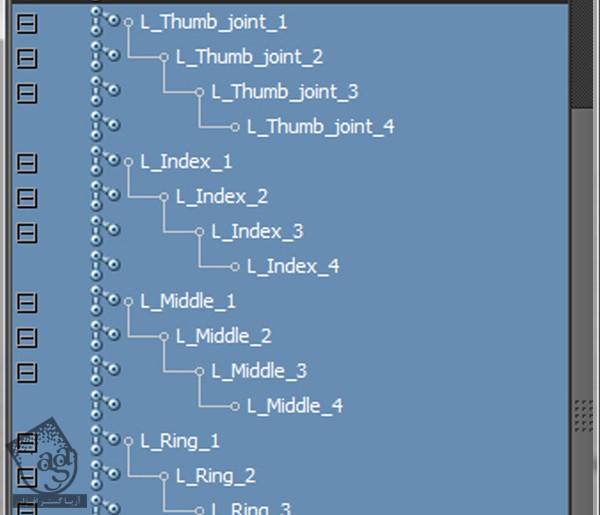
گام چهل و سوم
وارد نمای Perspective میشیم و روی مفاصل انگشت کلیک می کنیم.تمام Root Joint ها یعنی L_Thumb_joint_1, L_Index_1, L_Middle_1, L_Ring_1 and L_Pinky_1 رو انتخاب می کنیم.
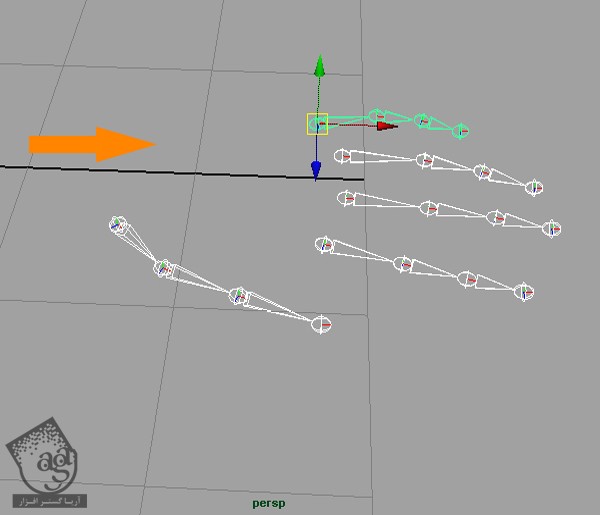
گام چهل و چهارم
ابزار Move رو انتخاب کرده و تمام مفاصل رو داخل انگشت ها جا میدیم. این بار نمی تونیم این کار رو به درستی انجام بدیم چون که مفاصل روی مسیر X به صورت صاف قرار دارن اما انگشت دارای انحنا هست.
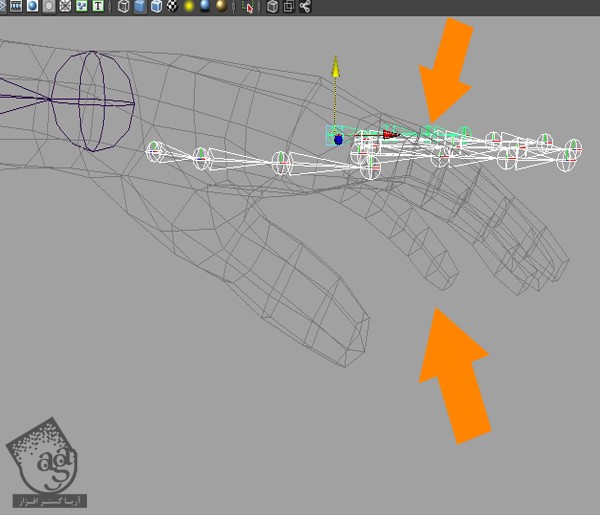
گام چهل و پنجم
L_Thumb 1 رو انتخاب می کنیم. Ctrl+A رو فشار میدیم تا پنل Joint Tool AttributeEditor باز بشه. عدد 35.520- رو برای Joint Orient Z در نظر می گیریم.
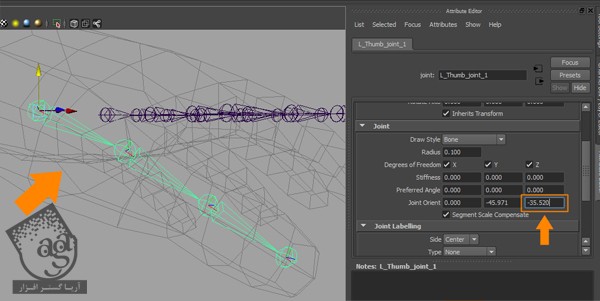
گام چهل و ششم
عدد 0.000 رو برای Joint Orient Z در نظر می گیریم.
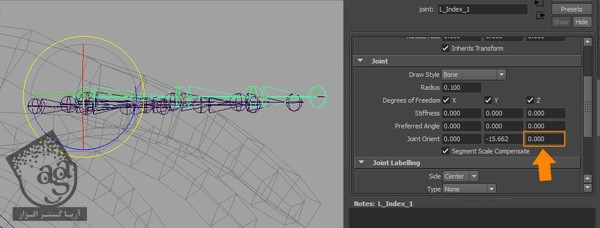
گام چهل و هفتم
اولین مفصل رو انتخاب می کنیم. Ctrl رو نگه داشته و عدد 13.390- رو برای Joint Orient Z در نظر می گیریم.
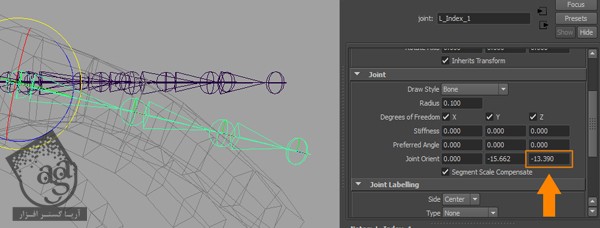
گام چهل و هشتم
دومین مفصل انگشت اشاره رو انتخاب کرده و در نهایت، عدد 15.350- رو برای Joint Orient Z در نظر می گیریم.
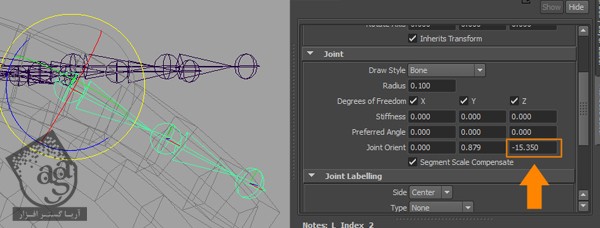
گام چهل و نهم
سومین مفصل انگشت اشاره رو انتخاب کرده و در نهایت، عدد 11.340- رو برای Joint Orient Z در نظر می گیریم.
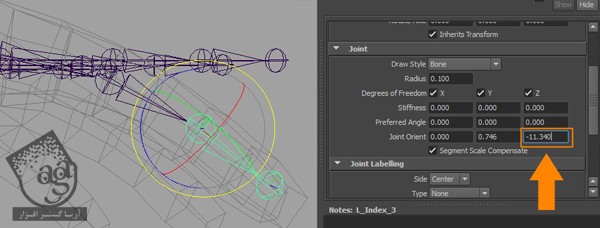
گام پنجاه ام
همون طور که می بینین، مفصل انگشت میانی با مش انگشت هماهنگی نداره. بنابراین آخرین مفصل انگشت میانی رو انتخاب کرده و دکمه W رو فشار میدیم.
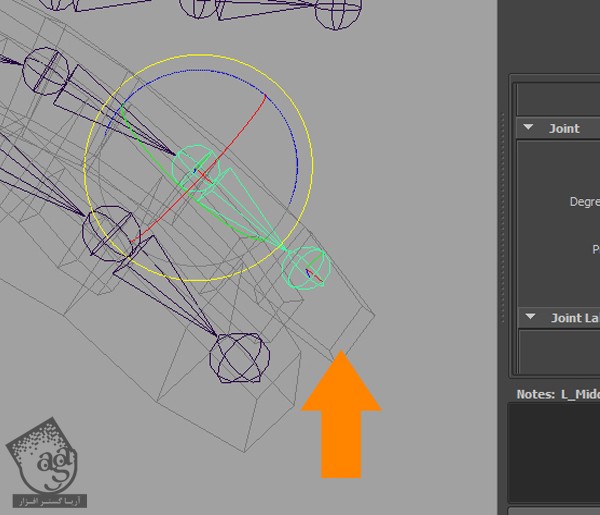
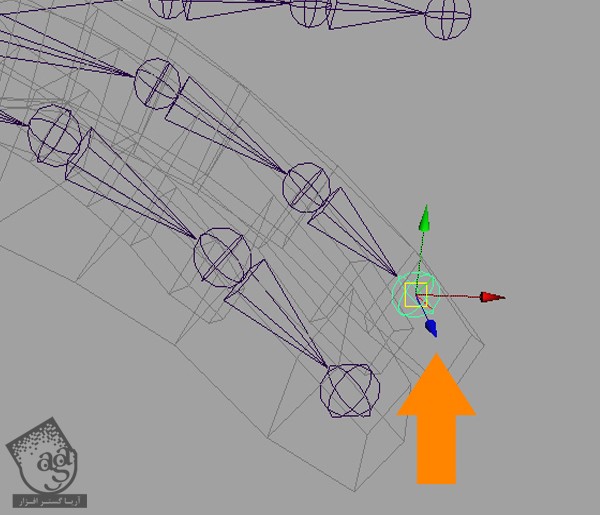
گام پنجاه و یکم
دکمه ای که در زیر می بینین رو انتخاب می کنیم. یا اینکه وارد مسیر Create > Polygon Primitives > Cube میشیم.
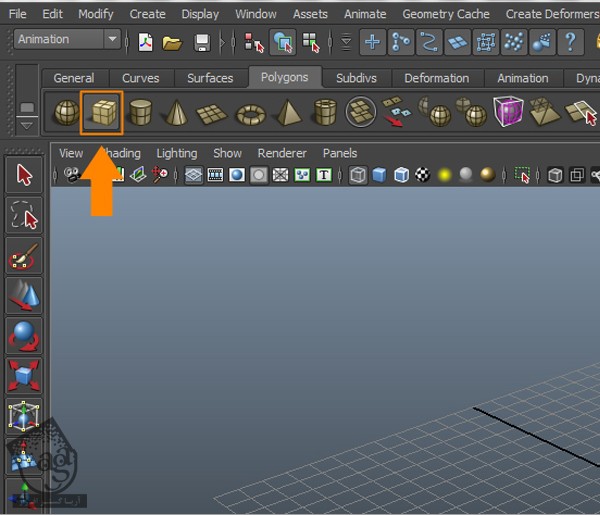
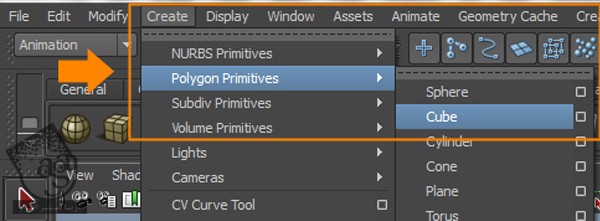
گام پنجاه و دوم
یک مکعب رو رسم می کنیم. دکمه W رو می زنیم تا ابزار Move فعال بشه. بعد هم Transform Gizmo رو در وسط مکعب قرار میدیم.
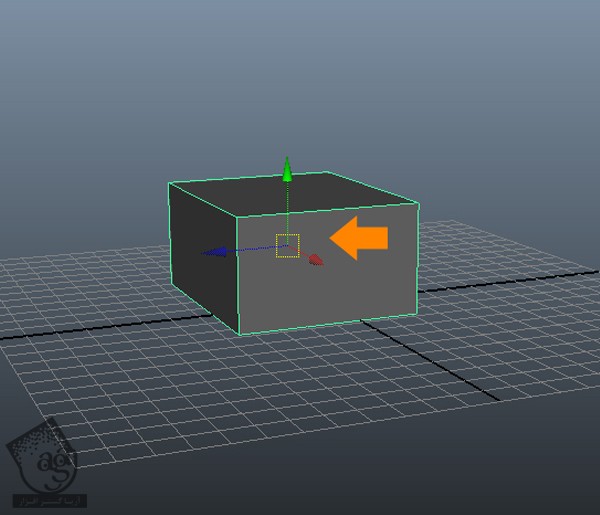
گام پنجاه و سوم
یک بار دیگه میریم سراغ ابزار Move. دکمه E رو فشار داده و این مکعب رو می چرخونیم.
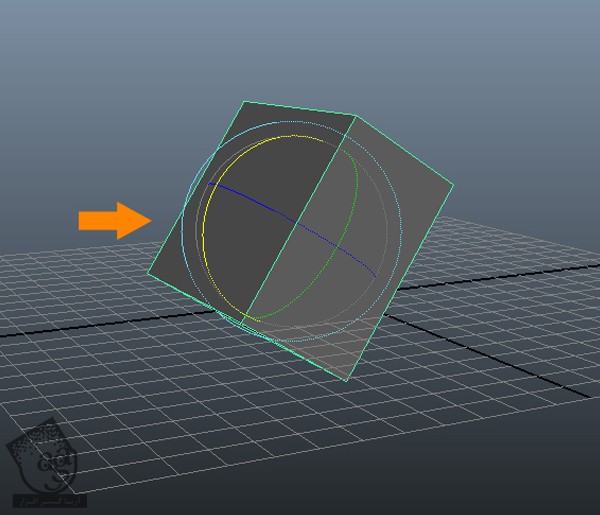
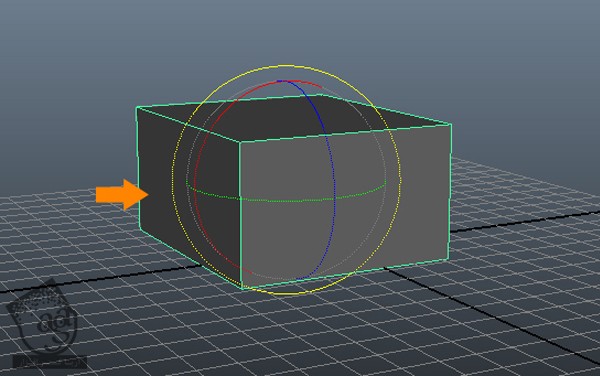
گام پنجاه و چهارم
برای Transform کردن Pivot Point، دکمه Insert یا D رو فشار میدیم. حالا Gizmo رو توی مسیر مورد نظر درگ و جا به جا می کنیم.
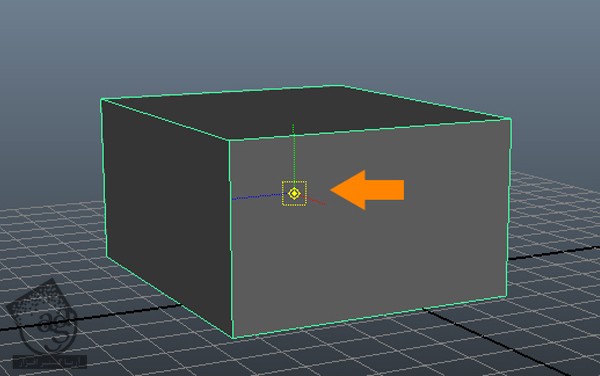
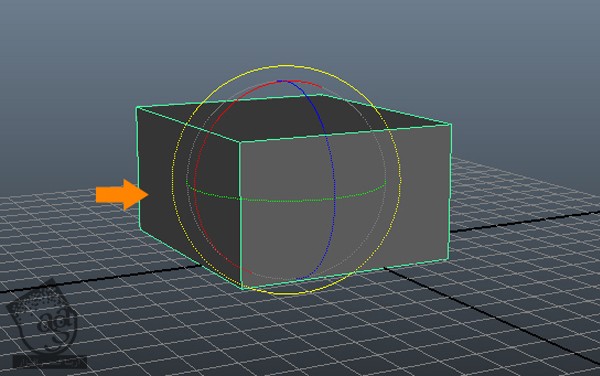
گام پنجاه و پنجم
یک بار دیگه دکمه Insert رو فشار میدیم. این بار نتیجه به شکل زیر در میاد.
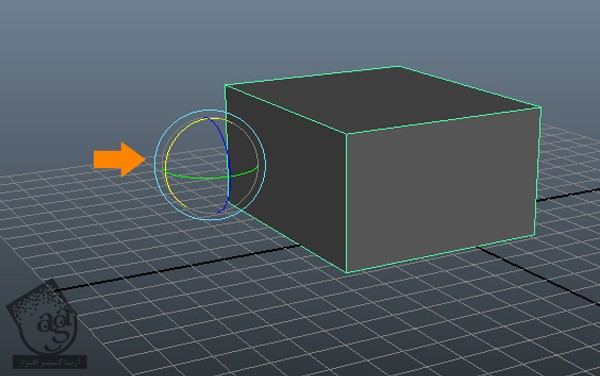
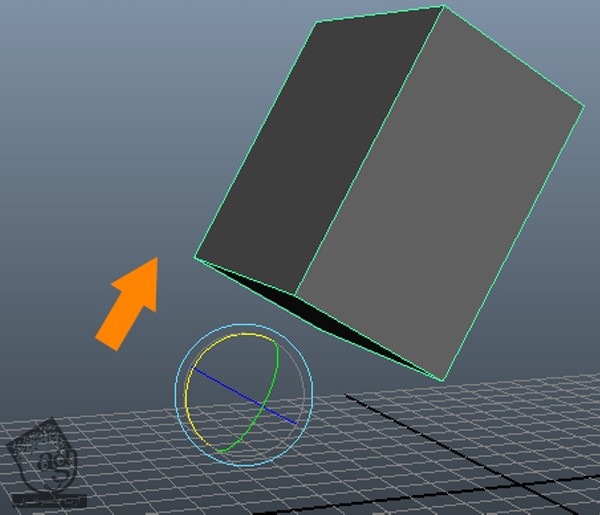
گام پنجاه و ششم
وارد نمای Side میشیم. ابزار Joint رو انتخاب کرده و زنجیره ای از مفاصل رو به شکلی که می بینین، اضافه می کنیم. دکمه W رو فشار داده و حین انتخاب دومین مفصل از زنجیره، دکمه D رو نگه می داریم.
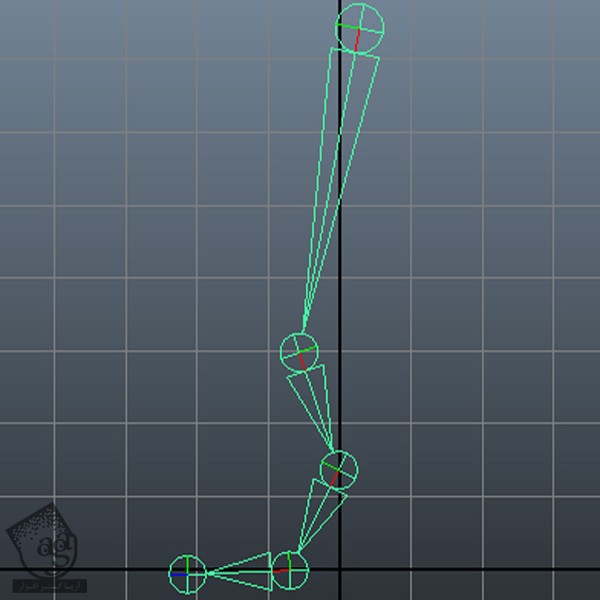
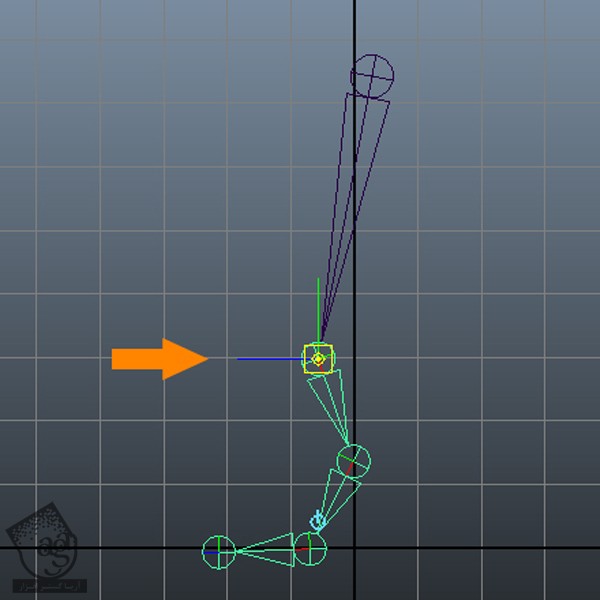
گام پنجاه و هفتم
حالا مفصل انتخاب شده رو درگ می کنیم. همون طور که می بینین، مفصل انتخاب شده هیچ کدوم از مفاصل رو Transform نمی کنه بلکه فقط خودش حرکت می کنه.
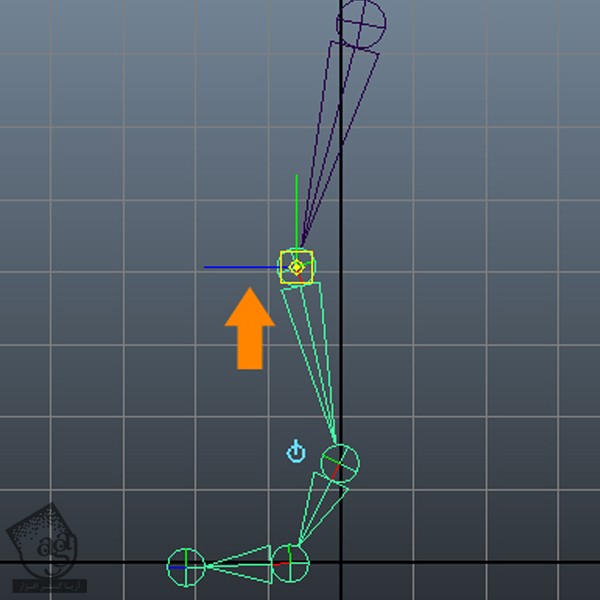
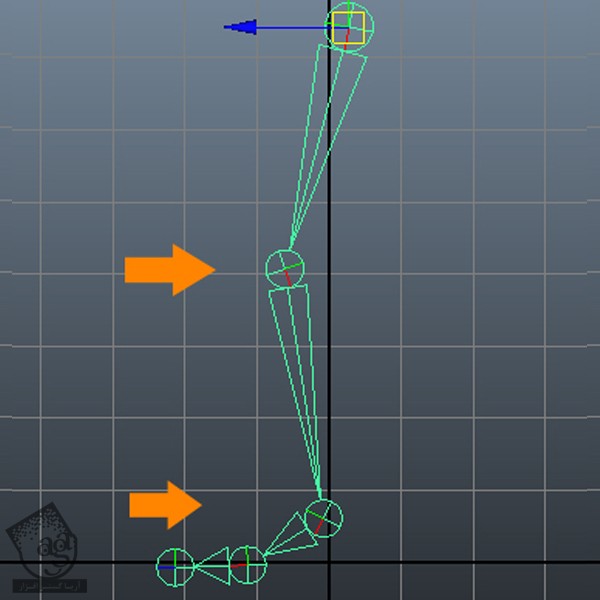
گام پنجاه و هشتم
میریم سراغ پروژه اصلی. D رو نگه می داریم. همون طور که می بینین، ابزار Move به Pivot Mode تبدیل میشه. روی Gizmo کلیک کرده و اون رو تا نوک مش انگشت درگ کرده و در نهایت، دکمه D رو رها می کنیم.
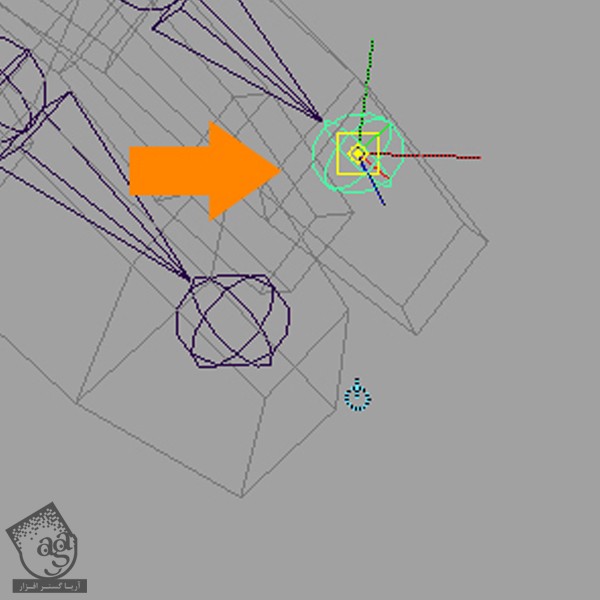
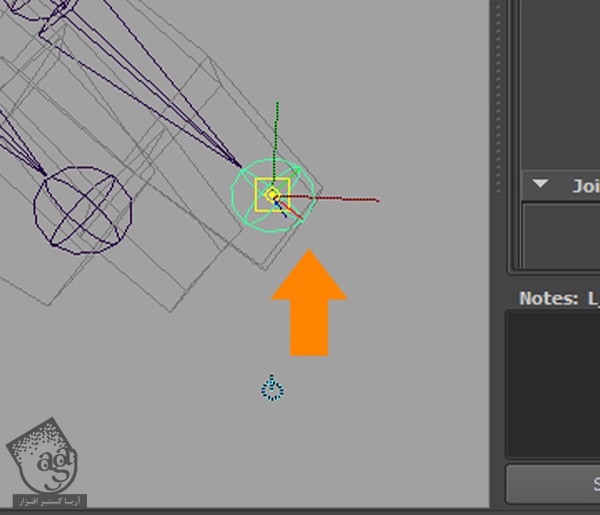
گام پنجاه و نهم
برای چرخوندن تمام مفاصل انگشت ها، همین کار رو تکرار می کنیم. نتیجه رو در زیر می بینین.
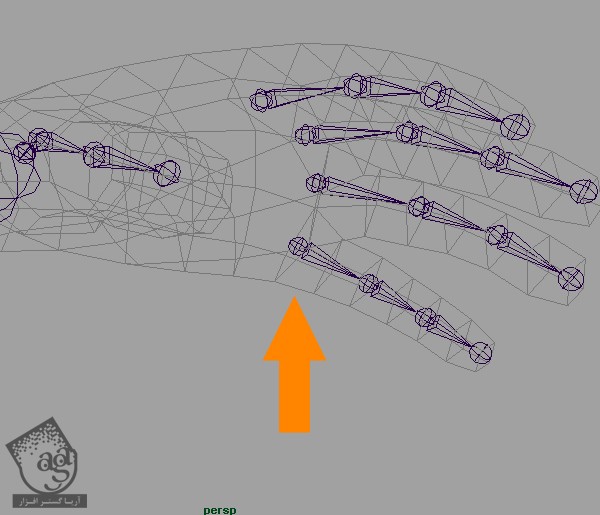
گام شصت ام
تمام Root Joint های انگشت ها رو انتخاب می کنیم. Shift رو نگه داشته و روی L_Thumb_joint_1, L_Index_1, L_Middle_1, L_Ring_1 , L_Pinky_1 کلیک می کنیم. بعد هم روی دکمه Select by Component در نوار وضعیت و دکمه Miscellaneous کلیک می کنیم.
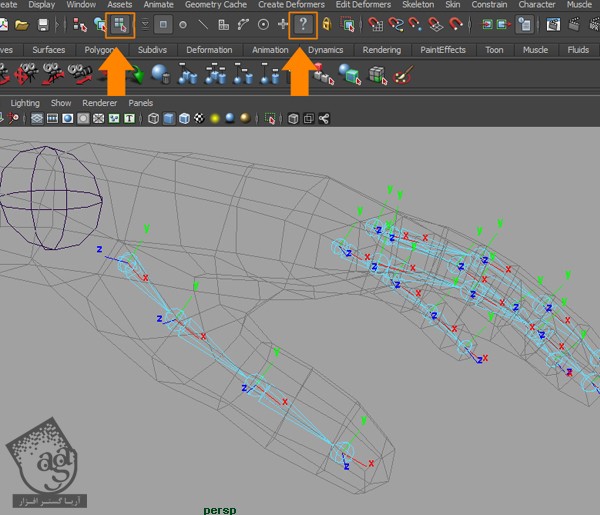
توصیه می کنم دوره های جامع فارسی مرتبط با این موضوع آریاگستر رو مشاهده کنید:
صفر تا صد آموزش آرنولد در مایا
صفر تا صد آموزش ریگینگ کاراکتر در مایا
صفر تا صد آموزش سینمافوردی – پک 1
صفر تا صد آموزش سینمافوردی – پک 2
گام شصت و یکم
روی تمام زنجیره های مفاصل انگشت ها کلیک کرده و چرخش مفاصل رو بررسی می کنیم.
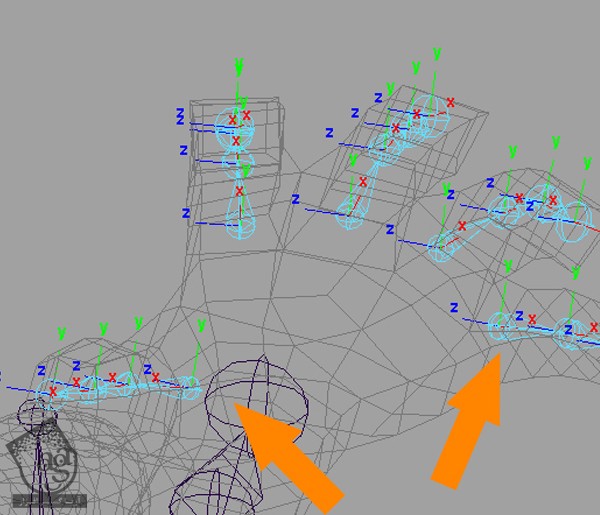
گام شصت و دوم
یک بار دیگه روی دکمه Select by Object کلیک می کنیم.
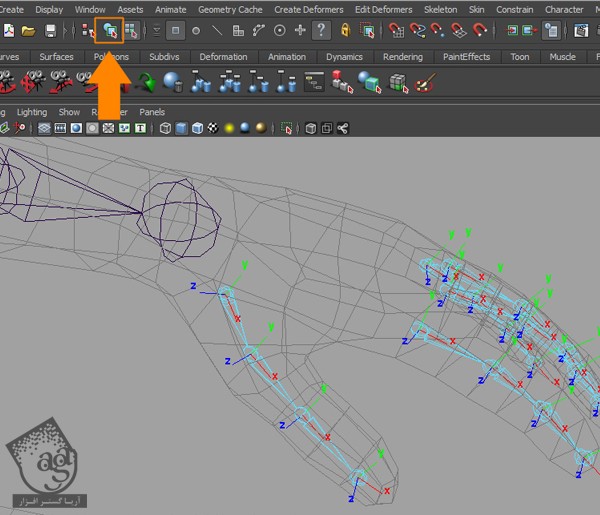
گام شصت و سوم
قبل از شروع Parenting، می خوایم ببینیم این فرآیند چطور هست. فایل اصلی رو ذخیره کرده و می بندیم. یک فایل جدید در مایا باز می کنیم. یک Polygon Cube درست کرده و اون رو سه بار Duplicate می کنیم. این مکعب ها رو پشت سر هم قرار میدیم. وارد پنجره Outliner میشیم. همون طور که می بینین، هیچ کدوم از مکعب ها به همدیگه وصل نشدن.
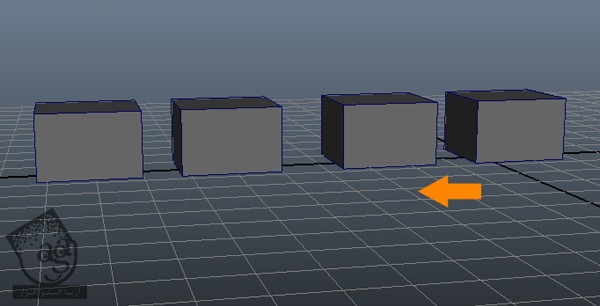
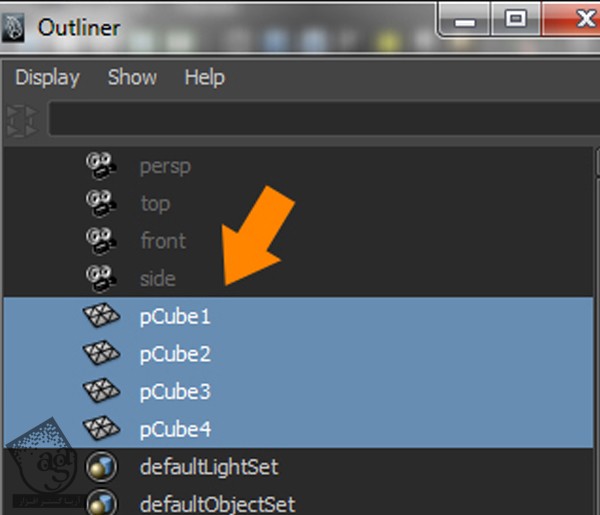
گام شصت و چهارم
pCube2 رو انتخاب می کنیم. Shift رو نگه داشته و pCube1 رو انتخاب می کنیم. بعد هم دکمه P رو فشار میدیم. همون طور که توی پنجره Outliner می بینین، pCube1 به Parent مربوط به pCube2 تبدیل شده. حالا روی علامت به اضافه کلیک کرده و زنجیره رو مشاهده می کنیم.
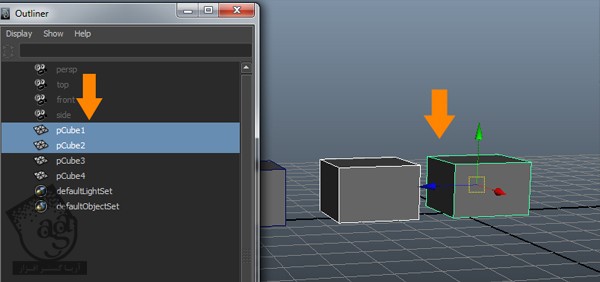
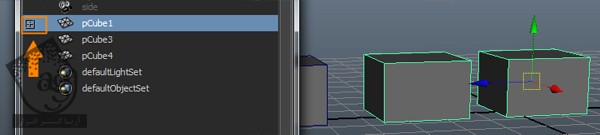
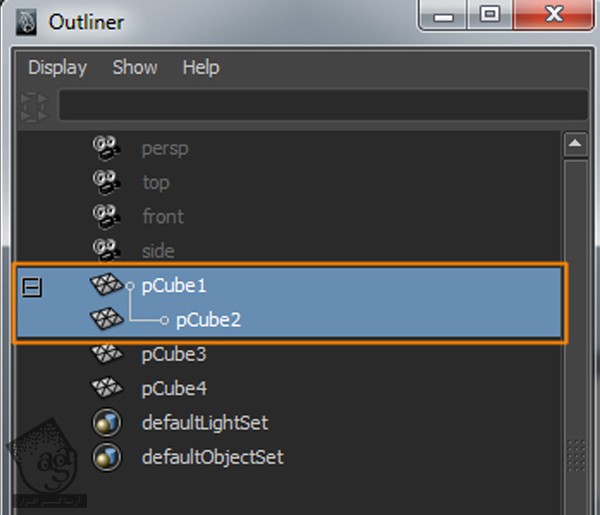
گام شصت و پنجم
pCube3 رو انتخاب می کنیم. Shift رو نگه داشته و pCube2 رو انتخاب می کنیم. بعد هم دکمه P رو فشار میدیم. با همین روش، تمام مکعب ها رو به همدیگه وصل می کنیم. در نهایت، نتیجه به صورتی که می بینین در میاد.
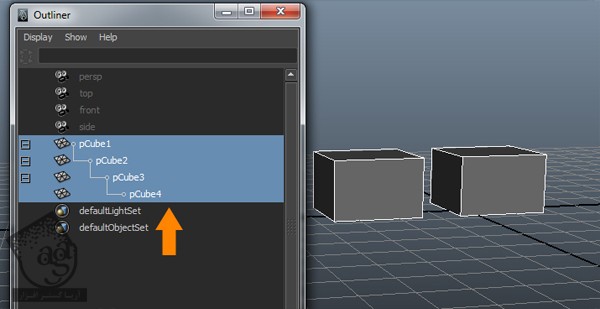
گام شصت و ششم
ابزار Joint رو انتخاب می کنیم. روی Grid کلیک کرداه و دکمه Y رو می زنیم تا همچنان ابزار Joint فعال بمونه. دو بار دیگه کلیک می کنیم.
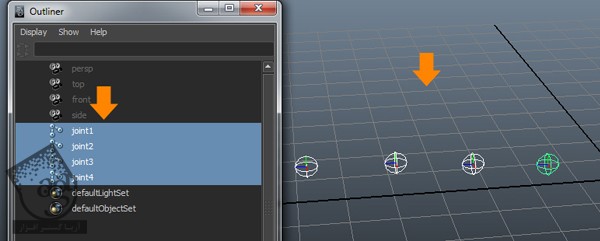
گام شصت و هفتم
Joint2 رو انتخاب می کنیم. Shift رو نگه داشته و Joint1 رو انتخاب می کنیم. بعد هم دکمه P رو فشار میدیم.

گام شصت و هشتم
میریم سراغ فایل اصلی. Root Joint های تمام انگشت ها رو انتخاب می کنیم.
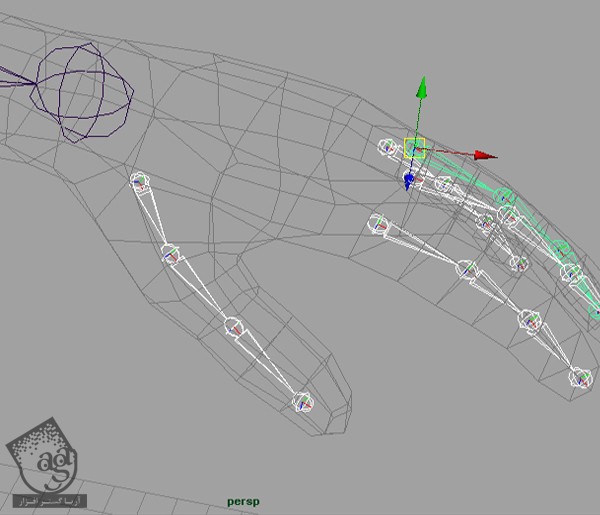
گام شصت و نهم
تمام Root Joint های مربوط به انگشت ها رو انتخاب می کنیم. Shift رو نگه داشته و کلیک چپ می کنیم. Left_Hand_Joint رو انتخاب می کنیم.
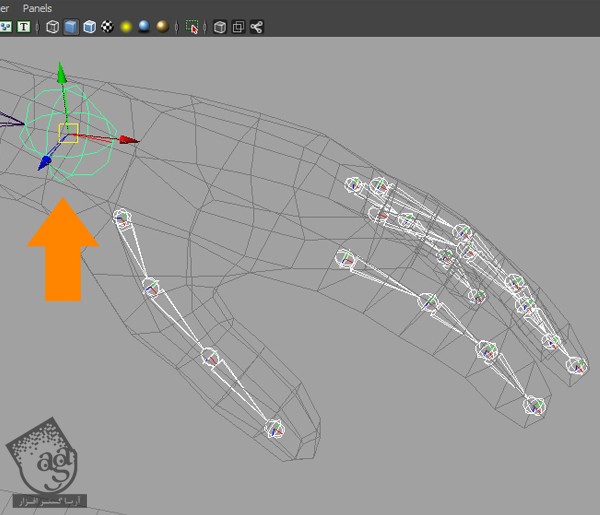
گام هفتاد ام
حالا Parenting رو شروع می کنیم چون که تمام مفاصل انگشت ها به مفاصل دست وصل نشدن. مفاصل رو انتخاب کرده و دکمه P رو فشار میدیم.
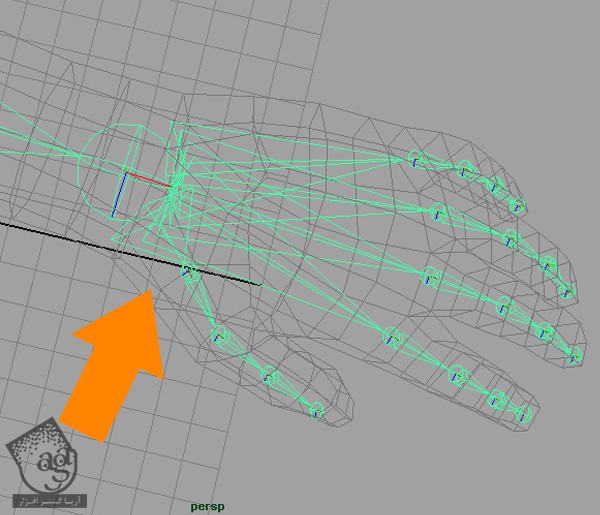
گام هفتاد و یکم
L_Clavicle_Joint رو انتخاب می کنیم.
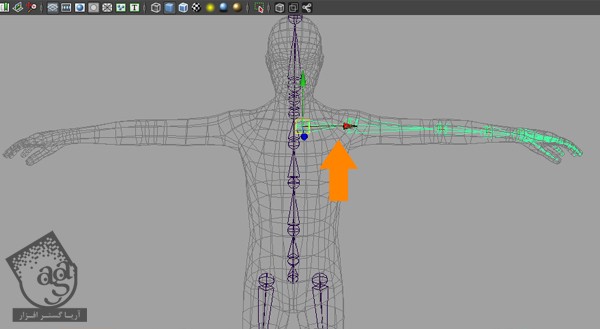
گام هفتاد و دوم
همچنان که L_Clavicle_Joint انتخاب شده، وارد مسیر Skeleton > Mirror Joint شده و روی مربع کنار Mirror Joint کلیک می کنیم.
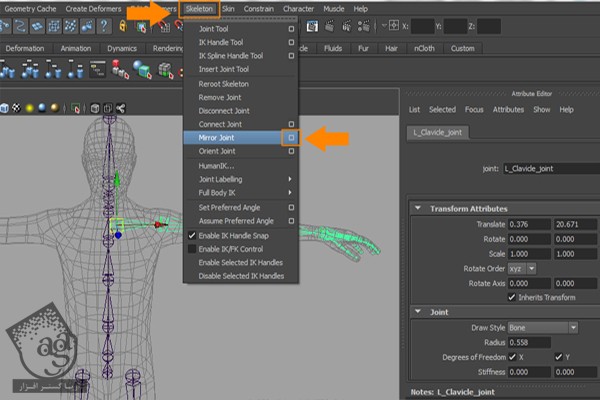
گام هفتاد و سوم
تنظیمات قبلی رو توی این پنجره مشاهده می کنین. فقط کافیه روی دکمه Mirror کلیک کنیم.
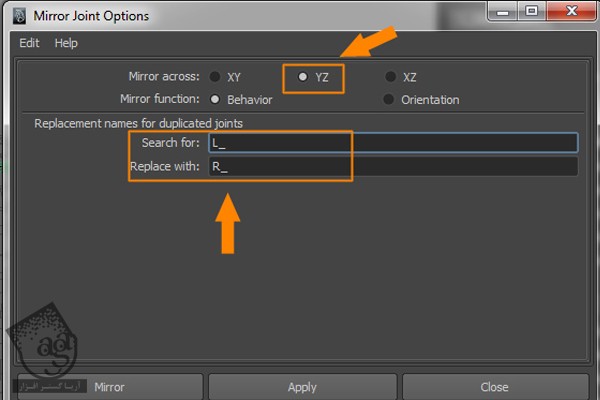
گام هفتاد و چهارم
اسم مفاصل به شکل R_Clavicle_Joint و R_Arm_Joint و غیره تغییر می کنه. فقط مونده که تمام مفاصل جدا از هم رو Parent کنیم.
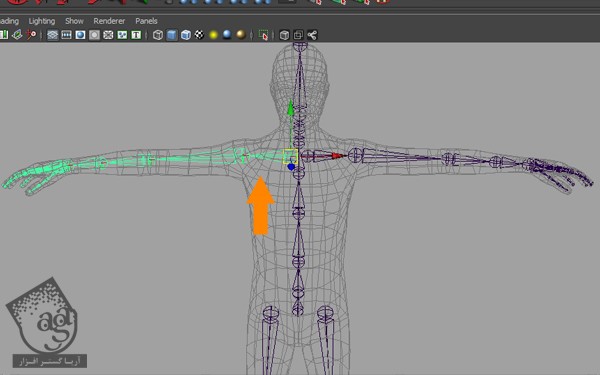
گام هفتاد و پنجم
برای این کار، R_Clavicle_Joint رو انتخاب می کنیم. Shift رو نگه داشته و روی L_Clavicle_Joint کلیک می کنیم. در نهایت، Spine_5 رو انتخاب کرده و دکمه P رو فشار میدیم.
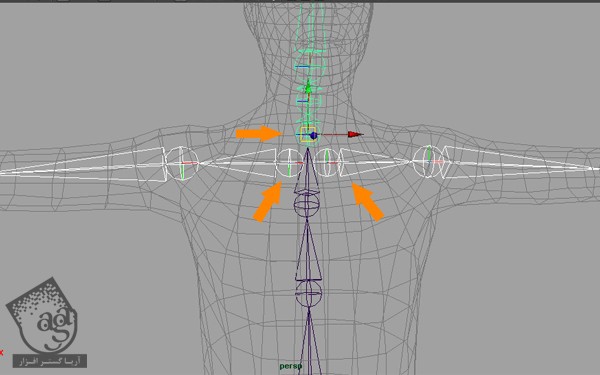
گام هفتاد و ششم
نتیجه رو در زیر می بینین.
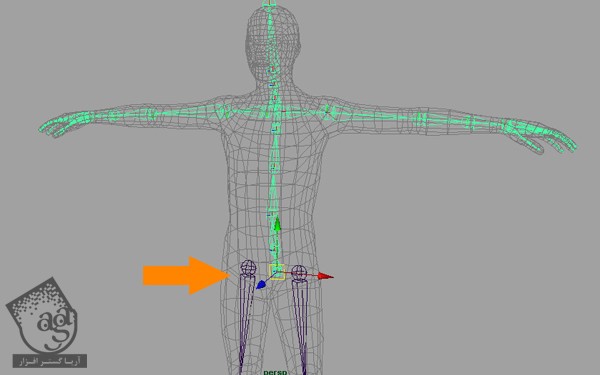
گام هفتاد و هفتم
R_Thigh_Joint و L_Thigh_Joint رو انتخاب کرده و بعد هم Spine_1 رو انتخاب می کنیم.
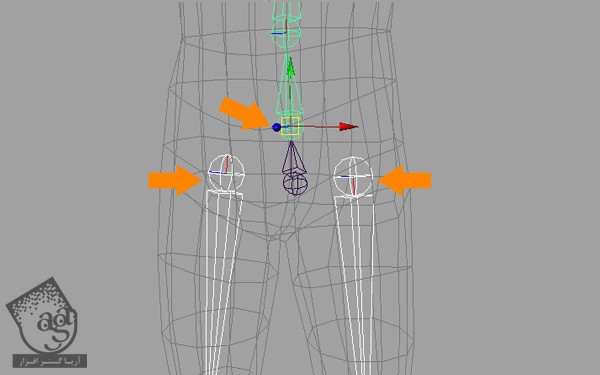
گام هفتاد و هشتم
دکمه P رو فشار میدیم.
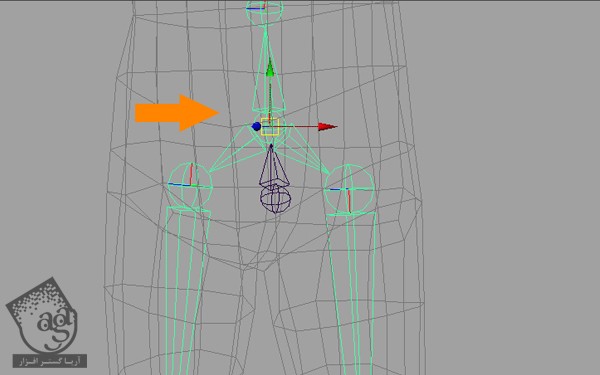
گام هفتاد و نهم
حالا باید ببینیم که زنجیره مفاصل به هم وصل شدن یا نه. Root_Joint رو انتخاب کرده و اون رو افقی یا عمودی جا به جا می کنیم.
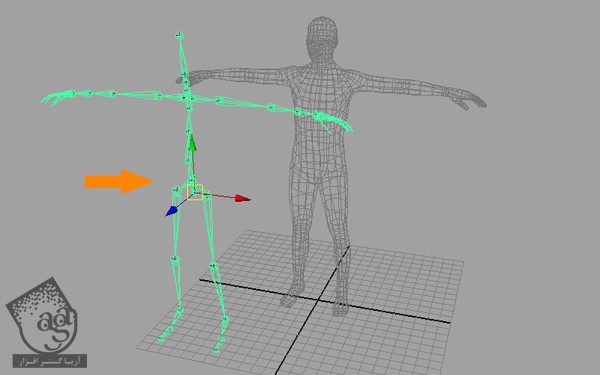
گام هشتاد ام
درسته. این مرحله تمام میشه.
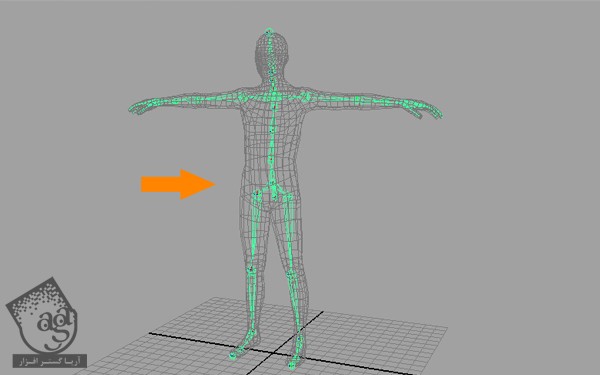
” آموزش Maya : ریگینگ کاراکتر انسان – قسمت سوم “
توصیه می کنم دوره های جامع فارسی مرتبط با این موضوع آریاگستر رو مشاهده کنید:
صفر تا صد آموزش آرنولد در مایا
صفر تا صد آموزش ریگینگ کاراکتر در مایا
صفر تا صد آموزش سینمافوردی – پک 1
صفر تا صد آموزش سینمافوردی – پک 2
دوره های آموزشی مرتبط
590,000 تومان
590,000 تومان
590,000 تومان
590,000 تومان
590,000 تومان
590,000 تومان
590,000 تومان




















































































قوانین ارسال دیدگاه در سایت