No products in the cart.
آموزش Maya : طراحی و خروجی کاتانا یا شمشیر افسانه ای – قسمت پنجم

آموزش Maya : طراحی و خروجی کاتانا یا شمشیر افسانه ای – قسمت پنجم
توی این آموزش، طراحی و خروجی کاتانا یا شمشیر افسانه ای رو با هم می بینیم. برای بخش مدل سازی، از Maya و ابزارهای ادیت اون به همراه UVlayout این نرم افزار استفاده می کنیم و برای درست کردن بافت ها هم از Photoshop کمک می گیریم. توی بخش خروجی هم کمی در مورد Mental Ray صحبت می کنیم. توی قسمت های قبل، بخشی از کار رو انجام دادیم. حالا بیاین ادامه بدیم.
با ” آموزش Maya : طراحی و خروجی کاتانا یا شمشیر افسانه ای ” با ما همراه باشید…
- سطح سختی: متوسط
- مدت آموزش: 60 تا 80 دقیقه
- نرم افزار استفاده شده: Autodesk Maya, Photoshop
” آموزش Maya : طراحی و خروجی کاتانا یا شمشیر افسانه ای- قسمت اول “
” آموزش Maya : طراحی و خروجی کاتانا یا شمشیر افسانه ای – قسمت دوم “
” آموزش Maya : طراحی و خروجی کاتانا یا شمشیر افسانه ای – قسمت سوم “
” آموزش Maya : طراحی و خروجی کاتانا یا شمشیر افسانه ای – قسمت چهارم “
” آموزش Maya : طراحی و خروجی کاتانا یا شمشیر افسانه ای – قسمت پنجم “
گام شصت و ششم
توی Attribute Editor، گزینه File رو انتخاب می کنیم و بعد هم cloth_color.jpg رو از پوشه Textures انتخاب می کنیم.
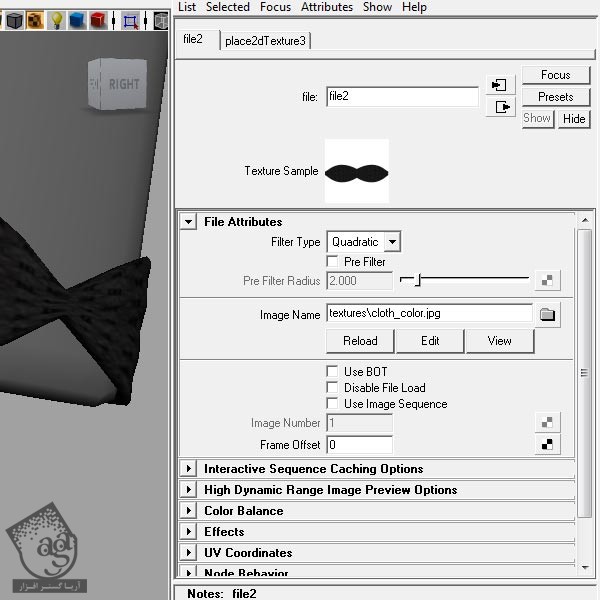
گام شصت و هفتم
توی پنجره Hypershade، روی cloth Lambert دابل کلیک می کنیم تا Attribute Editor باز بشه. روی مربع کنار Bump Mapping کلیک می کنیم و بعد هم File رو انتخاب می کنیم.

گام شصت و هشتم
عدد 0.2 رو برای bump Depth در نظر می گیریم. روی مثلث کنار آیکن مربع Bump Value کلیک می کنیم. این طوری ورودی رو بهمون نشون میده.
گام شصت و نهم
Cloth_bump.jpg رو از پوشه Textures، برای Image Name در نظر می گیریم.
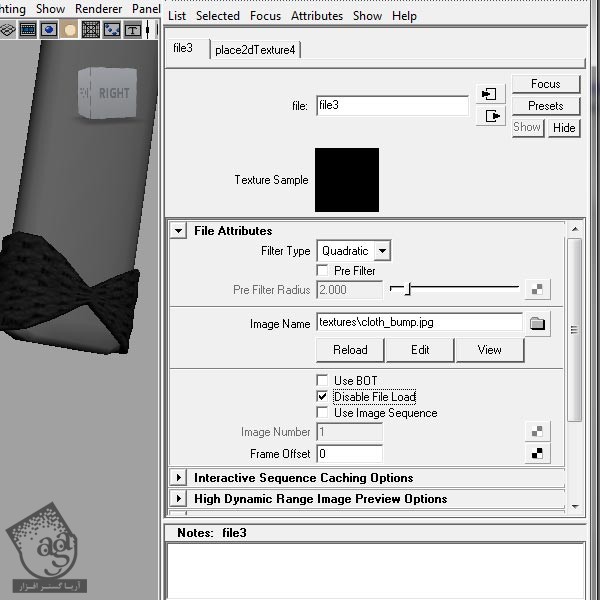
گام هفتاد ام
توی Edit Faces Mode، انتهای دسته رو انتخاب می کنیم.
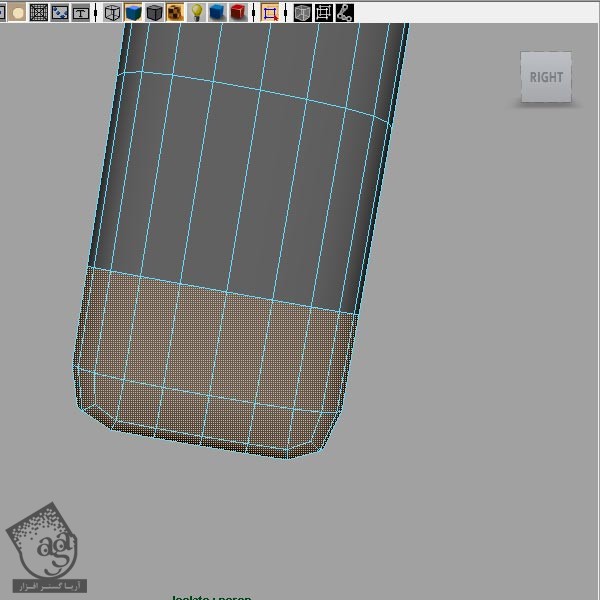
گام هفتاد و یکم
مسیر Mesh > Extract رو دنبال می کنیم.
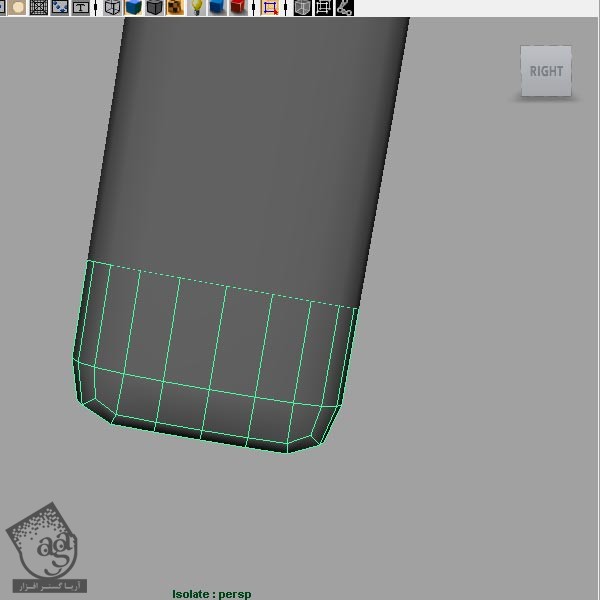
گام هفتاد و دوم
این بخش رو به سمت بیرون اکسترود می کنیم و ضخامت بیشتری بهش میدیم.
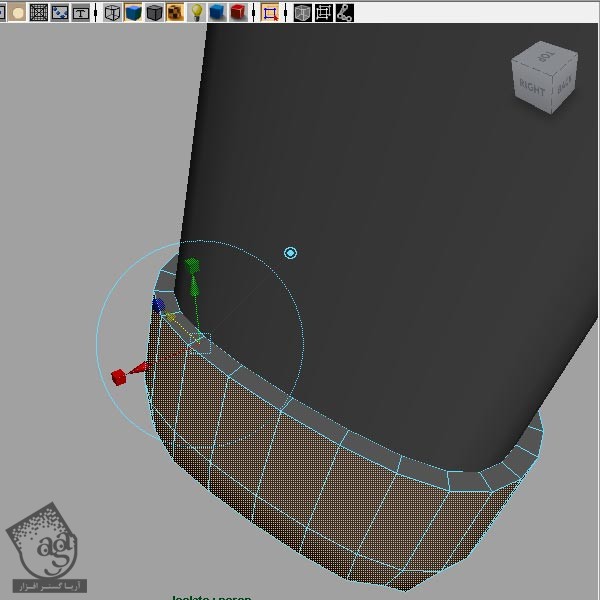
گام هفتاد و سوم
توی پنجره Hypershade، گزینه Blinn Material رو انتخاب می کنیم و اون رو به دسته شمشیر اختصاص میدیم.
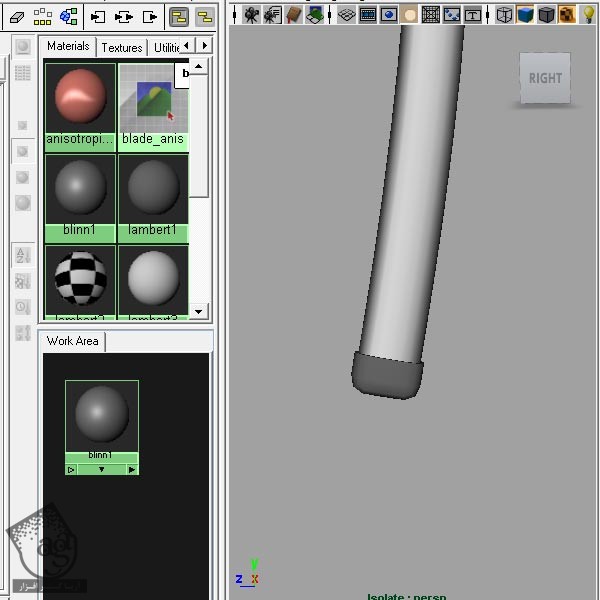
گام هفتاد و چهارم
Attribute Editor مربوط به Blinn Material رو انتخاب می کنیم و بعد هم handle_color.jpg رو وارد می کنیم.
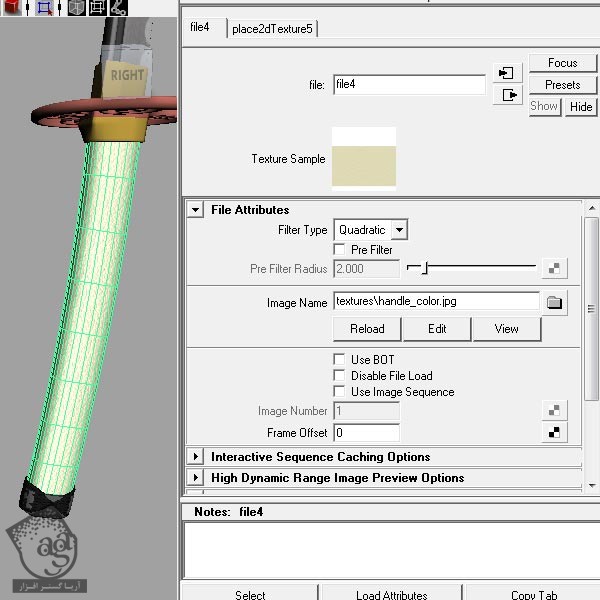
گام هفتاد و پنجم
میریم سراغ Attributes مربوط به متریال Blinn و تصویر handle_bump.jpg رو برای Bump Mapping در نظر می گیریم.
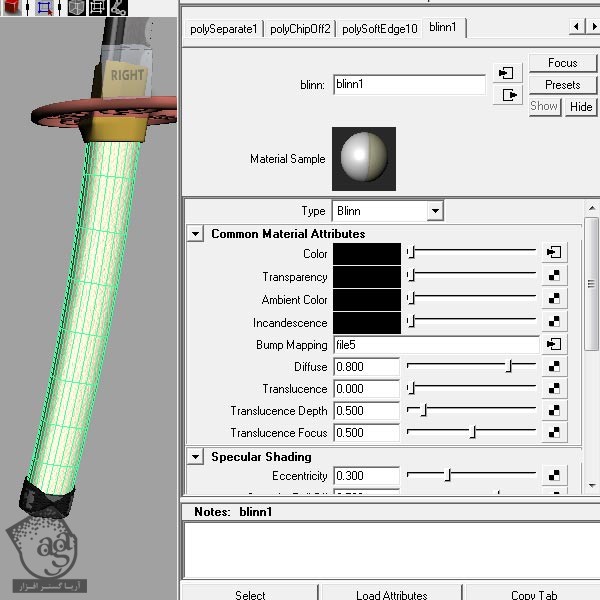
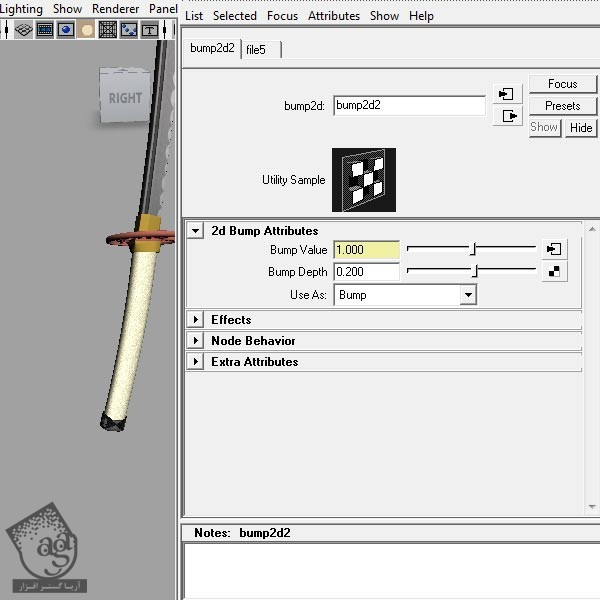
گام هفتاد و ششم
توی Edit Faces Mode، نوک غلاف رو انتخاب می کنیم و در صورت لزوم، یک Edge Loop اضافه می کنیم.
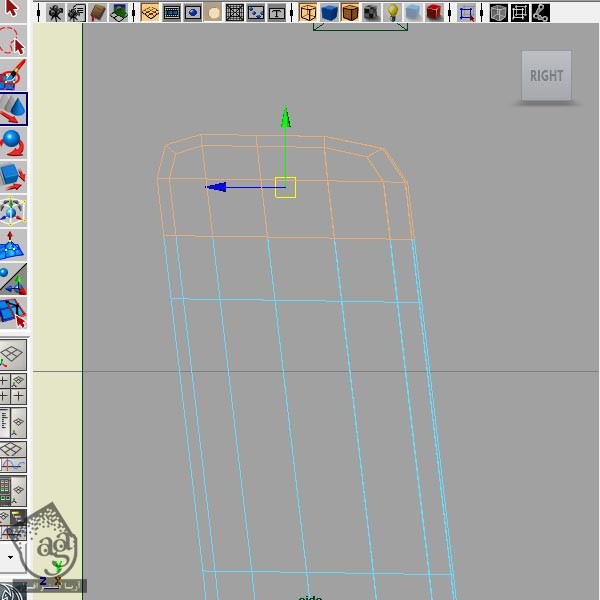
گام هفتاد و هفتم
وارد مسیر Mesh > Extract میشیم.
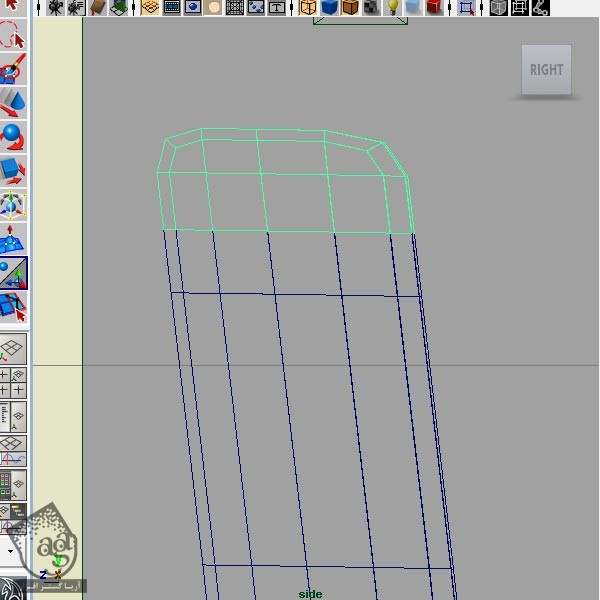
گام هفتاد و هشتم
اون رو طوری اکسترود می کنیم که ضخامتش افزایش پیدا کنه.
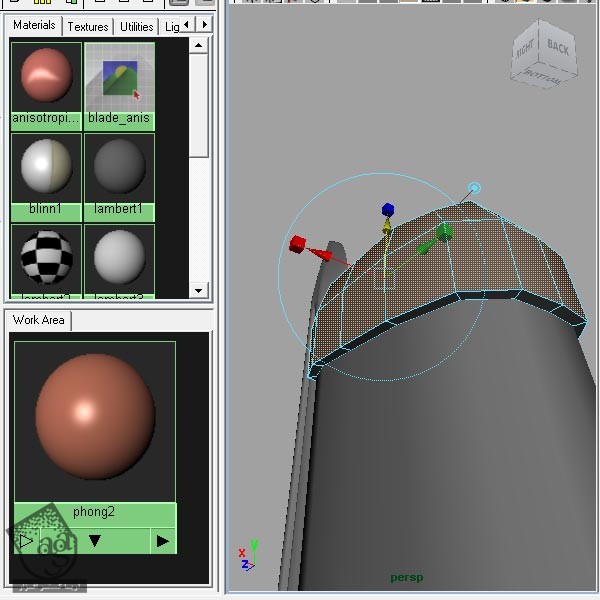
گام هفتاد و نهم
بقیه قسمت های غلاف رو انتخاب می کنیم و UV Texture Editor رو باز می کنیم.
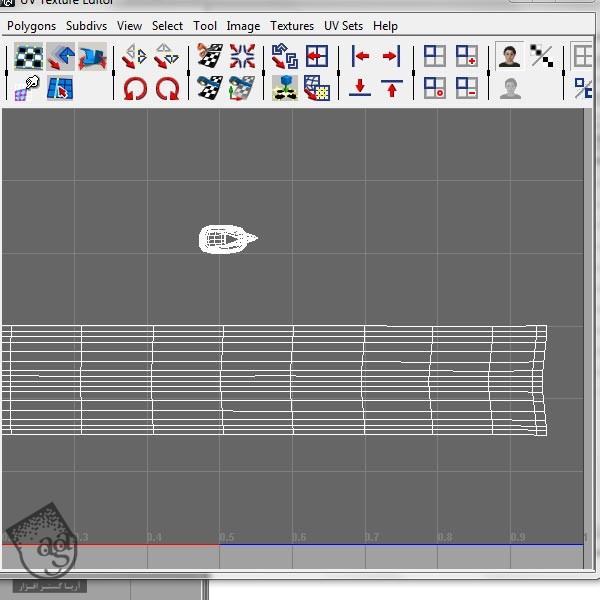
گام هشتاد ام
وارد Edit Faces Mode میشیم.
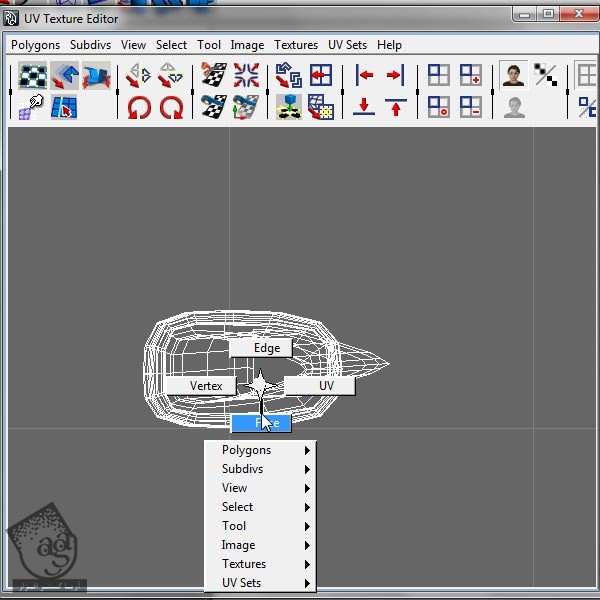
گام هشتاد و یکم
سطوحی که مسطح نکرده بودیم رو انتخاب می کنیم.
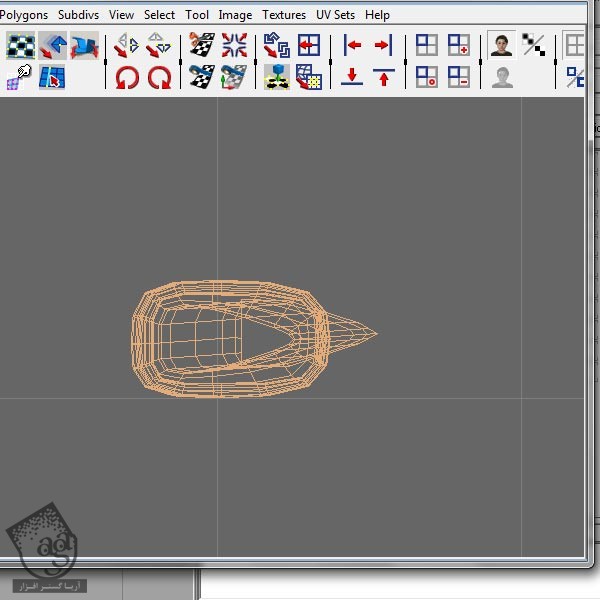
گام هشتاد و دوم
وارد مسیر Mesh > Extract میشیم.

گام هشتاد و سوم
توی پنجره Hypershade، متریالPhong رو انتخاب می کنیم و اون رو به بخش قسمت بلند غلاف شمشیر اختصاص میدیم.
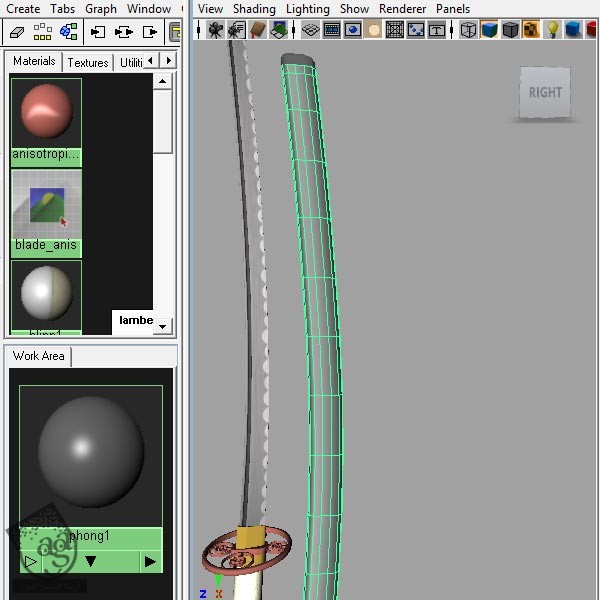
گام هشتاد و چهارم
Attribute Editor متریال Phong رو باز می کنیم و handle_color.jpg رو به Color اختصاص میدیم. اگه از این رنگ سبز خوش تون میاد، از انجام این کار صرف نظر کنین.
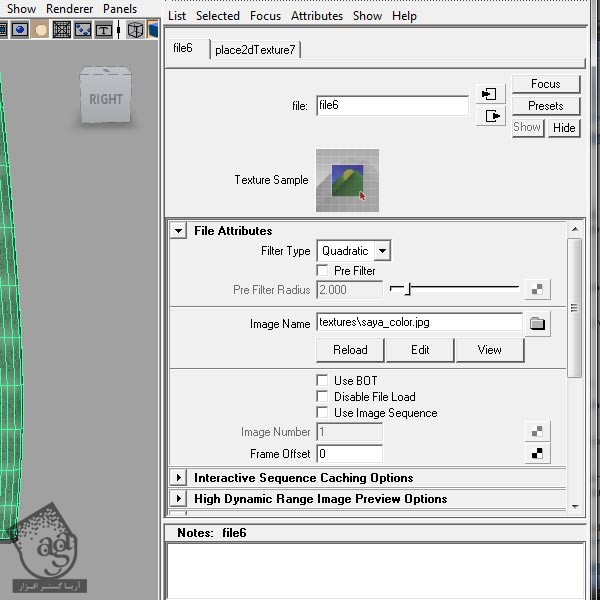
گام هشتاد و پنجم
Color Balance رو از Attribute Editor انتخاب می کنیم. روی مستطیل Color Offset کلیک می کنیم و رنگ مورد نظر رو انتخاب می کنیم. این سریع ترین راه برای تغییر رنگ کلی بافت هست. اگه می خواین کنترل بیشتری روی رنگ داشته باشین، باید از فتوشاپ استفاده کنین.
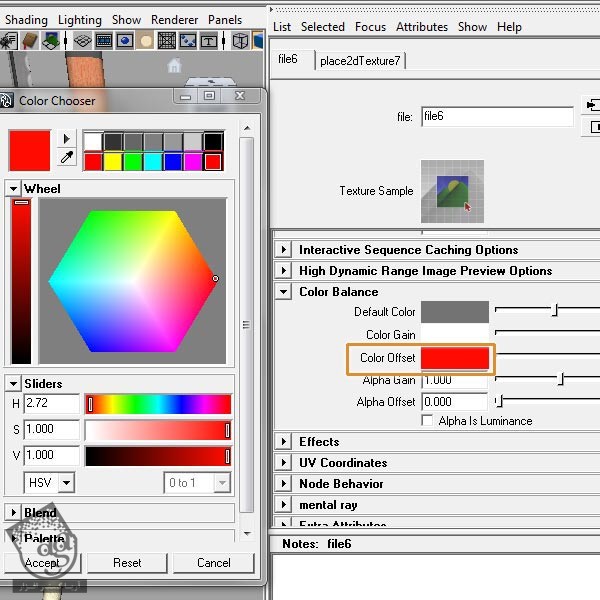
گام هشتاد و ششم
توی Hypershade، متریال Phong رو انتخاب می کنیم و همون رنگی که برای غلاف شمشیر انتخاب کرده بودیم رو برای این هم در نظر می گیریم.
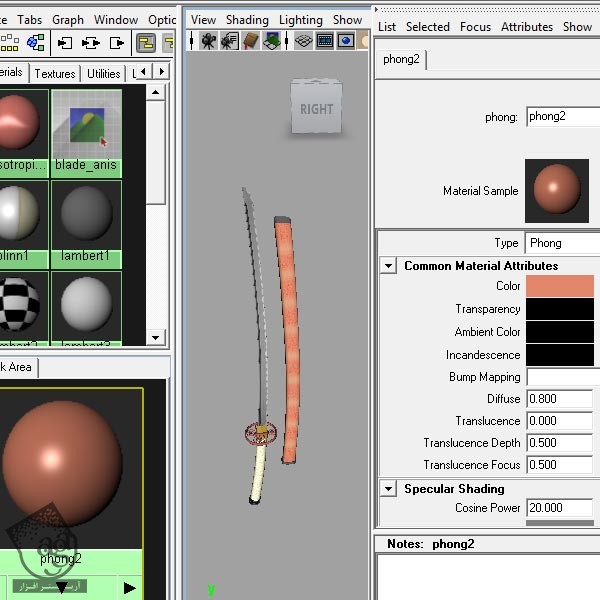
گام هشتاد و هفتم
این متریال رو به تمام بخش های دیگه (دو قسمت از غلاف شمشیر و یک قسمت از دسته) هم اختصاص میدیم.
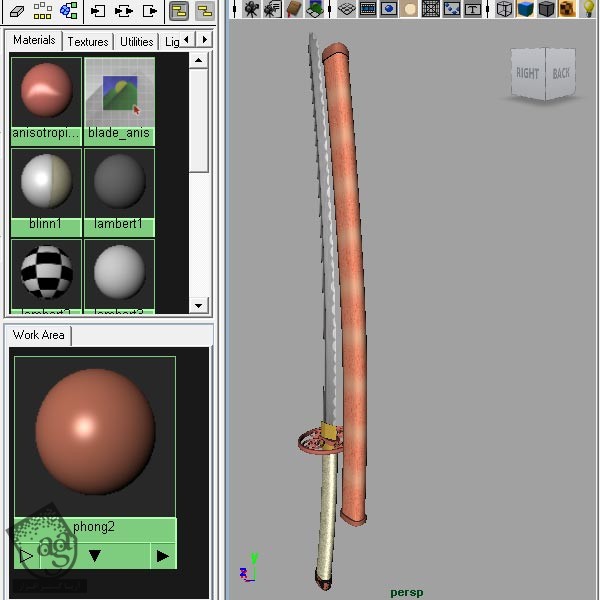
گام هشتاد و هشتم
اون رو Duplicate می کنیم و طوری قرار میدیم که روی لایه قبلی قرار بگیره.
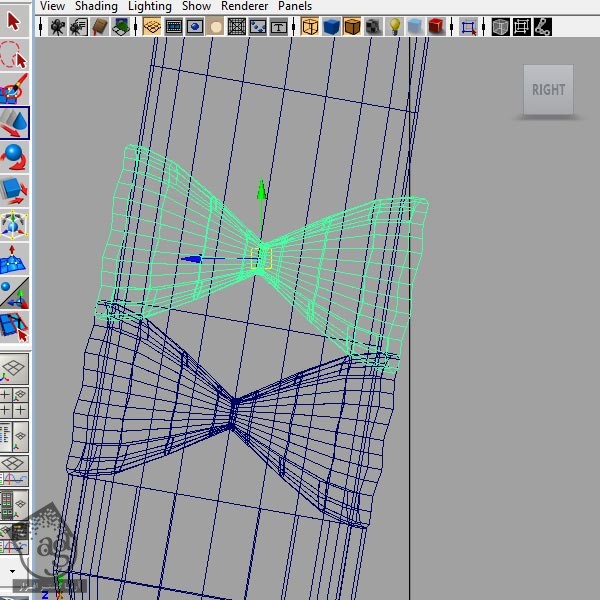
گام هشتاد و نهم
از بخش Animation، مسیر Create Deformers > Lattice رو دنبال می کنیم.
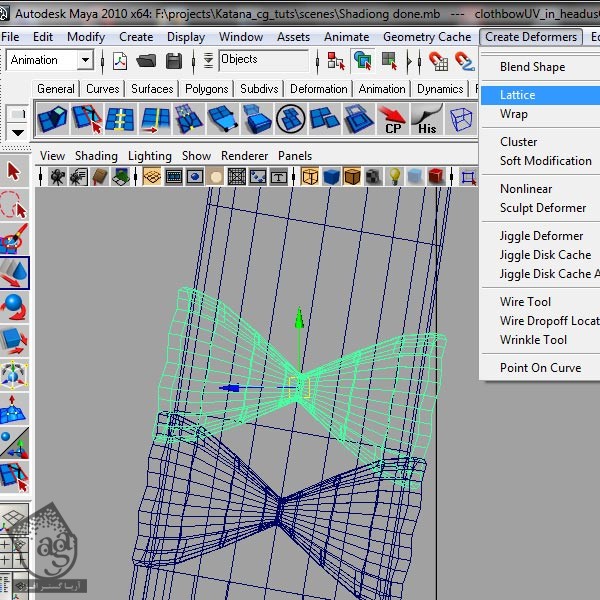
گام نود ام
نزدیک Lattice کلیک راست می کنیم و Lattice Point رو می زنیم.
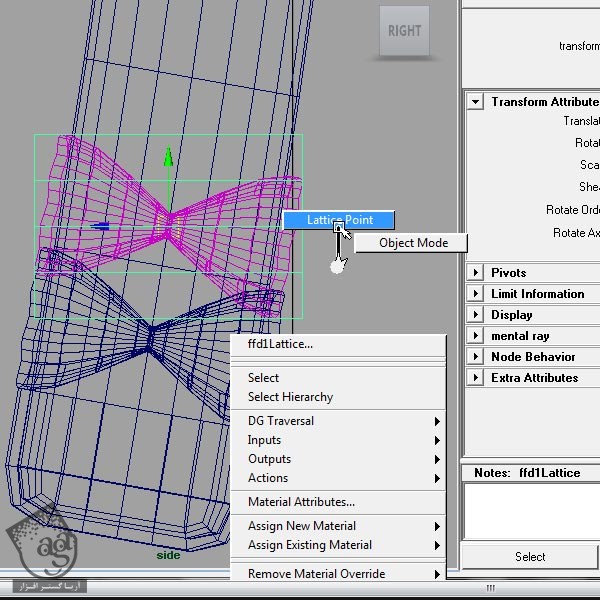
گام نود و یکم
نقاط رو طوری جا به جا می کنیم که بخش بالایی با بخش پایینی تداخل نداشته باشه.

گام نود و دوم
بعد از انجام این کار، همین بخش رو انتخاب می کنیم و وارد مسیر Edit > Delete by Type > History میشیم.
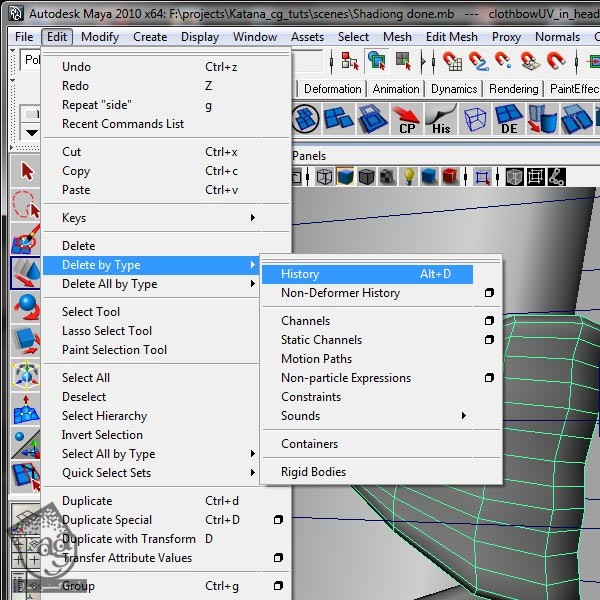
گام نود و سوم
همین کار رو برای طول دسته هم تکرار می کنیم.
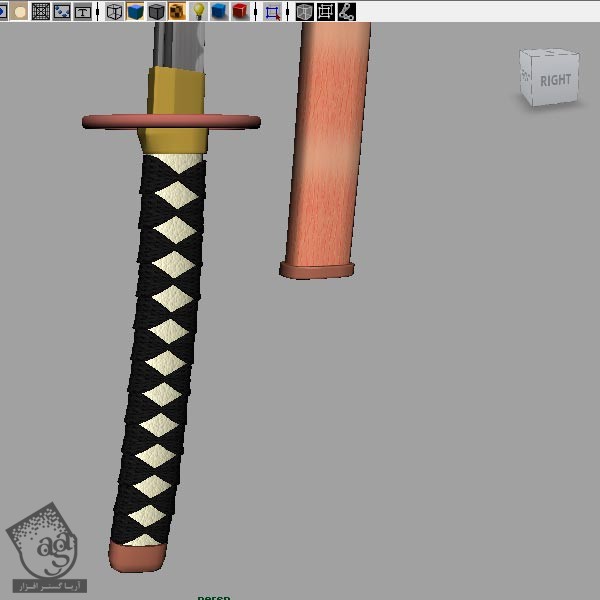
گام نود و چهارم
یک خرده و تمیز کاری می کنیم و طرح رو برای خروجی آماده می کنیم. پایین غلاف رو اننتخاب می کنیم. Shift رو نگه می داریم و روی طول اون کلیک می کنیم. بعد دکمه P روی کیبورد رو فشار میدیم. این طوری، نوک و طول غلاف شمشیر رو Parent کردیم. حالا غلاف رو هر جایی که ببریم، نوکش هم همراهش میاد. همین کار رو برای قسمت بالایی هم تکرار می کنیم.
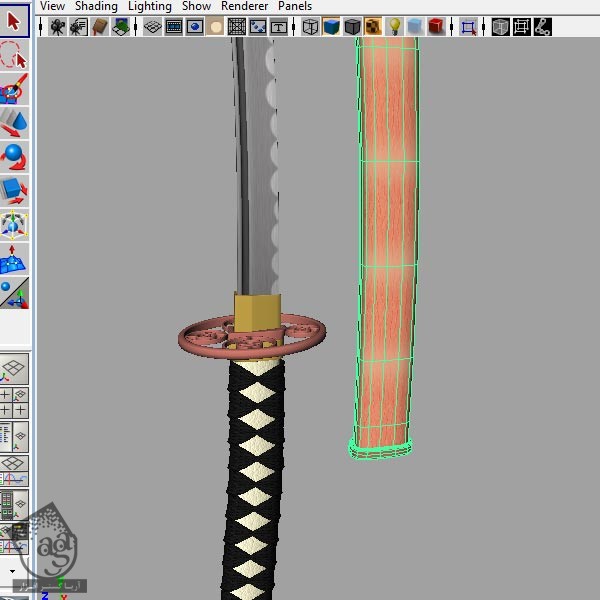
گام نود و پنجم
بخش وسطی حفاظ دسته رو انتخاب می کنیم. روی یکی از تزئینات دایره ای کلیک می کنیم و دکمه P روی کیبورد رو فشار میدیم.
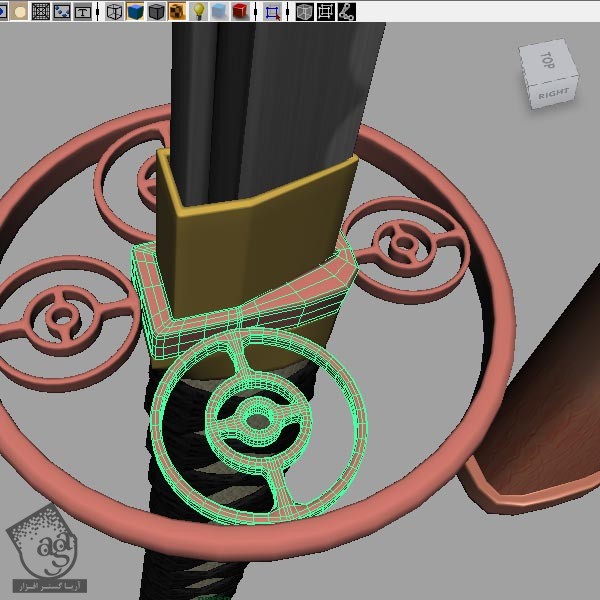
گام نود و ششم
همون شکل Parent شده رو انتخاب می کنیم. Shift رو نگه می داریم و روی لوله بیرونی کلیک می کنیم و P رو فشار میدیم.
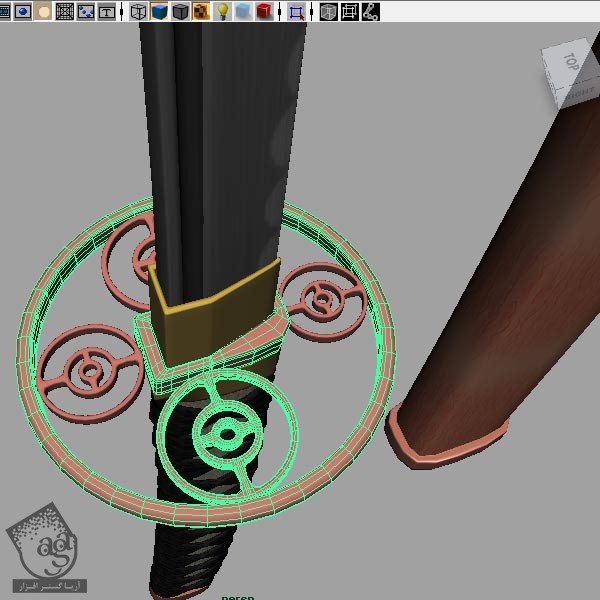
گام نود و هفتم
سه تا بخش دایره ای باقی مونده رو انتخاب می کنیم. Shift رو نگه می داریم و روی لوله بیرونی کلیک می کنیم و P رو فشار میدیم.
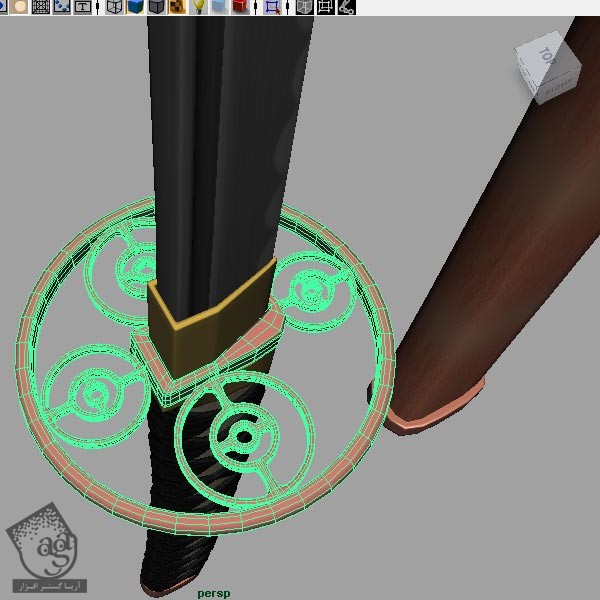
گام نود و هشتم
تمام پوشش پارچه ای رو به همراه دسته انتخاب می کنیم و بعد هم اون ها رو با هم گروه می کنیم.
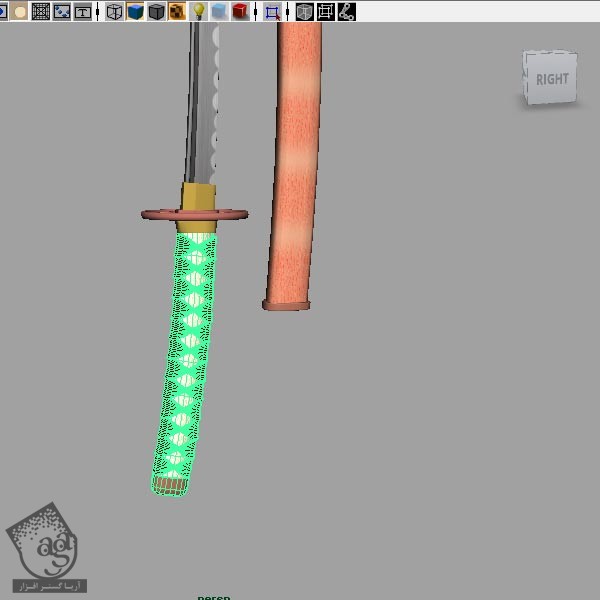
گام نود و نهم
همچنان که این گروه فعال هست، Shift رو نگه می داریم و Fuchi رو انتخاب می کنیم و دکمه P رو فشار میدیم.
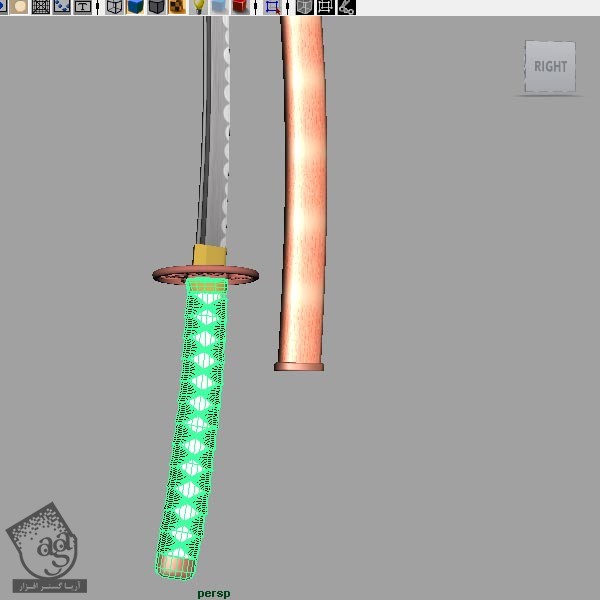
گام صد ام
Fuchi رو انتخاب می کنیم. Shift رو نگه می داریم و لوله بیرونی رو انتخاب می کنیم و P رو فشار میدیم.
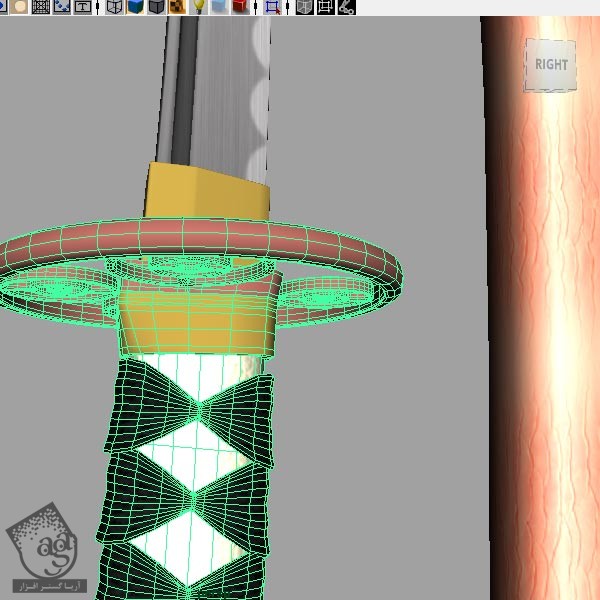
گام صد و یکم
Habaki رو انتخاب می کنیم. Shift رو نگه می داریم و لوله بیرونی رو انتخاب می کنیم و P رو فشار میدیم.
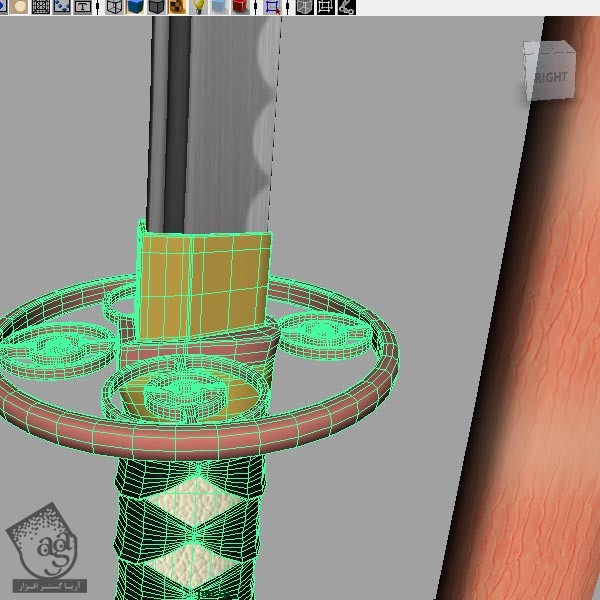
گام صد و دوم
لوله بیرونی رو انتخاب می کنیم. Shift رو نگه می داریم و تیغه شمشیر رو انتخاب می کنیم و دکمه P رو فشار میدیم. حالا وقتی روی تیغه کلیک می کنیم، کل شمشیر انتخاب میشه و موقعی که روی طول غلاف کلیک می کنیم هم کلش انتخاب میشه. حالا History رو از مسیر Edit > Delete All by Type > History، پاک می کنیم.
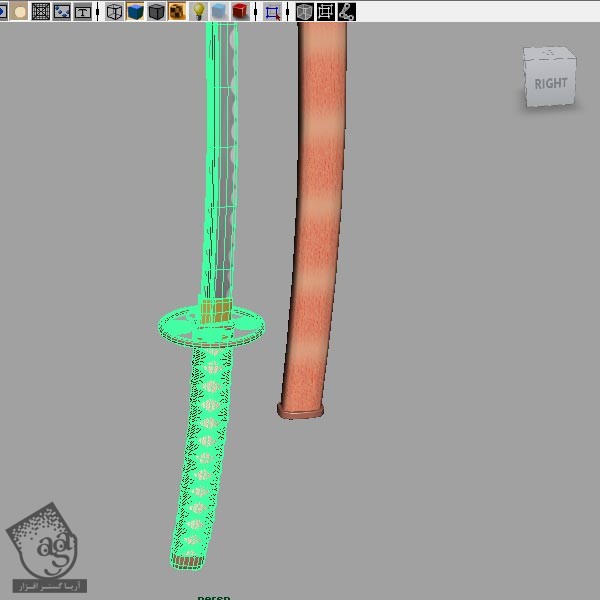
گام صد و سوم
Outliner رو از مسیر Window > Outliner پاک می کنیم.
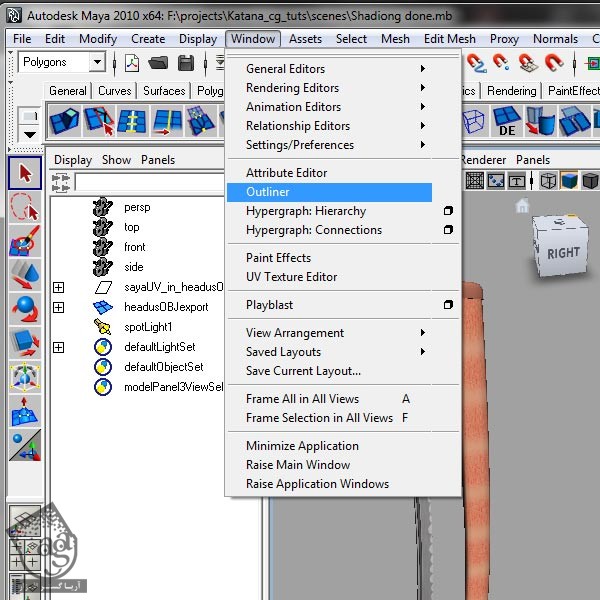
گام صد و چهارم
تیغه رو از نمای پرسپکتیو باز می کنیم و اسمش رو میزاریم Sword. همین کار رو برای غلاف هم انجام میدیم اما اسمش رو میزاریم Saya.

گام صد و پنجم
مسیر Create > CV Curve رو دنبال می کنیم.
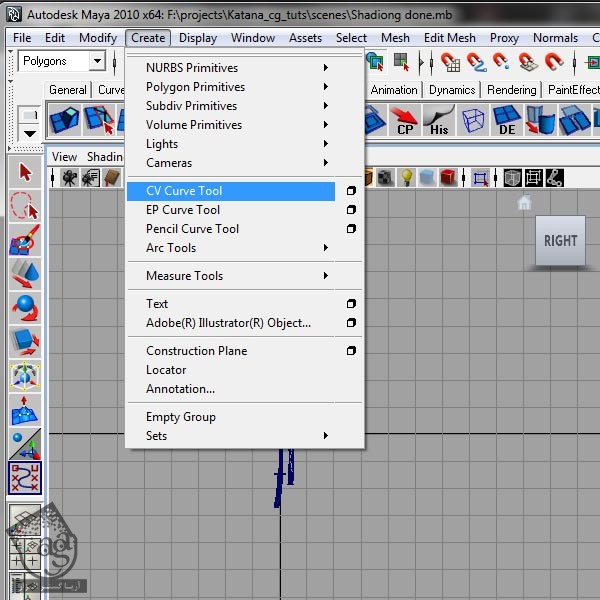
گام صد و ششم
در نمای Side، یک منحنی جدید به عنوان پرده پشت درست می کنیم.

گام صد و هفتم
این منحنی رو Duplicate و جا به جا می کنیم.
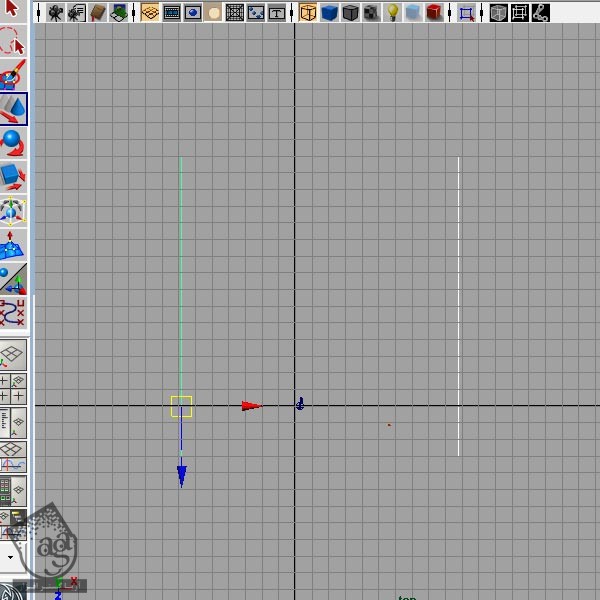
گام صد و هشتم
هر دو منحنی رو انتخاب می کنیم و مسیر Surfaces > Loft رو دنبال می کنیم.
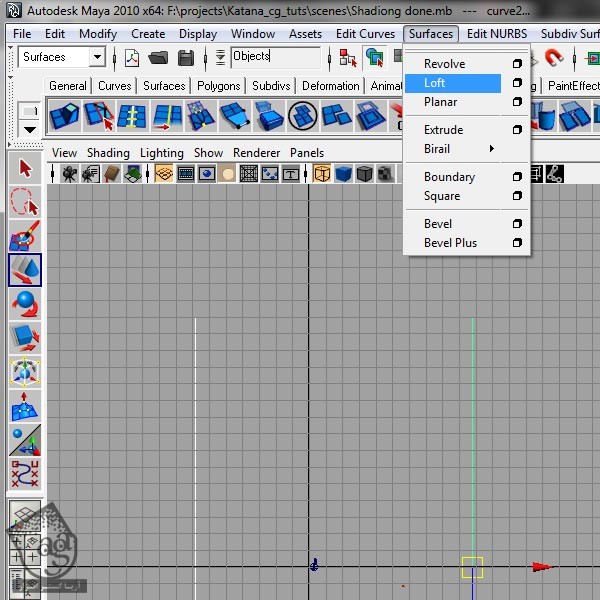
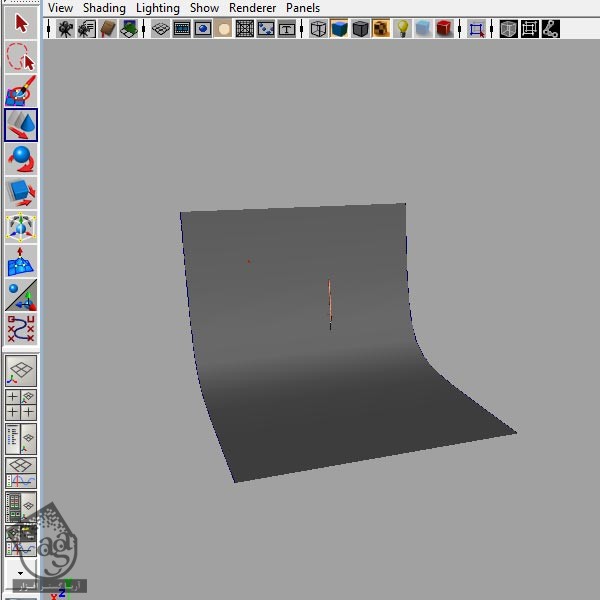
گام صد و نهم
یک پلان Polygon درست می کنیم.
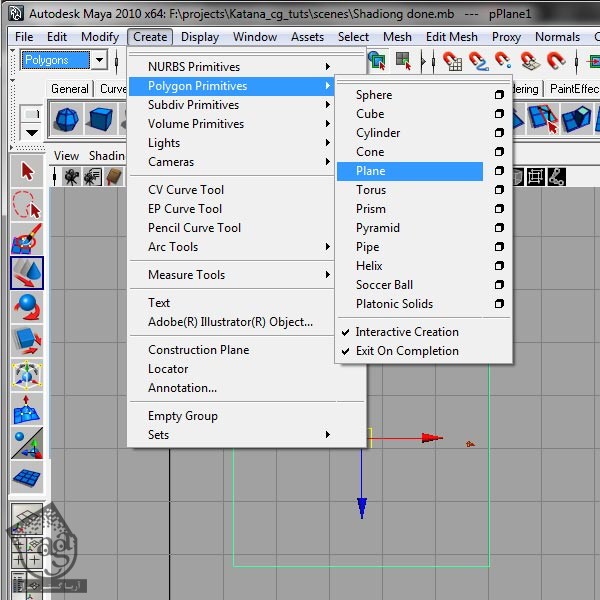
گام صد و دهم
Spot Light که قبلا درست کردیم رو انتخاب می کنیم و اون رو در مرکز پلان قرار میدیم و -90 درجه روی محور X می چرخونیم.
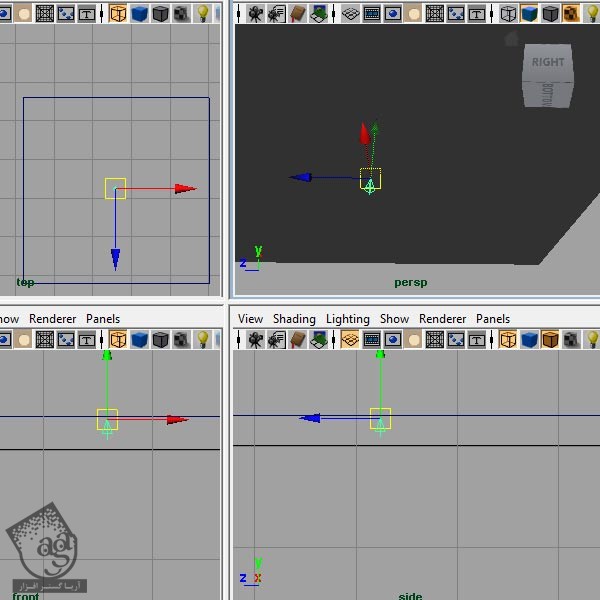
گام صد و یازدهم
این پلان رو انتخاب می کنیم. Shift رو نگه می داریم و نور رو انتخاب می کنیم و دکمه P رو فشار میدیم.
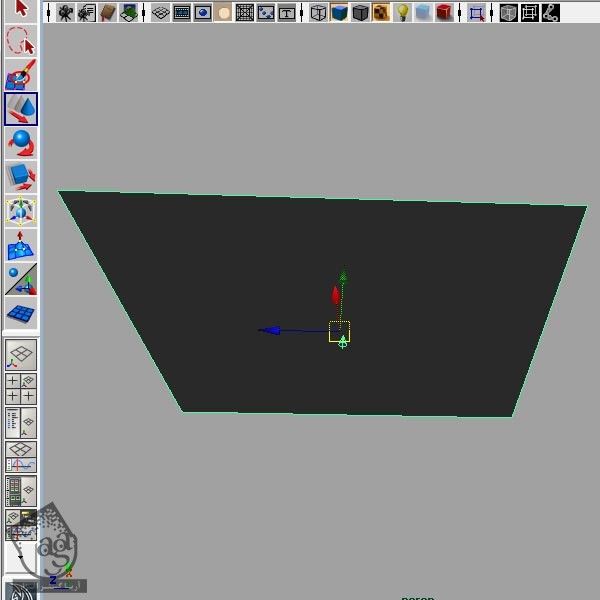
گام صد و دوازدهم
در Hypershade، رنگ سفید خالص رو برای Out Color در نظر می گیریم.
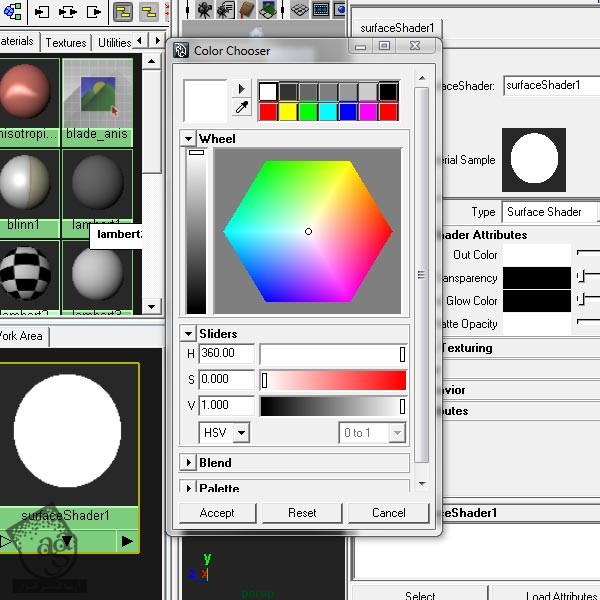
گام صد و سیزدهم
این Shader رو روی Polyplane اعمال می کنیم.
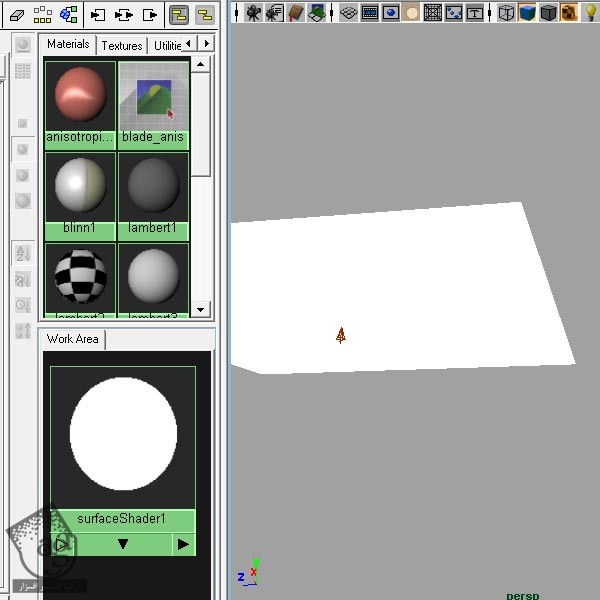
گام صد و چهاردهم
یک متریال Lambert اضافه می کنیم و خاکستری روشن رو به عنوان رنگش انتخاب می کنیم.
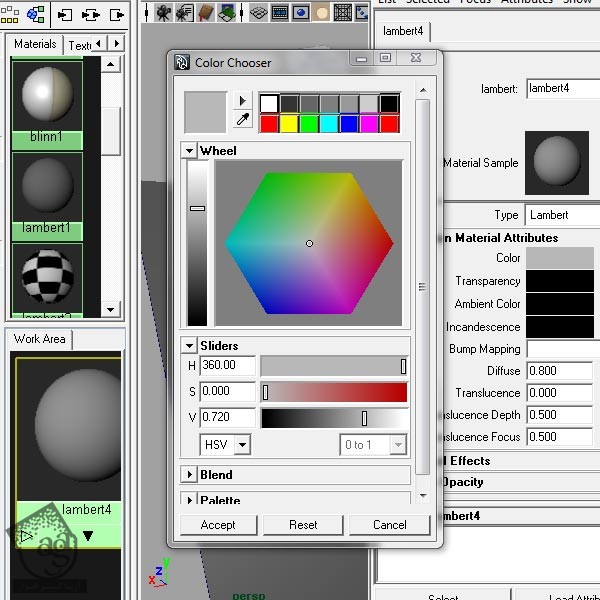
گام صد و پانزدهم
این متریال رو به پرده پشت اختصاص میدیم.
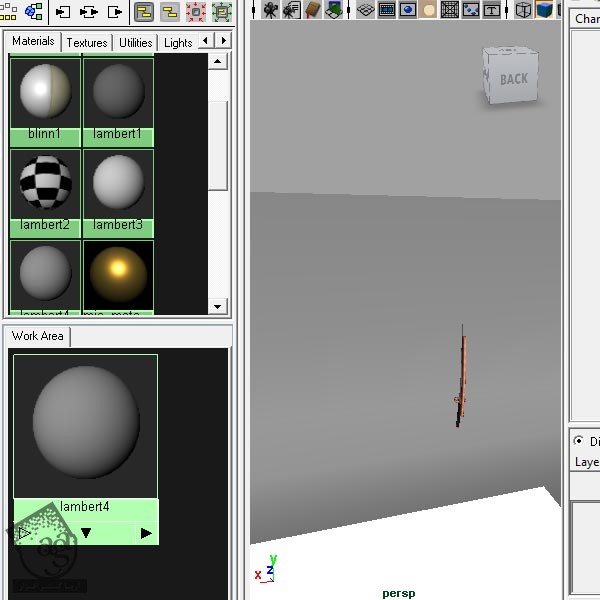
گام صد و شانزدهم
بریم سراغ خروجی گرفتن.
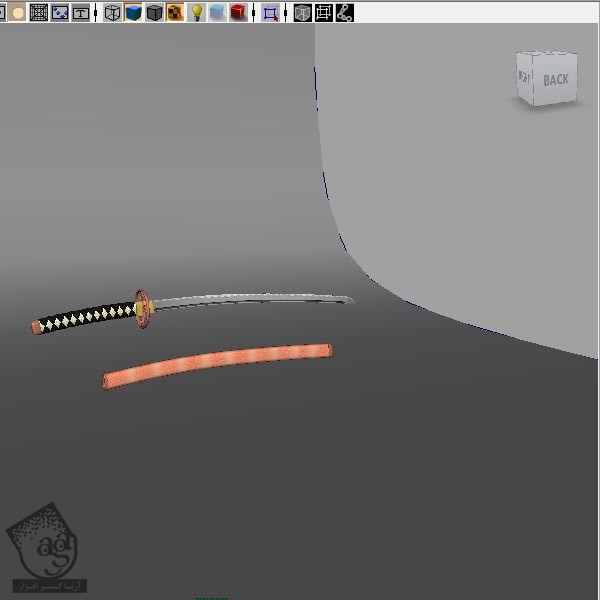
گام صد و هفدهم
نور نقطه ای یا Spot Light رو انتخاب می کنیم. وارد Attribute Editor میشیم و عدد 20 رو برای Penumbra Angle در نظر می گیریم. این طوری، لبه های نور Soft تر میشه.
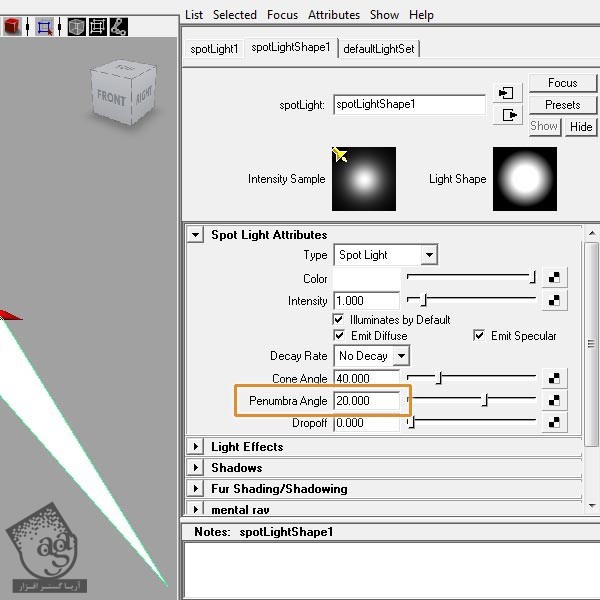
گام صد و هجدهم
نور رو انتخاب می کنیم و به سمت چپ می بریم و زاویه اون رو به سمت پایین، یعنی شمشیر، متمایل می کنیم.
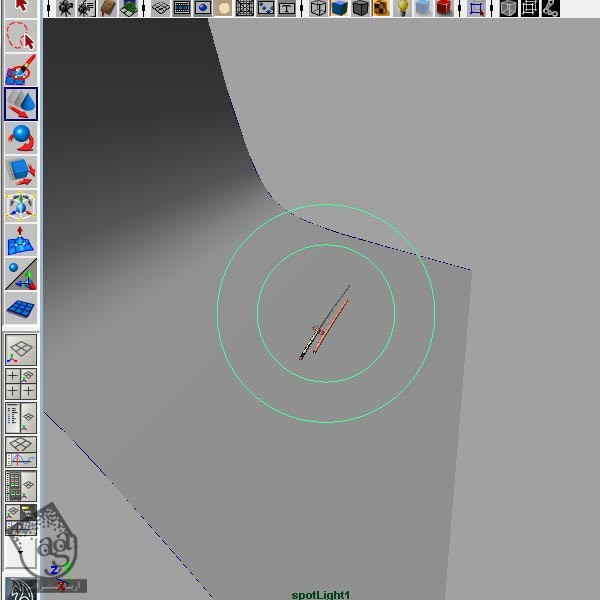
گام صد و نوزدهم
تظیمات نور رو Duplicate می کنیم و در سمت راست قرار میدیم.
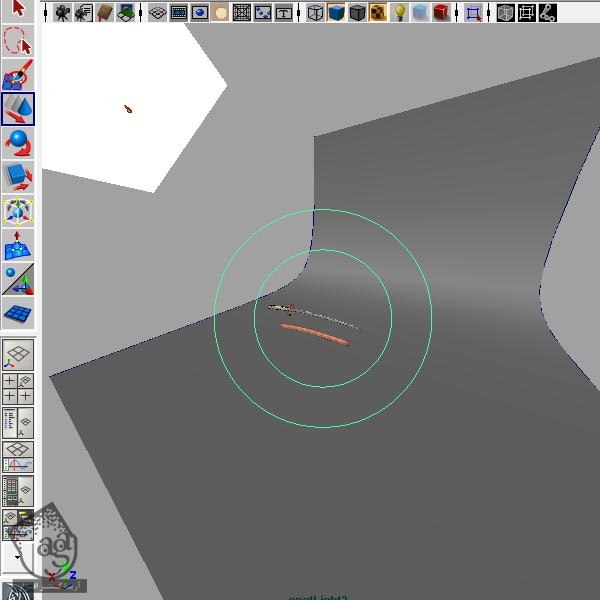
گام صد و بیستم
یک خروجی آزمایشی می گیریم. همون طور که می بینین، یک خرده تاریک هست. باید تن نور رو تنظیم کنیم.

گام صد و بیست و یکم
Intensity رو روی 0.8 قرار میدیم. این مقدار، به زاویه نور، شمشیر و رنگ پرده و غیره هم بستگی داره. بنابراین ممکنه مجبور بشین برای پیدا کردن مقدار مناسب، وقت بیشتری بزارین.
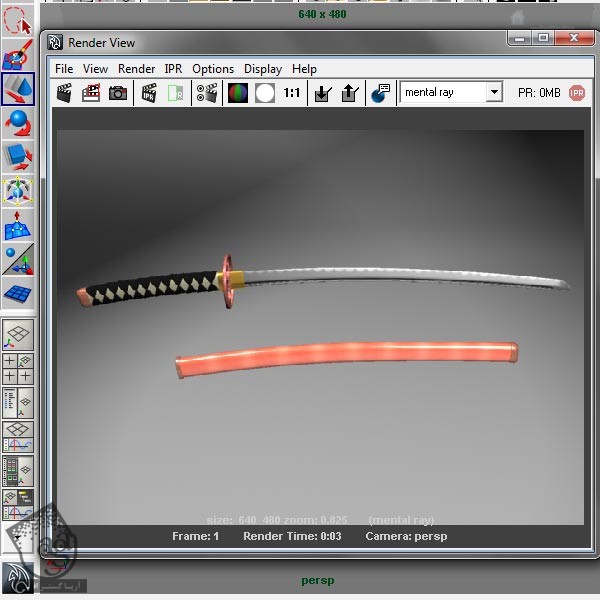
گام صد و بیست و دوم
نورها رو انتخاب می کنیم. وارد Attribute Editor میشیم و دنبال Raytrace Shadow Attributes رو پیدا می کنیم. Use Ray Trace Shadows رو تیک می زنیم و عدد 16 رو برای Shadow Rays در نظر می گیریم.
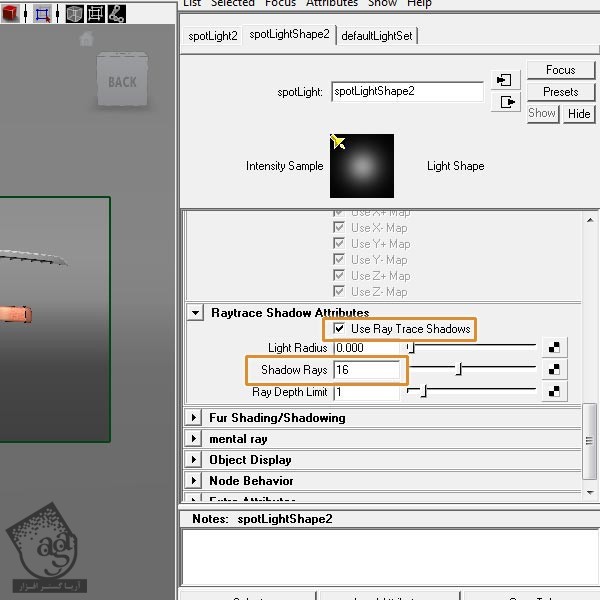
گام صد و بیست و سوم
وقتی تمام شد، آخرین خروجی رو انجام میدیم و وارد مسیر View > Camera Settings > Resolution Gate میشیم. این طوری دقیقا می بینین کجاها رو خروجی می گیرین.
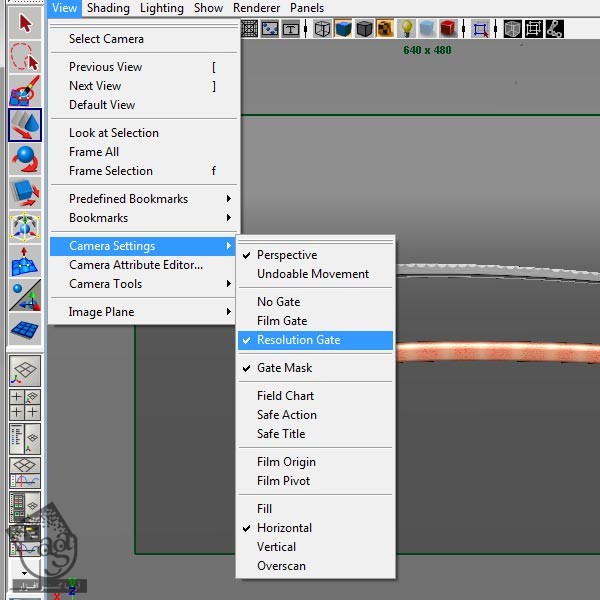
گام صد و بیست و چهارم
مسیر Window > Rendering Editors > Render Settings رو دنبال می کنیم.
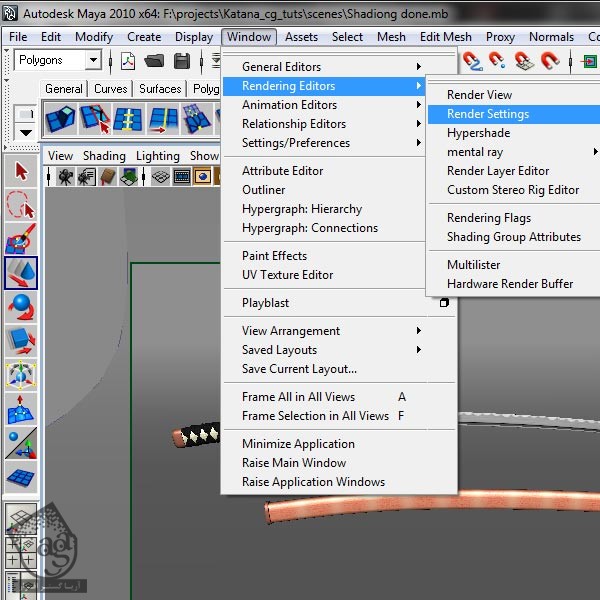
گام صد و بیست و پنجم
توی تب Quality، گزینه Production رو برای Quality Presets در نظر می گیریم.
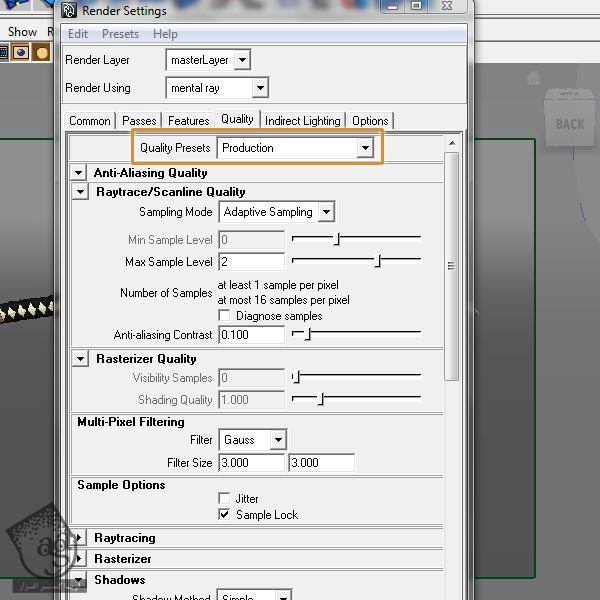
گام صد و بیست و ششم
میریم سراغ Raytracing و عدد 16 رو برای Sahdows در نظر می گیریم.
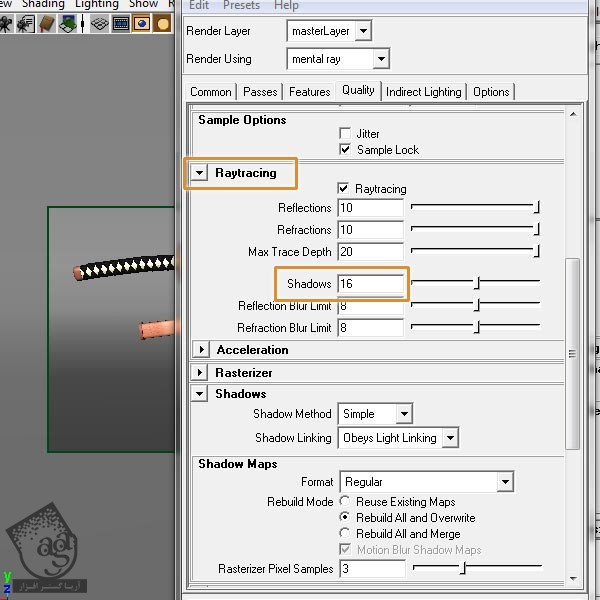
گام صد و بیست و هفتم
توی تب Common، زیر Image Size، رزولوشن نهایی رو وارد می کنیم و بعد هم روی دکمه Render کلیک می کنیم.
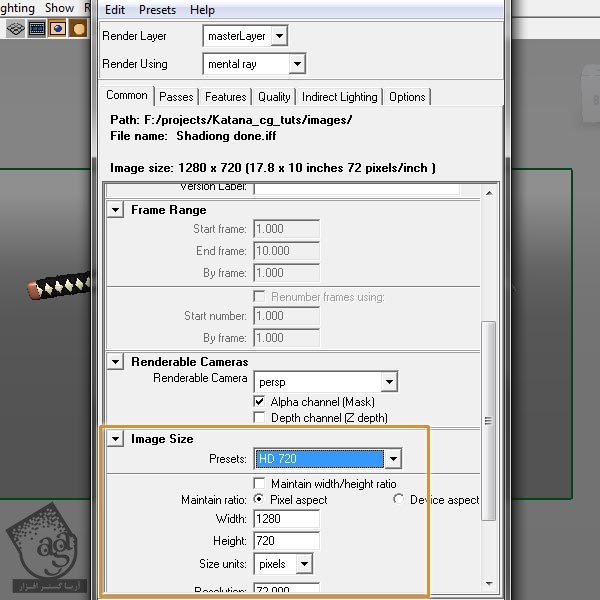
گام صد و بیست و هشتم
این هم از نتیجه نهایی. برای اینکه شمشیر بهتر دیده بشه، یک نگهدارنده هم طراحی کردم.

امیدواریم ” آموزش Maya : طراحی و خروجی کاتانا یا شمشیر افسانه ای ” برای شما مفید بوده باشد…
توصیه می کنم دوره های جامع فارسی مرتبط با این موضوع آریاگستر رو مشاهده کنید:
– صفر تا صد آموزش فتوشاپ در عکاسی
– صفر تا صد آموزش دیجیتال پینتینگ – پک 1
– صفر تا صد آموزش دیجیتال پینتینگ – پک 2
توجه : مطالب و مقالات وبسایت آریاگستر تماما توسط تیم تالیف و ترجمه سایت و با زحمت فراوان فراهم شده است . لذا تنها با ذکر منبع آریا گستر و لینک به همین صفحه انتشار این مطالب بلامانع است !
دوره های آموزشی مرتبط
590,000 تومان
590,000 تومان
590,000 تومان
590,000 تومان
590,000 تومان
590,000 تومان
590,000 تومان

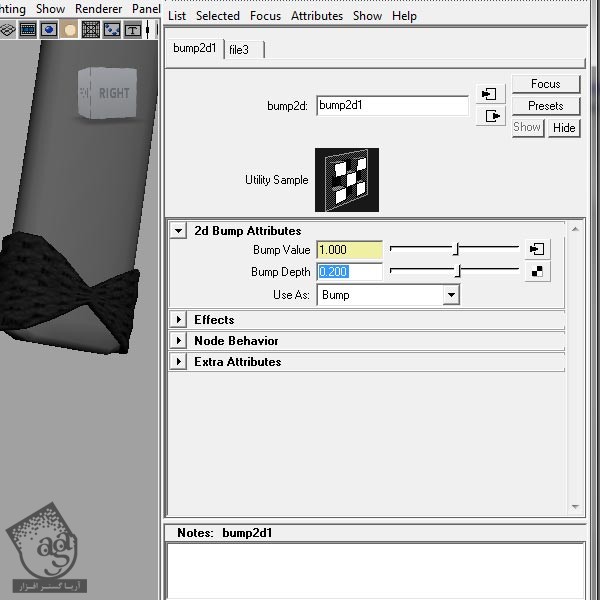



















































































قوانین ارسال دیدگاه در سایت