No products in the cart.
آموزش Maya : طراحی کاراکتر He-Man– قسمت دهم

آموزش Maya : طراحی کاراکتر He-Man– قسمت دهم
توی این آموزش، طراحی کاراکتر He-Man رو با Maya با هم می بینیم و با کل فرآیند مدل سازی، Sculpting دیجیتال و غیره آشنا میشیم.
با ” آموزش Maya : طراحی کاراکتر He-Man” با ما همراه باشید…
- سطح سختی: متوسط
- مدت آموزش: 60 تا 80 دقیقه
- نرم افزار استفاده شده: Autodesk Maya
” آموزش Maya : طراحی کاراکتر He-Man – قسمت اول “
” آموزش Maya : طراحی کاراکتر He-Man– قسمت دوم “
” آموزش Maya : طراحی کاراکتر He-Man– قسمت سوم “
” آموزش Maya : طراحی کاراکتر He-Man– قسمت چهارم “
” آموزش Maya : طراحی کاراکتر He-Man– قسمت پنجم “
” آموزش Maya : طراحی کاراکتر He-Man– قسمت ششم “
” آموزش Maya : طراحی کاراکتر He-Man– قسمت هفتم “
” آموزش Maya : طراحی کاراکتر He-Man– قسمت هشتم “
” آموزش Maya : طراحی کاراکتر He-Man– قسمت نهم “
گام اول
مایا رو باز می کنیم و فایل Complete Torso and Hand.mb رو که توی آخرین آموزش ذخیره کرده بودیم، باز می کنیم.

اول از همه، History رو پاک می کنیم. چون برای مدل سازی توی این آموزش، به لیست تاریخچه نیازی نداریم. شکل های Polygon که درست کردیم رو انتخاب می کنیم و وارد مسیر Edit > Delete by Type > History میشیم و تاریخچه مش های انتخاب شده رو حذف می کنیم.
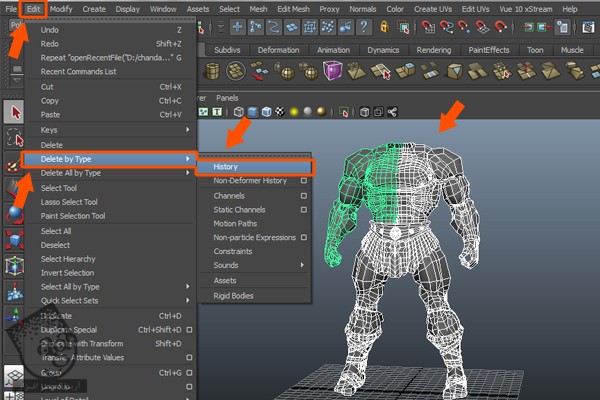
گام دوم
تمام شکل های Polygon رو انتخاب کرده و روی دکمه Create a New Layer and Assign Selected Objects کلیک می کنیم. به این ترتیب، یک لایه جدید به اسم Layer 1 درست میشه.
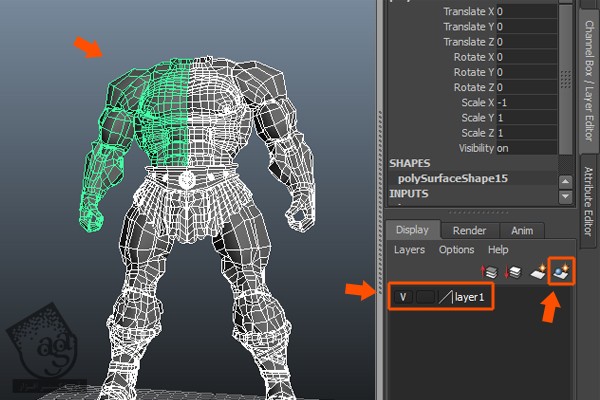
روی دکمه Hide/Unhide کلیک می کنیم تا شی های Layer 1 مخفی بشه.
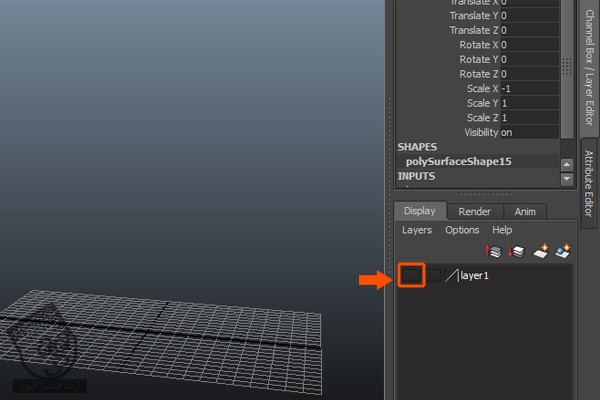
گام سوم
حالا مدل سازی سر کاراکتر رو شروع می کنیم. برای این کار وارد مسیر Create > Polygon Primitives میشیم و بعد هم Plane رو انتخاب می کنیم.
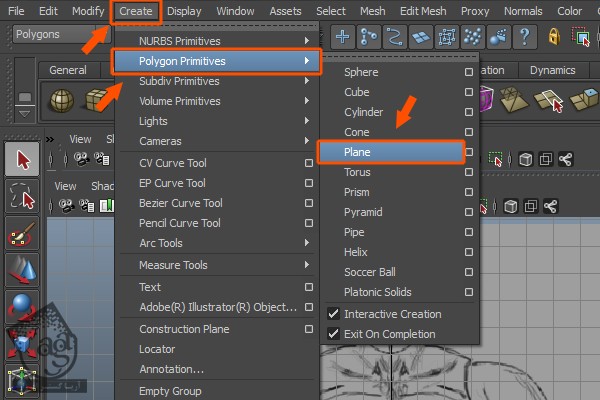
بعد هم پلان کوچکی رو دور ناحیه چشم درگ و رسم می کنیم.
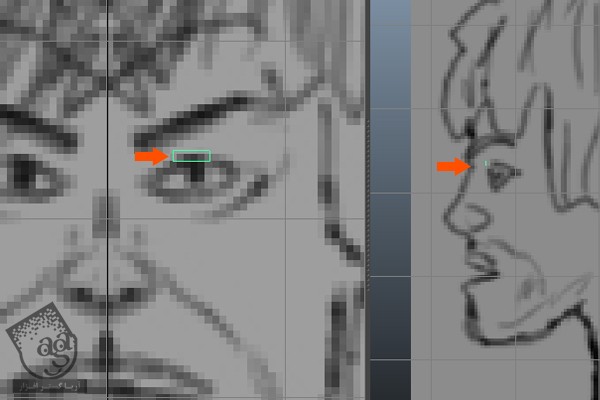
گام چهارم
اول از همه میریم سراغ خط دور چشم. دکمه F10 رو فشار میدیم و وارد Edge Selection Mode میشیم و بعد هم لبه پلان رو انتخاب می کنیم. میریم سراغ منوی Edit Mesh و دستور Extrudeر و انتخاب می کنیم.
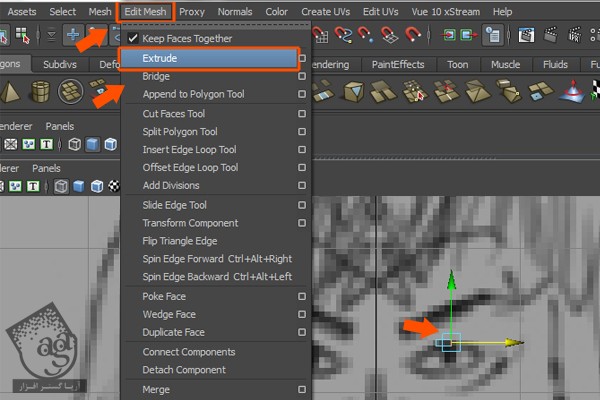
همچنان که Extrude انتخاب شده، لبه رو پنج بار به صورتی که می بینین اطراف پلک بالا اکسترود می کنیم.
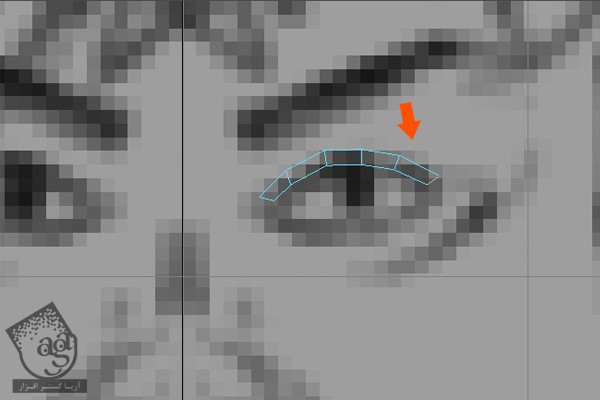
گام پنجم
با دنبال کردن همین روش، لبه پایینی رو شش بار اکسترود می کنیم تا به نقطه شروع برسیم. دکمه F9 رو فشار میدیم و وارد Vertex Selection Mode میشیم. برای بستن Edge Loop، هر دو راس مخالف رو انتخاب کرده و میریم سراغ Edit Mesh و بعد هم دستور Merge رو انتخاب می کنیم تا رئوس انتخاب شده با هم ادغام بشن.
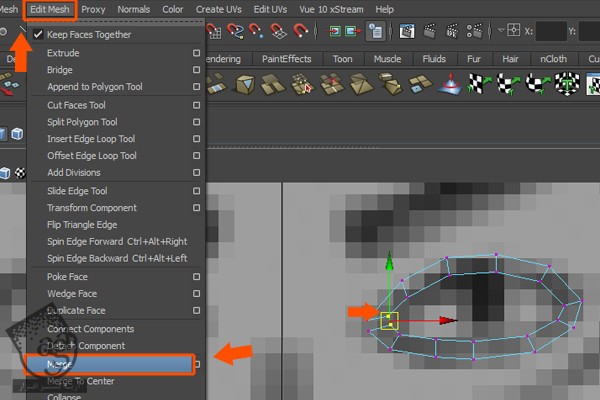
گام ششم
بعد از ادغام رئوس، اون ها رو طوری مرتب می کنیم که به صورت شکل چشم در بیاد.
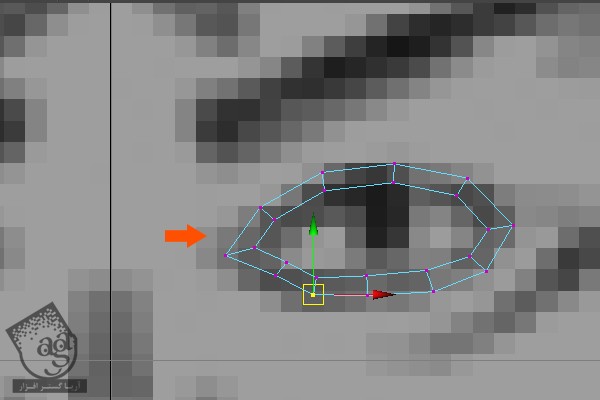
گام هفتم
تا اینجا، فقط نمای Front رو ادیت کردیم. برای اینکه کاملا به صورت شکل طبیعی چشم در بیاد، باید توی نمای Side هم کار کنیم.
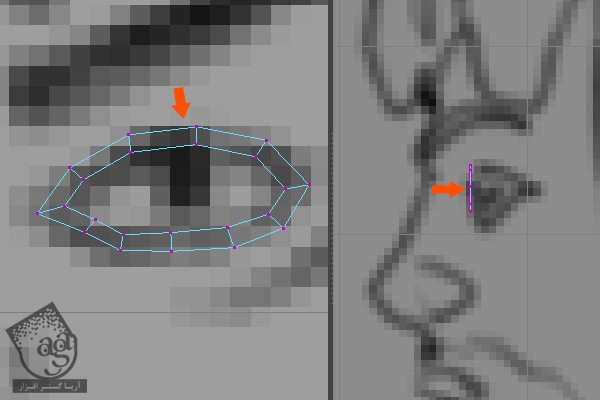
بنابراین دو تا راس کنجی رو توی نمای Front انتخاب کرده و اون رو روی محور Z به عقب می کشیم تا به صورت شکل زیر در بیاد.
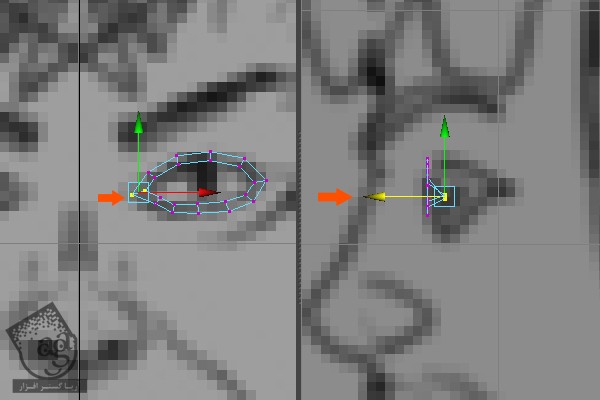
رئوس کنجی سمت دیگه رو هم انتخاب کرده و همون طور که توی تصویر مرجع می بینین، اون ها رو روی محور Z به بالا به سمت گوشه چشم می کشیم.
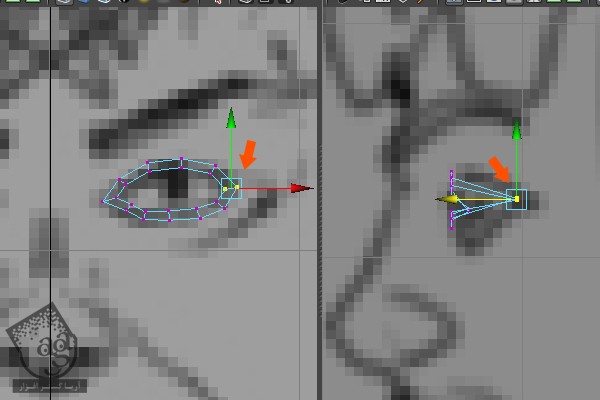
همین روش رو روی سایر رئوس هم تکرار می کنیم تا به صورت شکل منحنی در بیاد.
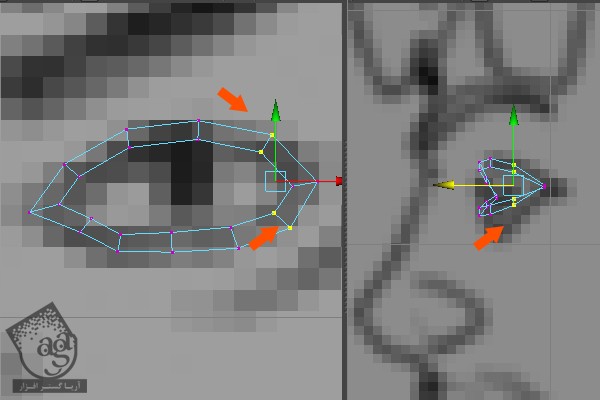
برای ادیت بهتر، می تونیم رئوس رو توی نمای Perspective هم ادیت کنیم.
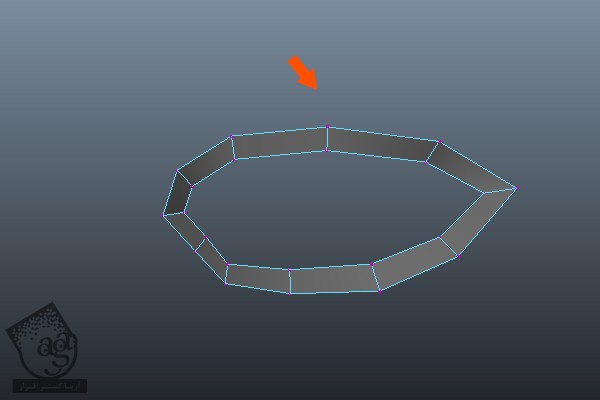
گام هشتم
F10 رو فشار میدیم و وارد Edge Selection Mode میشیم. دو تا لبه های کنجی پلک رو انتخاب کرده و اون ها رو به بالا تا وسط ناحیه ابرو اکسترود می کنیم.
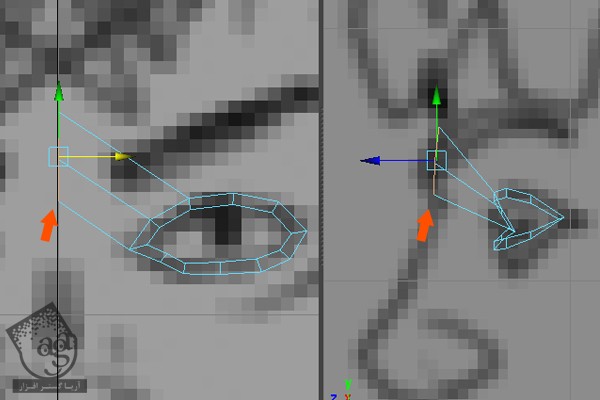
لبه کنجی پایین چشم رو انتخاب کرده و اون رو تا پایین ناحیه سوراخ بینی، اکسترود و درگ می کنیم.
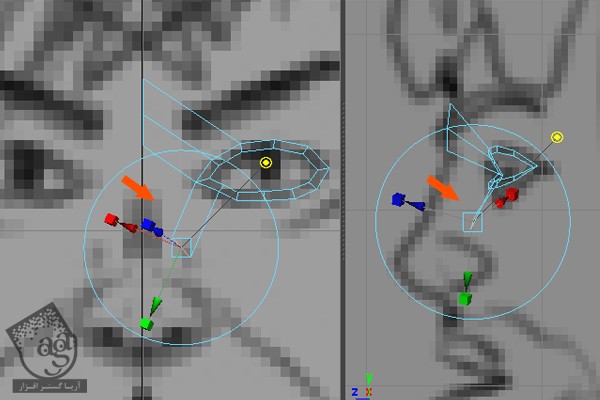
گام نهم
حالا باید همین رو Mirror یا آینه کرده و سمت دیگه صورت قرار بدیم. قبل از انجام این کار، باید Gizom رو به مرکز Grid ببریم.
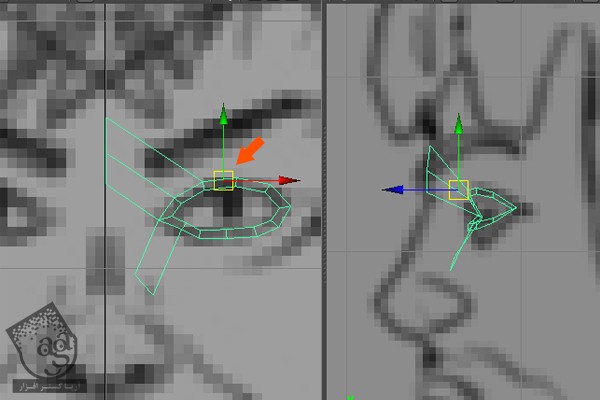
مش رو انتخاب می کنیم. D رو فشار میدیم و نگه می داریم. دکمه C رو برای Edge Snap نگه می داریم. بعد هم با دکمه میانی ماوس روی Grid درگ می کنیم.
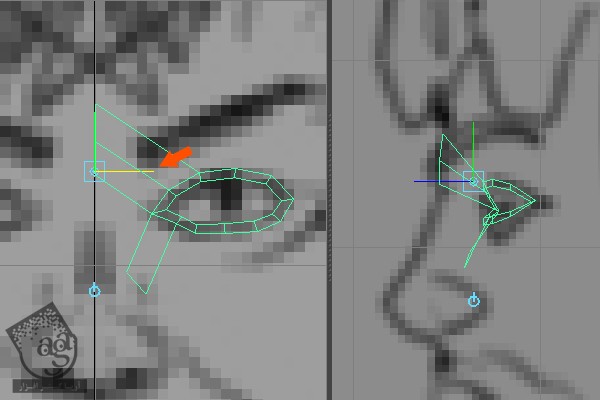
بعد از رها کردن دکمه های D و C، Transform Gizmo در وسط صورت ظاهر میشه.
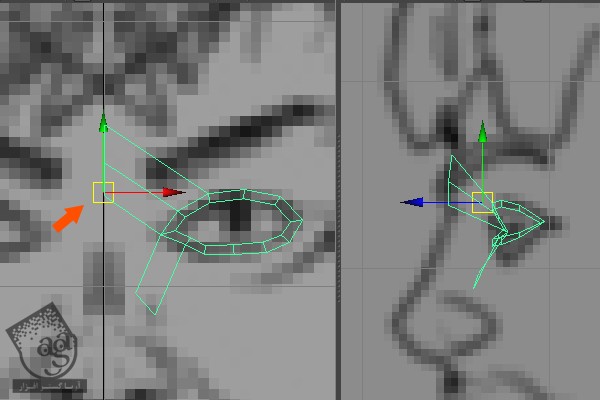
گام دهم
همچنان که مش انتخاب شده، روی منوی Edit کلیک کرده و Duplicate Special رو انتخاب می کنیم.
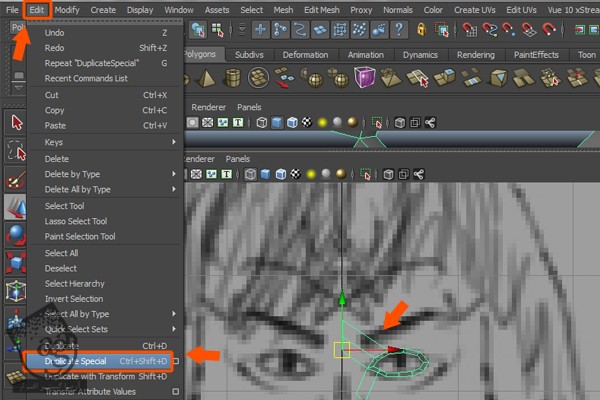
حالا می تونیم Polygon Mehs رو در سمت راست هم مشاهده کنیم.
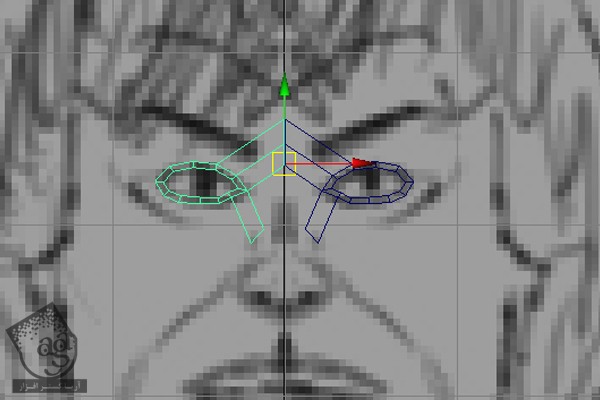
گام یازدهم
مدل سازی دهان رو شروع می کنیم. F11 رو فشار میدیم و وارد Edge Selection Modeمیشیم. بعد هم پایین صورت رو انتخاب می کنیم. همچنان که صورت انتخاب شده، میریم سراغ منوی Edit و روی Duplicate Face کلیک می کنیم تا پنجره Duplicate Face Options باز بشه.
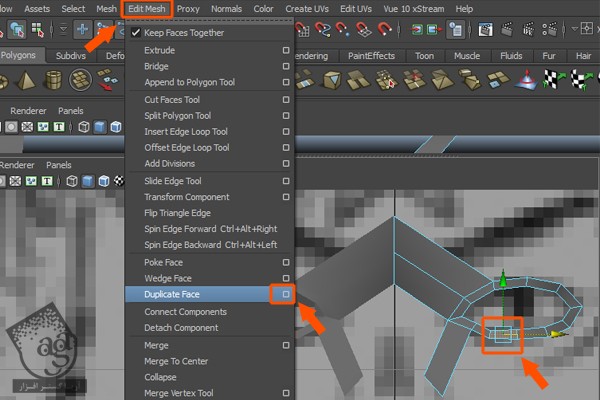
توی این پنجره، تیک Separate Face Options رو بر می داریم و روی دکمه Duplicate کلیک می کنیم.
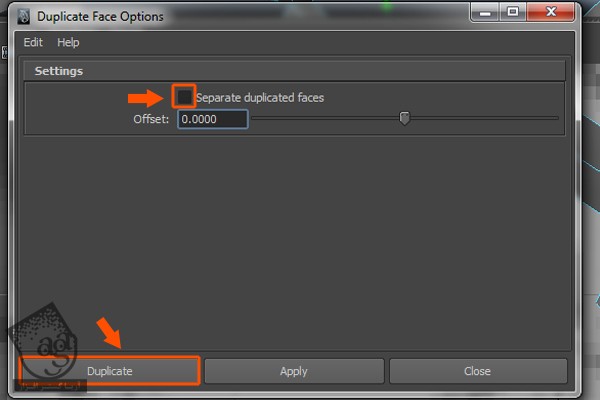
گام دوازدهم
بعد از Duplicate کردن، اون رو به صورتی که می بینین به ناحیه لب بالایی می بریم.
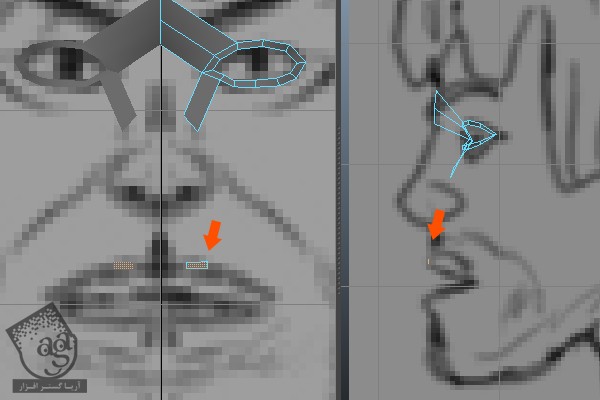
گام سیزدهم
F10 رو فشار میدیم و وارد Edge Selection Mode میشیم و یک سمت لبه رو انتخاب می کنیم. اون رو پنج بار اکسترود می کنیم.
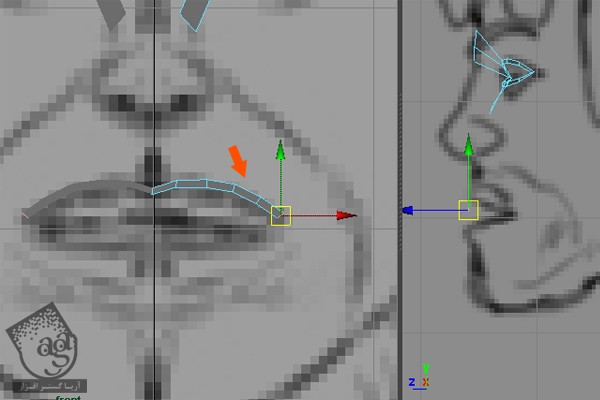
جریان مش رو توی نمای Side هم بر اساس تصویر مرجع، مرتب می کنیم.

به این ترتیب، شکل خارجی لب بالا و پایین تکمیل میشه.
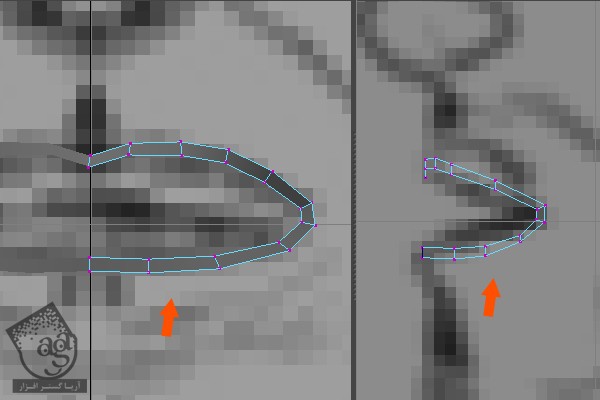
گام چهاردهم
دو لبه لب بالایی رو انتخاب کرده و تا بالای سوراخ بینی اکسترود می کنیم.
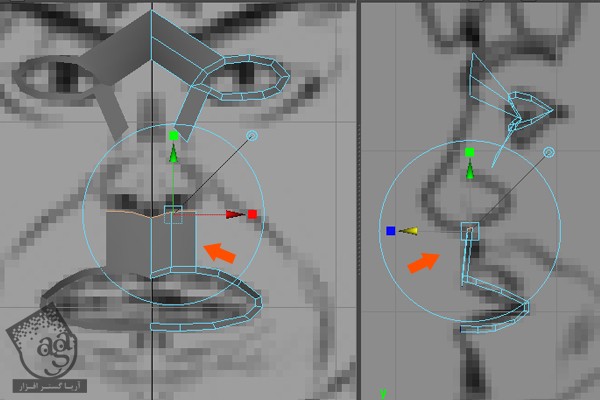
سه تا لبه های پلک پایین رو تا لب بالا به صورتی که می بینین اکسترود می کنیم.
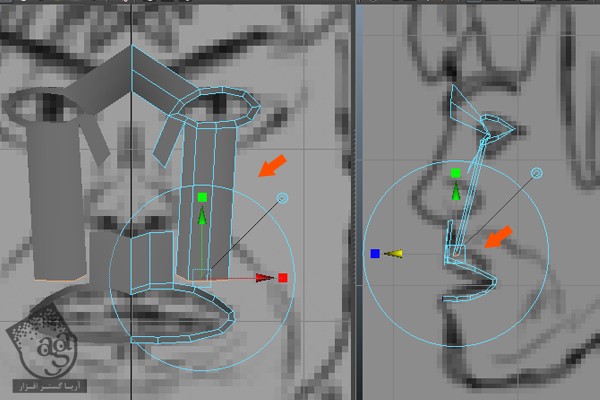
گام پانزدهم
حالا باید رئوس مجزا رو با هم ادغام کنیم. وارد منوی Edit Mesh میشیم و Merge Vertex Tool رو انتخاب می کنیم.
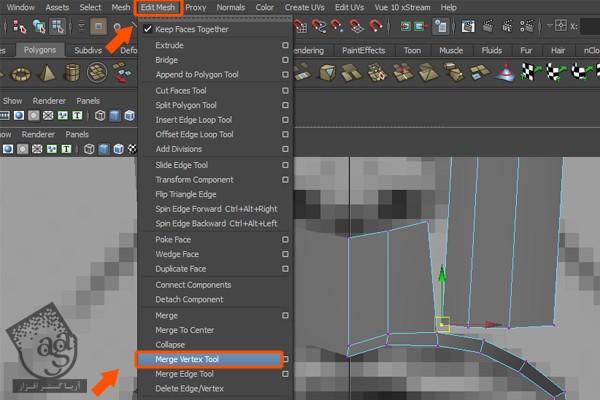
همچنان که Merge Selected Tool انتخاب شده، یک راس رو انتخاب کرده و اون رو روی راس مجاور درگ می کنیم تا با هم ادغام بشن.
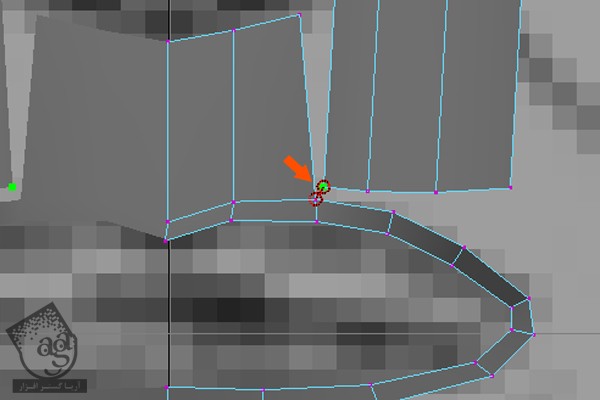
با دنبال کردن همین روش، بقیه رئوس رو هم به صورتی که می بینین با هم ادغام می کنیم.
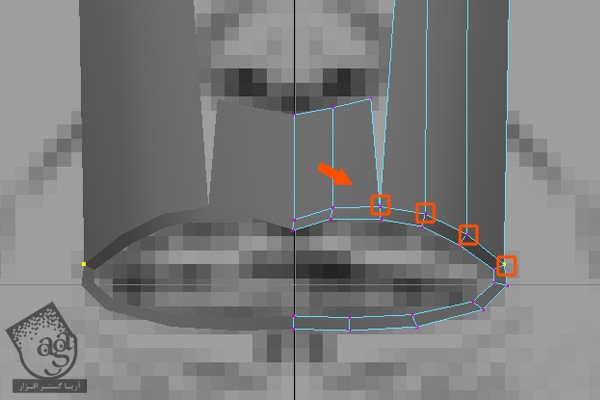
گام شانزدهم
میریم سراغ منوی Edit Mesh و Insert Edge Loop Tool رو انتخاب می کنیم.
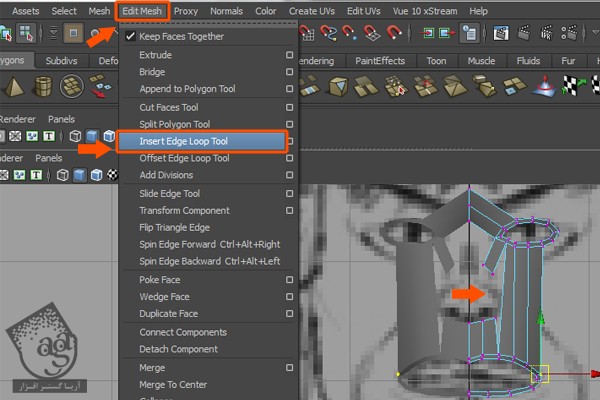
همچنان که Insert Edge Loop Tool انتخاب شده، چند تا لبه به صورتی که می بینین اضافه می کنیم.
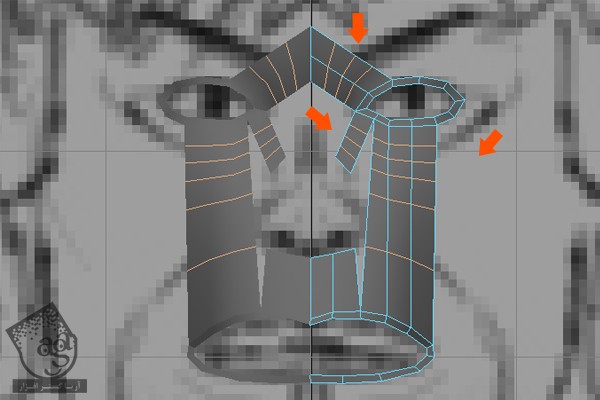
گام هفدهم
F9 رو فشار میدیم و وارد Vertex Selection Mode میشیم و رئوس رو طوری مرتب می کنیم که به صورت مناسب در بیاد. بعد هم شروع می کنیم به ادغام رئوس مجاور به صورتی که توی تصویر می بینین.
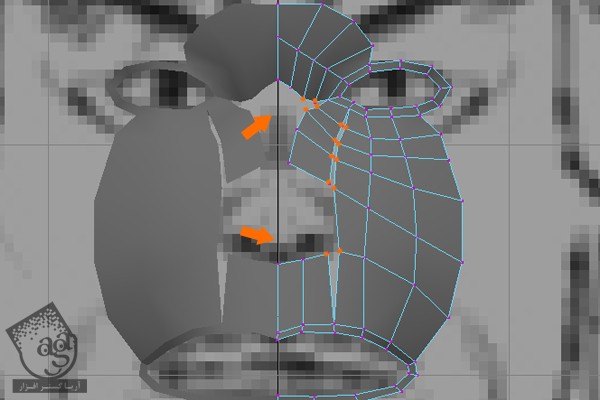
بعد از ادغام کردن باید به صورت زیر در اومده باشه.
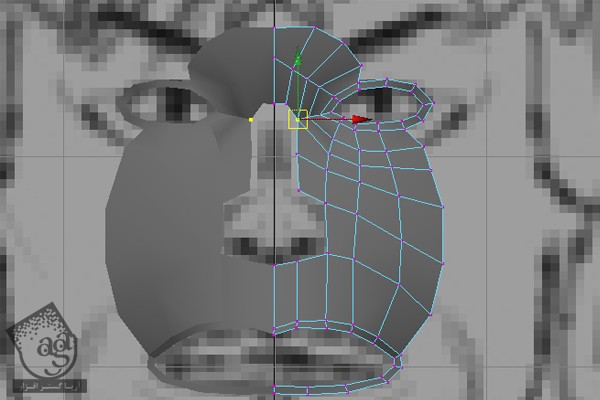
رئوس رو بر اساس تصاویر مرجع توی هر دو نمای Front و Side، مرتب می کنیم.
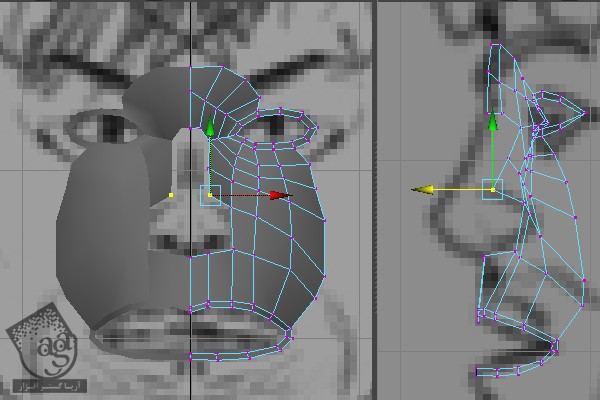
وارد نمای Perspective میشیم و سعی می کنیم رئوس رو بر اساس شکل چهره مرتب کنیم.
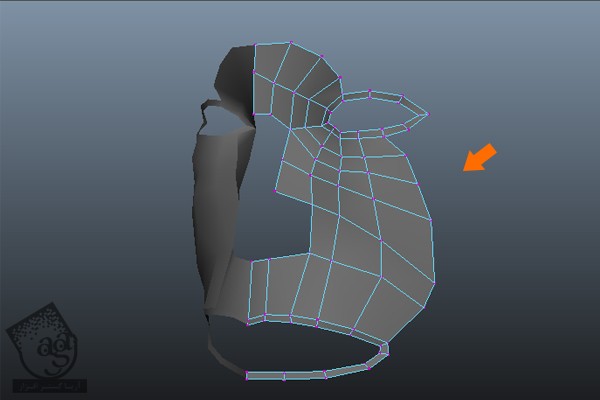
گام هجدهم
لبه های پلک بالا رو انتخاب کرده و یک بار اون ها رو اکسترود می کنیم. بعد هم همین کار رو همون طور که می بینین، برای دو تا لبه پایین هم تکرار می کنیم.
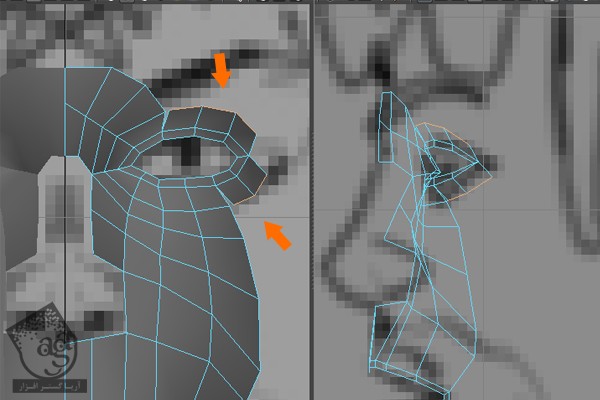
گام نوزدهم
رئوس نزدیک به هم رو با هم ادغام می کنیم.
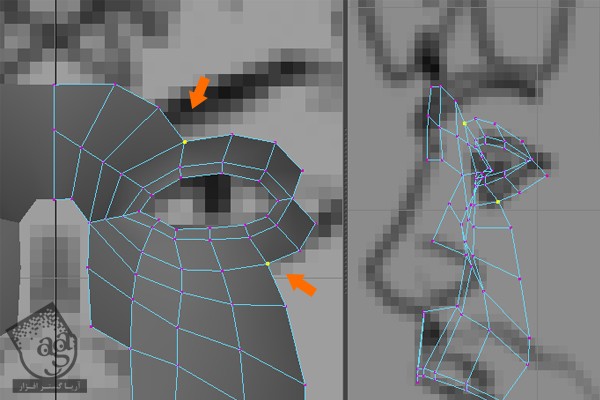
با دنبال کردن همین روش، لبه های پلک پایین رو انتخاب کرده و یک بار اون ها رو اکسترود می کنیم. بعد هم همین کار رو همون طور که می بینین، برای دو تا لبه پایین هم تکرار می کنیم. در نهایت، رئوس رو هم با هم ادغام می کنیم.
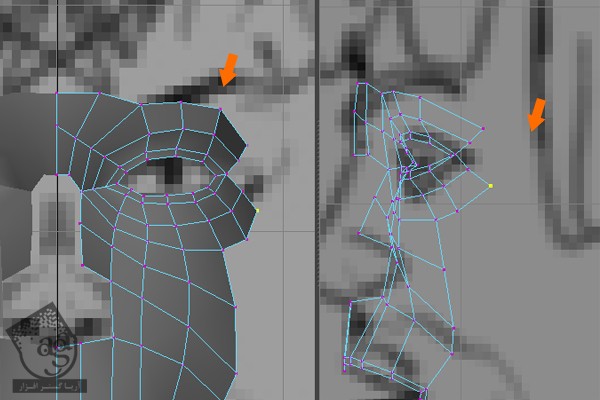
گام بیستم
F10 رو فشار میدیم و وارد Edge Selection Mode میشیم و دو تا لبه اطراف ناحیه بینی رو انتخاب کرده و اون ها رو بر اساس شکل بینی که توی تصاویر مرجع می بینین، اکسترود می کنیم.
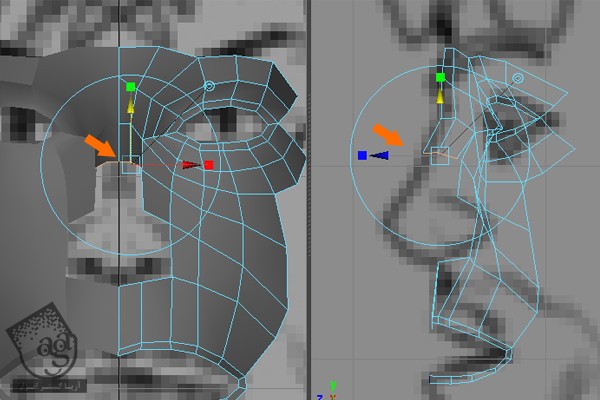
به اکسترود کردن ادامه میدیم.
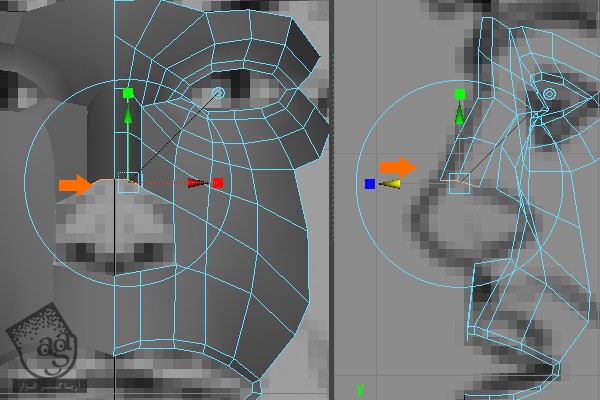
رئوس رو به شکلی که توی تصویر می بینین با هم ادغام می کنیم.

گام بیست و یکم
دو تا لبه کنجی چشم رو به همراه لبه های مجاور انتخاب می کنیم. وارد منوی Edit Mesh شه و روی Bridge Option کلیک می کنیم.
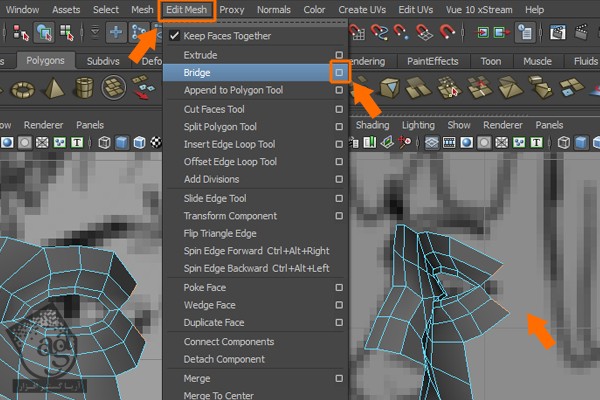
به این ترتیب، پنجره Bridge Options باز میشه. Divisions رو روی 1 قرار میدیم و روی دکمه Bridge کلیک می کنیم.
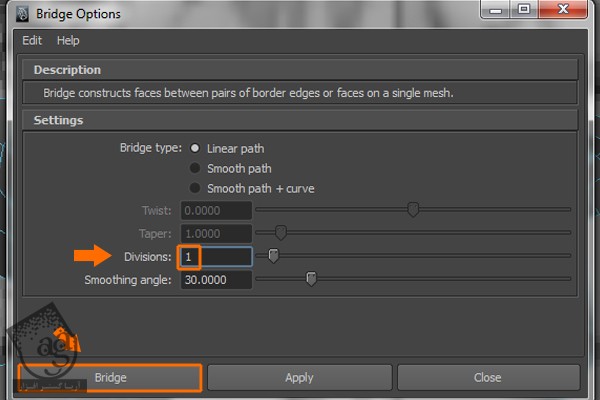
همون طور که می بینین، این سطوح به هم وصل میشن.
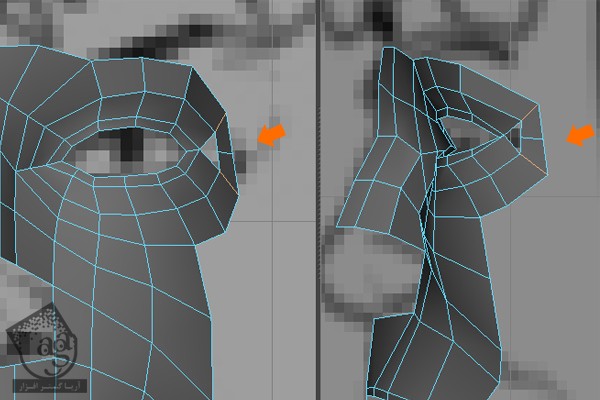
گام بیست و دوم
لبه های حفره رو انتخاب کرده و وارد منوی Mesh میشیم. بعد هم دستور Fill Hole رو انتخاب می کنیم تا فضای خالی پر بشه.
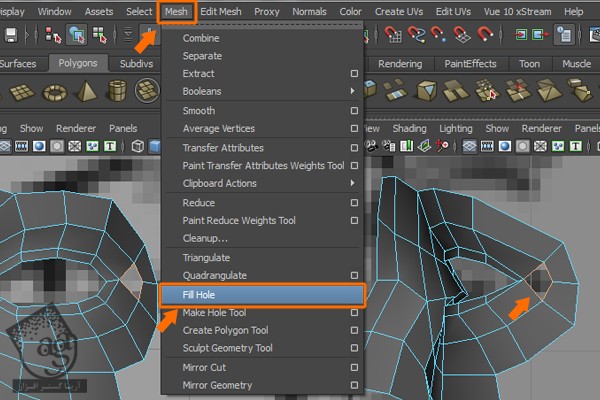
دستور Fill Command، فضای خالی رو با ایجاد یک سطح جدید پر می کنه.
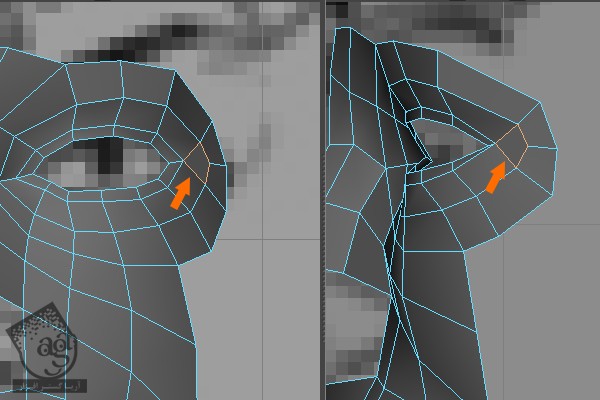
دکمه 3 رو فشار میدیم و نتیجه رو به صورت زیر مشاهده می کنیم.
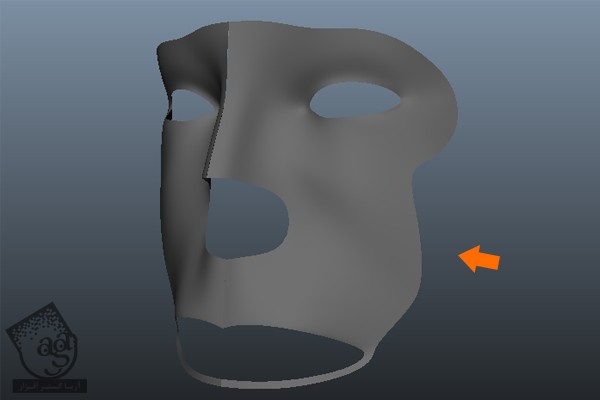
گام بیست و سوم
لبه های مشخص شده رو انتخاب کرده و یک بار دیگه اکسترود می کنیم.
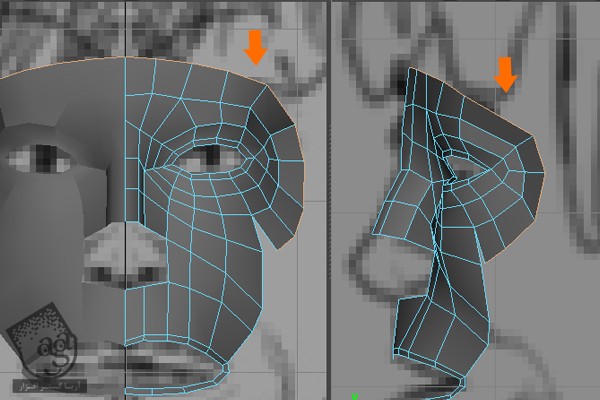
رئوس رو توی نمای Perspective هم ادیت می کنیم.
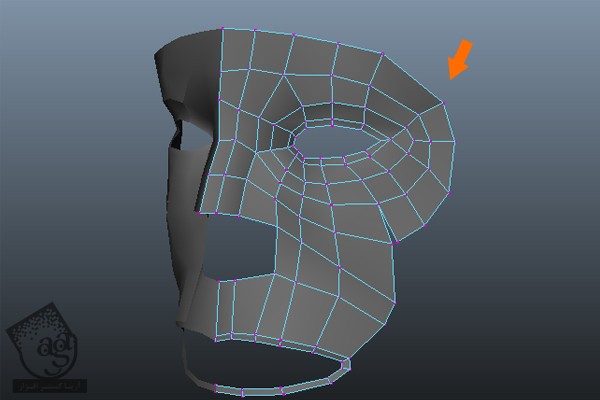
” آموزش Maya : طراحی کاراکتر He-Man- یازدهم “
دوره های آموزشی مرتبط
590,000 تومان
590,000 تومان
590,000 تومان
590,000 تومان
590,000 تومان
590,000 تومان
590,000 تومان














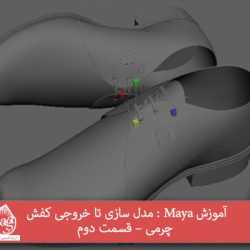





































































قوانین ارسال دیدگاه در سایت