No products in the cart.
آموزش Maya : طراحی کاراکتر He-Man– قسمت یازدهم

آموزش Maya : طراحی کاراکتر He-Man– قسمت یازدهم
توی این آموزش، طراحی کاراکتر He-Man رو با Maya با هم می بینیم و با کل فرآیند مدل سازی، Sculpting دیجیتال و غیره آشنا میشیم.
با ” آموزش Maya : طراحی کاراکتر He-Man” با ما همراه باشید…
- سطح سختی: متوسط
- مدت آموزش: 60 تا 80 دقیقه
- نرم افزار استفاده شده: Autodesk Maya
” آموزش Maya : طراحی کاراکتر He-Man – قسمت اول “
” آموزش Maya : طراحی کاراکتر He-Man– قسمت دوم “
” آموزش Maya : طراحی کاراکتر He-Man– قسمت سوم “
” آموزش Maya : طراحی کاراکتر He-Man– قسمت چهارم “
” آموزش Maya : طراحی کاراکتر He-Man– قسمت پنجم “
” آموزش Maya : طراحی کاراکتر He-Man– قسمت ششم “
” آموزش Maya : طراحی کاراکتر He-Man– قسمت هفتم “
” آموزش Maya : طراحی کاراکتر He-Man– قسمت هشتم “
” آموزش Maya : طراحی کاراکتر He-Man– قسمت نهم “
” آموزش Maya : طراحی کاراکتر He-Man– قسمت دهم “
گام بیست و چهارم
توی این گام، پنج تا لبه بالایی اطراف ناحیه پیاشنی رو انتخاب کرده و اون ها رو دو بار اکسترود می کنیم. همیشه حواس تون به هر دو نمای Front و Side باشه و مطمئن بشیم که مش ها رو بر اساس تصاویر مرجع به درستی مرتب می کنین.
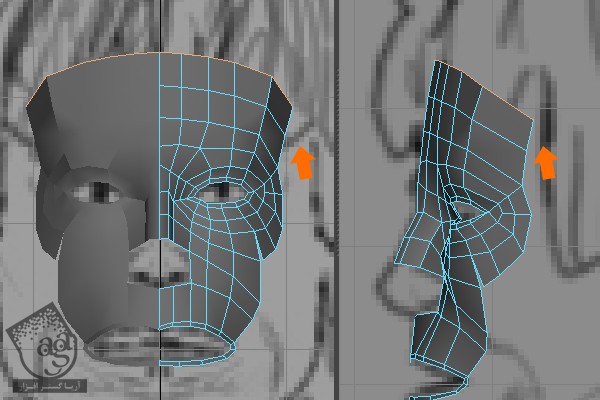
گام پنجم
حالا می خوایم بریم سراغ ناحیه پشت سر. دو تا لبه رو انتخاب کرده و اون ها رو تا پشت سر اکسترود می کنیم.
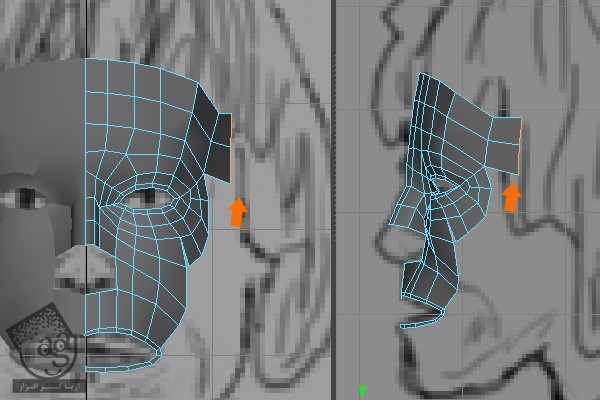
پنج یا شش بار به سمت ناحیه پشت سر اکسترود می کنیم.
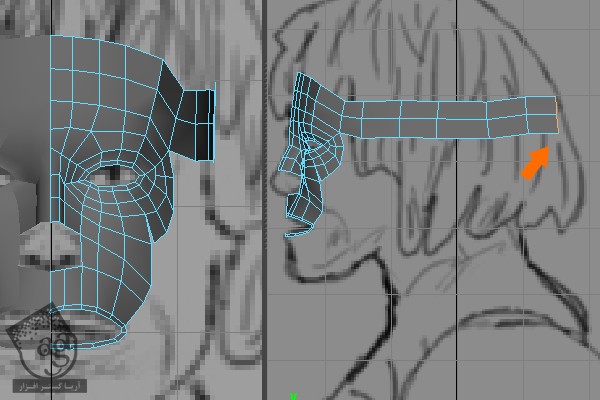
گام ششم
دکمه F9 رو فشار میدیم و وارد Vertex Selection Mode میشیم و رئوس رو طوری ادیت می کنیم که به صورت شکل گرد در بیاد.
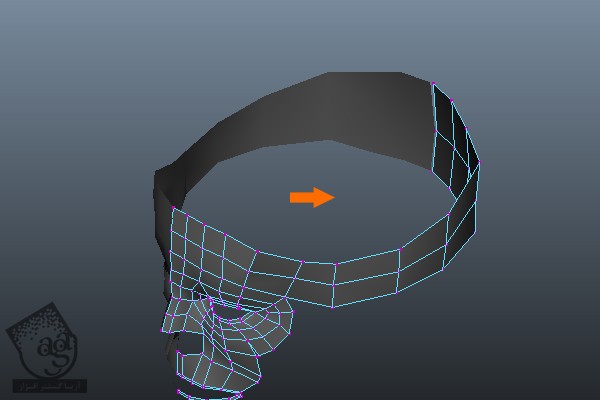
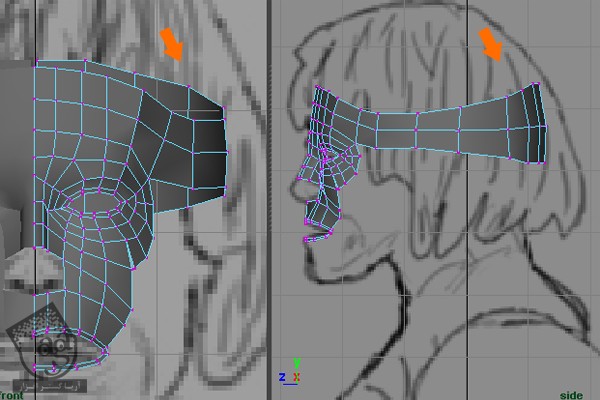
گام بیست و هفتم
دو تا لبه رو از پیشانی انتخاب کرده و اون ها رو به بالا اکسترود می کنیم.
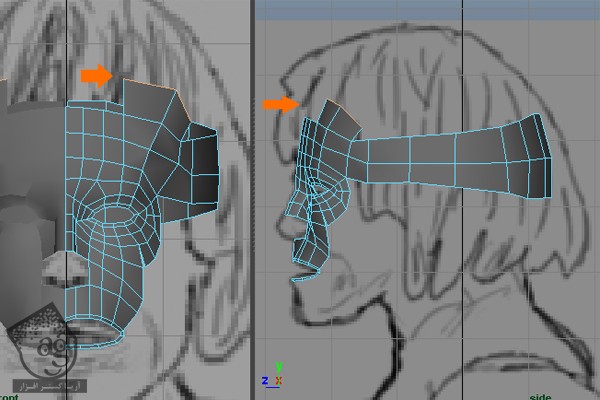
به اکسترود کردن لبه ها به بالا و پشت سر ادامه میدیم.
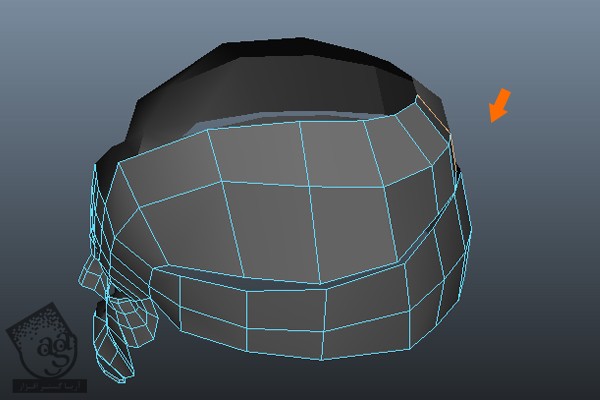
گام بیست و هشتم
رئوس مجور رو درست مثل قبل با هم ادغام می کنیم.
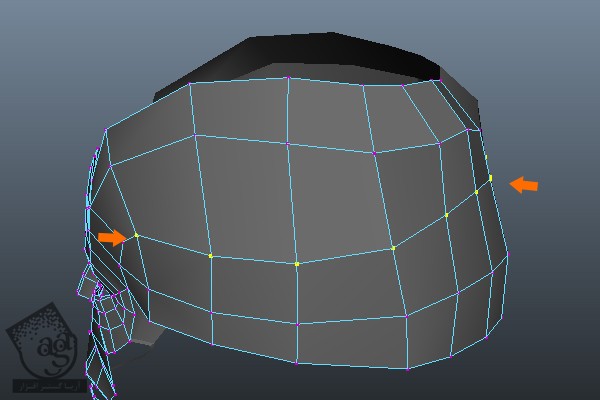
گام بیست و نهم
با دنبال کردن همین روش، بقیه لبه های پیشانی رو انتخاب کرده و اون ها رو بر اساس تصاویر مرجع با هم اکسترود می کنیم.
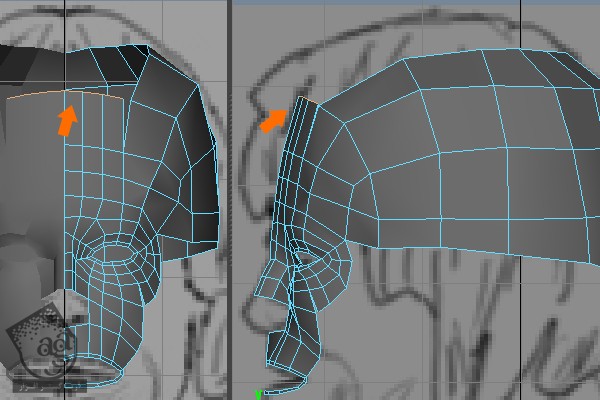
گام سی ام
اکسترود کردن رو حدود پنج بارتکرار می کنیم و لبه ها رو به سمت بالا و پشت سر اکسترود می کنیم.
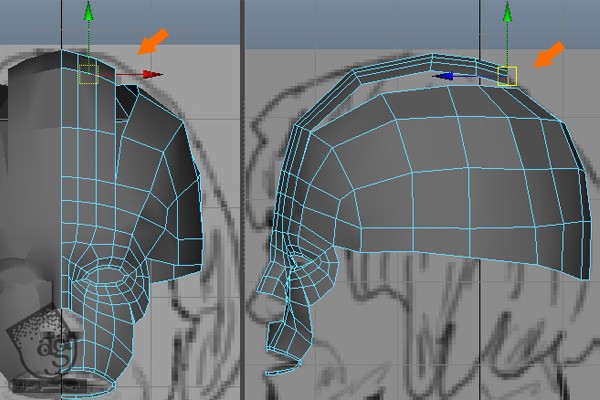
گام سی ام
رئوس مجاور رو درست مثل قبل با هم ادغام می کنیم.
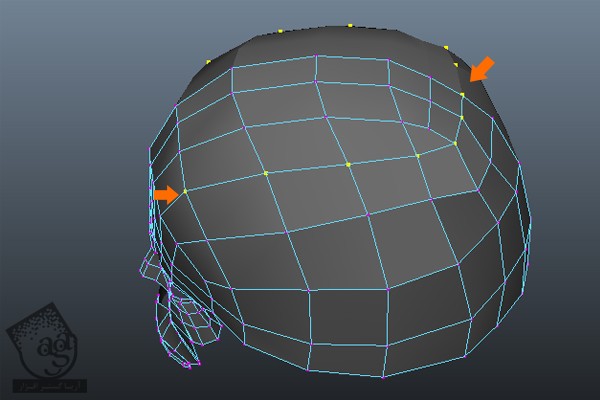
گام سی و یکم
بعد از تکمیل ناحیه پیشانی و نیمی از ناحیه پیشت سر، باید روی بقیه قسمت صورت هم کار کنیم. بنابراین دو لبه پاینی گوش رو انتخاب کرده و اون ها رو به پایین اکسترود می کنیم.
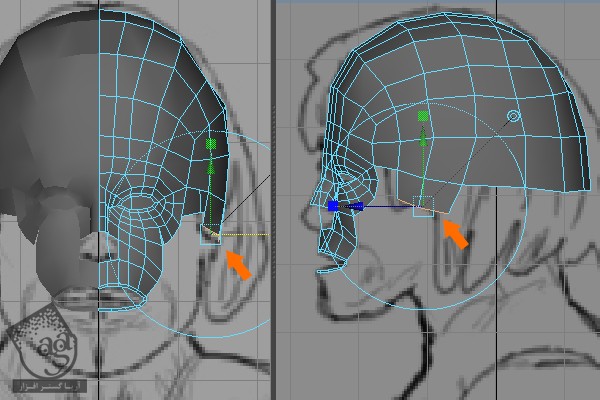
این کار رو تا نه بار تکرار می کنیم تا کل ناحیه گونه رو به صورتی که توی تصویر زیر مشاهده می کنین، پوشش بده.
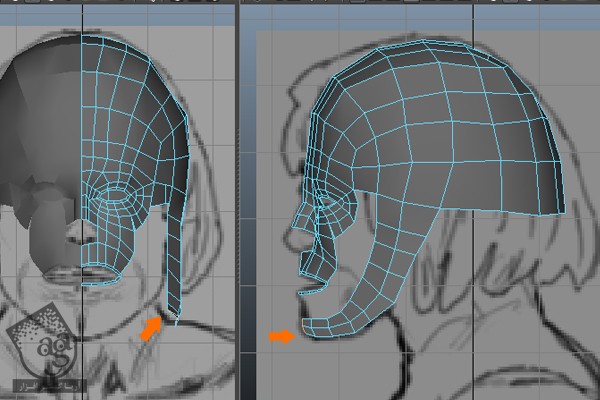
گام سی و دوم
دکمه F9 رو فشار میدیم و وارد Veretx Selection Mode میشیم. بعد هم رئوس رو بر اساس تصویر مرجع توی هر دو نمای Front و Side، مرتب می کنیم.
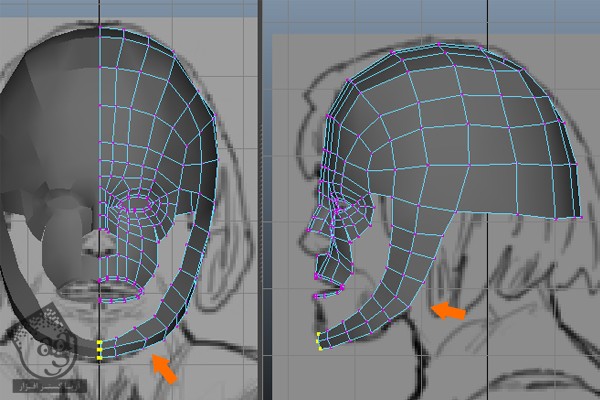
گام سی و سوم
باید فضای خالی بین ناحیه چانه و گونه رو پر کنیم. بنابراین وارد منوی Edit Mesh میشیم و Append to Polygon Tool رو انتخاب می کنیم.
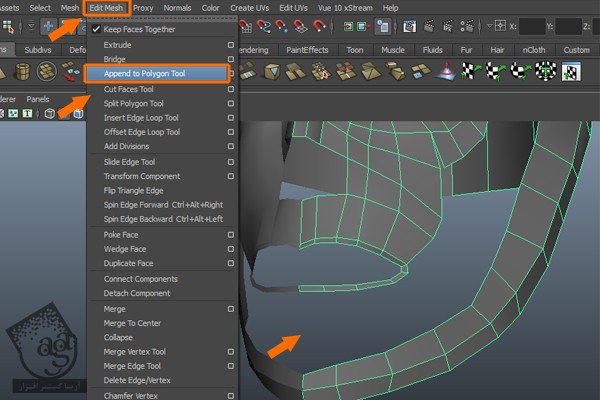
همچنان که Append to Polygon Tool انتخاب شده، اول رو لبه بیرونی لب پایین و بعد هم روی لبه بالایی چانه کلیک کرده و بعد هم Enter رو می زنیم.
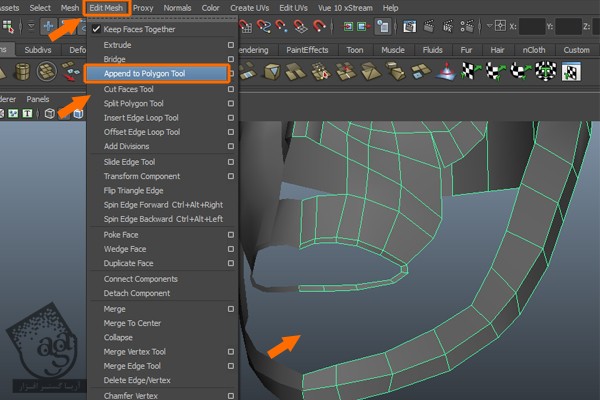
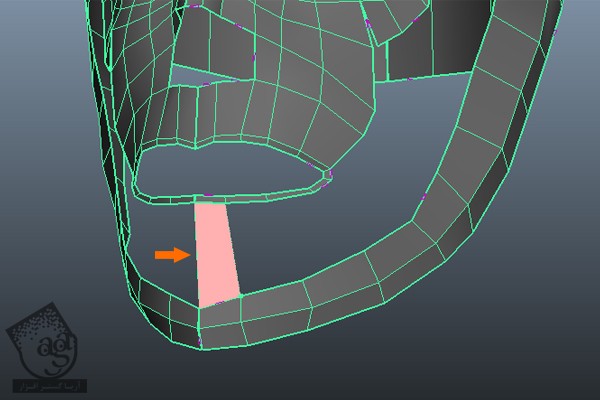
به این ترتیب، سه تا سطحی که توی تصویر زیر می بینین، Append میشن.
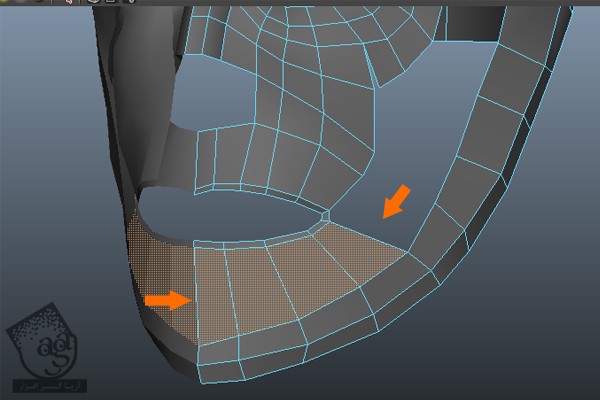
گام سی و چهارم
از Appent to Polygon Tool روی ناحیه بالای گونه هم به صورتی که می بینین استفاده می کنیم.
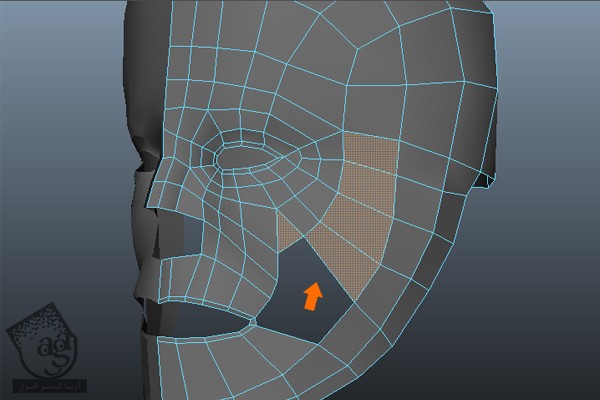
گام سی و پنجم
همچنان که Insert Edge Loop Tool انتخاب شده، یک Edge Loop به ناحیه لب بالا و دو تا Edge Loop به ناحیه چانه اضافه می کنیم.
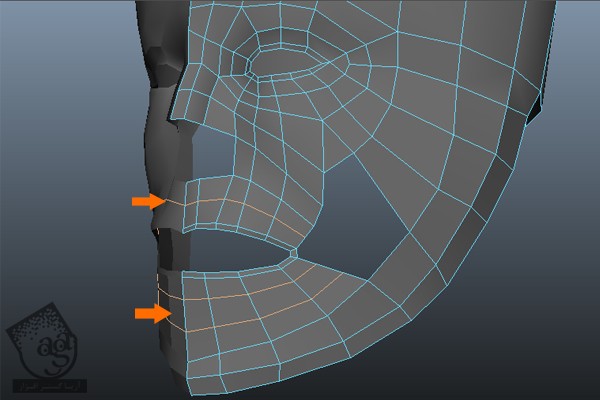
با Split Polygon Tool، دو تا لبه دیگه به صورتی که توی تصویر زیر می بینین اضافه می کنیم.
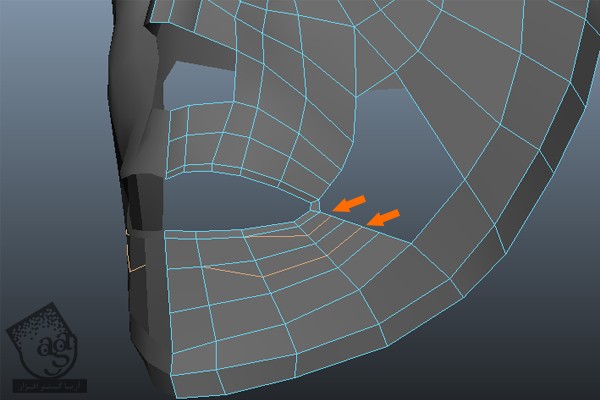
گام سی و ششم
بعد از این کار، سه تا سطح رو با استفاده از Appent to Polygon Tool با هم Append می کنیم.
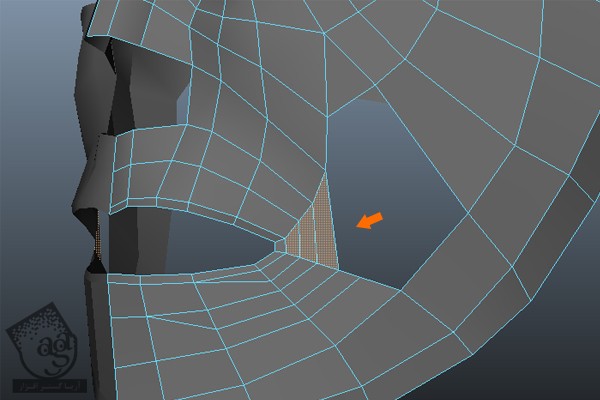
گام سی و هفتم
برای پر کردن ناحیه خالی، اول از همه لبه های مرزی اون رو با دابل کلیک انتخاب می کنیم. بعد هم میریم سراغ منوی Mesh و Fill Hole رو انتخاب می کنیم.
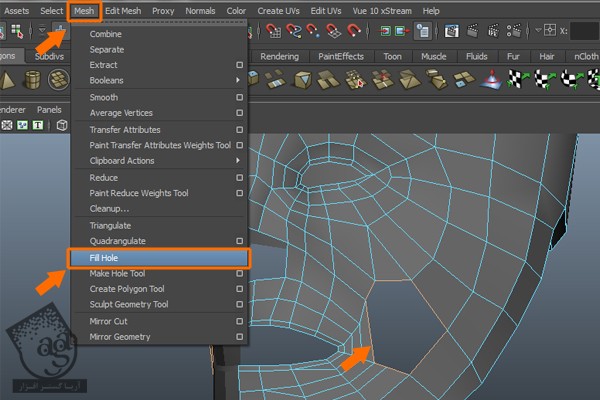
باید به صورت زیر در اومده باشه.
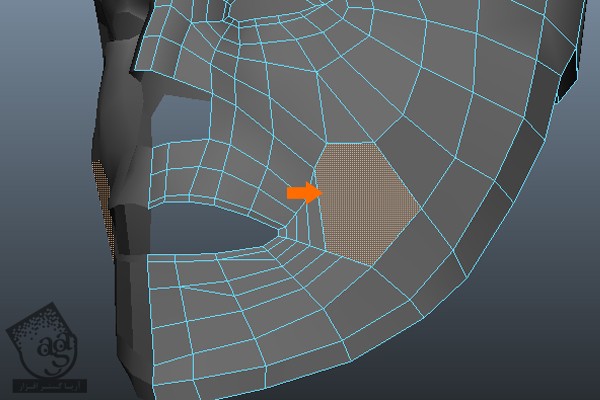
گام سی و هشتم
با استفاده از Split Polygon Tool، لبه هایی رو به شکلی که توی تصویر زیر مشاهده می کنین، اضافه می کنیم.
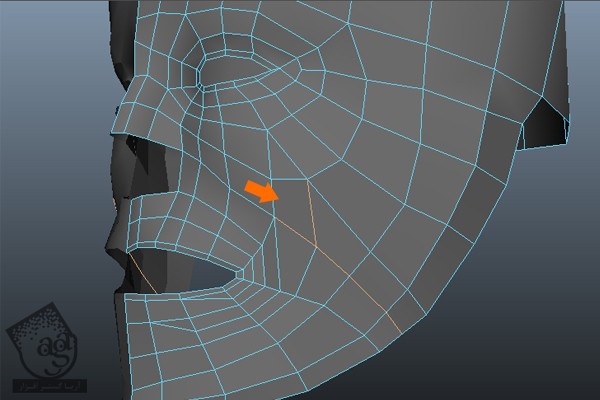
حالا می خوایم ببینیم تا اینجا چی کار کردیم. تا اینجا که خیلی خوب پیش رفتیم.
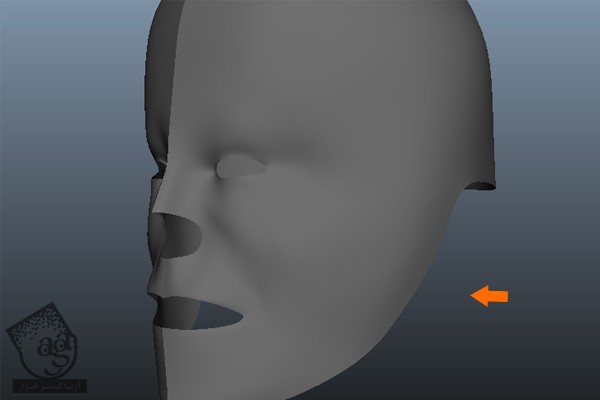
گام سی و نهم
حالا می خوایم شکل بینی رو تکمیل کنیم. مش سطح رو انتخاب می کنیم. میریم سراغ منوی Edit Mesh و Append to Polygon Tool رو انتخاب می کنیم.
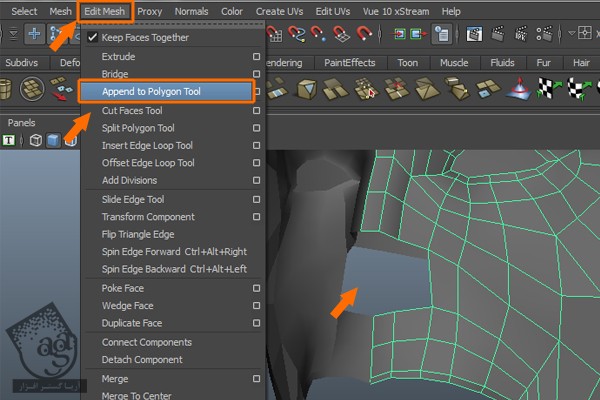
همچنان که Append to Polygon Tool انتخاب شده، روی لبه های مرزی کلیک کرده و بعد هم Enter می زنیم.
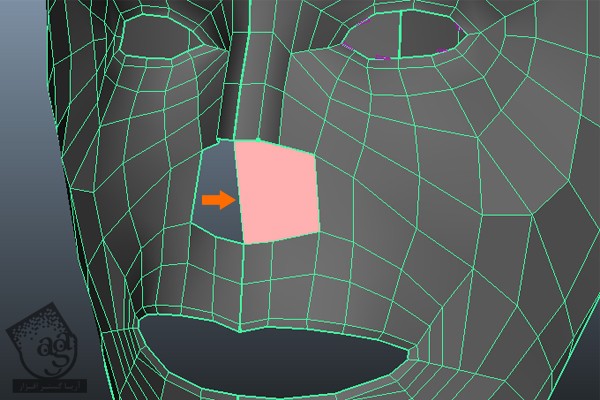
به این ترتیب، ناحیه خالی پر شده و به صورت زیر در میاد.
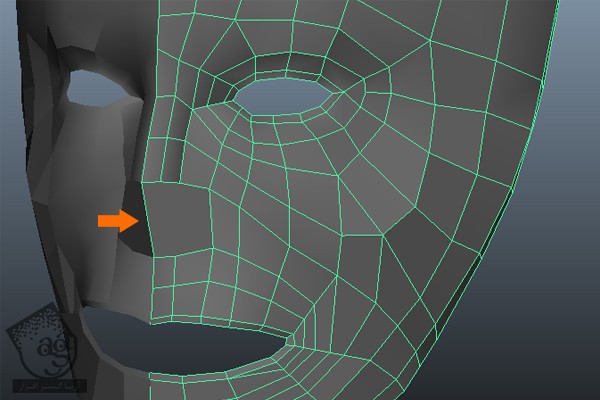
گام چهل ام
باید یک سری از لبه ها رو به صورت دستی اضافه کنیم. بنابراین وارد منوی Edit Mesh میشیم و بعد هم Split Polygon Tool رو انتخاب می کنیم.
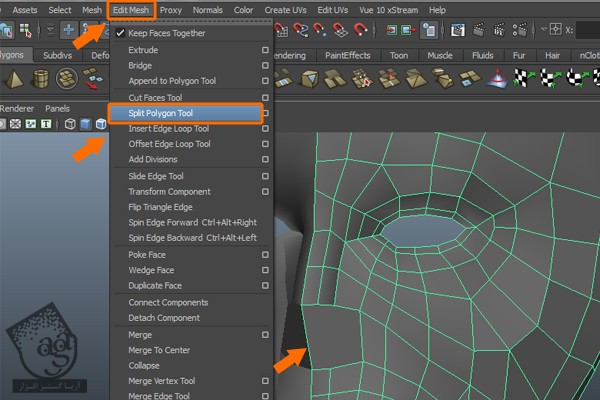
همچنان که Split Polygon Tool انتخاب شده، دو تا لبه به صورتی عمودی اطراف ناحیه مربوط به سوراخ های بینی به صورتی که می بینین اضافه می کنیم.
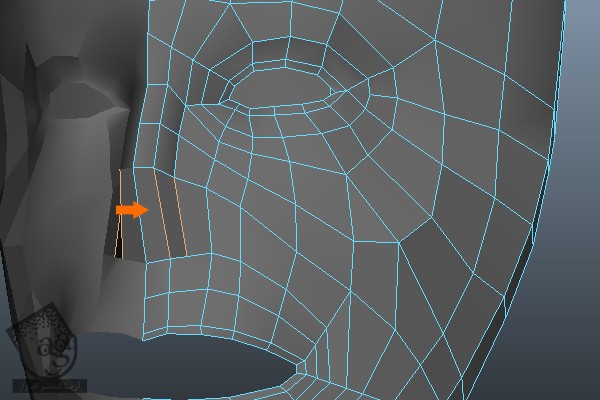
یک لبه هم به صورت افقی به اطراف همون محل اضافه می کنیم.
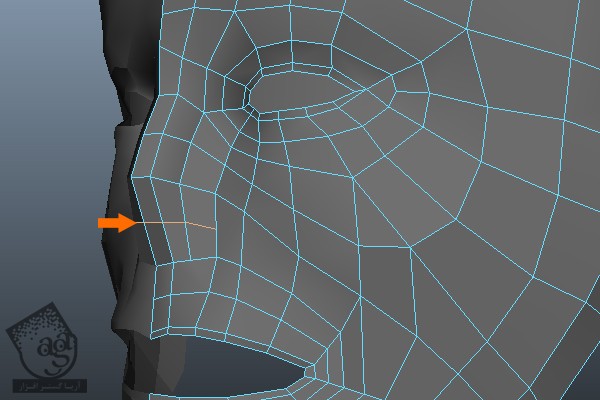
گام چهل و یکم
حالا رئوس رو توی هر دو نمای Front و Side به صورتی که توی تصویر زیر می بینین، مرتب می کنیم.
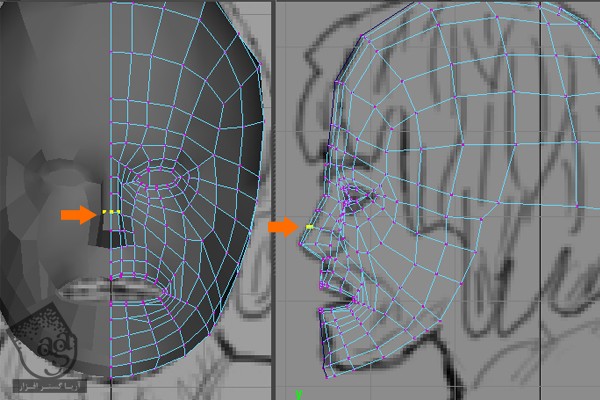
گام چهل و دوم
همون طور که می بینین، با استفاده از Split Polygon Tool، یک لبه افقی دیگه اطراف ناحیه مربوط به سوراخ بینی اضافه می کنیم.
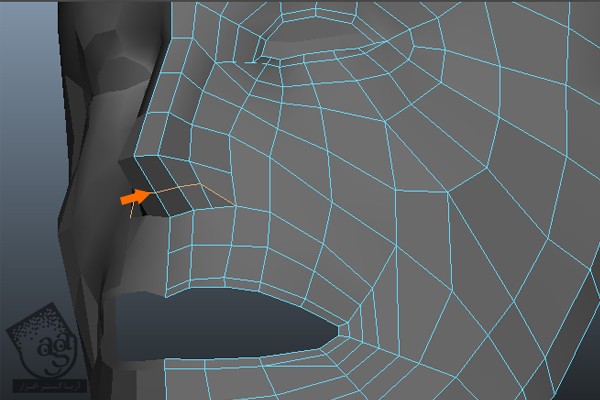
یک بار دیگه، رئوس رو توی هر دو نمای Front و Side به صورتی که توی تصویر زیر می بینین، مرتب می کنیم.
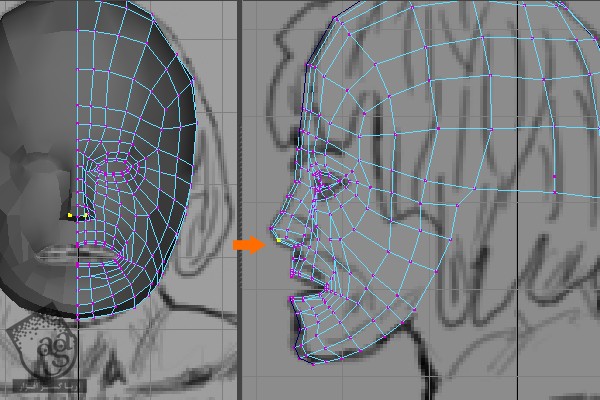
گام چهل و سوم
با استفاده از Split Polygon Tool، یک لبه به صورت عمودی به صورتی که می بینین با ناحیه سوراخ بینی اضافه می کنیم.
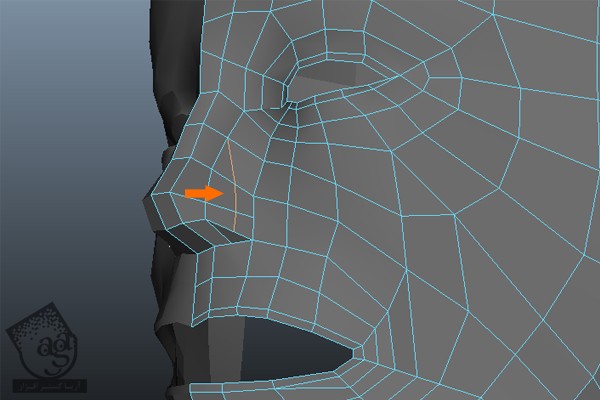
گام چهل و چهارم
رئوس رو توی هر دو نمای Front و Side به صورتی که توی تصویر زیر می بینین، مرتب می کنیم.
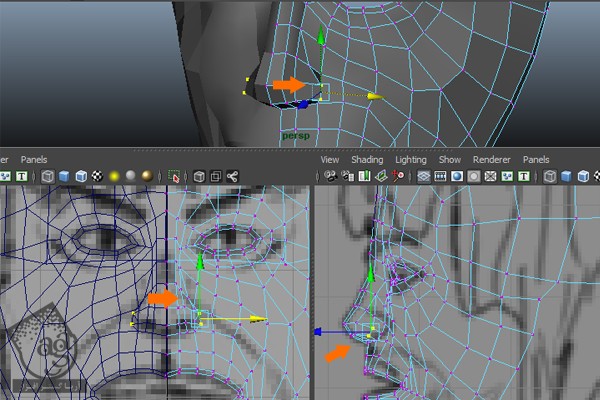
گام چهل و پنجم
با استفاده از Split Polygon Tool، یک لبه افقی دیگه هم به همون ناحیه قبلی به صورتی که می بینین اضافه می کنیم.
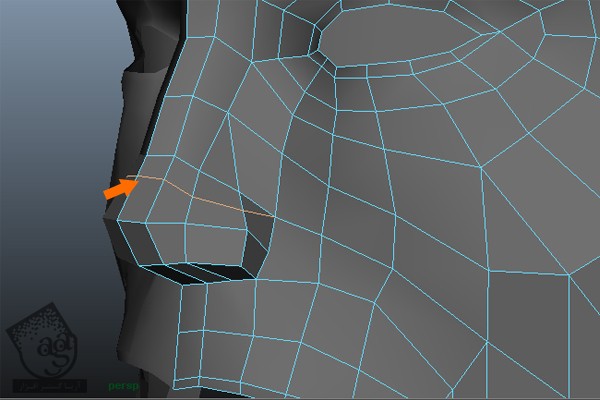
یک Edge Loop هم به سوراخ بینی اضافه می کنیم.
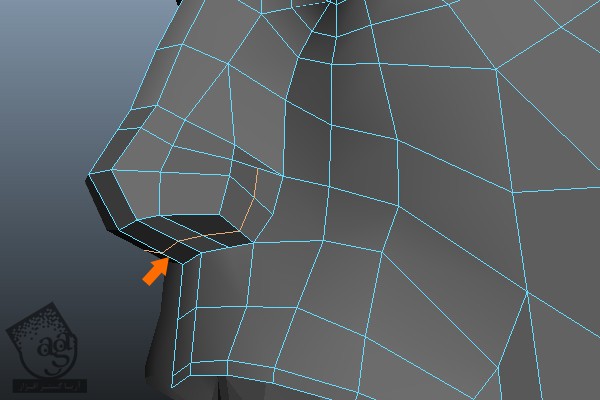
با Split Polygon Tool، سه تا لبه دیگه به صورت افقی به همون ناحیه اضافه می کنیم.
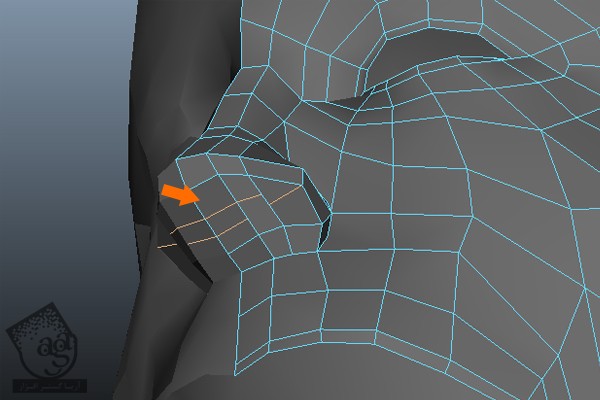
” آموزش Maya : طراحی کاراکتر He-Man– قسمت دوازدهم “
دوره های آموزشی مرتبط
590,000 تومان
590,000 تومان
590,000 تومان
590,000 تومان
590,000 تومان
590,000 تومان
590,000 تومان




















































































قوانین ارسال دیدگاه در سایت