No products in the cart.
آموزش Maya : طراحی کاراکتر He-Man – قسمت دوم

آموزش Maya : طراحی کاراکتر He-Man – قسمت دوم
توی این آموزش، طراحی کاراکتر He-Man رو با Maya با هم می بینیم و با کل فرآیند مدل سازی، Sculpting دیجیتال و غیره آشنا میشیم.
با ” آموزش Maya : طراحی کاراکتر He-Man ” با ما همراه باشید…
- سطح سختی: متوسط
- مدت آموزش: 60 تا 80 دقیقه
- نرم افزار استفاده شده: Autodesk Maya
” آموزش Maya : طراحی کاراکتر He-Man – قسمت اول “
گام بیست و ششم
حالا می خوایم Edge Loop های بیشتری رو اضافه کنیم. برای این کار وارد منوی Edit Mesh میشیم و ابزار Insert Edge Loop رو انتخاب می کنیم.
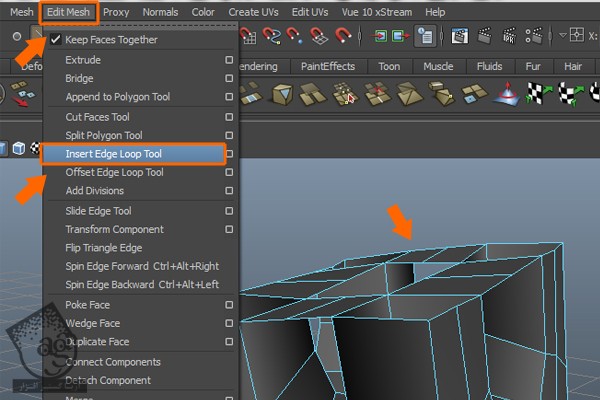
بعد هم Edge Loop های بیشتری رو به شکلی که می بینین اضافه می کنیم.
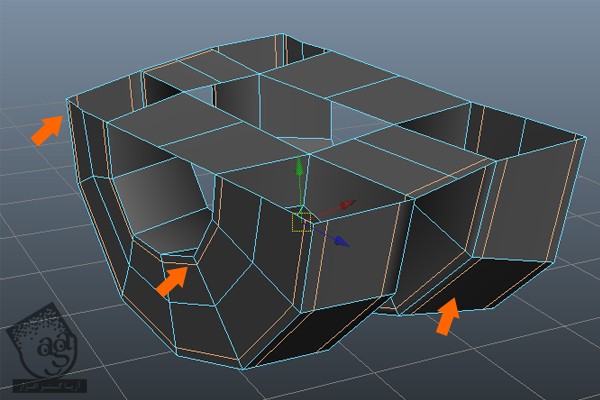
گام بیست و هفتم
حالا سه تا راسی که در هر زاویه قرار داره رو یک به یک انتخاب کرده و میریم سراغ منوی Edit Mesh رو روی امکان Merge کلیک می کنیم.
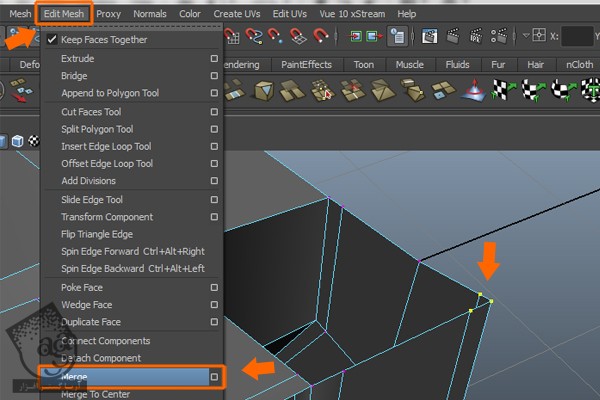
به این ترتیب، پنجره Merge Vertices Options باز میشه. Threshold رو روی 0.5000 قرار میدیم و تیک Always Merge for Two Vertices رو بر می داریم. در نهایت، روی دکمه Merge کلیک می کنیم.
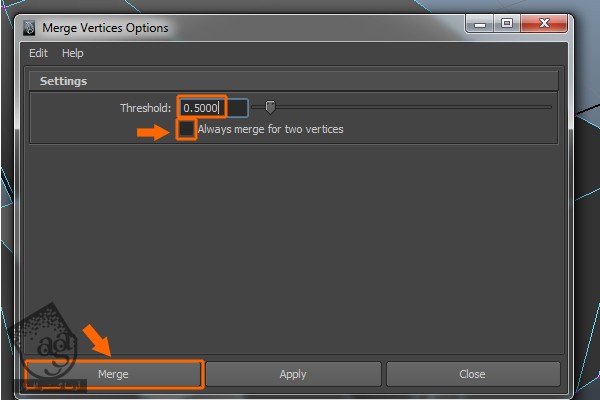
با دنبال کردن همین روش، رئوس تمام زوایا رو به صورتی که توی تصویر زیر مشاهده می کنین، با هم ادغام می کنیم.
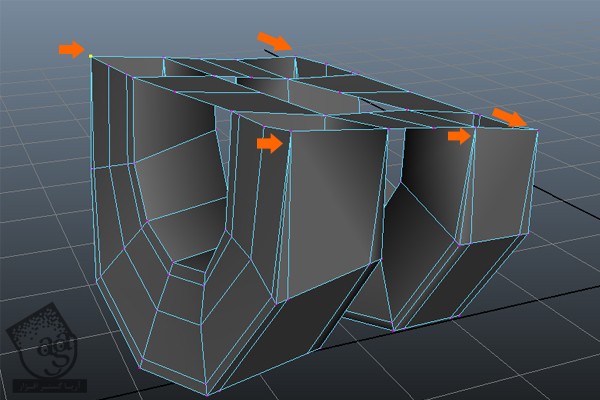
گام بیست و هشتم
این امکان، سطوح مثلثی زیادی درست می کنه. بنابراین باید اون ها رو به صورت چهارگوش در بیاریم. تمام لبه های مثلثی تمام زوایا رو انتخاب کرده و بعد هم دکمه Delete رو می زنیم تا حذف بشن.
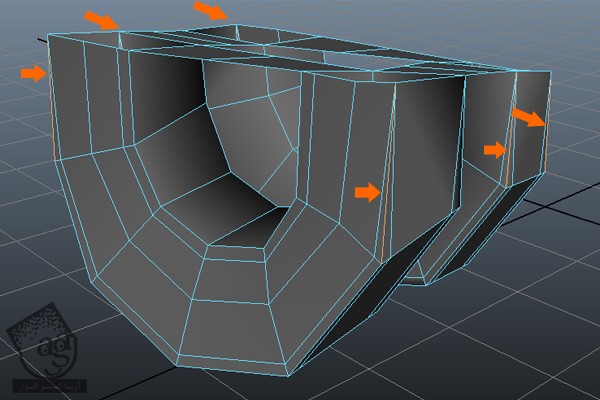
گام بیست و نهم
برای مشاهده مدل در نمای Smooth، دکمه 3 روی کیبورد رو فشار میدیم.
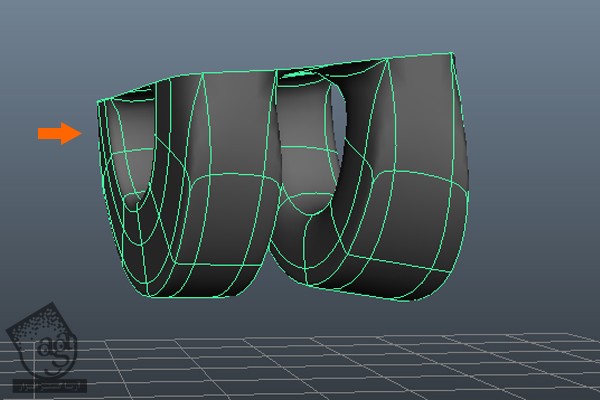
گام بیست و نهم
تمام اشیای مخفی رو Unhide کرده و از وضعیت مخفی خارج می کنیم. میریم سراغ منوی Show و بعد هم تیک View Selected رو بر می داریم.
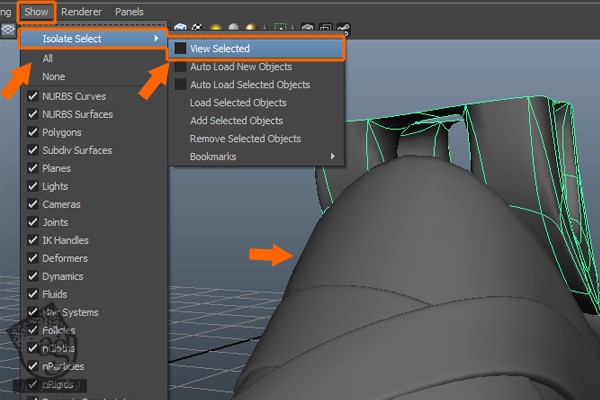
گام سی ام
Edge Loop مرزی بالا رو انتخاب کرده و وارد نمای Side میشیم.
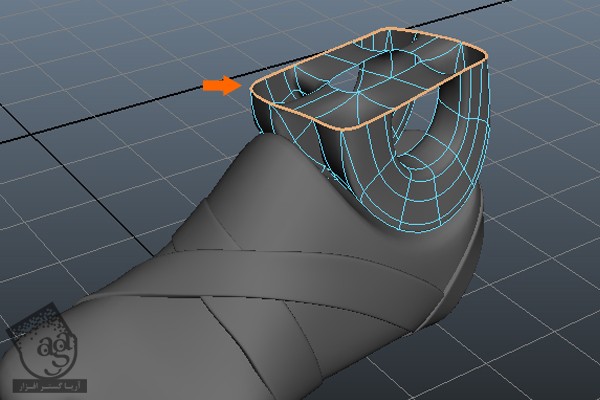
لبه های مرزی که انتخاب کردیم رو بر اساس تصویر مرجع، به سمت بالای اکسترود می کنیم.
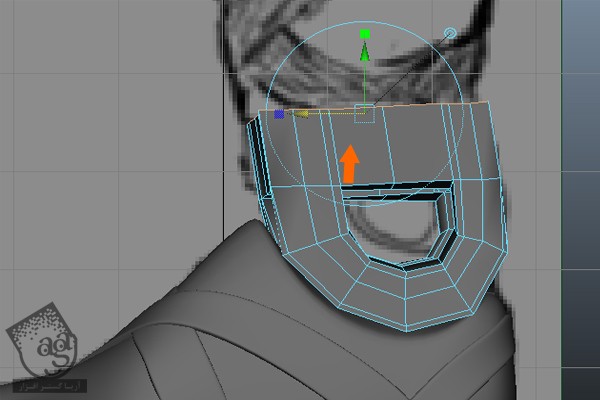
گام سی و یکم
وارد نمای Front یا جلو میشیم و رئوس رو بر اساس تصویر، تنظیم می کنیم.
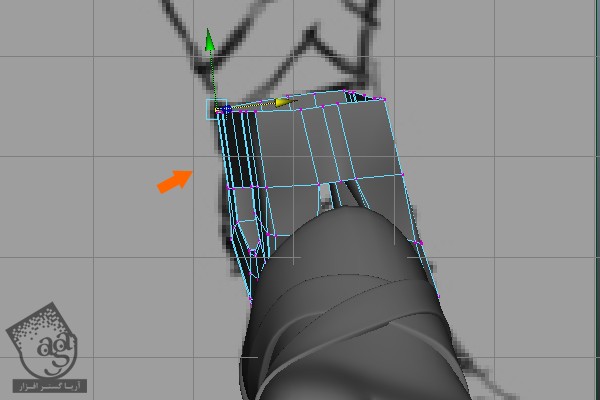
گام سی و دوم
وارد نمای Perspective میشیم و هر گروه از سه تا رئوسی که می بینین رو انتخاب می کنیم. بعد هم دستور Merge رو یک به یک روی اون ها اعمال می کنیم تا با هم ادغام بشن.
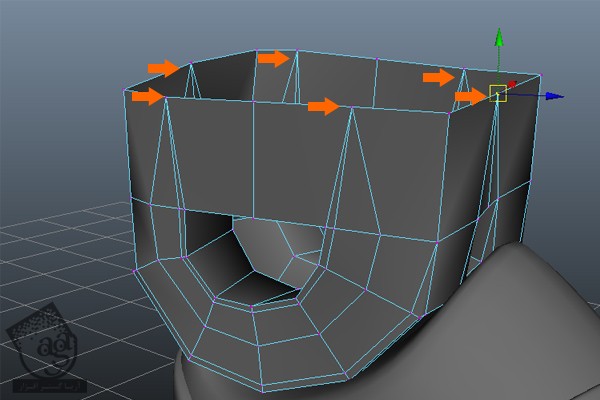
بعد از ادغام کردن تمام اون ها، هر کدوم از لبه های مثلثی وسط رو که در زیر می بیین، انتخاب و اون ها رو حذف می کنیم.
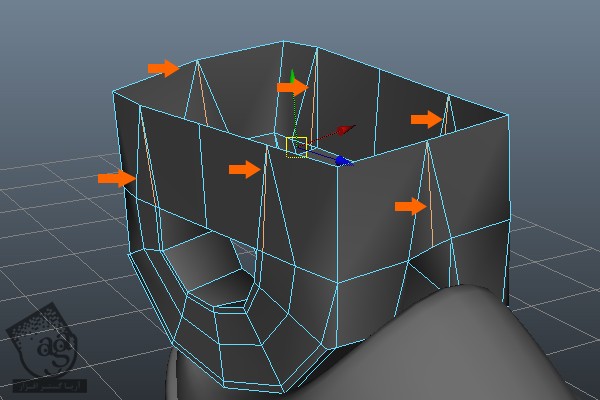
گام سی و سوم
این بار باید چکمه رو Isolate کنیم. بنابراین این شی رو انتخاب کرده و میریم سراغ منوی Show و View Selected رو تیک می زنیم.
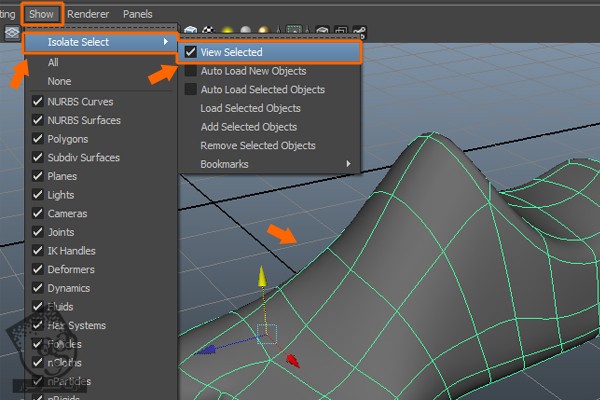
گام سی و چهارم
سطوح مرکزی رو انتخاب کرده و دستور Extrude رو روی اون ها اعمال کرده و روی محور X اون ها رو Scale می کنیم.
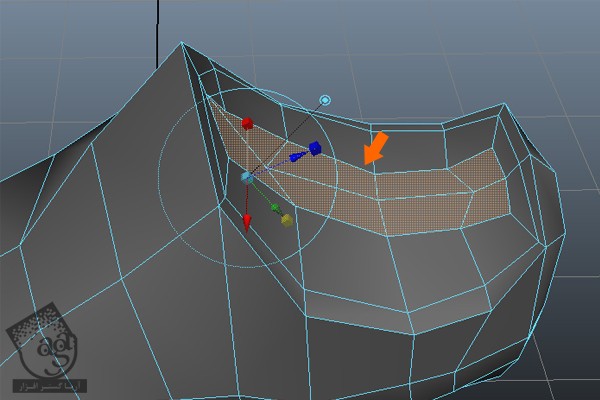
یک بار دیگه همون سطوحی که انتخاب کرده بودیم رو اکسترود کرده و بعد هم روی محور Y اون رو درگ می کنیم.
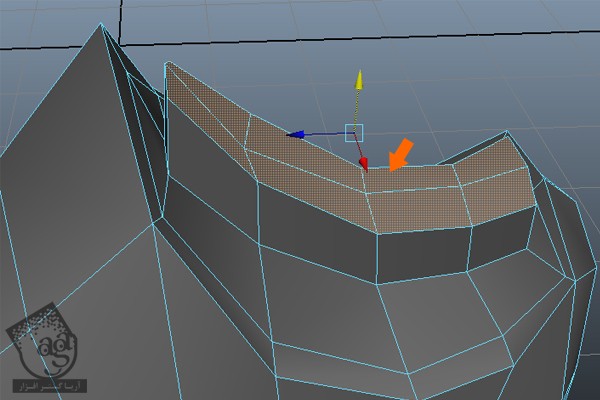
سه بار دیگه اکسترود می کنیم.
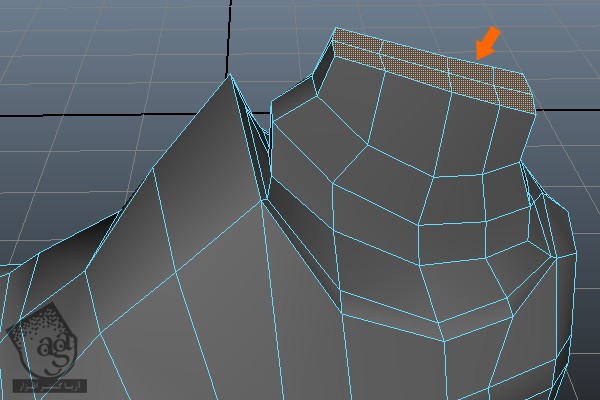
دکمه F9 رو فشار میدیم و وارد Vertex Mode میشیم و رئوس رو به شکلی مرتب می کنیم که به صورت یک شکل گرد در بیان.
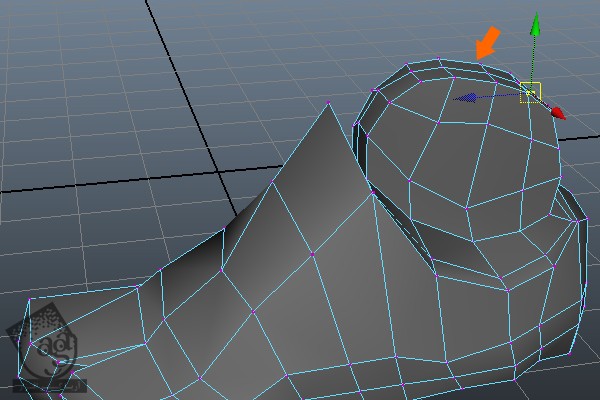
گام سی و پنجم
برای تنظیم کردن بهتر، وارد نمای Front و Side میشیم و اون رو بر اساس تصویر مرجع، تنظیم می کنیم.
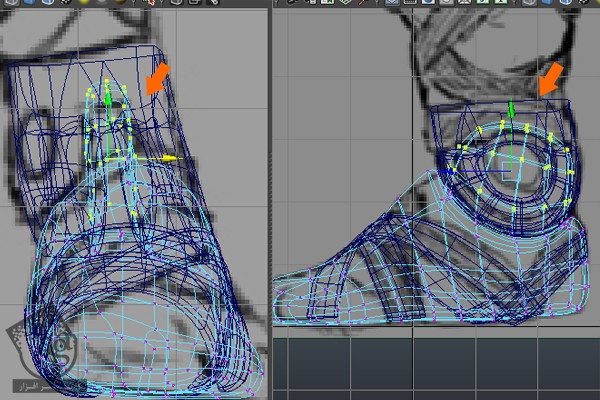
با فشار دادن دکمه 3 روی کیبورد، وارد Smooth Mode میشیم.

گام سی و ششم
حالا میریم سراغ طراحی سایر اشیا. منوی Create رو که توی نوار منوی اصلی قرار داره انتخاب کرده و روی Polygon Primitives کلیک کرده و Cylinder رو انتخاب می کنیم.

همچنان که Cylinder Primitive انتخاب شده، استوانه رو توی نمای Side رسم کرده و Subdivisions Axis رو میزاریم روی 10.
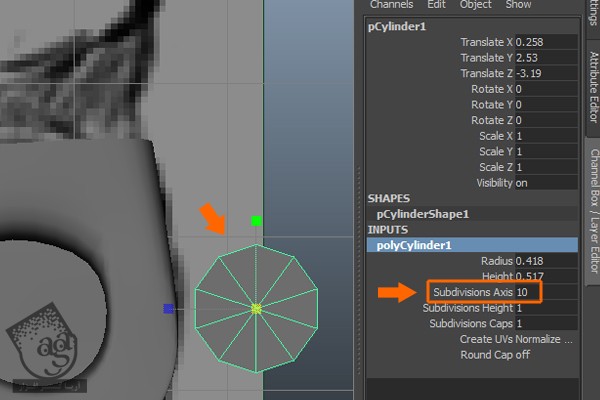
وارد نمای Side میشیم و اون رو در قسمتی که می بینین قرار میدیم.
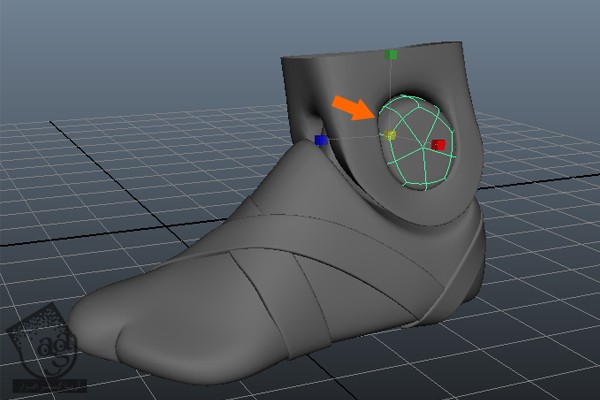
گام سی و هفتم
لبه مرزی اطراف بخش بالایی رو انتخاب می کنیم.

بعد هم اون رو بر اساس تصویر مرجع نماهای Side و Front به صورتی که می بینین، به سمت بالا اکسترود می کنیم.

گام سی و هشتم
دکمه F9 رو ی کیبورد رو فشار میدیم و رئوس رو به شکلی که توی تصویر می بینین مرتب می کنیم تا به صورت گرد در بیاد.

به مرتب کردن رئوس توی هر دو نمای Front و Side ادامه میدیم.
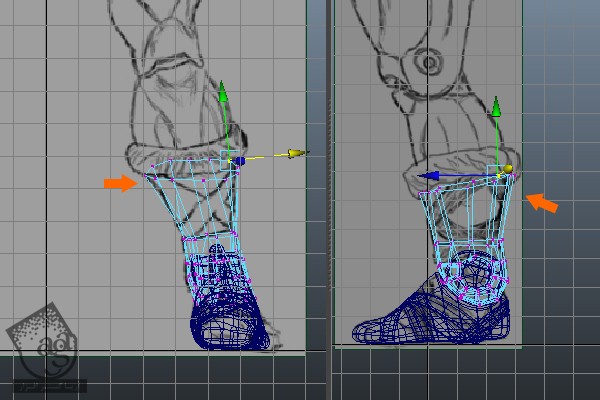
بعد هم یک Edge Loop هم با استفاده از ابزار Insert Edge Loop به وسط سطوح اکسترود شده اضافه می کنیم.
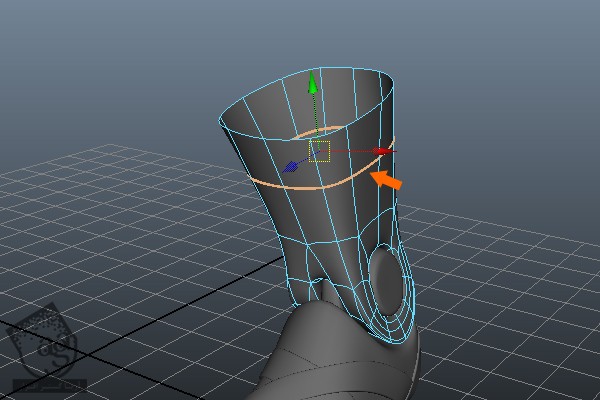
گام سی و نهم
یک بار دیگه بخش بالایی چکمه رو اکسترود می کنیم.
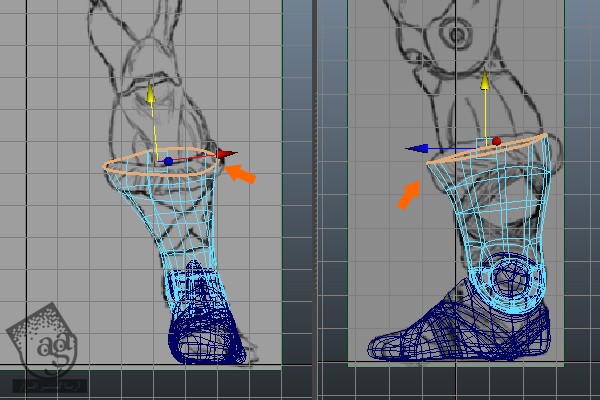
گام چهل ام
می خوایم خز روی چکمه رو مدل سازی کنیم. برای این کار از یک Primitive Object دیگه استفاده می کنیم. وارد منوی Crate شده رو روی Polygon Primitives کلیک می کنیم و در نهایت هم Torus رو انتخاب می کنیم.
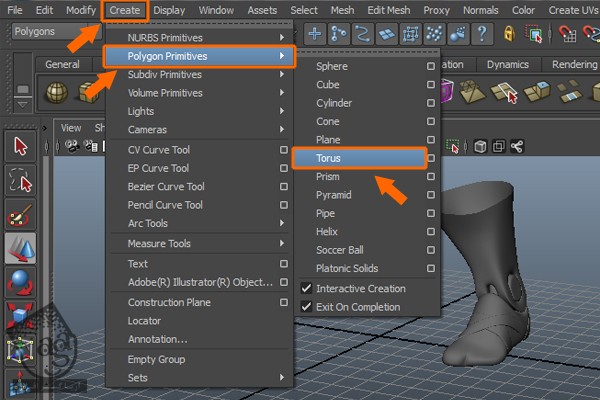
Torus رو رسم کرده و Subdivisions Axis رو روی 12 و Subdivisions Height رو روی 6 تنظیم می کنیم.
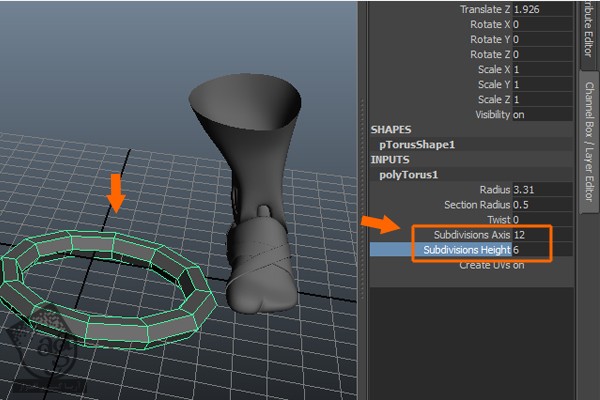
گام چهل و یکم
حالا اون رو در بالای چکمه قرار داره و شیب اون رو بر اساس تصویر مرجع، تنظیم می کنیم.
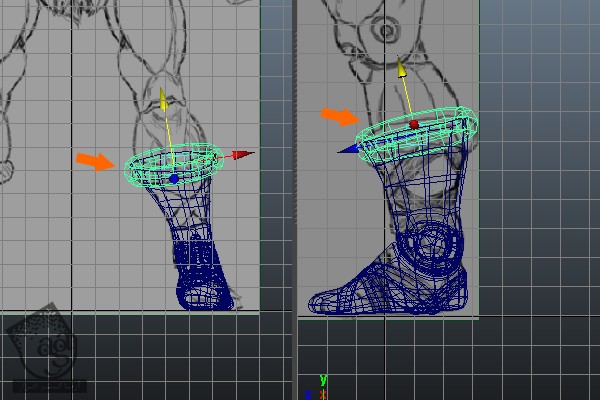
وارد نمای Perspective شده و دکمه F11 رو فشار میدیم. بعد هم Loop سطوح پایین Torus رو انتخاب کرده و دکمه Delete رو می زنیم.
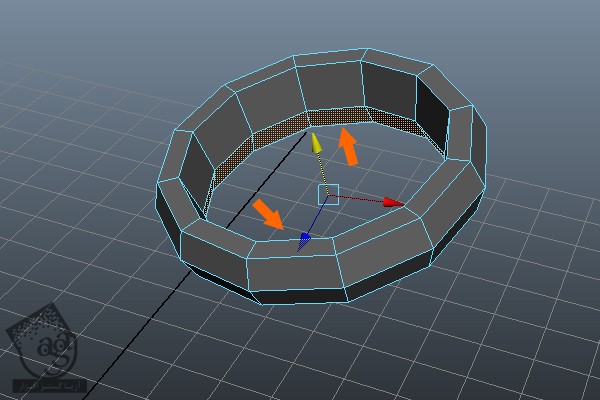
گام چهل و دوم
برای اضافه کردن جزئیات بیشتر، Edge Loop های بیشتری رو هم اضافه می کنیم. وارد منوی Edit Mesh میشیم و روی ابزار Offset Edge Loop کلیک می کنیم.
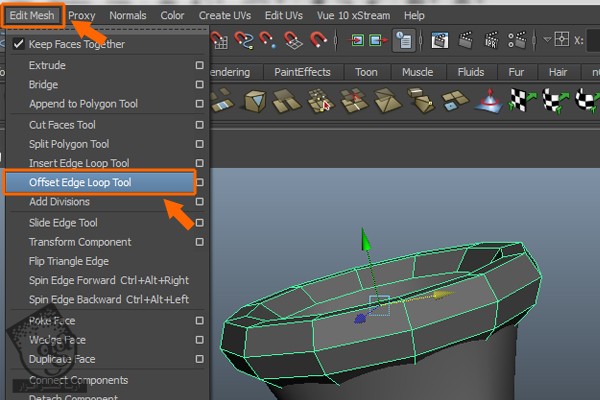
همچنان که ابزار Offset Edge Loop انتخاب شده، روی لبه های عمودی کلیک کرده و Offset Edge Loop هایی رو اضافه می کنیم.
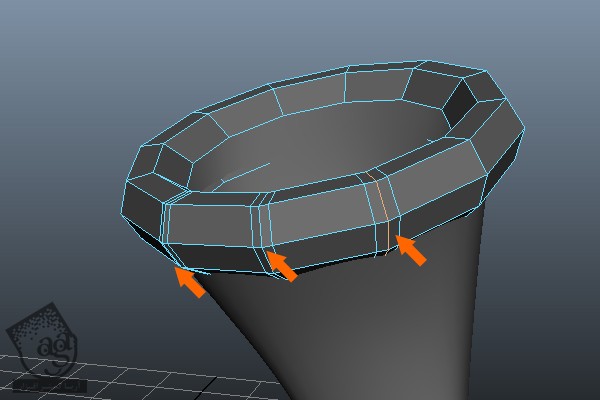
گام چهل و سوم
رئوس رو به صورتی که می بینین مرتب می کنیم.
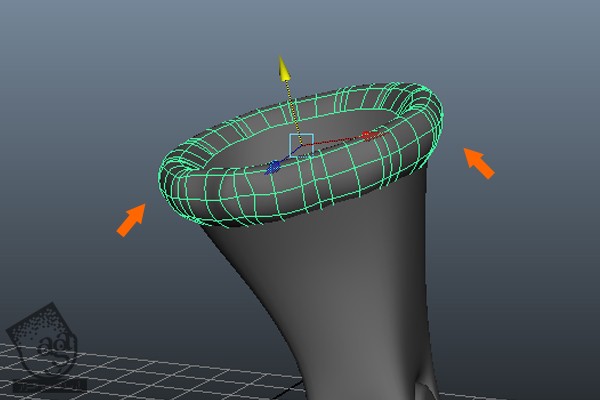
گام چهل و چهارم
حالا می خوایم نوارهای بخش بالایی چکمه رو مدل سازی کنیم. برای این کار، همون فرآیند قبلی رو دنبال می کنیم. وارد منوی Create میشیم و روی Polygon Primitives کلیک کرده و بعد هم Plane رو انتخاب می کنیم.
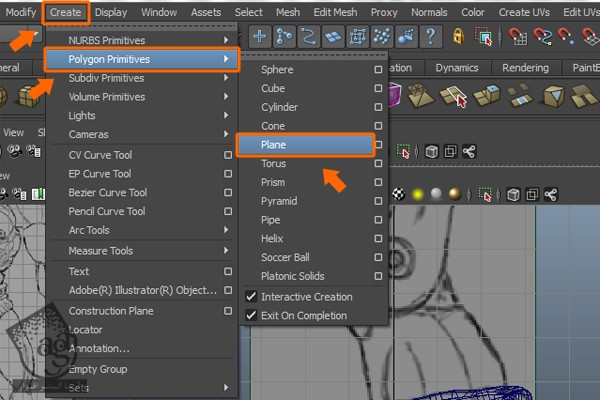
پلان رو توی نمای Side رسم می کنیم.
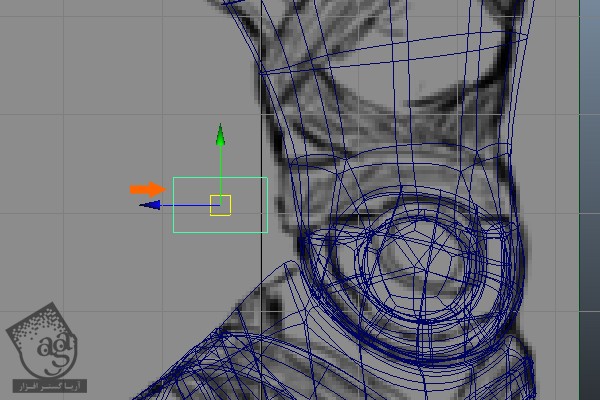
وارد نمای Perspective میشیم و Plane رو نزدیک به سطح چکمه قرار میدیم.
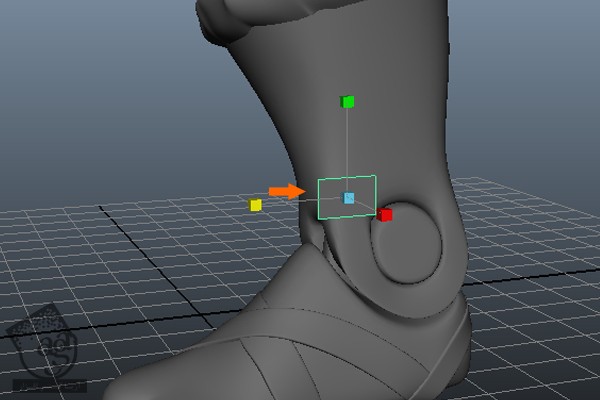
وارد نمای Side میشیم. دکمه F10 رو می زنیم و وارد Edge Mode میشیم. بعد هم لبه های افقی رو به صورتی که می بینین اکسترود می کنیم.
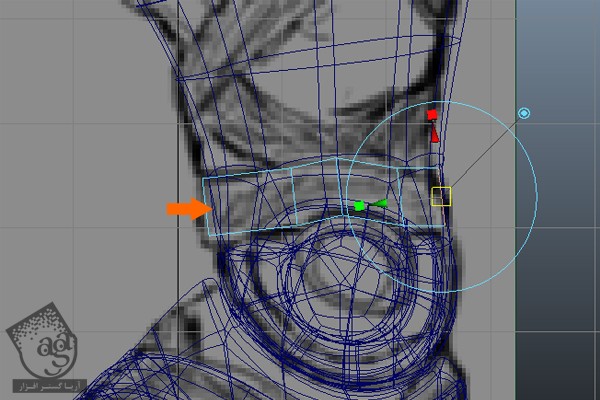
وارد نمای Perspective میشیم. تا زمانی که به صورت زیر در بیاد، به اکسترود کردن ادامه میدیم.
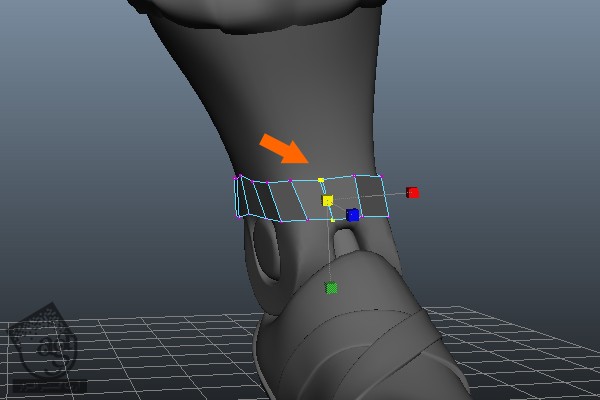
گام چهل و پنجم
هر دو لبه مرزی بالا و پایین رو انتخاب می کنیم. بعد هم اون ها رو اکسترود کرده و Gizmo رو روی محور Z خیلی کم درگ و جا به جا می کنیم.
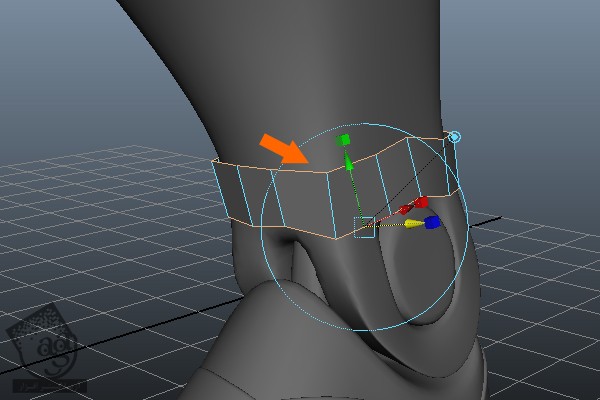
سه تا Edge Loop افقی دیگه بین سطوح اضافه می کنیم.
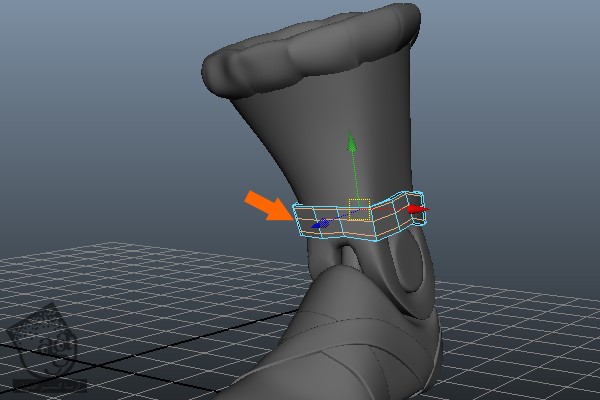
گام چهل و ششم
می خوایم نوارهای ضربدری رو مدل سازی کنیم. یک پلان جدید درست کرده و اون رو بر اساس تصویر مرجع، روی مدل قرار میدیم.
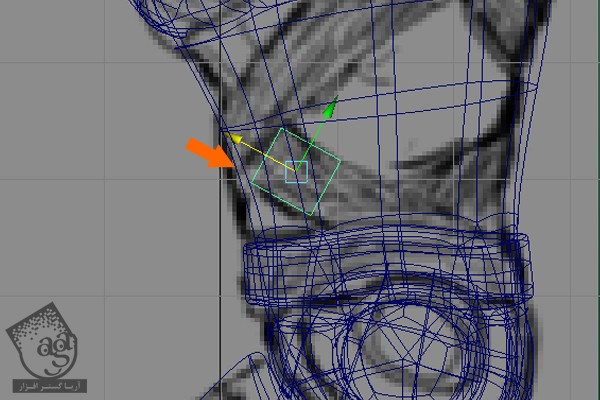
به اکسترود کردن لبه ها ادامه میدیم.
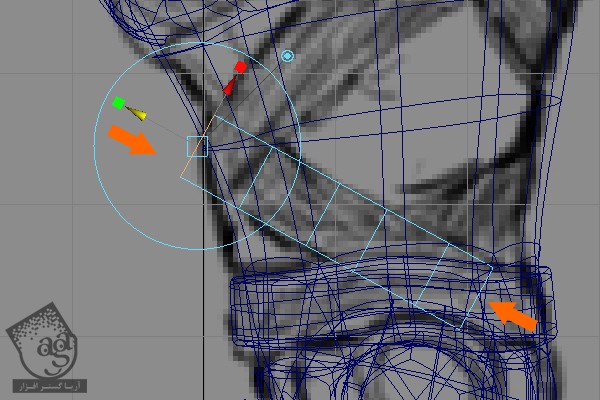
وارد نمای Perspective میشیم و اون ها رو به صورتی که می بینین مرتب می کنیم.
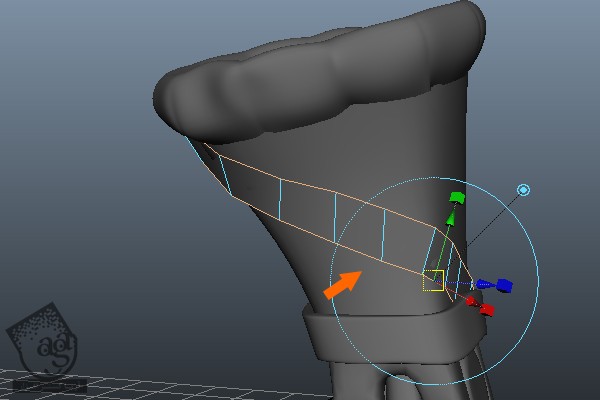
سه تا Edge Loop دیگه بین سطوح اضافه کرده و جزئیات بیشتری رو به نوارها اضافه می کنیم.
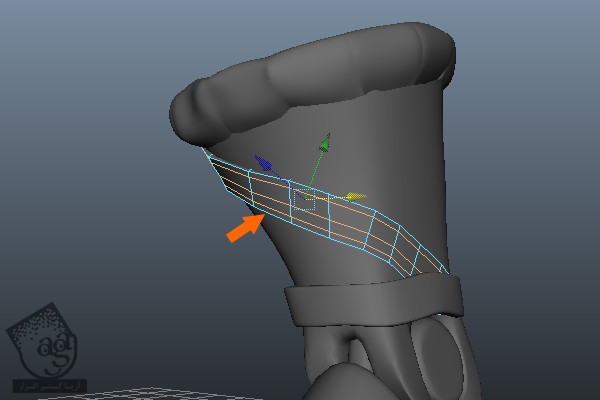
گام چهل و هفتم
با دنبال کردن همین روش، بقیه نوارها رو هم بر اساس تصویر مرجع درست می کنیم. می تونین نتیجه نهایی این کار رو توی Smooth Shade Mode توی تصویر زیر مشاهده کنین. حالا دیگه خیلی شبیه طرحی شده که توی تصویر مرجع وجود داره.

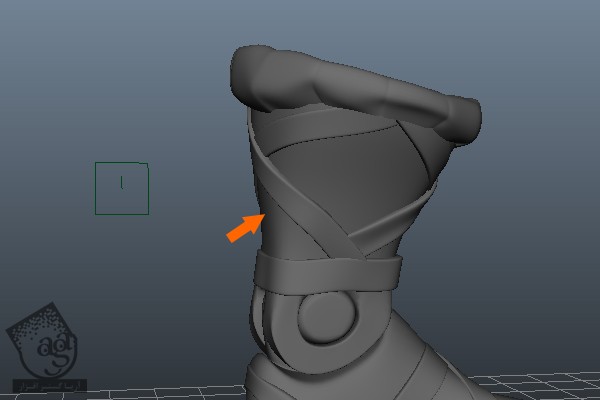
گام چهل و هشتم
بیاین بریم سراغ مدل سازی بقیه قسمت ها. یک Cylinder Polygon Primitive درست کرده و وارد پنل Channel Properties میشیم و Subdivisions Axis رو روی 8 قرار میدیم.
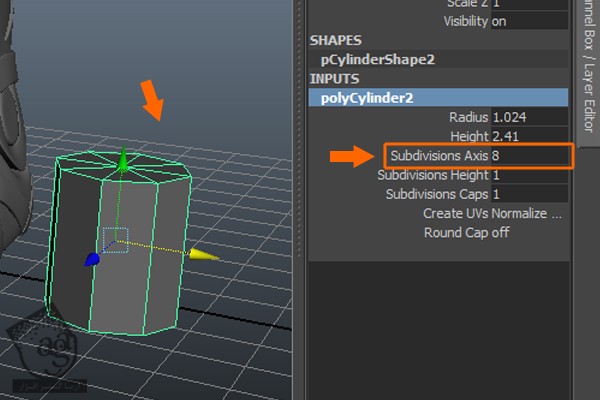
این استوانه رو داخل مش چکمه قرار میدیم.
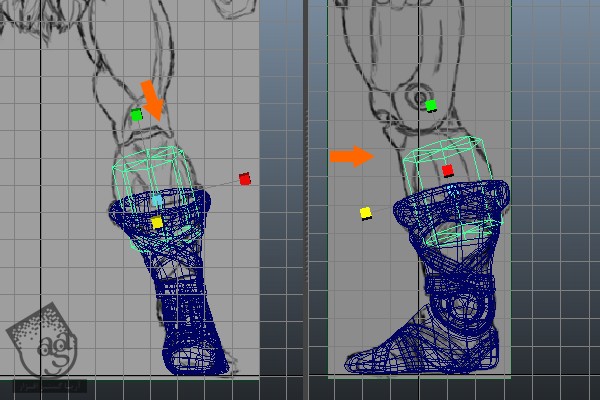
گام چهل و نهم
وارد نمای Perspective میشیم و دو تا Edge Loop وسط سطوح اضافه کرده و جزئیات بیشتری رو به ناحیه ساق اضافه می کنیم.
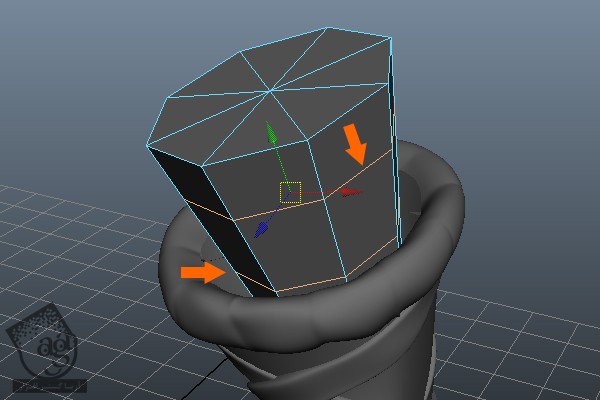
گام پنجاه ام
بعد از اضافه کردن لبه ها، رئوس رو در نماهای Front و Side بر اساس تصویر مرجع، مرتب می کنیم.
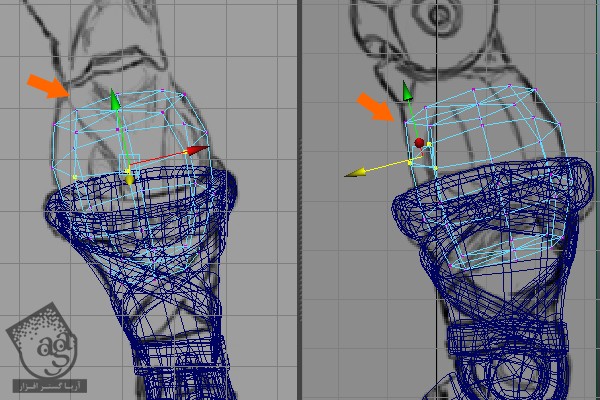
Polygon های بالا رو انتخاب کرده و اون ها رو به سمت بالا اکسترود می کنیم.
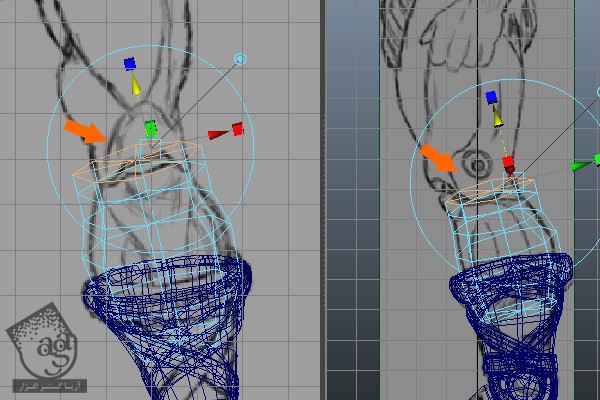
” آموزش Maya : طراحی کاراکتر He-Man – قسمت سوم “
دوره های آموزشی مرتبط
590,000 تومان
590,000 تومان
590,000 تومان
590,000 تومان
590,000 تومان
590,000 تومان
590,000 تومان




















































































قوانین ارسال دیدگاه در سایت