No products in the cart.
آموزش Maya : طراحی کاراکتر He-Man– قسمت بیستم

آموزش Maya : طراحی کاراکتر He-Man– قسمت بیستم
توی این آموزش، طراحی کاراکتر He-Manرو با Maya با هم می بینیم و با کل فرآیند مدل سازی، Sculpting دیجیتال و غیره آشنا میشیم.
با ” آموزش Maya : طراحی کاراکتر He-Man” با ما همراه باشید…
- سطح سختی: متوسط
- مدت آموزش: 60 تا 80 دقیقه
- نرم افزار استفاده شده: Autodesk Maya
” آموزش Maya : طراحی کاراکتر He-Man – قسمت اول “
” آموزش Maya : طراحی کاراکتر He-Man– قسمت دوم “
” آموزش Maya : طراحی کاراکتر He-Man– قسمت سوم “
” آموزش Maya : طراحی کاراکتر He-Man– قسمت چهارم “
” آموزش Maya : طراحی کاراکتر He-Man– قسمت پنجم “
” آموزش Maya : طراحی کاراکتر He-Man– قسمت ششم “
” آموزش Maya : طراحی کاراکتر He-Man– قسمت هفتم “
” آموزش Maya : طراحی کاراکتر He-Man– قسمت هشتم “
” آموزش Maya : طراحی کاراکتر He-Man– قسمت نهم “
” آموزش Maya : طراحی کاراکتر He-Man– قسمت دهم “
” آموزش Maya : طراحی کاراکتر He-Man– قسمت یازدهم “
” آموزش Maya : طراحی کاراکتر He-Man– قسمت دوازدهم “
” آموزش Maya : طراحی کاراکتر He-Man– قسمت سیزدهم “
” آموزش Maya : طراحی کاراکتر He-Man– قسمت چهاردهم “
” آموزش Maya : طراحی کاراکتر He-Man– قسمت پانزدهم “
” آموزش Maya : طراحی کاراکتر He-Man– قسمت شانزدهم “
” آموزش Maya : طراحی کاراکتر He-Man– قسمت هفدهم “
” آموزش Maya : طراحی کاراکتر He-Man– قسمت هجدهم “
” آموزش Maya : طراحی کاراکتر He-Man– قسمت نوزدهم “
گام پنجاه و یکم
حالا می خوایم IK Handle رو برای حرکت معکوس مفاصل دست و پا اضافه کنیم. بنابراین یک بار دیگه میریم سراغ منوی Skeleton و این بار IK Handle Tool رو انتخاب می کنیم.
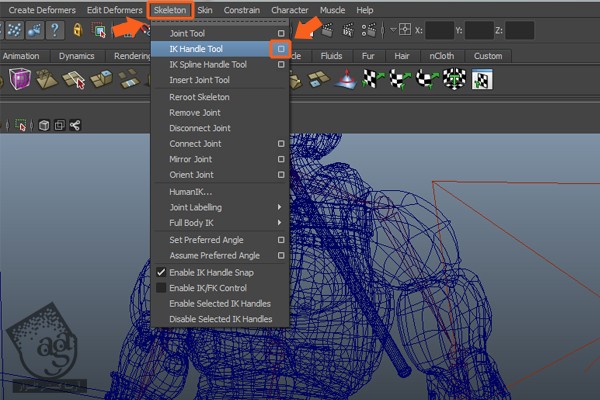
بعد از انتخاب IK Handle Tool، پنجره اون باز میشه. بعد هم Current Solver رو میزاریم روی iKRPsolver.
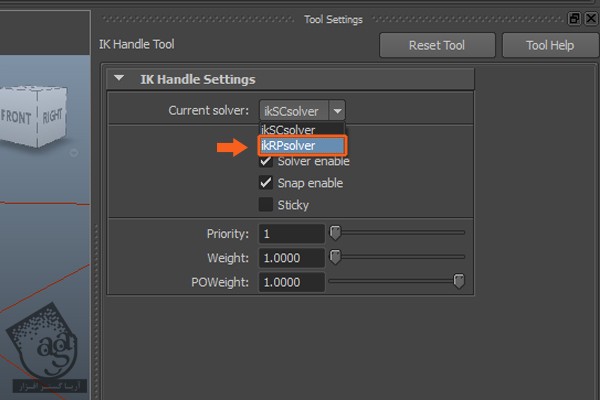
گام پنجاه و دوم
همچنان که IK Handle Tool انتخاب شده، اول از همه روی مفصل اصلی ساعد کلیک کرده و بعد هم روی مفصل مچ کلیک می کنیم و IK Handle رو اعمال می کنیم.
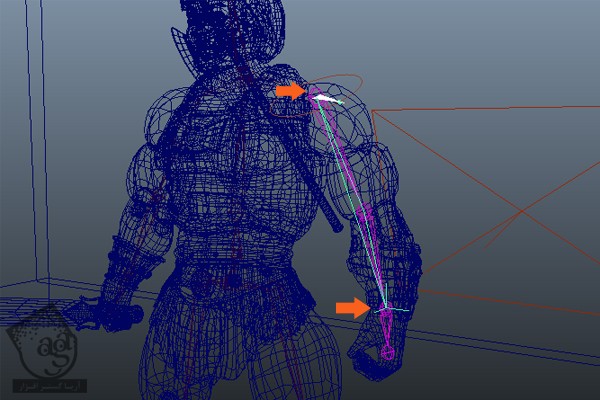
با دنبال کردن همین روش، چهار تا IK Handle رو روی دست ها و پاها اعمال می کنیم.
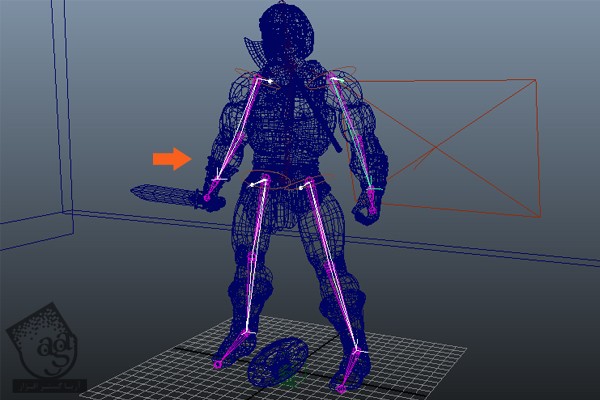
گام پنجاه و سوم
هر دو کره چشم رو انتخاب می کنیم و میریم سراغ مفصل سر. بعد هم دکمه P رو فشار میدیم تا سر به صورت Parent چشم ها در بیاد.
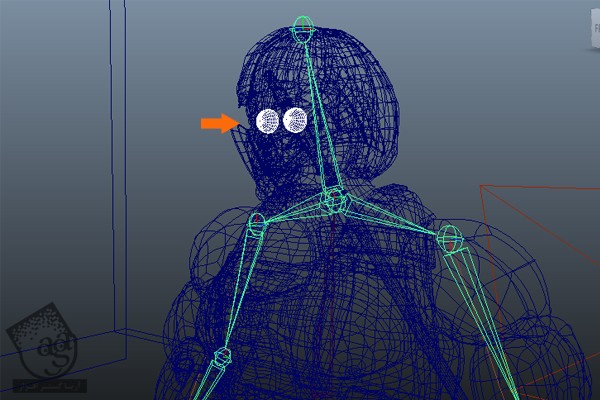
گام پنجاه و چهارم
حالا فرآیند Skinning رو اعمال می کنیم. تمام بخش های کاراکتر رو به غیر از سلاح ها انتخاب کرده و بعد هم اسکلت اصلی رو انتخاب می کنیم.
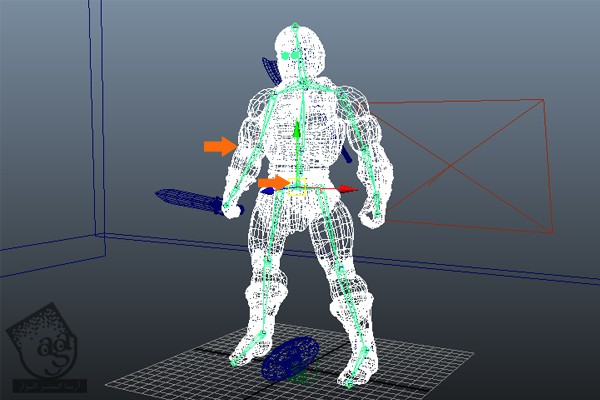
مش و مفصل رو انتخاب کرده و وارد منوی Skin میشیم. بعد هم روی Smooth Bind از زیرمنوی Bind Skin کلیک می کنیم.
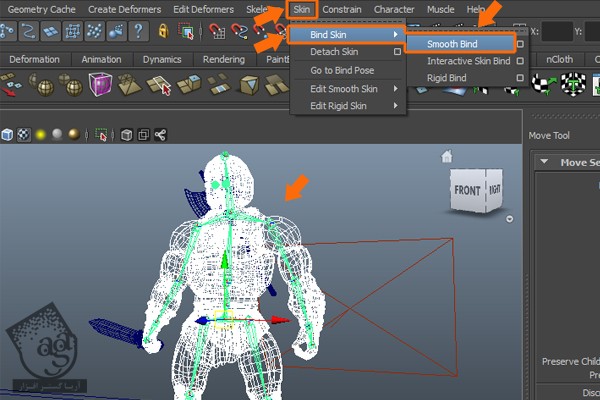
گام پنجاه و پنجم
بعد از اعمال Smooth Skin، با جا به جا کردن IK Handle های پا، تغییرات رو بررسی می کنیم. همون طور که می بینین، تغییرات به درستی انجام نشده.

گام پنجاه و ششم
مش ران رو انتخاب می کنیم و وارد منوی Skin میشیم. بعد هم Paint Skin Weight Tool رو از زیرمنوی Edit Smooth Skin انتخاب می کنیم.
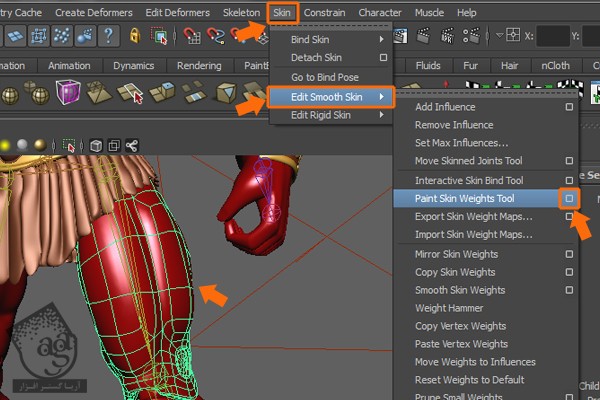
گام پنجاه و هفتم
میریم سراغ Paint Skin Weight Tool Attributes. این بار Joint1 رو انتخاب می کنیم و Opacity و Value رو روی 1.000 قرار میدیم. بعد هم شروع می کنیم به کشیدن.
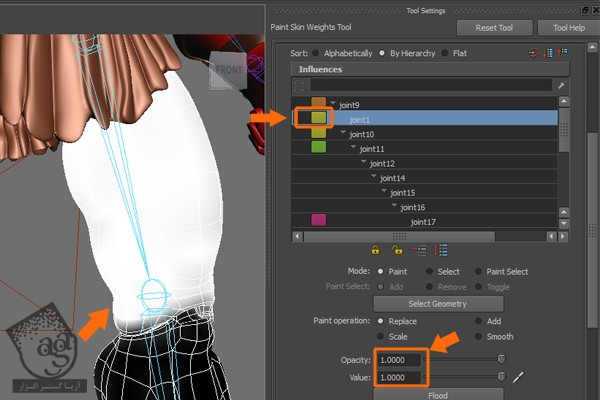
با دنبال کردن همین روش، Joint2 رو هم انتخاب کرده و Opacity و Value رو میزاریم روی 1.000. بعد ه شروع می کنیم به کشیدن.
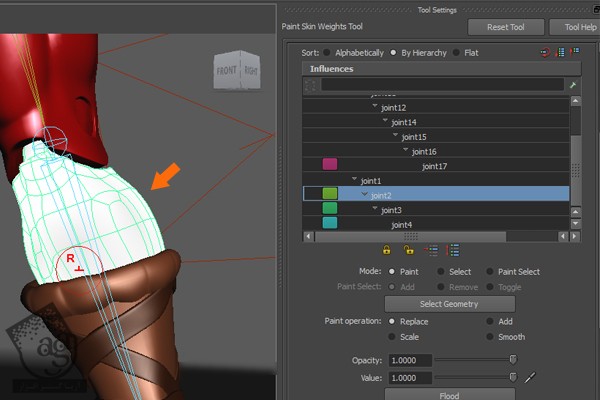
گام پنجاه و هشتم
همون طور که می بینین نتیجه کار خوب شده.

گام پنجاه و نهم
همین کار رو برای بخش های دیگه بدن تکرار می کنیم.
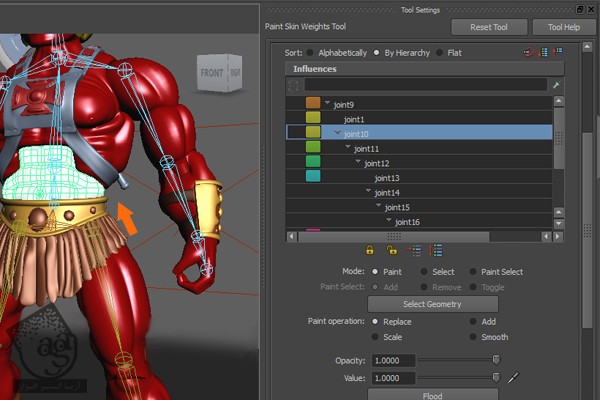
گام شصت ام
ساعد دست رو انتخاب کرده و اون رو می چرخونیم. همون طور که می بینین، این کار روی پهلوی کاراکتر اثر میزاره. بنابراین باید این مشکل رو برطرف کنیم.

گام شصت و یکم
مش بالای بدن رو انتخاب می کنیم. بعد هم Joint14 مفصل ساعد چپ رو انتخاب می کنیم. وارد Paint Skin Weight Tool Attributes میشیم. این بار Value رو روی 0.000 قرار میدیم.
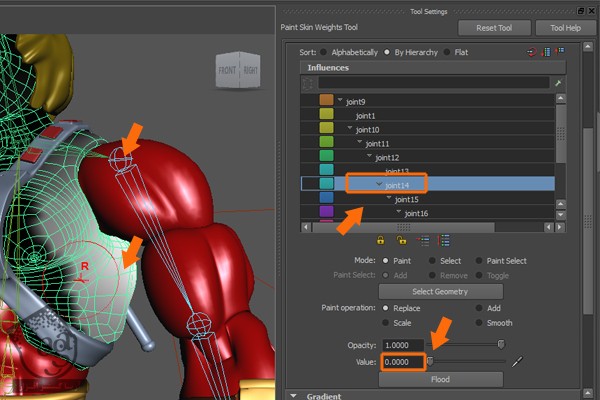
گام شصت و دوم
در نهایت، همین کار رو برای بقیه قسمت ها هم تکرار می کنیم.

گام شصت و سوم
به چند تا Control هم نیاز داریم. وارد منوی Create میشیم و Circle رو از داخل زیرمنوی NURBS Primitives انتخاب می کنیم.
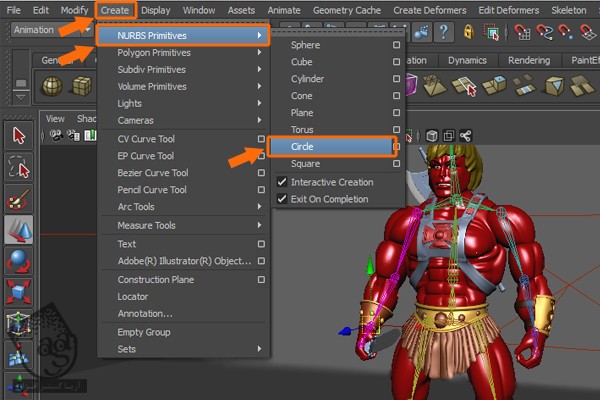
یک دایره رسم کرده و اون رو نزدیک به پای چپ قرار میدیم. IK Handle چپ و بعد هم دایره رو انتخاب می کنیم و دکمه P رو فشار میدیم.
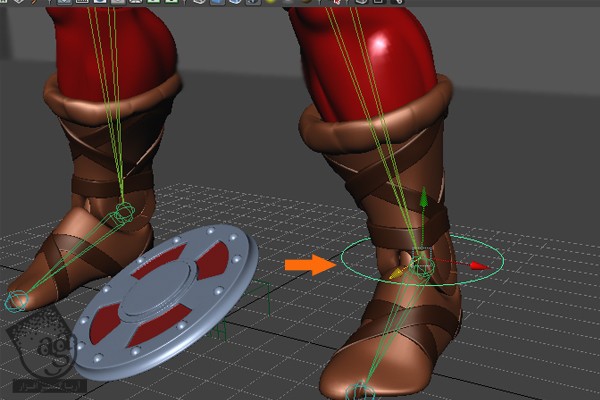
گام شصت و چهارم
همچنان که دایره انتخاب شده، اون رو سه بار Duplicate کرده و در محل هایی که می بینین قرار میدیم. اون ها رو هم با IK Handle های مربوط Parent می کنیم. آخرین دایره رو دور پای راست قرار داده و عمل قبلی رو تکرار می کنیم.

گام شصت و پنجم
وقتی تمام شد، کاراکتر برای رندرینگ نهایی آماده ست. این آخرین وضعیت کاراکتر هست.

گام شصت و ششم
نور رو قبلا اضافه کردیم اما بیاین یک Directional Light هم برای Key Light اضافه کنیم. همچنان که Directional Light انتخاب شده، میریم سراغ تنظیمات Raytrace Shadow Attributes و Use Ray Trace Shadow رو تیک می زنیم. Light Angle رو روی 3.000 و Shadow Rays رو روی 10 و Ray Depth Limit رو روی 4 قرار میدیم.
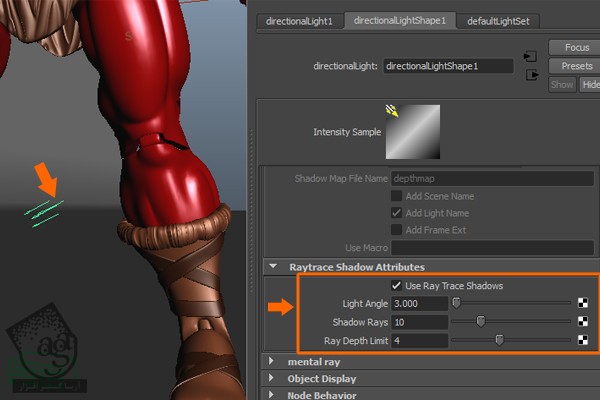
گام شصت و هفتم
میریم سراغ Render Settings و Mental Ray رو به عنوان موتور رندر انتخاب می کنیم و Quality رو میزاریم روی Production.
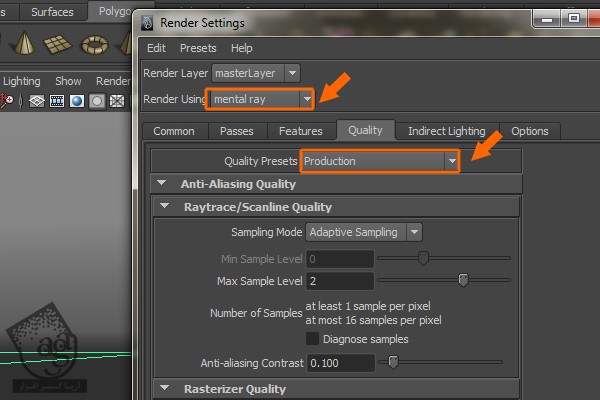
گام شصت و هشتم
بیاین از صحنه خروجی بگیریم. تصویر خروجی گرفته شده ظاهری پلاستیکی داره. این خروجی رو به صورت Render 1.jpg ذخیره می کنیم.

گام شصت و نهم
Miss_fast_skin_maya SHader Node رو حذف می کنیم. بعد هم یک Blinn SHader Node ساده به بدن اضافه می کنیم. رنگی مشابه رنگ پوست رو براش در نظر می گیریم.
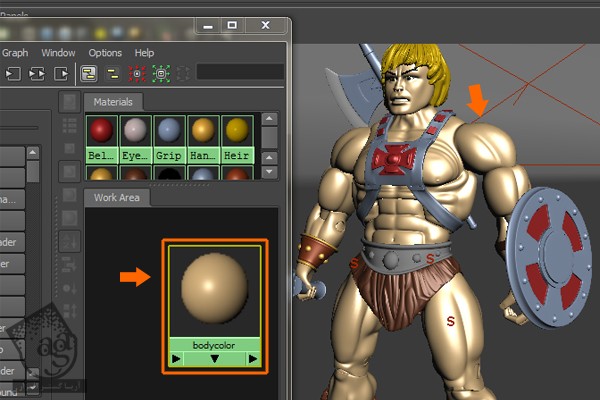
گام هفتاد ام
بیاین توی همین زاویه از صحنه خروجی بگیریم. اگه بخواین می تونین زاویه دوربین رو تغییر بدین. این تصویر رو به صورت Render2 .jpg ذخیره می کنیم.

گام هفتاد و یکم
حالا از یک Ambient Occlusion Pass خروجی می گیریم. من یک Surface Shader Node توی پنجره Hypershade درست کردم.
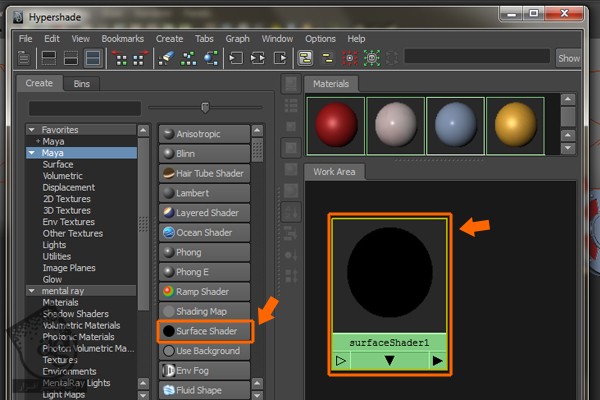
یک mib_amb_occlusion node هم به صورتی که توی تصویر زیر می بینین درست می کنیم.

گام هفتاد و دوم
mib_amb_occlusion node رو انتخاب کرده و Smaple رو میزاریم روی 256. بعد هم Bright و Dark رو به شکلی که توی تصویر زیر می بینین تنظیم می کنیم.
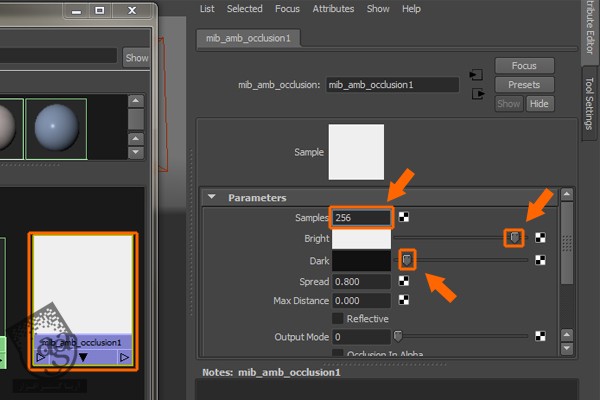
گام هفتاد و سوم
mib_amb_occlusion node رو با دکمه میانی ماوس انتخاب کرده و بعد هم روی Surface SHader درگ و دراپ می کنیم. بعد هم Default رو به صورتی که می بینین انتخاب می کنیم.
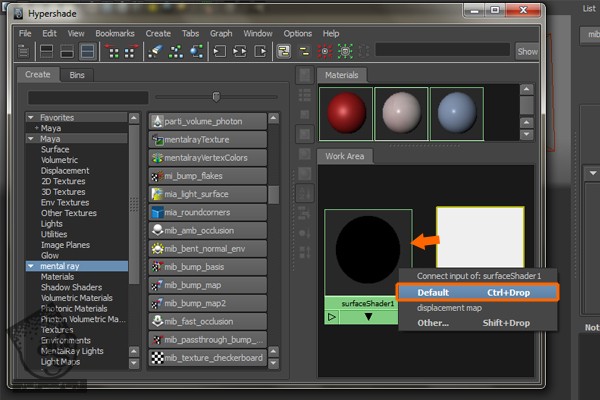
گام هفتاد و چهارم
بیاین Surface Shader رو روی تمام Poly Mesh ها اعمال کنیم. اول از همه، تمام اشیا رو انتخاب می کنیم. کلیک راست کرده و Assign Material to Selection رو انتخاب می کنیم.
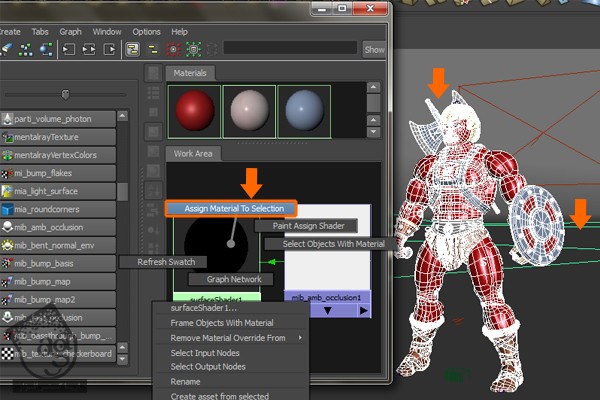
بعد از اعمال این Shader، به صورت تصویر زیر در میاد.
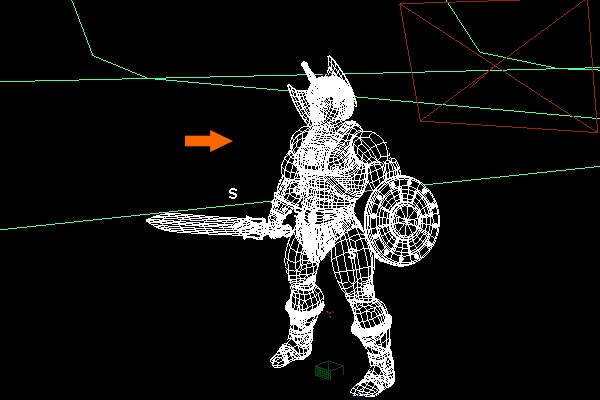
گام هفتاد و پنجم
از فریم خروجی می گیریم. بعد هم اون رو به صورت AO Pass.jpg ذخیره می کنیم.

گام هفتاد و ششم
فتوشاپ رو باز می کنیم و تمام تصاویری که خروجی گرفتیم رو واردش می کنیم.
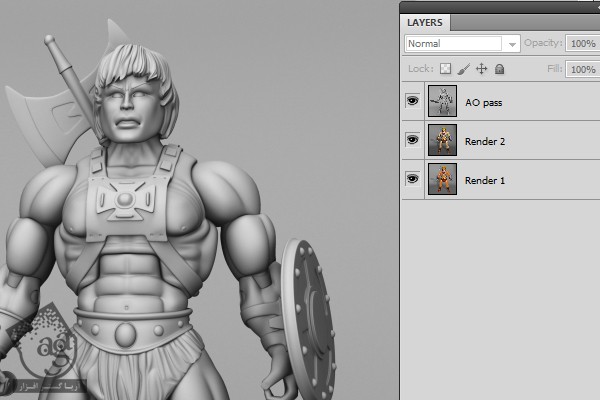
لایه Render 2 رو انتخاب می کنیم. Blending Mode رو میزاریم روی Screen و بعد هم Opacity رو تا 50 درصد کاهش میدیم.
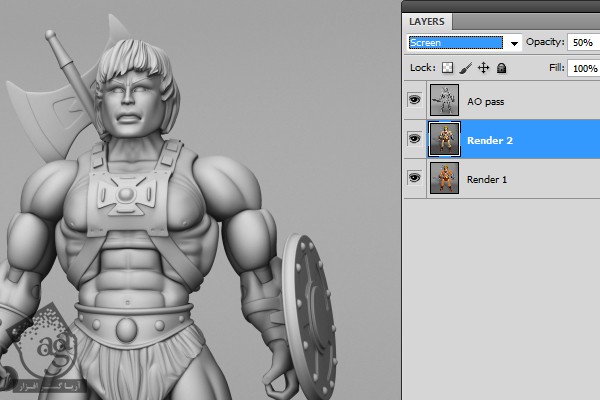
بعد هم لایه AO Pass رو انتخاب می کنیم. Blending Mode رو روی Soft Light قرار میدیم و تمام!

نتیجه

امیدواریم ” آموزش Maya : طراحی کاراکتر He-Man” برای شما مفید بوده باشد…
توصیه می کنم دوره های جامع فارسی مرتبط با این موضوع آریاگستر رو مشاهده کنید:
صفر تا صد ریگینگ کاراکتر در مایا
توجه : مطالب و مقالات وبسایت آریاگستر تماما توسط تیم تالیف و ترجمه سایت و با زحمت فراوان فراهم شده است . لذا تنها با ذکر منبع آریا گستر و لینک به همین صفحه انتشار این مطالب بلامانع است !
دوره های آموزشی مرتبط
590,000 تومان
590,000 تومان
590,000 تومان
590,000 تومان
590,000 تومان
590,000 تومان
590,000 تومان
مطالب مرتبط
قوانین ارسال دیدگاه در سایت
- چنانچه دیدگاهی توهین آمیز یا بی ارتباط با موضوع آموزش باشد تایید نخواهد شد.
- چنانچه دیدگاه شما جنبه ی تبلیغاتی داشته باشد تایید نخواهد شد.




















































































سلام بسیار مفید از زحمات شما سپاسگزارم
همواره موفق باشید